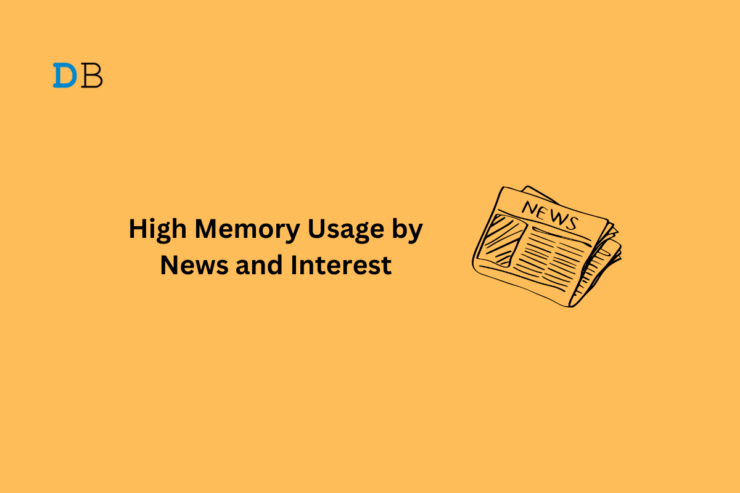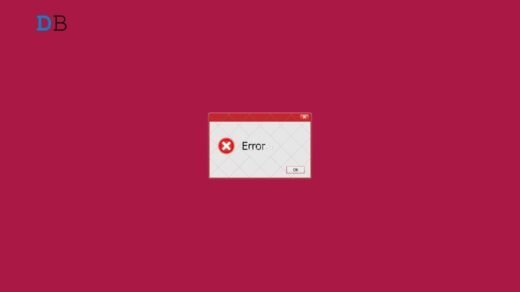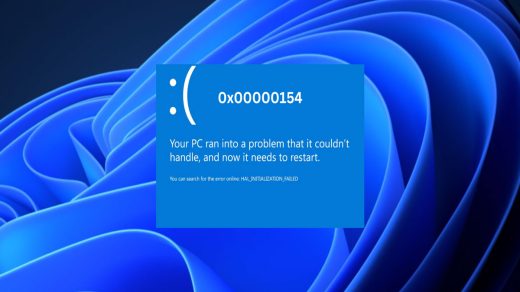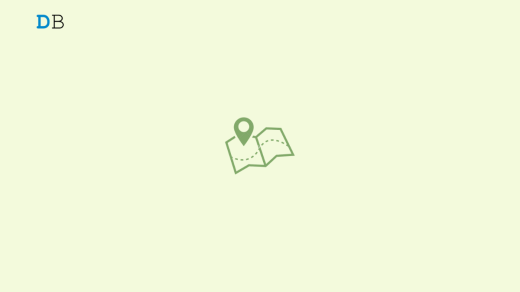Using a PC with 100% usage is surely a nightmare and troubleshooting this problem is necessary to be able to work on your system again.
While the high memory usage problem is not uncommon in Windows PCs, recently, Windows users have reported that the News and Interest widget on their Windows 11 PC seems to be using alarmingly high amounts of memory. This hurts the performance of Windows 11 devices.
If you are also struggling with the issue lately, the fixes listed in this guide will offer you the needed help. So, without wasting any time, let’s get started.
Top Ways to Fix High Memory Usage by News and Interest
Here are the Best Ways to Fix News And Interests Consuming CPU Memory on a Windows PC.
1. Install Cumulative Update
High memory usage by News and Interest apps is usually triggered by a bug present in the Windows update. Fortunately, this problem was noticed by Microsoft and subsequently, it released a cumulative update KB5010415 that fixed the bug. So installing this cumulative update on your Windows 11 PC will alleviate the high memory usage problem by the News and Interest app. Here is how you can install this Windows update on your system:
- Bring up the Settings app using the Windows + I shortcut combination.
- Choose the Windows Update option from the left sidebar.

- Now look for any new update if listed in the right section. If you do not find any updates, press the Check for Updates button located on the top right.
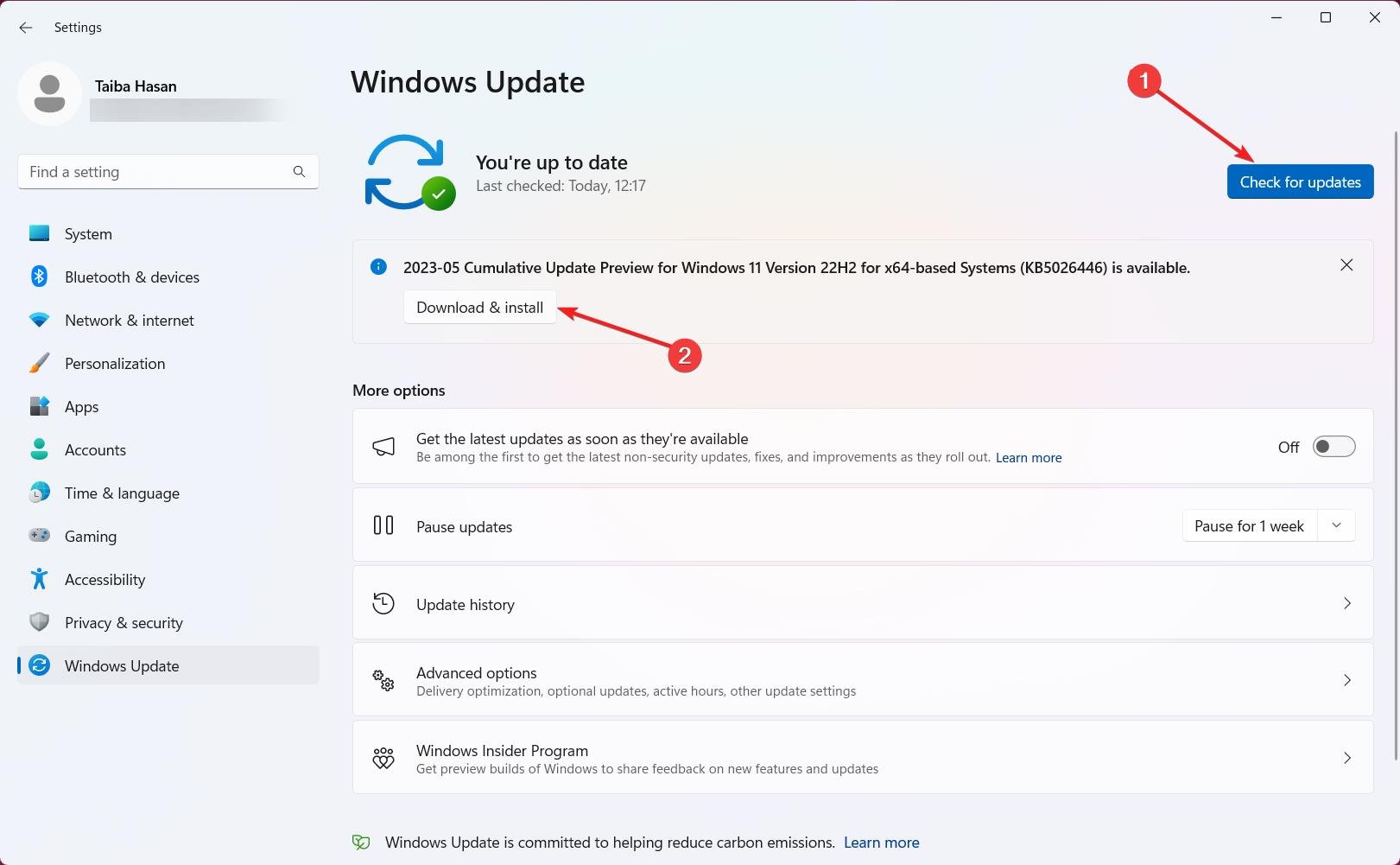
- Wait for your system to check and list the updates available for you to download. Now press the Download & install button to begin installing the update right away.
- After the download is completed, simply restart your PC and check if the high memory usage problem is fixed.
2. Disable Widgets on your Windows 11 PC
For the uninitiated, News and Interests is a core feature of Windows 11 widgets. So, if you are not fond of the Widgets feature in Windows 11, disabling it on your device is another way of preventing the resource-hogging News and Interest app from running in the background, fixing the high memory usage problem.
- Right-click anywhere on the bottom taskbar and choose Taskbar settings from the context menu.
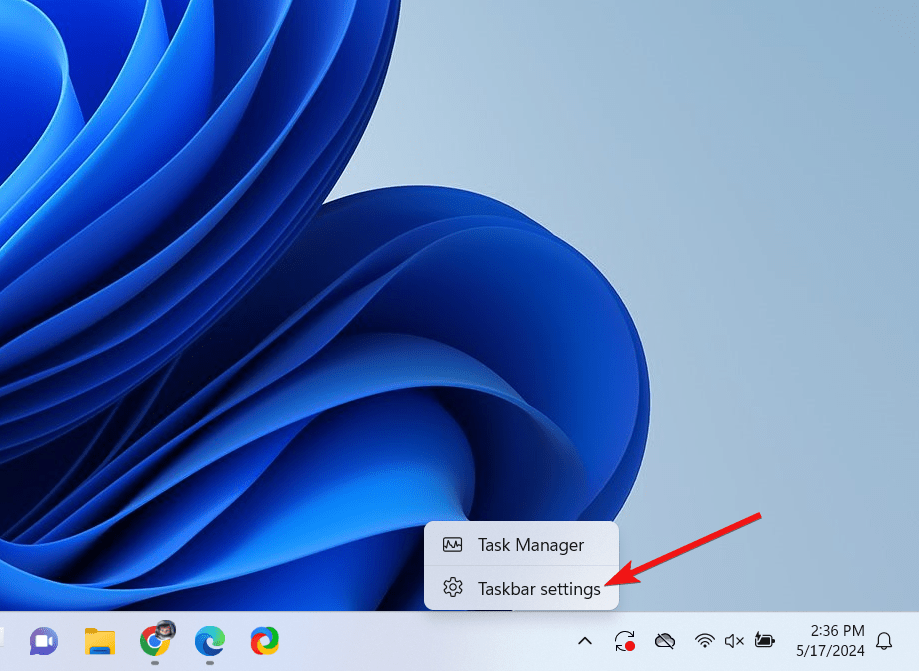
- Look for Widgets in the Taskbar options menu and toggle off the switch next to it.
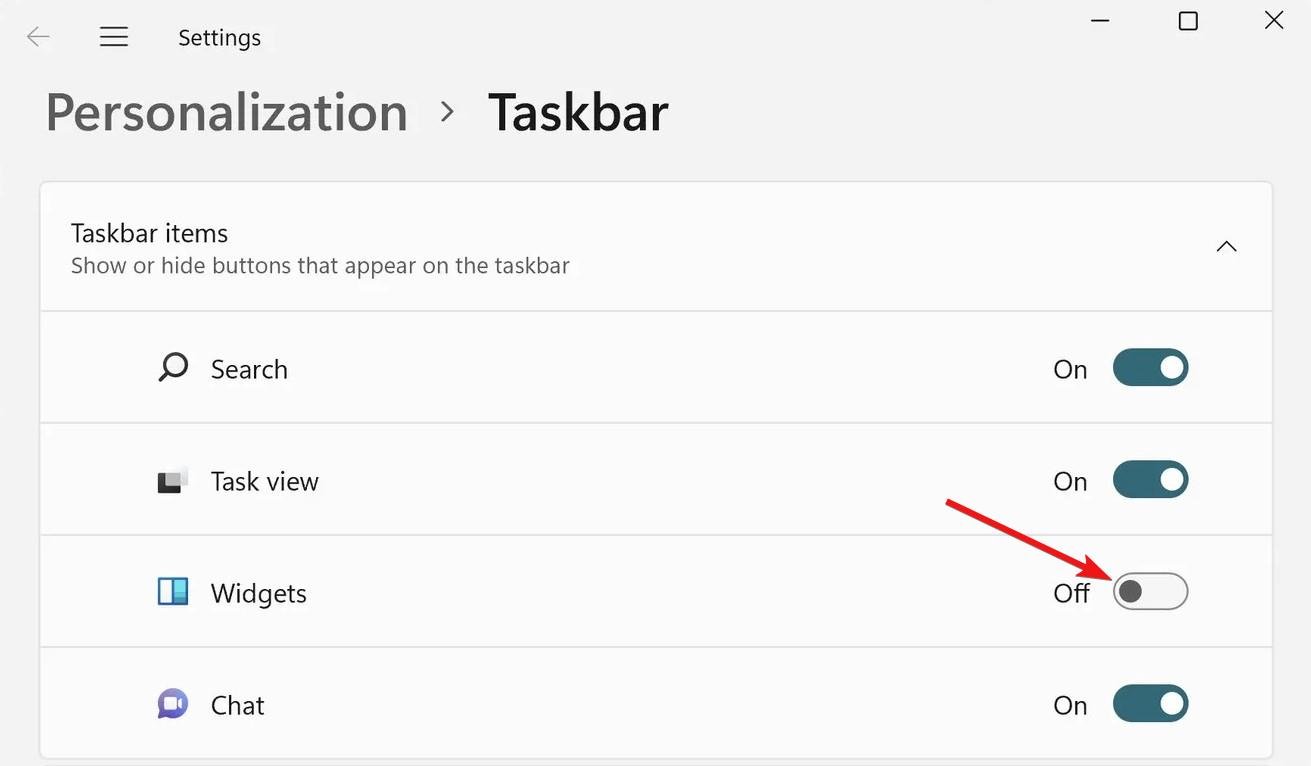
3. Disable the News and Interests app from the Group Policy Editor
You can use the Group Policy Editor on Windows 11, to configure the taskbar policy for disabling the News and Interests feature. But before you proceed, you should know that the Group Policy Editor (GPEdit) is only a part of the Windows Pro, Enterprise, and Education editions and it is not a part of the Windows Home edition.
Having said that, let’s see how to disable the News and Interests app using the Group Policy Editor.
- Use Windows + R to launch the Run window.
- Type gpedit.msc in the textbox and click OK to launch the Group Policy Editor.
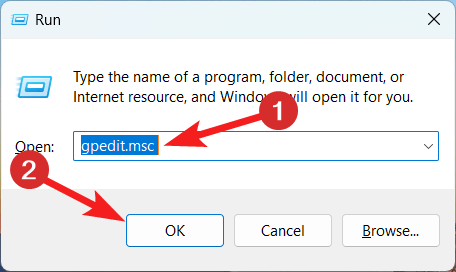
- In the left sidebar click each property to access the following location: Computer Configuration > Administrative Templates > Windows Components > News and Interests
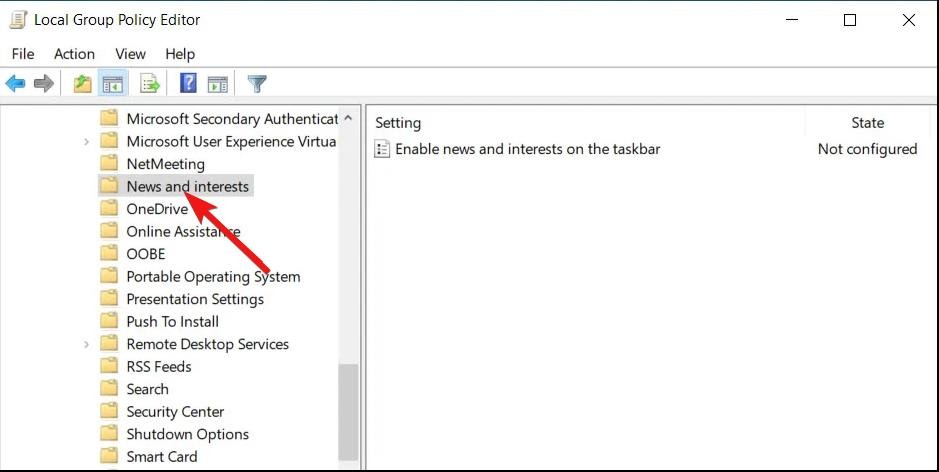
- Now look for the Enable News and Interests on the taskbar option and right-click it. Select Edit from the context menu.
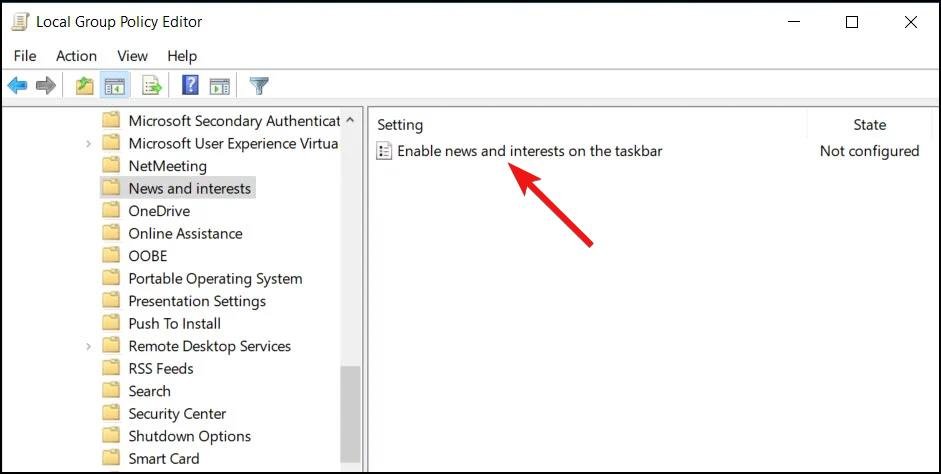
- Enable the radio button for Disabled and press Apply followed by OK to save the changes.
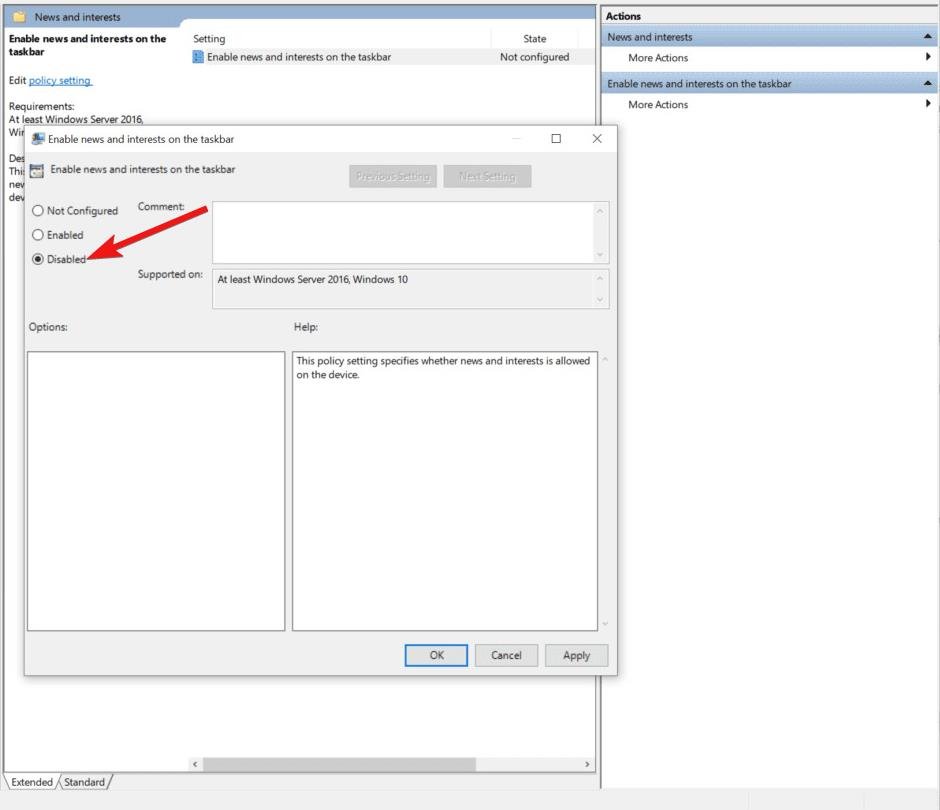
- Now exit the Group Policy Editor and reboot your PC.
Now that the News and Interests feature is disabled, the processor and memory usage will be decreased significantly.
4. Disable EnableFeeds in Windows Registry using PowerShell
Execute the following command in Windows PowerShell to modify the EnableFeeds value in the Windows Registry. Here is what you need to do:
- Press the Windows key to launch the Start menu. Type PowerShell in the search bar on top and choose Run as administrator from the search result.
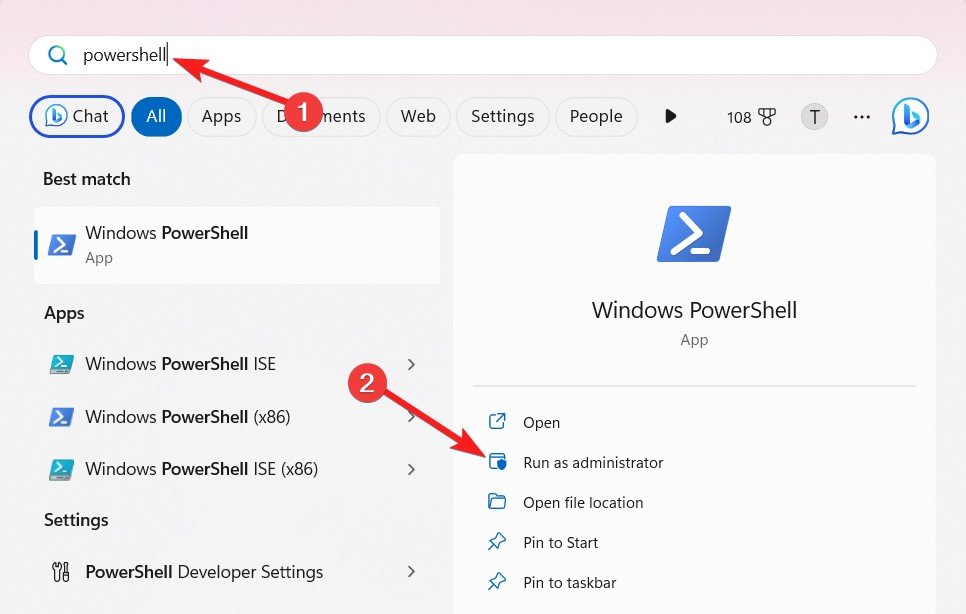
- Now copy and paste the following command into the PowerShell terminal and press Enter to execute the command:
REG ADD "HKLM\SOFTWARE\Policies\Microsoft\Windows\Windows Feeds" /v "EnableFeeds" /t REG_DWORD /d 0 /f
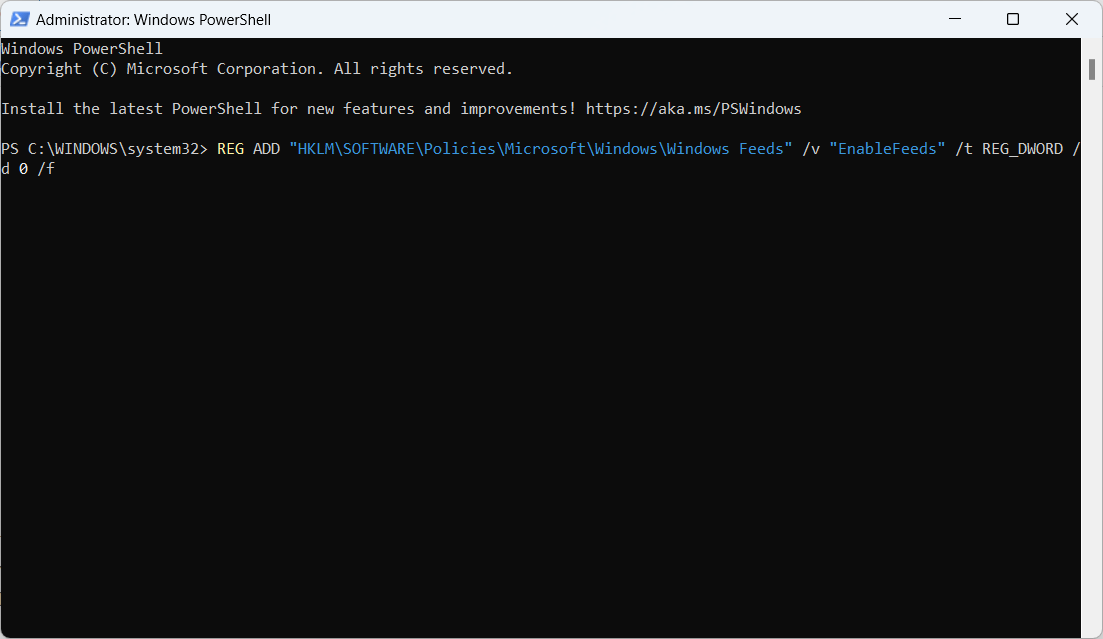
As soon as you execute the above-mentioned command, a new subkey named Windows Feeds will be created which will have an EnableFeeds key whose value will be disabled.
Now restart your Windows PC and see if there are any sort of improvements in the operation of your Windows 11 device.
Conclusion
There you go! Executing these tweaks will significantly reduce the memory usage-related issues hogging your Windows 11 device. In most cases, installing the update suggested by Microsoft should work for you. If the problem persists, implement the solutions mentioned above. In case you need any assistance, feel free to reach out to us in the comments section.
If you've any thoughts on How to Fix High Memory Usage by News and Interest on Windows 11, then feel free to drop in below comment box. Also, please subscribe to our DigitBin YouTube channel for videos tutorials. Cheers!