
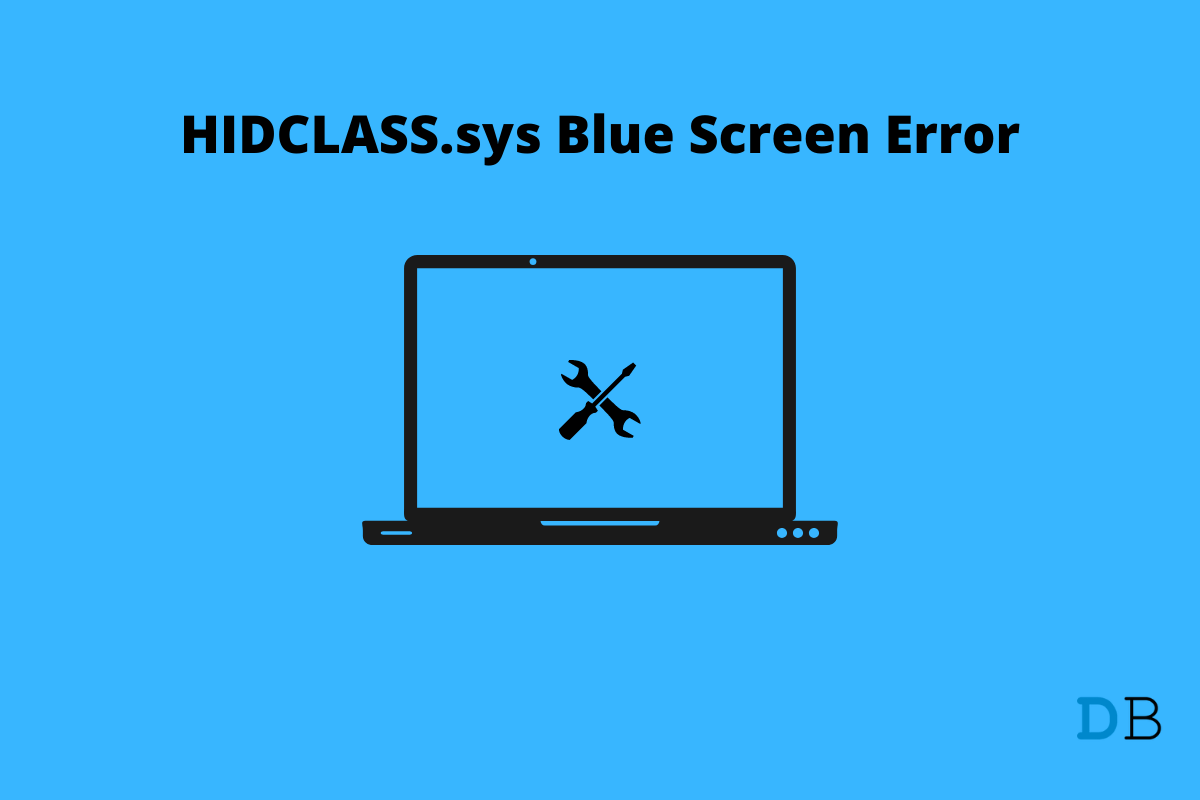
Fix HIDCLASS.sys Blue Screen Error
My Windows 11 machine crashed, and the HIDCLASS.SYS error showed up on the monitor. The desktop is running a 6-Core, and 12-threads CPU backed by RX 570 graphics card, and that is more than enough juice to run the latest software from Microsoft. You don’t have to puzzle around and search for a valid reason to justify the random crashes. I will tell you what HIDCLASS is.SYS error is what you can do to prevent it from happening again.
Let’s look at the 11th edition as a facelift from the Windows 10 operating system, and it didn’t bring drastic changes to classify the software as an upgrade. There is no doubt that Windows 11 is eye-candy, and I don’t recommend that non-technical users upgrade the software. We have to understand the HIDCLASS meaning and what it stands for to prevent the issue from returning again.
Let’s split the term and focus on HID only. HID stands for Human Device Interface, and it involves devices like mice, keyboards, removable devices, printers, so on. Windows is unable to process an input device, resulting in the HIDCLASS.SYS error in Windows 11. Let me give you a few reasons, and you may relate to the problem.
a. Gaming Mouse/Keyboard
Windows is the go-to software for gaming, and there is no alternative available in the market. I own a gaming mouse, and it has custom drivers to deliver maximum performance. The sensor is compatible with Microsoft Basic drivers, but it won’t deliver the same drivers. My vendor is Logitech, and Windows will crash if the proprietary driver doesn’t work properly.
b. Printers
You might be trying to print a copy or PDF file, and it may have triggered the HIDCLASS.SYS error. I want to point out that Microsoft Basic drivers support most printers out there, and Windows Update automatically installs the latest compatible drivers. We have to rectify the issue by checking the latest drivers update list.
c. Drivers
Windows 11 is the latest edition, and the chip manufacturers are working in the backend to provide updated drivers. There is no doubt that the manufacturers have stable drivers for the latest Windows version, but it’s not 100% stable. I’m having issues with AMD Radeon Software for several weeks, and it is persisting I have switched to the non-application version.
d. Faulty Drive
Millions of Windows laptops/desktops are running old mechanical hard drives, and they are super slow. I’m convinced that HDD technology was the bottleneck all these years, and I’m not surprised that Solid-State Drive (SSD) has replaced the old hard drives.
Your HDD might have bad sectors, and it’s having problems loading the drivers resulting in the system crash. Of course, I would say the same for the SSD, and there is no rule that Solid-State Drive doesn’t create problems in the machine.
e. Faulty Memory
RAM is a crucial component in the computer, and it is responsible to load the temp files. Faulty memory can lead to HIDCLASS.SYS error in Windows 11, and I will show you how to confirm the suspicions.
f. Hardware Temps
Many users and experts ignore the laptop/desktop temps. You shouldn’t ignore the rising temperature in the Windows machine, and it causes the chips to overheat and degrade the component life faster.
Note: Create a System Restore Point in Windows 11 to revert all changes in one go.
Do not ignore the caution because we don’t know the root cause of the crash yet.
Laptop owners can tell if the system is overheating, and they can give you a detailed report on it. However, it’s a different story on the desktop owners’ side, and we wouldn’t know about the overheating components until one of them fails.
Computers have physical temp sensors, and they provide real-time temperature information on the components. Let me show you how I monitor system temperature.
On one hand, you have a screenshot from an AMD Ryzen with RX 570 machine.
On other hand, you have a screenshot from an Intel Core i3 variant with integrated UHD Graphics.
You should keep an eye on the CPU, GPU, storage, and other components’ temperature. You should immediately take action if one of the hardware components is overheating. Many laptops don’t have excellent thermal solutions, and the CPU/GPU reaches 90° temperature, which degrades the performance. Contact your manufacturer and ask them to resolve the problem or refund the amount.
Windows load program data, system files, and other important temporary files in the Random-access memory (RAM). There is a potential that the module is faulty, and it is failing in the middle of the session. Of course, there is no doubt that your machine is booting up and working smoothly for a few minutes or hours. It is ultimately crashing due to the faulty memory or dying memory module.
We don’t have to jump to conclusions and let the inbuilt tools take on the task instead. You can use Windows Memory Diagnostic Tool and find the memory module health. You should reschedule the plans because the module diagnoses take up to forty minutes to finish.
Note: I want to give you a word of caution and save background work because this is going to take up to forty minutes.
You don’t have to wait around since Windows Memory Diagnostic automates the rest of the task.
Look at the “Status” option on the screen, and you will find the problems listed over there.
The WMD tool automatically restarts the machine and boots into the login screen. Go to the desktop, and it will notify you if there are any problems in the memory module.
Usually, I choose to update the operating system, and it is important to make the software one step towards stable status. However, you should take a step back, and the chip manufacturer might have messed up this time. The latest Windows update might have created a problem in the system, and I will show you how to uninstall updates from the system.
You should start with quality updates, then feature updates.
You can reinstall the latest software updates in the system later on. Many Windows users upgraded the software on incompatible hardware, and you should avoid it.
Windows 11 is a demanding operating system and requires a healthy storage drive to run day-to-day operations. Most of the Windows 10 laptops have slower hard drives, and they may have bad sectors. If possible, you should run an in-depth check on the hard drive and repair the bad sectors. Microsoft bundled built-in a tool in the command prompt, and you can use it to identify the bad sectors in the drive.
The alphabet C stands for Windows installed drive. Of course, you can come back and check other partitions or storage drives for bad sectors.
Save the work in the background and close the programs to restart the machine.
“To skip disk checking, press any key within x seconds(s)”.
Do not press any key and let the CHKDSK command take over the scanning process.
The traditional hard drive (5200rpm) takes a minimum of fifteen minutes to finish the process. Meanwhile, the faster Solid-State Drive takes less than five minutes to finish the disk checking process. You should keep the consumed disk size in mind, and it takes longer to finish the scanning process if the drive capacity is full.
Millions have upgraded the operating system to Windows 11. Microsoft has added an option for the users to go back to Windows 10 version. I have installed Windows 10 on a six months laptop, even though the hardware meets the system requirements. The latest Win 11 is not smooth on Ryzen 5 3500U with Vega 8 Graphics. I wouldn’t use the word “downgrade” since I don’t consider Windows 11 as an upgrade.
Note: The programs and settings will be removed once you go back to the earlier version.
Your Windows machine restarts, and it will work in the background. Leave the machine alone and stay back until the Windows 10 lock screen shows up on the screen. Unlock the screen, and you have successfully switched back to the earlier version.
I have installed Windows 10 from a bootable USB drive, and I made the decision due to Windows 11 transitions were not smooth. The Ryzen 5 (3rd gen) laptop has a good 4-Core + 8-Threads processor and 8GB RAM (6GB available). I replaced the slower hard drive (5200rpm) with an entry-level Solid-State Drive, yet the transitions are not smooth at all. Nonetheless, you can create a bootable Windows 10 drive and reinstall the software.
Note: Find the hidden Windows product key before proceeding, or you will lose the product key.
You need a 16GB USB flash drive and back up the machine so you won’t suffer from data loss.
You have to choose the second option, and it will create a bootable drive in a USB drive.
Note: The process duration depends on Internet’s download speed.
Note: You can find the boot menu key online, so search for it.
There are a million setup videos on Windows 10 installation from a bootable USB drive. Don’t give up here and keep moving on since this learning will come in handy later down the line.
My Windows 111 machine faced HIDCLASS.SYS error multiple times over the months. There is no doubt that Windows 11 software is unstable due to a lack of drivers support. We shouldn’t blame the manufacturers for not updating the downloads library.
We have to wait for the manufacturers to release newer software and drivers’ updates. My Intel Core i3 (11 gen) has no flaws, but I have issues with AMD Ryzen machines. Let us know what caused your Windows PC to crash with HIDCLASS.SYS error on the screen.