
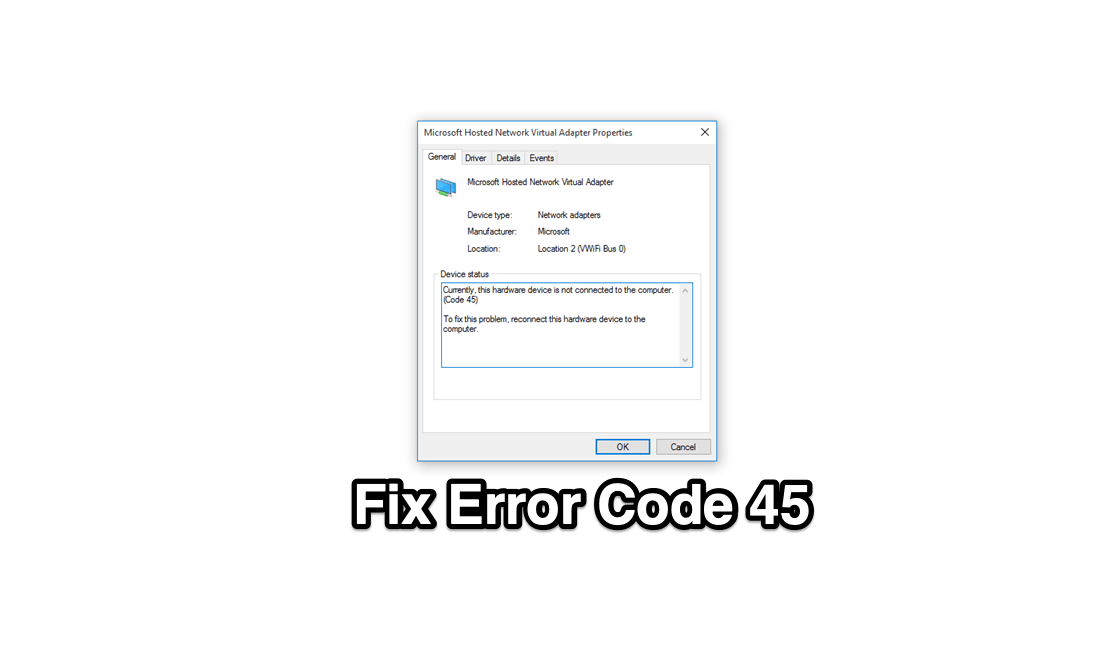
Fix_Windows_Error_Code_45_Hardware_Device_Not_Connected
When we connect a Hardware Component to the PC, the PC check if the Component is compatible with the PC and can Windows PC recognize the hardware like USB, Camera, Mouse, etc. If the PC is not able to connect with the Windows 10 PC, then you will see the error code 45 with an error message.
Currently, this hardware device is not connected to the computer. (Code 45)
The reason for the error may be;
Below are the Best Solutions to Fix Error Code 45, the hardware device properties are not connected to the computer.
Here are the Best Solutions to Fix Error Code 45, This Hardware Device Is Not Connected to the Computer
For an external hardware component to run on a Windows 10, there is generally a need for Drivers. If the component does not have supporting drivers then you may face Error Code 45.
Step 1. Right-click on the Windows icon on your Taskbar and select Device Manager.
Step 2. Now go to the concerned Component and click on it to further expand it.
Step 3. Right-click on it and select Update Driver.
Step 4. Then click on Search automatically for drivers (make sure that you are connected to the internet).
Step 5. Windows will now search online for the latest drivers and shall install it as well.
Step 6. Once that is done, restart your PC for the effect to take place. See if it is able to fix the error code 45.
The Deployment Image Servicing and Management (DISM) is an advanced command tool that has three options.
Command Line: DISM /Online /Cleanup-Image /RestoreHealth
Note: Your machine should be connected to the internet because the DISM is an online process.
Step 1: Press Windows Key and search for “CMD” or “Command Prompt” to open as administrator.
Step 2: Copy and paste the following command in CMD.
DISM /Online /Cleanup-Image /ScanHealth
Note: The DISM tool takes five minutes to ten minutes to finish the scanning process.
Step 3: If you have a “No component store corruption detected. The operation completed successfully.” result, then you got nothing to worry about it. However, if the scanner has found corrupted files, then move on to the next step.
Step 4: Copy & paste the command line in CMD to solve Hardware error code 45.
DISM /Online /Cleanup-Image /RestoreHealth
Note: The restoration process duration depends on the number of corrupted files and internet download/upload speed.
Step 5: The DISM inbuilt tool will fix the Windows 10 error code 45.
Result: “The restore operation completed successfully. The operation completed successfully.”
We want to clarify that the DISM method won’t harm the machine, even when there are no problems, to begin with. You can run the DISM scanner to check, scan, and restore the image file but it requires an active internet connection.
Microsoft started to add advanced tools in Windows PC that can be accessed via Command Prompt. Readers can make good use of the inbuilt system files scanner and fix corrupted files without issues. Close background running programs, so the inbuilt scanner won’t get troubled meanwhile.
Step 1: Press Windows Key + S and then look for Command Prompt or CMD to open as administrator.
Step 2: Type “sfc /scannow” and hit enter to start the process.
Step 3: Give a minimum of ten minutes to the tool to look for corrupted Windows system files.
Step 4: The inbuilt tool will seek out corrupted system files and fix them automatically.
The entire scanning process consumes less than ten minutes, but if there are corrupted files, then it will take twenty minutes. Do not close the Command Prompt or force shut down the machine because it is worth it.
It is a well-known fact that moving parts components develop flaws over time and the hard disk is no exception. We have to check the mechanical storage drive for bad sectors and confirm that it is not having hardware-related issues.
Close all background running programs because the computer is going to restart to scan the drive.
Step 1: Press Windows Key + S and open “Command Prompt” or “CMD“ as administrator.
Step 2: Type “chkdsk C: /f” and then press enters to begin scanning.
Step 3: Press “Y” and then press the “Enter” key.
Step 4: The Windows tool informs the users that it will begin scanning the hard disk when it restarts.
Step 5: The scanner will find corrupted files or bad sectors and try to fix them.
If none of the above-mentioned methods worked for you in fixing the Windows Update error code 45 then, you can try to download Windows Update manually. Simply head over to
Start > Settings > Select Update and Security > Click Windows Update tab > Click check for updates.
You can also fix the Hardware Device error 45 issue using the in-built Windows 10 troubleshooter. This will look for any bugs in the system and will try to fix the issue. Here is how you can use it;
This post was last modified on May 30, 2021 8:23 pm