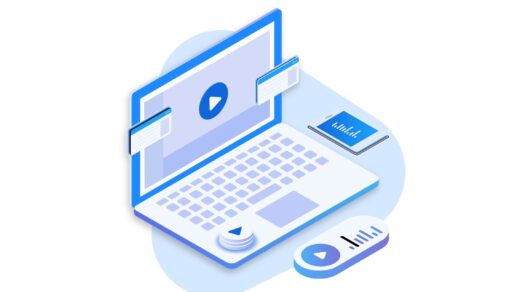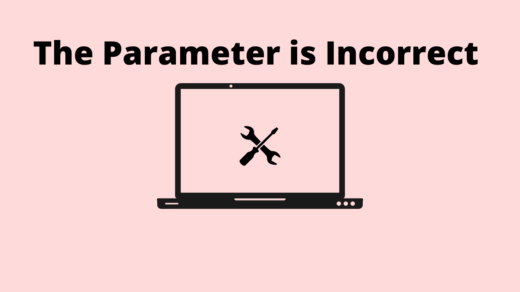Halo Infinite was one of the most anticipated games of recent times, and players cannot wait to get their hands on it. It appears some players are experiencing problems playing the game on their Windows PCs, as the game doesn’t work as expected. You can fix Halo Infinite not working on your Windows PC using some of the most common solutions we’re going to cover in this article.
Why is Halo Infinite Not Working on Windows PC?
There are a variety of reasons why Halo Infinite may not work on a Windows PC, including hardware limitations, software conflict, game bugs, corrupted game files, outdated drivers, unpatched Windows updates, and poor network connectivity. There can be a number of issues preventing the game from running smoothly, causing crashes, or causing other performance issues. It is important to avoid these issues by updating graphics card drivers and the Windows operating system, disabling overlay programs that might be interfering with the game, and verifying the game files, if necessary.
Top Ways to Fix Halo Infinite Not Working on Windows PC
Here are some fixes that will help you resolve the Halo Infinite not working issue on Windows PC:
Fix 1: Check Your System Requirements
First, check your PC’s system requirements for Halo Infinite before troubleshooting. There are minimum system requirements for Halo Infinite, including:
- 64-bit Windows 10
- 8GB of RAM
- Intel i5-3470 or AMD FX-6300 processor
- DirectX 12 compatible GPU with 2GB VRAM.
It is possible to encounter performance issues or even be unable to play the game if your PC does not meet these requirements.
Fix 2: Update Your Graphics Card Drivers
In order to fix Halo Infinite not working problem on your Windows PC, you must update your graphics card drivers. Graphics card drivers enable your PC to communicate with your graphics card and display graphics. It is possible for out-of-date drivers to cause performance issues and game crashes. To update your graphics card drivers, follow these steps:
- First, determine the model and brand of your graphics card. On your PC, open the Device Manager, expand the Display Adapters section, and locate the graphics card’s name.
- Go to the manufacturer’s website (e.g., NVIDIA, AMD, or Intel) once you have identified the brand and model of your graphics card. To find the latest drivers for your graphics card, go to the support or download section.
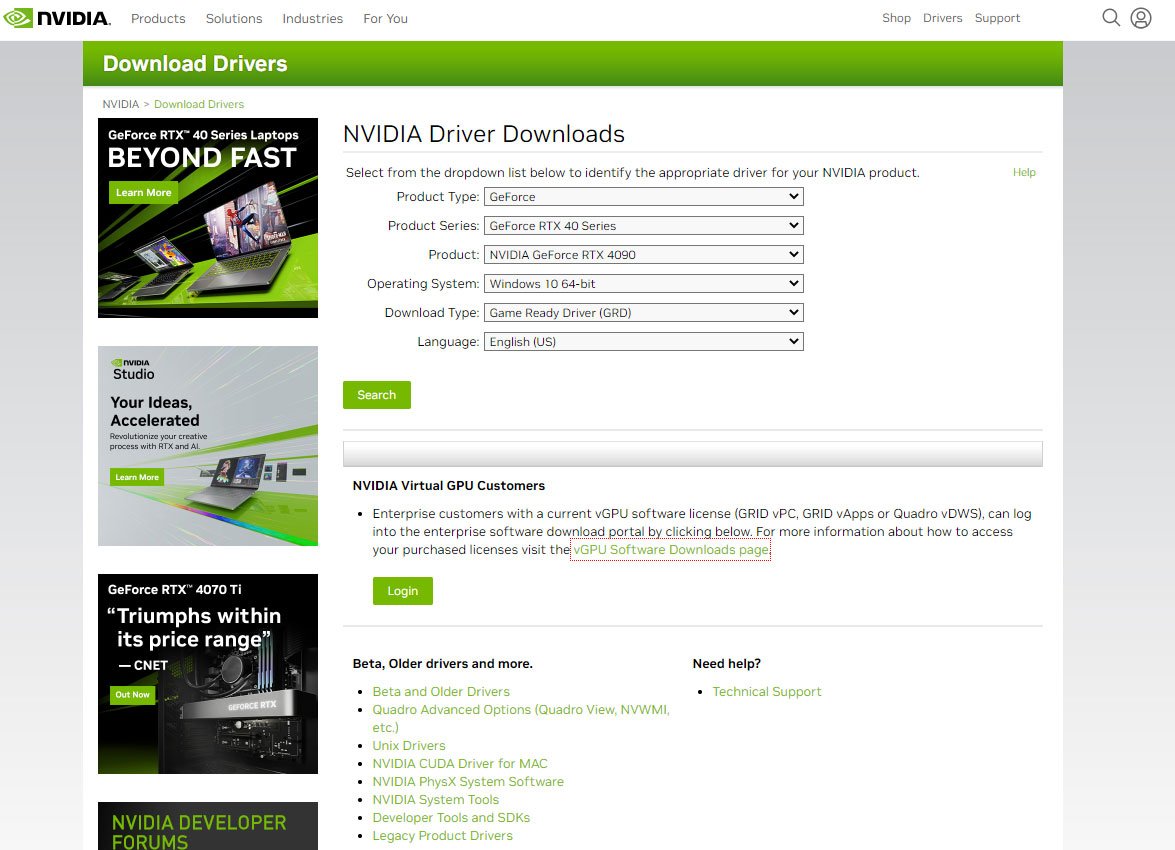
- Once you’ve found the latest drivers for your graphics card, download them. To begin the installation process, double-click the downloaded file after it has finished downloading. Once the drivers have been downloaded, follow the instructions on the screen to install them.
- Restart your PC once the drivers have been installed.
In some cases, updating graphics card drivers can cause issues if the new drivers are incompatible with your PC. By using the Device Manager or downloading and installing the previous drivers from the manufacturer’s website, you can roll back to the previous drivers if this happens.
Fix 3: Install the Latest Windows Updates
Installing the latest Windows updates is crucial in fixing Halo Infinite not working issue on your Windows PC. Windows updates contain important security patches, bug fixes, and performance improvements that can resolve compatibility issues with games and other applications. Here’s how you can install the latest Windows updates:
- Select Settings from the Start menu in order to access Windows Update. Click on Update & Security and select Windows Update.
- Thereafter, on the Windows Update page, click Check for updates. Windows will display a list of available updates if any updates are available.
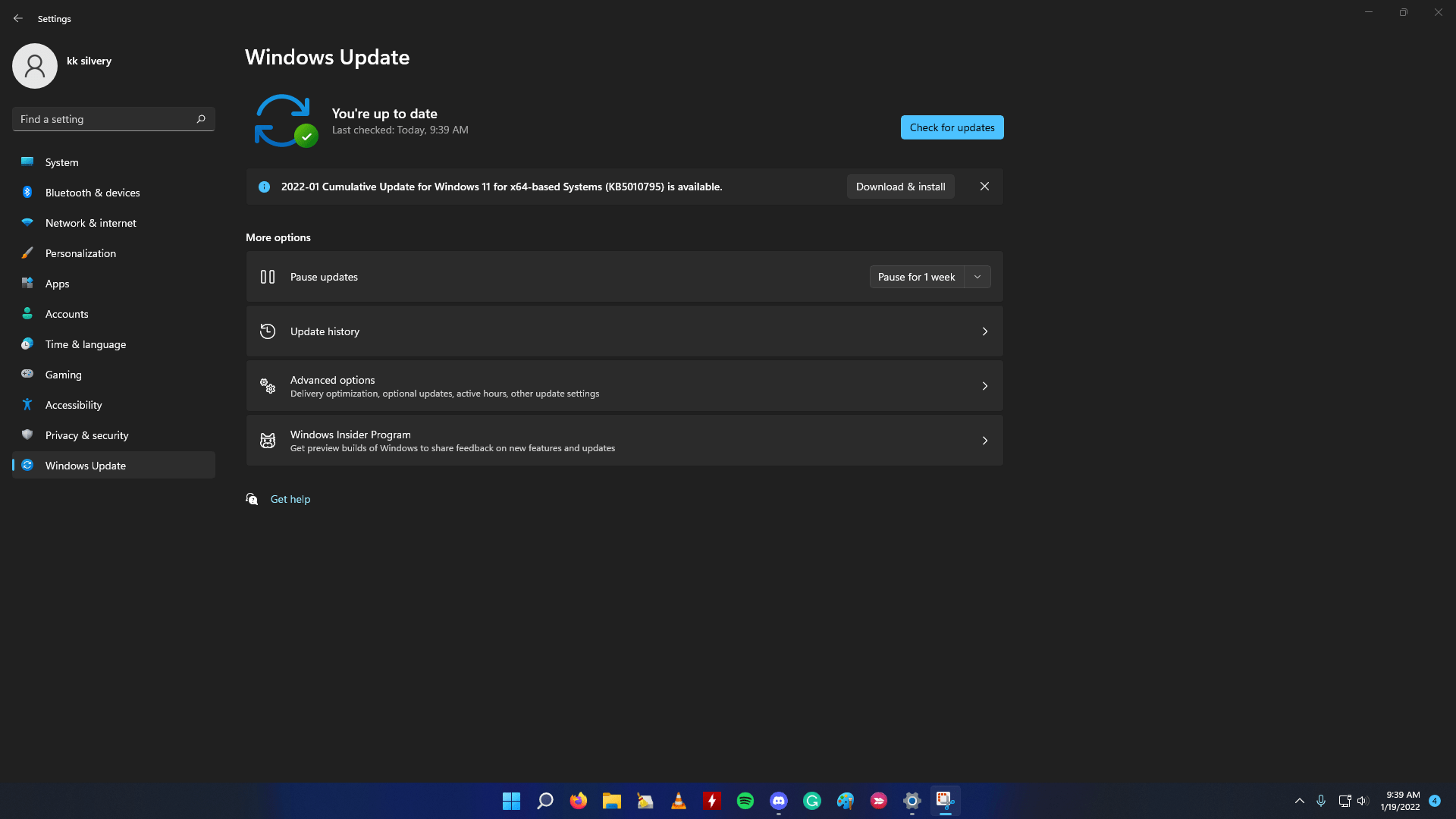
- If there are any updates available, select them and click the Install updates button. In the background, Windows will download and install the updates. After installing the updates, you may need to restart your computer.
- To ensure that the latest updates are installed, repeat the process periodically.
Depending on your internet connection speed, some updates may take a while to download and install. Moreover, some updates require multiple restarts, so allow yourself some time to install them.
Fix 4: Disable Overlay Programs
If you’re experiencing issues with Halo Infinite on your Windows PC, you can disable overlay programs such as Discord or Steam. Overlay programs can interfere with the game and cause performance issues or crashes. To disable overlay programs, follow these steps:
- First, identify any overlay programs you have on your computer. Several programs fall into this category, such as Discord, Steam, the GeForce Experience, and MSI Afterburner, among others.
- In each overlay program, there is a setting for disabling the overlay. Right-click the program’s icon in the system tray and select settings or options. To disable an overlay, look for a setting that disables it.
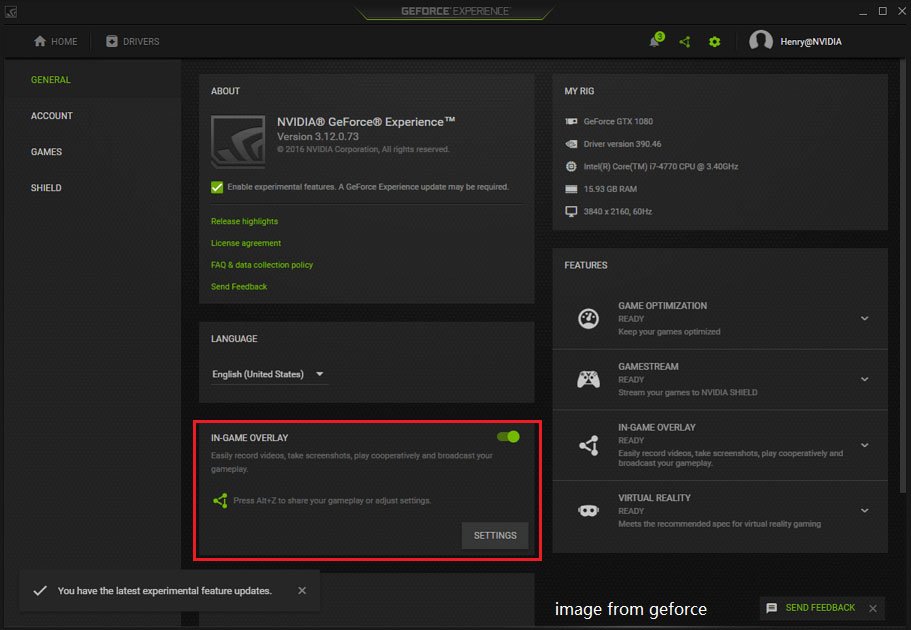
- Finally, in order for the changes to take effect, restart the program after you disable the overlay.
If you disable the overlay, it may affect other features or functionality of the program, such as in-game voice chat. After you’ve finished playing Halo Infinite, you can re-enable the overlay.
Fix 5: Verify The Game Files
In order to fix the not working issue with Halo Infinite on your Windows PC, you should verify the game files. This process looks for errors or missing files and replaces them with the correct ones from the game’s installation folder. You can verify the game files by following these steps:
- Locate the game’s installation folder on your computer. It may be in your Program Files folder or in a custom location where you installed the game.
- Depending on where you bought the game, the process for verifying the game files may vary. Right-click on the game in your Steam Library and select Properties if you bought the game on Steam. Click the Verify Integrity of Game Files option under the Local Files tab. Afterward, Steam will check the game files and replace any that are missing or corrupted.
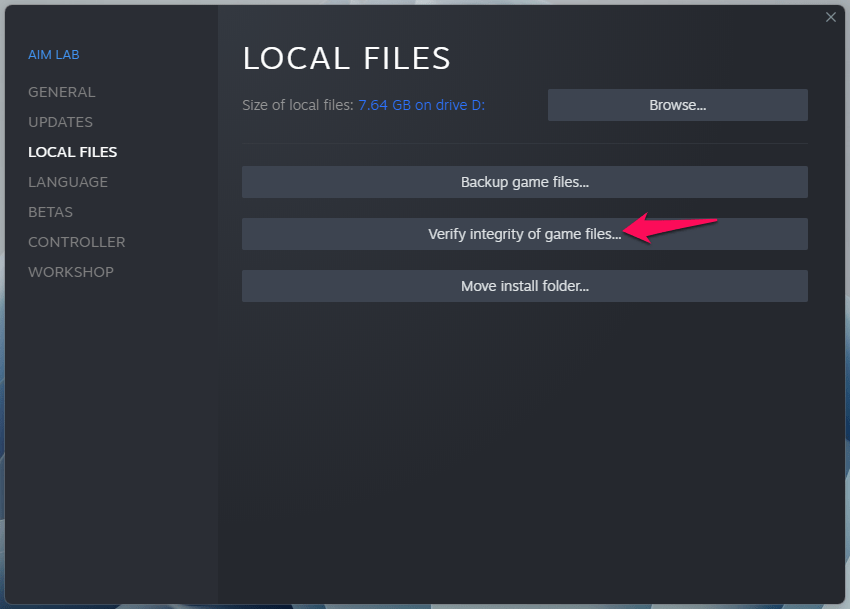
Fix 6: Reset The Game Settings
You may be experiencing this problem if you have changed the game settings. Right-click Halo Infinite in the game library on the platform where you purchased the game to reset the settings to their defaults. In the context menu, select Properties and then Local Files. In the Browse Local Files window, click on the game folder. To resolve the Halo Infinite not working issue, delete the settings.cfg file and launch the game again.
Fix 7: Reinstall the game
It is more drastic, but reinstalling Halo Infinite is often effective for resolving Halo Infinite not working issue on your Windows PC. To reinstall the game, follow these steps:
- Go to the Control Panel, select Programs and Features, and locate the game in the list of installed programs. To uninstall the game, right-click on it and select Uninstall. To complete the uninstallation, follow the instructions on the screen.

- On your PC, you may still find some game files after uninstalling the game. In order to remove these files, go to the installation folder for the game and delete any remaining files or folders.
- Reinstall the game following the instructions provided by its publisher or platform after deleting the remaining game files. Go to the Steam Store page for the game and click the Install button if you purchased it there.
- In order to ensure that you have the latest version of the game, be sure to install any available updates after reinstalling the game.
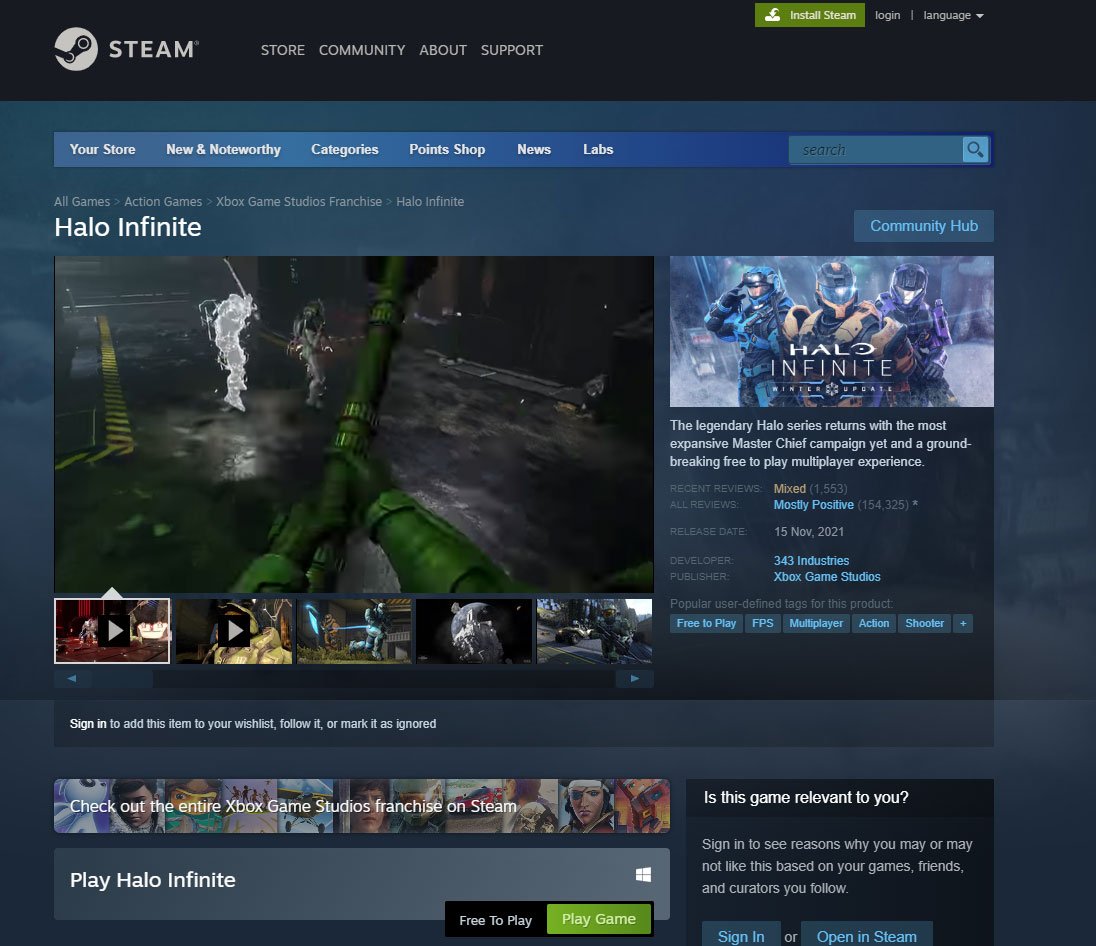
It is important to know that reinstalling a large game can take a long time. In addition, you may need to redownload any previously purchased DLC.
Wrap Up
In conclusion, there are several solutions that can help you fix Halo Infinite not working on your Windows PC. For further assistance, if you have tried all of the solutions above and are still experiencing problems, you can contact the support team for the platform from which you purchased the game. You can fix it with a bit of patience and troubleshooting.
If you've any thoughts on How to Fix Halo Infinite Not Working on Windows PC?, then feel free to drop in below comment box. Also, please subscribe to our DigitBin YouTube channel for videos tutorials. Cheers!