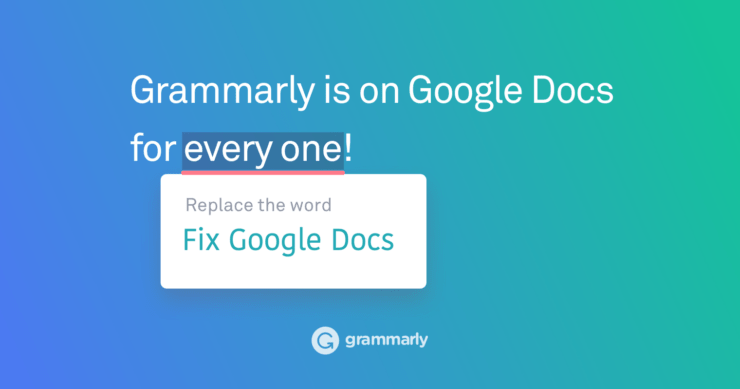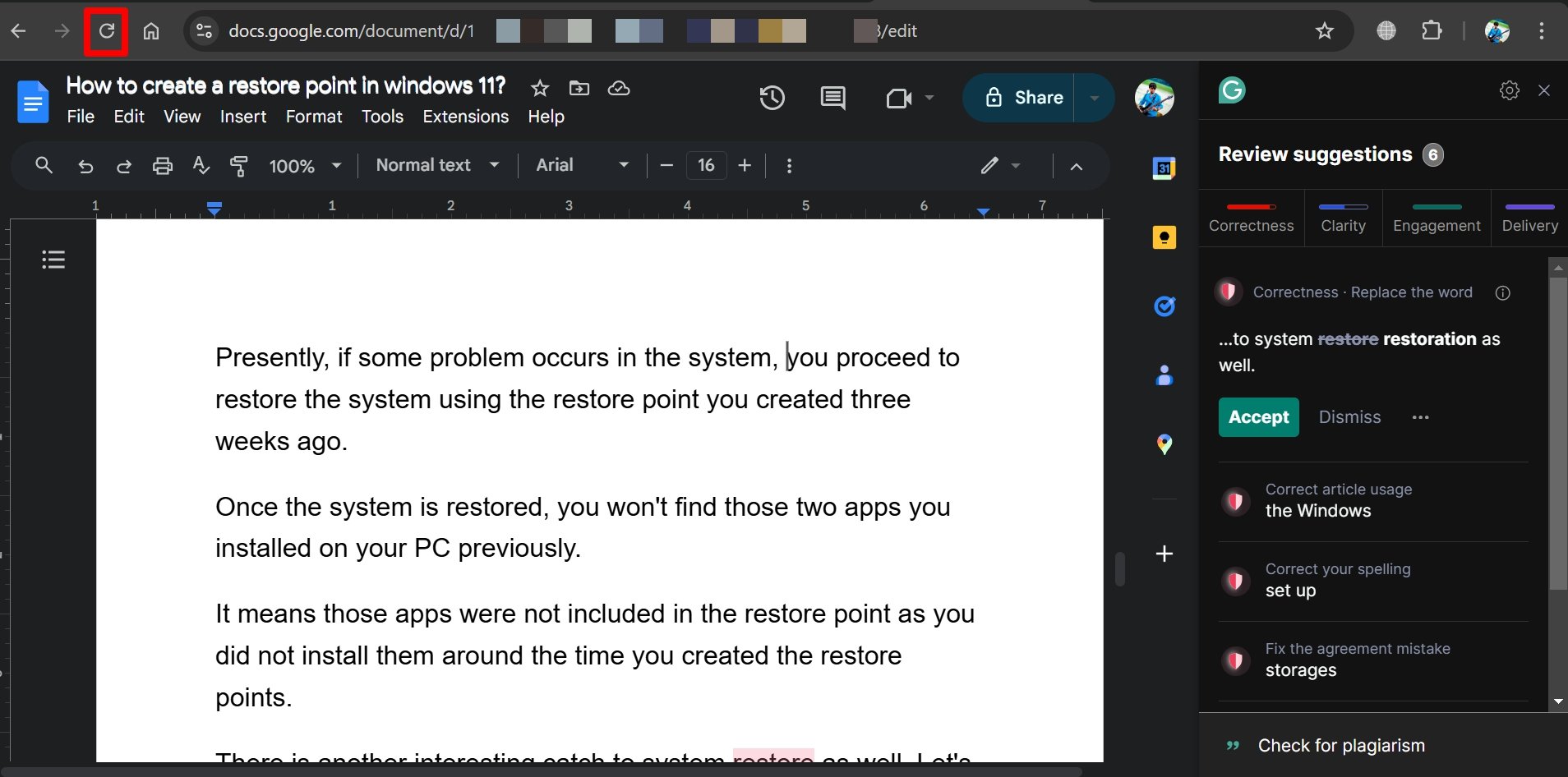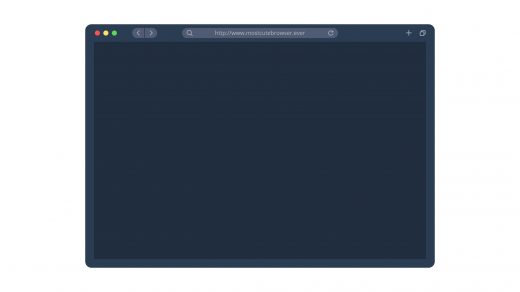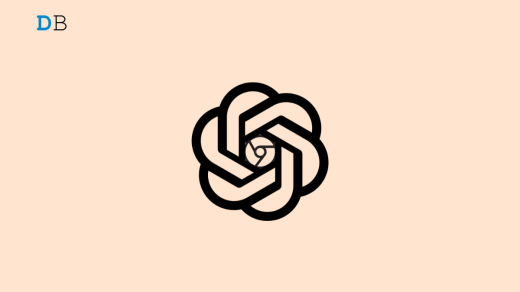Grammarly is a digital typing assistant available as a browser extension and a standalone app for PCs. It helps you write a piece of text for professional and personal purposes by offering clarity in delivery and rectifying spelling, grammatical, or punctuation errors.
Google Doc users on the browser have to use the Grammarly extension. It is as simple as installing the plugin and signing in to Grammarly to start getting recommendations for fine-tuning the text you are editing.
Sometimes, Grammarly stops working while editing text on GDocs. It can be very frustrating if you highly depend on Grammarly to compose emails and articles. This guide offers some tips to troubleshoot issues with Grammarly on Google Docs.
Why Grammarly Extension is Not Working?
The Grammarly browser extension won’t work if the network is weak. Technical issues with a specific browser may prevent Grammarly from suggesting corrections to the text you are editing on GDocs.
Bugs on Grammarly can affect its performance in a specific use-case environment (GDocs in this case). The free version of Grammarly doesn’t offer the complete set of features. The features available in the premium package won’t work on the free channel.
Top Ways to Fix Grammarly Error in Google Docs
Use these fixes to overcome issues with Grammarly on any browser to continue editing text seamlessly.
1. Fix the Internet Issues
Start by checking the internet connection at your home/office. Have you been facing a frequent disconnection of the network? Run a speed test to know the stability of your network. Check if other websites are loading swiftly.
Disconnect your PC from the network temporarily and rejoin. Restart your WiFi router and reconnect your device to the WiFi. Ask for help from your Internet Service Provider or the Network Administrator.
2. Disable and Re-enable Grammarly Extension
On your browser, turn off the Grammarly extension and then re-activate it. This trick often comes in handy to fix random issues with the extensions. Remember that turning off a web extension is not the same as uninstalling.
- On Chrome, go to Chrome://extensions.
- Press the toggle to turn off Grammarly.
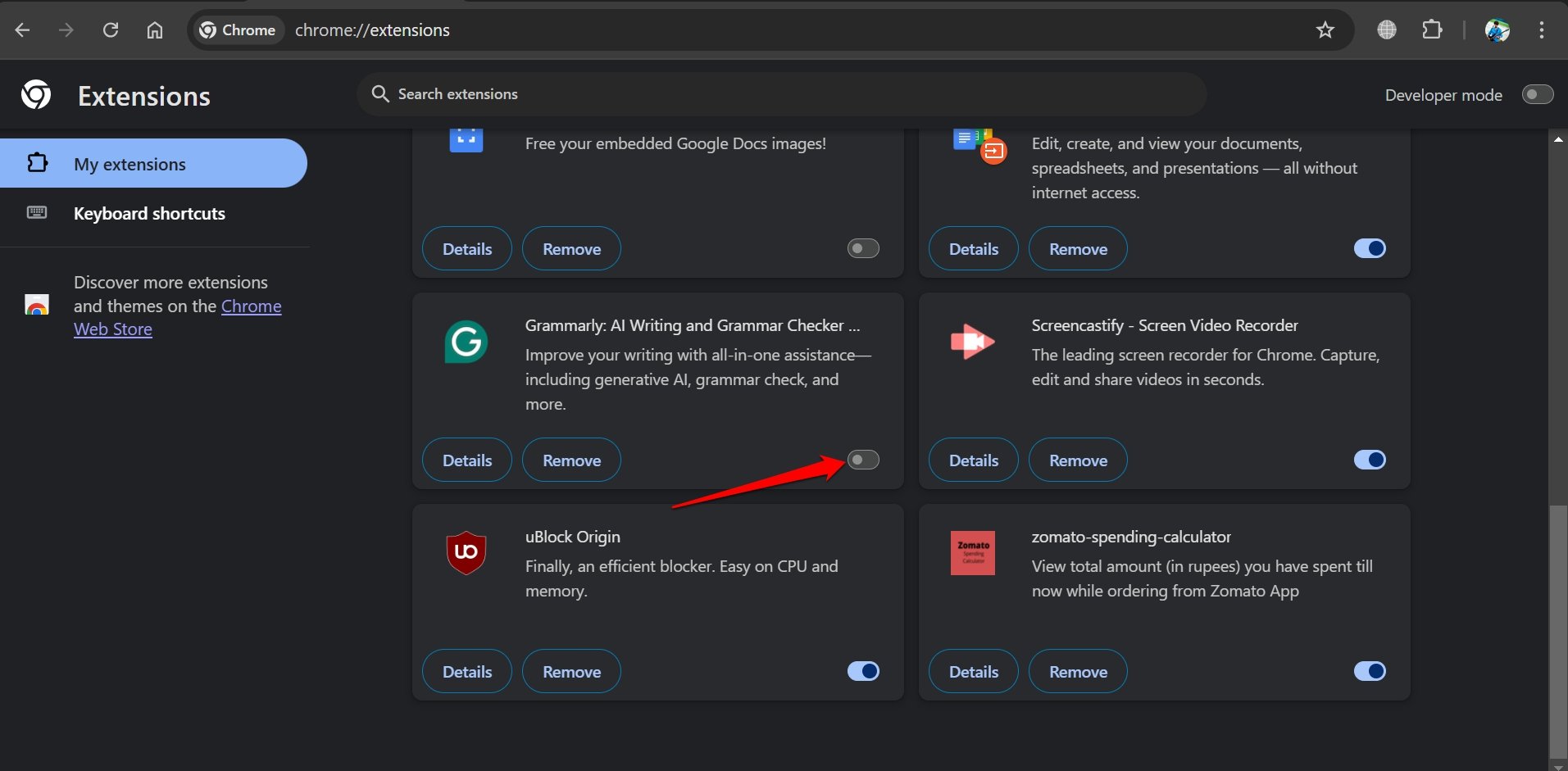
- Again, click the toggle to enable Grammarly for the Chrome browser.

On the Edge browser, go to edge://extensions to access the installed extensions. On Firefox, go to the “about:addons” page to view the browser plugins.
3. Sign Out and Sign-in to Grammarly
To resolve random glitches on Grammarly when using it to edit GDoc files, sign out of your Grammarly account.
- Access your Grammarly account settings on the browser.
- Click the down arrow below your username at the top-right corner.
- Select Sign out.
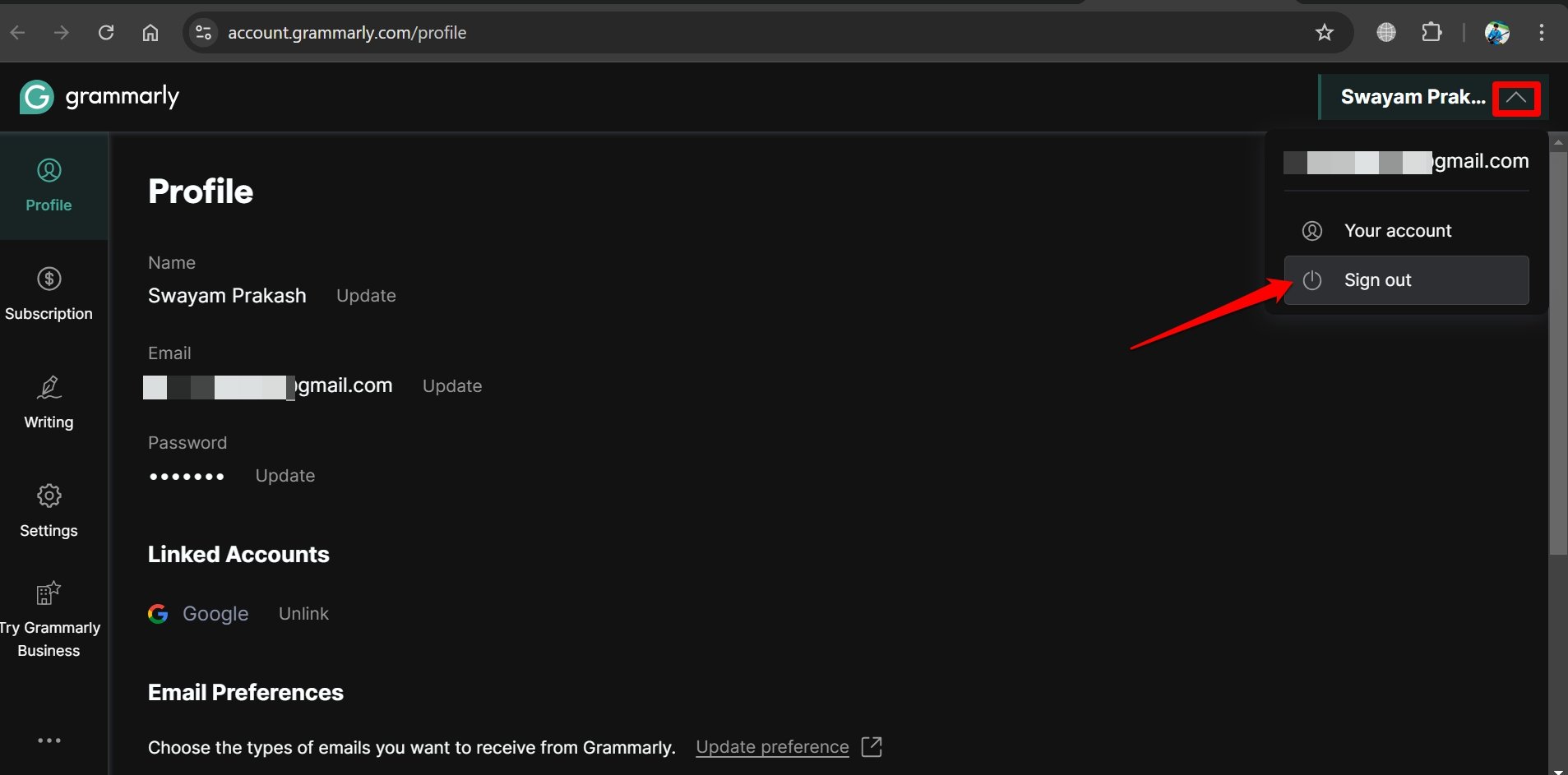
- Click Yes Sign out to confirm.
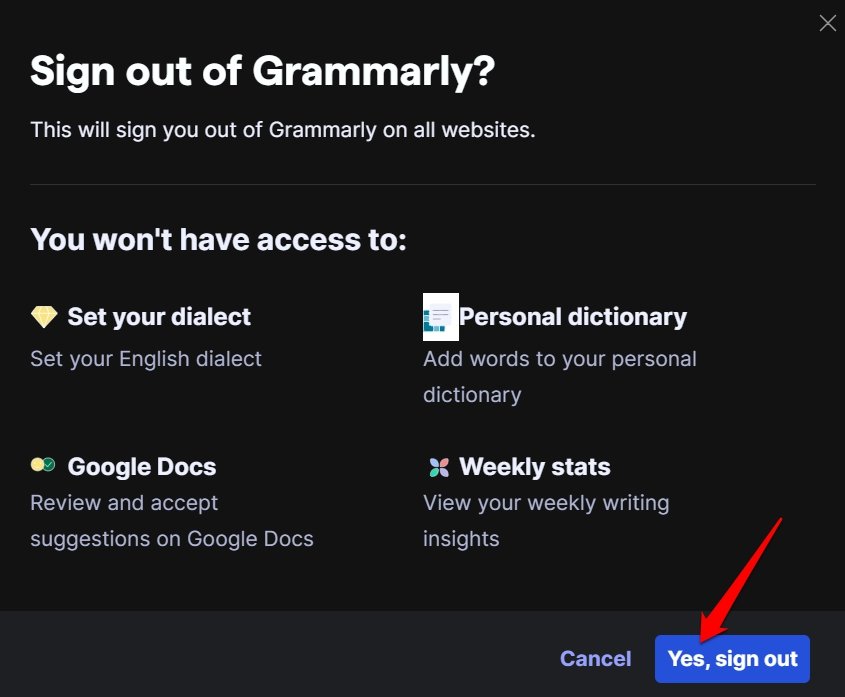
- On the Grammarly login screen, select an existing account or click Sign in with a different account to access your Grammarly account.

Start editing documents on Google Docs and observe if Grammarly suggestions are now appearing.
4. Clear the Browser Cache
Remove any corrupt or junk temporary data in the browser cache to fix the performance of the plugins integrated into your web browser.
- Open your preferred browser.
- Press Ctrl +Shift +Del to launch the Clear browsing data page.
- Select the browser cookies, cached data, and other items you want to clear.
- Press Clear Data.
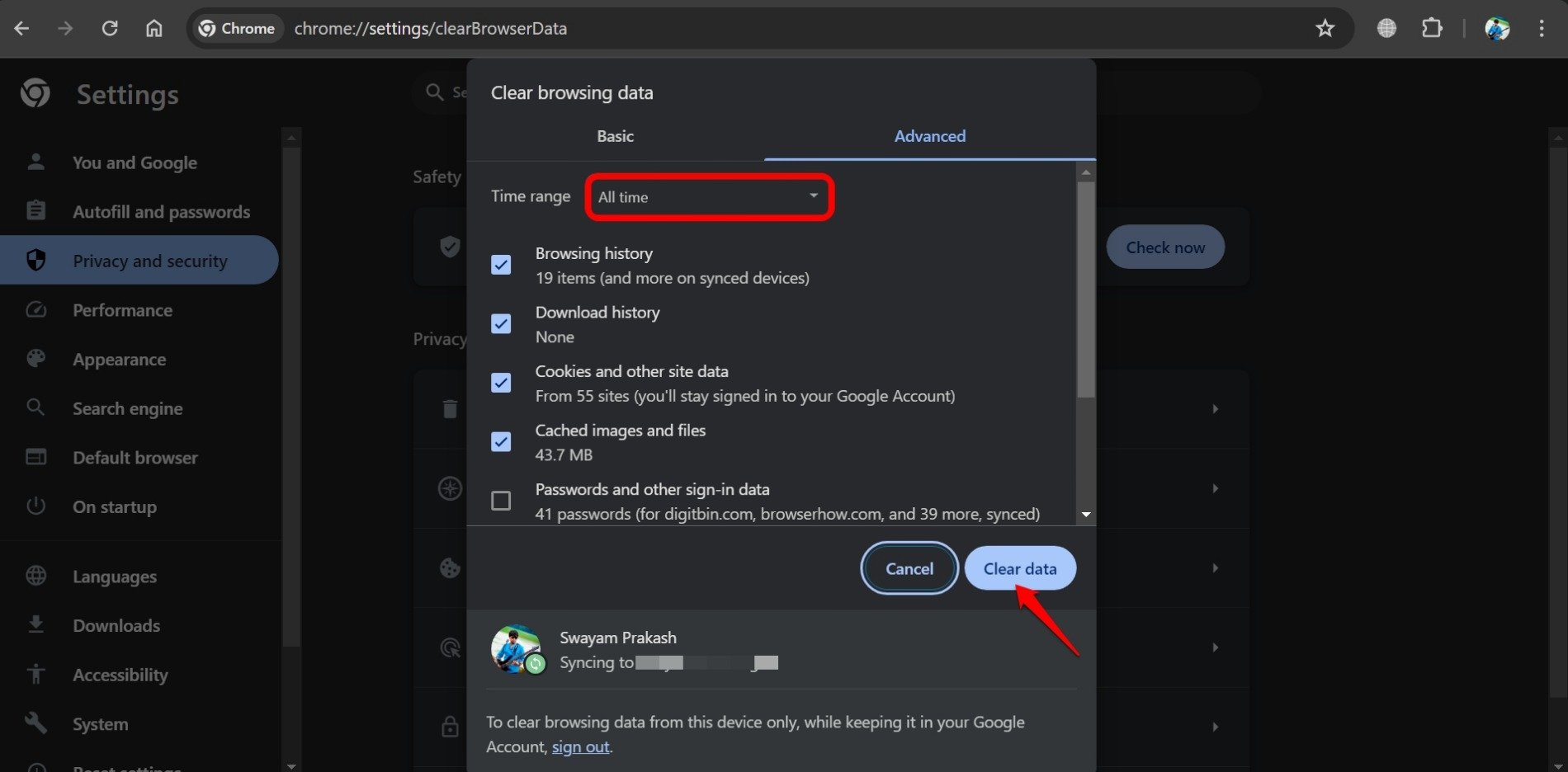
The hotkeys to access the Clear browser cache page are the same on all prominent web browsers.
5. Force Close the Browser and Relaunch
Terminate the browser from the task manager and relaunch it to prevent issues blocking the Grammarly extension from working.
- Press Ctrl +Shift+Esc to access the Task Manager.
- Go to Chrome (or any browser you use) and right-click on it.
- Select End task.
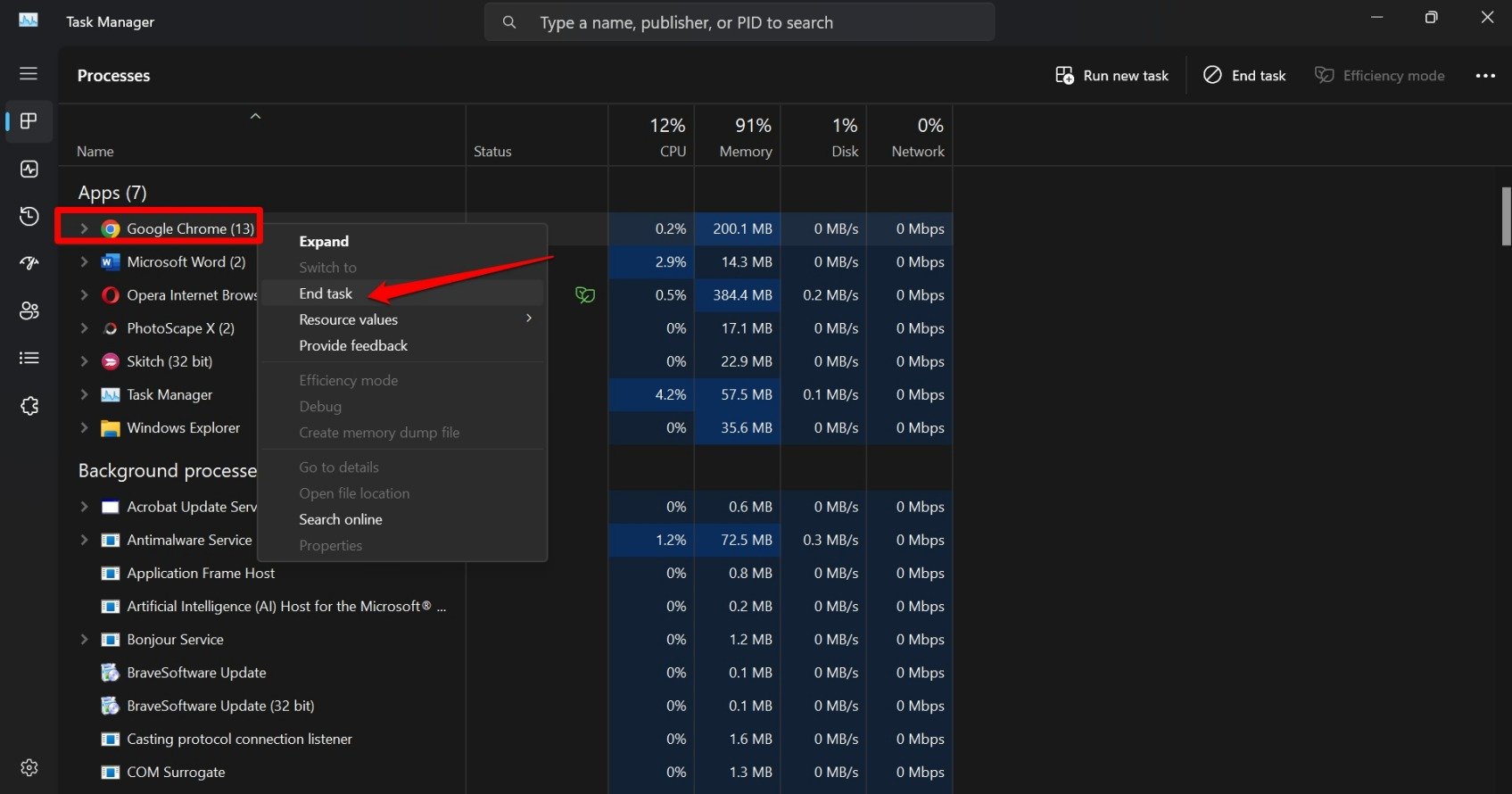
- Press the Windows + S hotkeys.
- Type the browser name and click Open when it appears in the search result.

- Now, Start editing your file on Google Docs and wait for Grammarly suggestions to appear.
6. Update the Browser Version
Upgrade your browser to the latest build to fix any underlying bugs in the web browser that may affect the extensions installed on it.
- Launch the Chrome browser.
- In the address bar, type Chrome://settings/help.
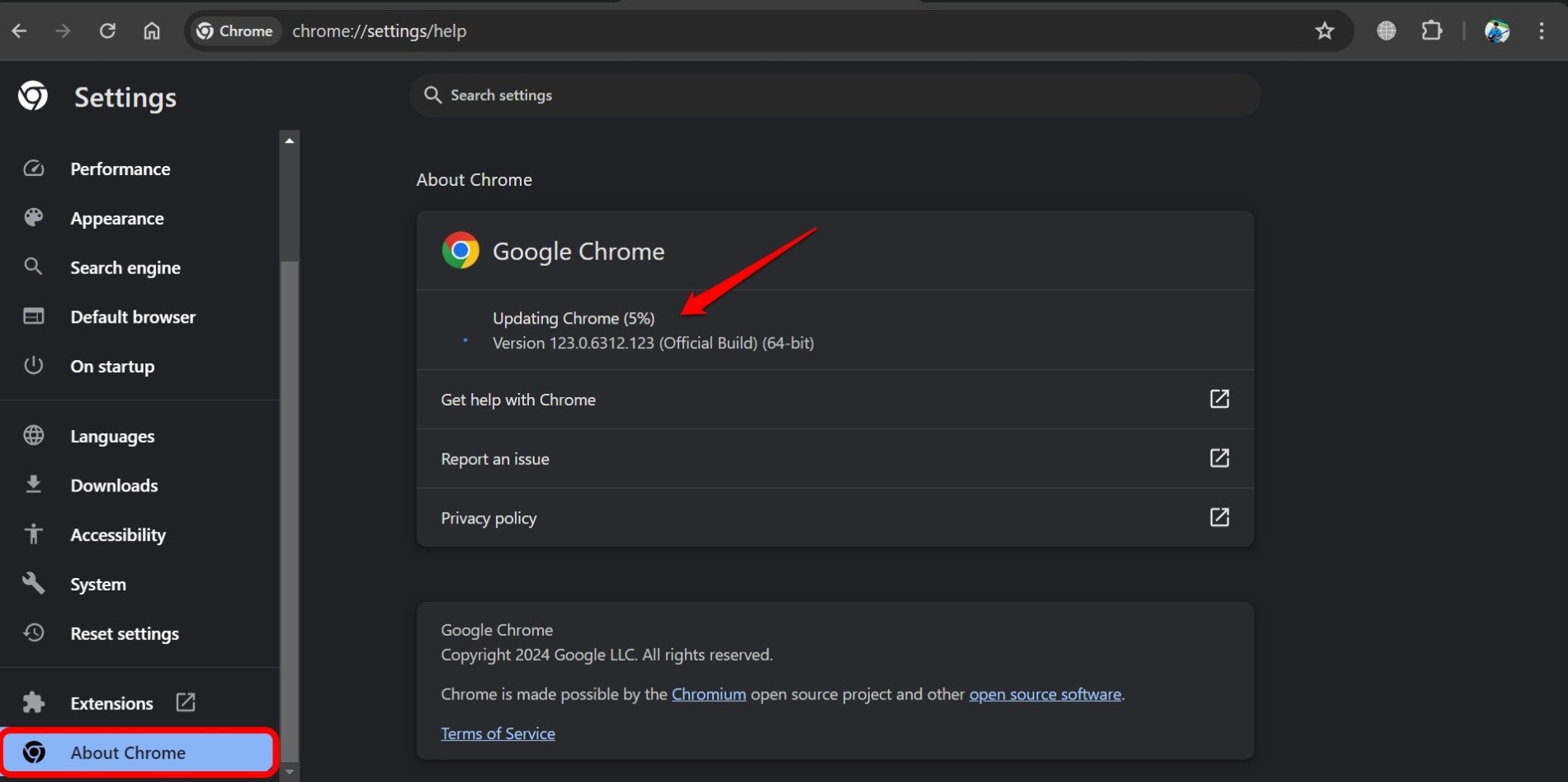
- Chrome should start installing the latest version.
- Relaunch the browser.
- Access a Google Doc file, start editing it, and check if you see the Grammarly edit suggestions.
You can update your choice of browser by accessing the browser settings.
7. Don’t Use Browser Incognito Mode
Are you using Google Docs in Incognito Mode(also known as Private Browsing on some browsers)? The installed extensions won’t appear and will be rendered useless when you browse in private mode.
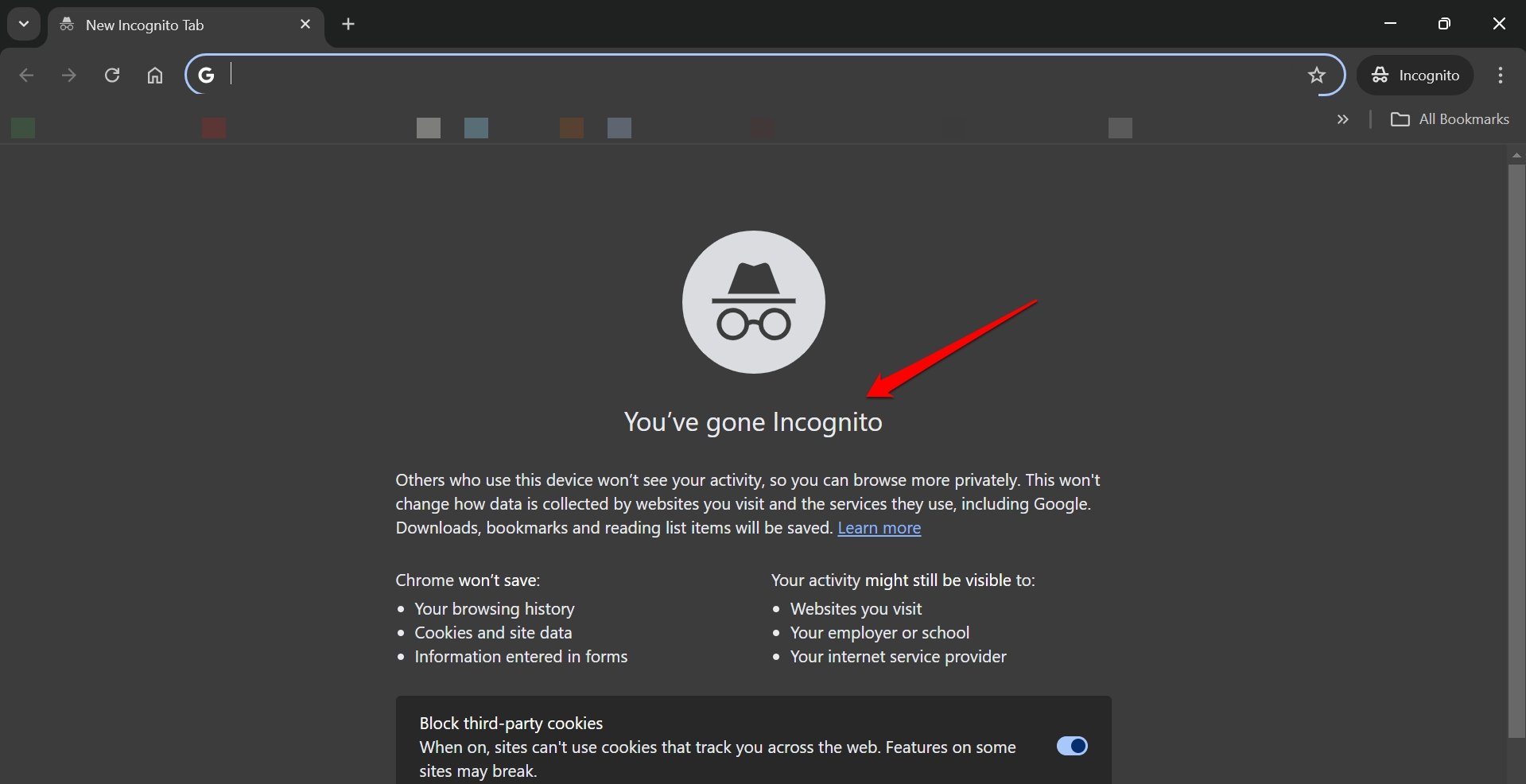
Switch to regular browsing mode to view the extensions manager on your browser. Turn on the Grammarly extension and edit the files on Google Docs.
8. Turn Off Google Docs Pageless Mode
Pageless mode offers a broader view of the document in Google Docs without page breaks. Some users have stated that using GDocs in pageless mode prevents Grammarly from showing suggestions.
Switching to pages mode makes the Grammarly extension functional on the Google Docs file.
- Open the file on Google Docs.
- Click Files > Page Setup.
- Select Pages and click OK.
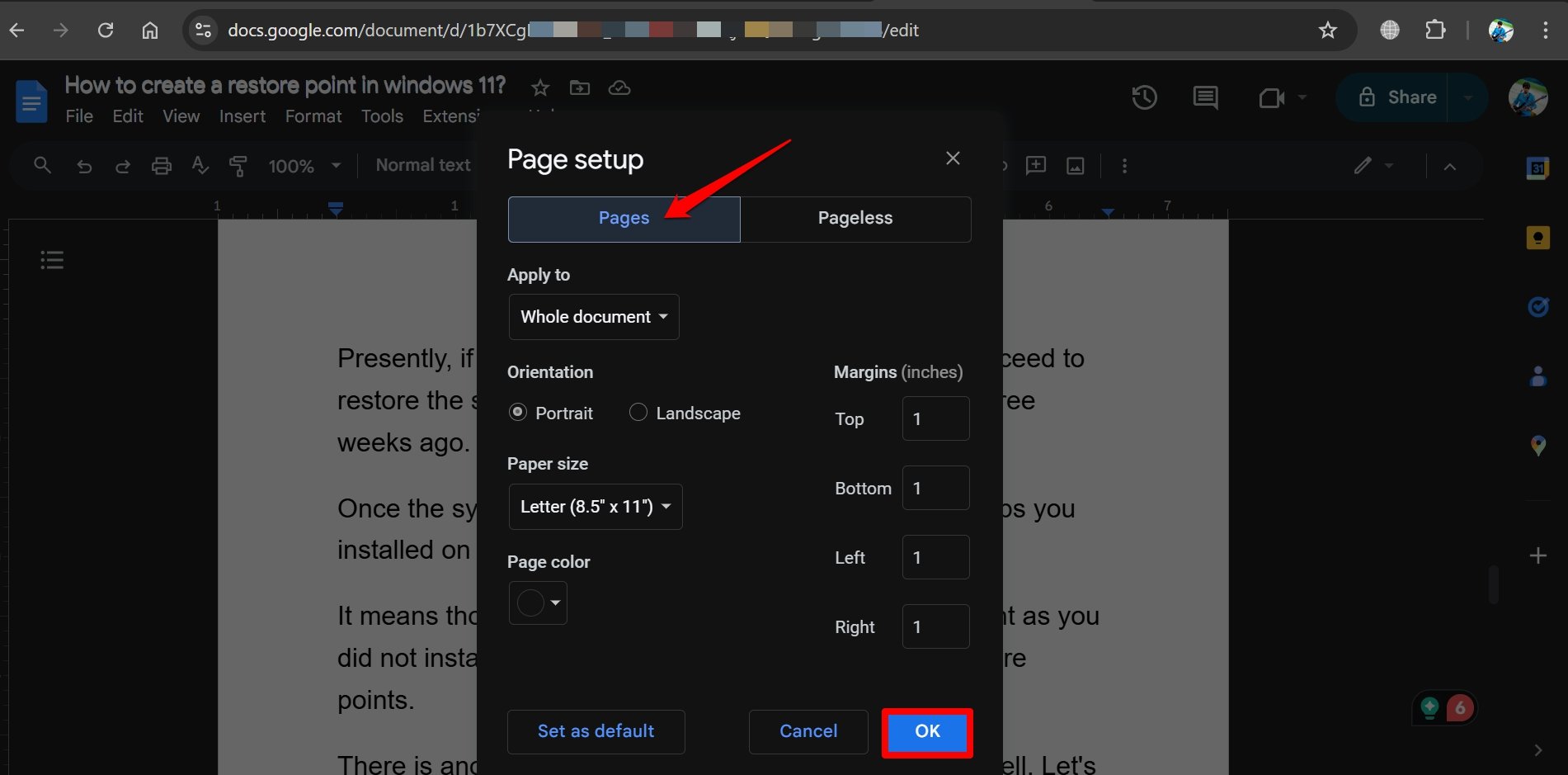
- Refresh the page on which you are editing the GDocs file.
Now, check if Grammarly suggestions appear on the screen.
9. Check the Number of Pages in Google Docs
If your Google Docs file has more than 30 pages, Grammarly may slow down in showing edit recommendations. Also, internet speed plays a crucial role in loading the document file and processing the edit suggestions from Grammarly.
10. Refresh the Web Page
Often a simple trick like reloading the web page can fix issues with unresponsive browser plugins. If Grammarly is not working on your browser while editing files in GDocs, click the page reload button.
11. Sign Out of Google Docs
Sometimes, temporarily signing out of the account you are using to access Google Docs can fix the unresponsive browser extensions.
- Click the Gmail account avatar of the email ID you are using on Google Docs.
- Select Sign Out/Sign Out of All Accounts.
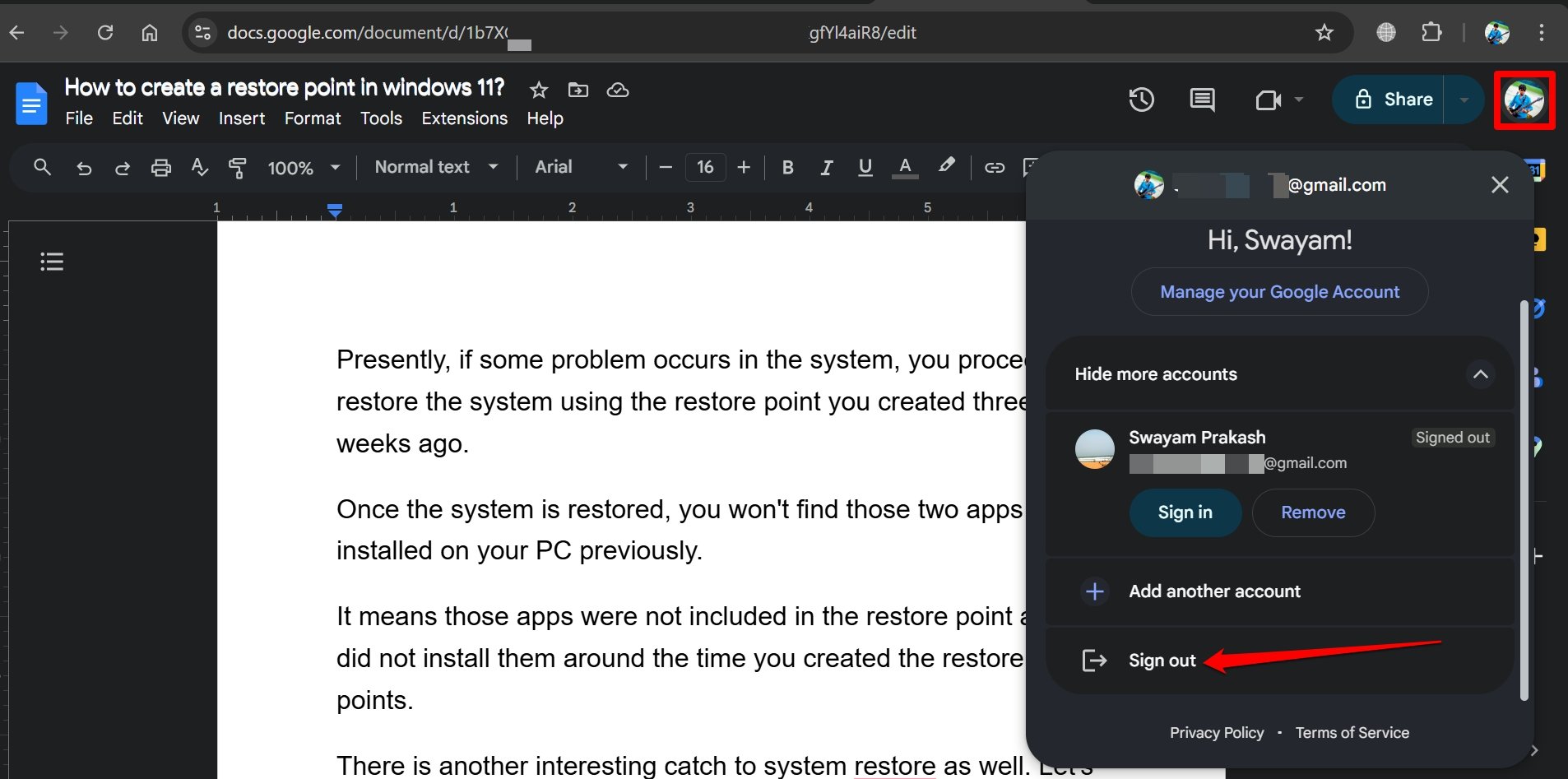
- Go to the Google Docs log-in page.
- Select an account to sign in to start editing documents.
12. Learn the Features Offered in Grammarly Subscription
Are you subscribed to the free plan of Grammarly? Specific features won’t be available on the free tier unless you upgrade to the premium subscription.
While editing a file on GDocs as a Grammarly free user, you will get three free instances of using the premium feature every day. After that, those premium suggestions won’t show up.
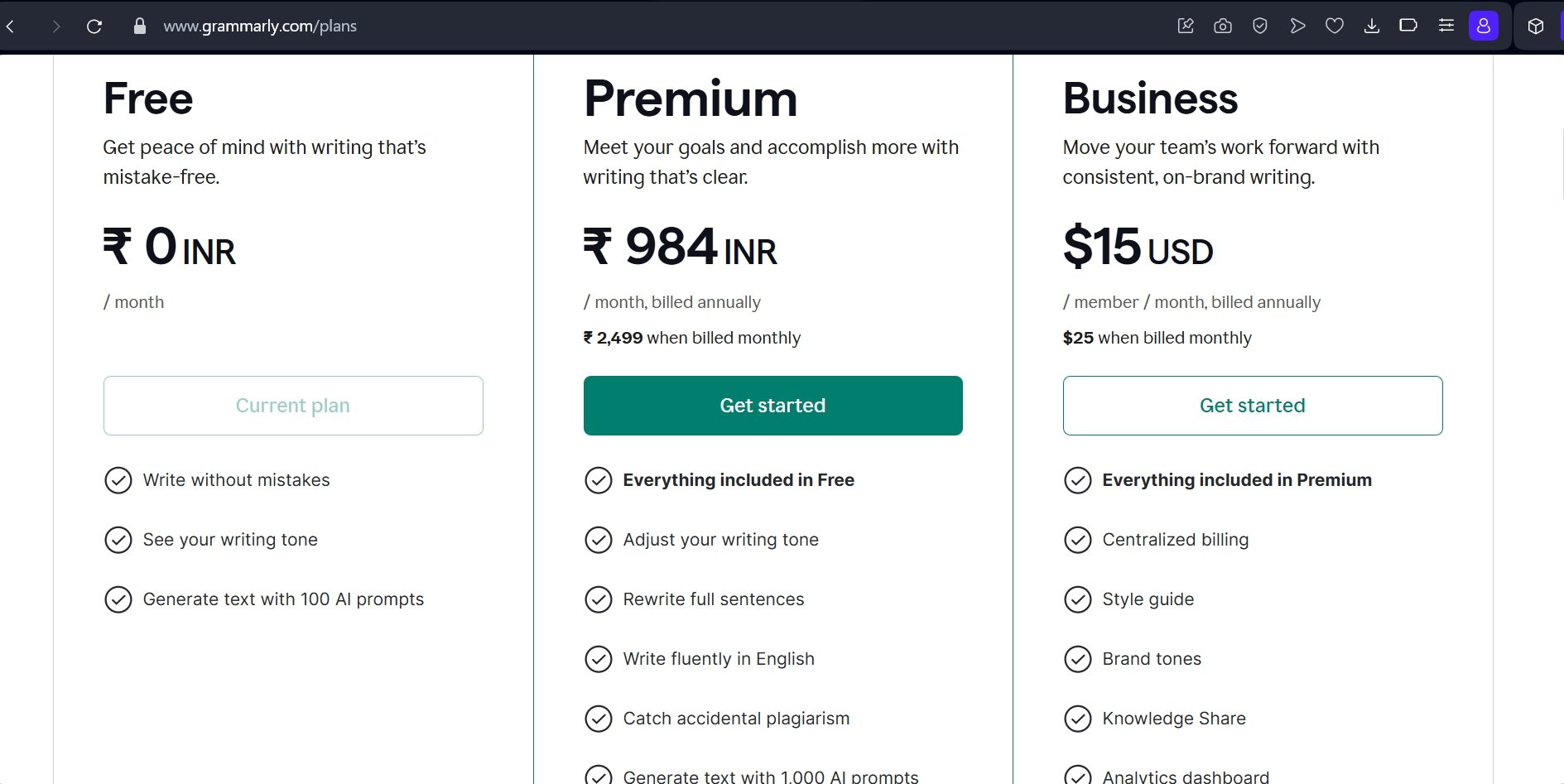
New users may think of it as a glitch on Grammarly. That’s not the case. Check out the Grammarly subscription plans to understand what features are offered under which subscription mode.
13. Reinstall Grammarly Extension
Uninstall and reinstall the Grammarly extension on your browser. Entirely removing the plugin and reinstalling its latest version can fix the problems in using it on Google Docs.
- Go to Chrome://extensions.
- Click Remove to uninstall Grammarly from Chrome.
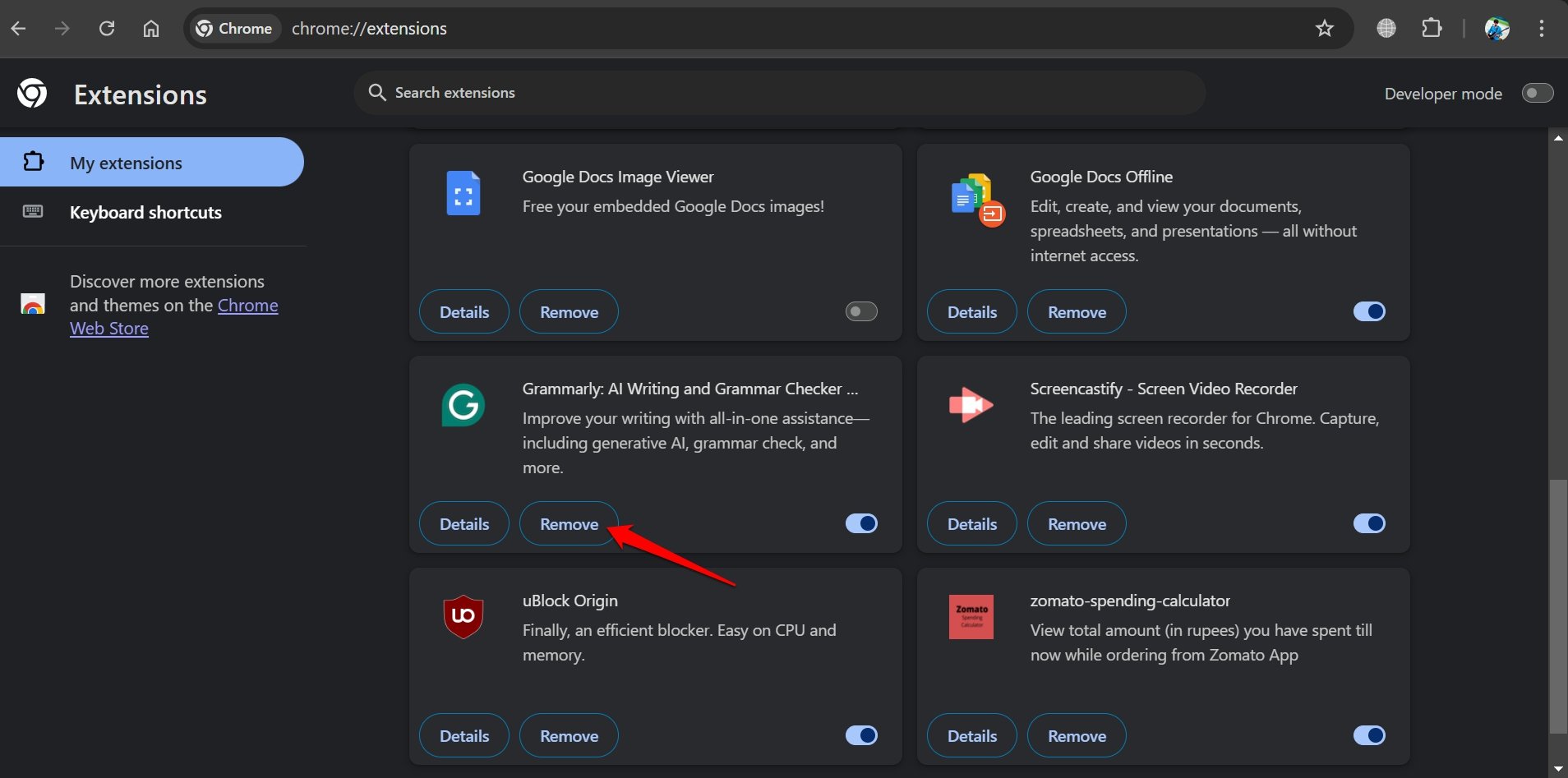
- You can reinstall Grammarly on the browser from Chrome Webstore.
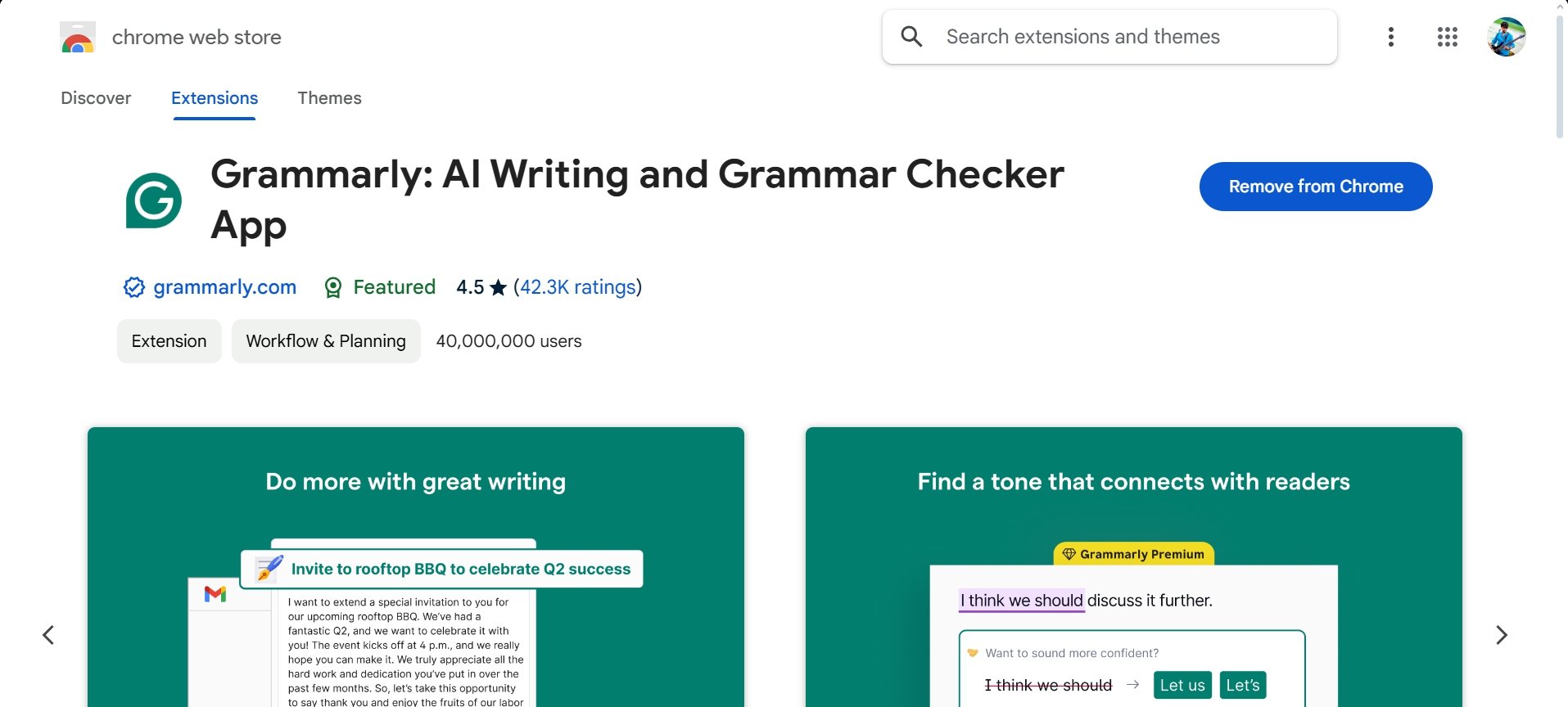
14. Contact Grammarly Support
When none of the other tips work in troubleshooting problems with Grammarly, seek help from the official Grammarly support team.
Bottom Line
Editing a document with Grammarly makes it look creative and professional. So, it is essential to solve the issues with the Grammarly extension to continue getting the correct editing recommendations from the writing assistant. The troubleshooting tips shared in this guide should help you out.
If you've any thoughts on How to Fix Grammarly is Not Working in Google Docs, then feel free to drop in below comment box. Also, please subscribe to our DigitBin YouTube channel for videos tutorials. Cheers!