
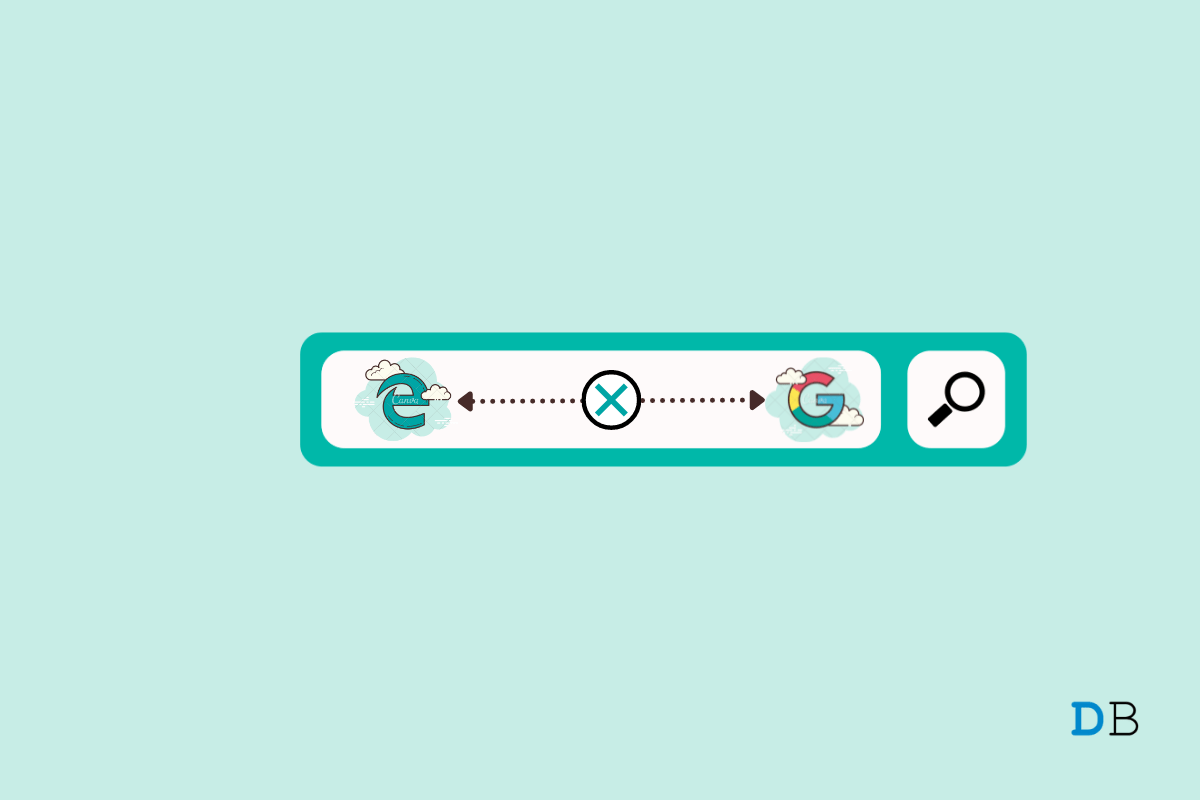
Google Search Not Working on Edge Browser
When you are using Microsoft Edge, the default search engine is Bing from Microsoft. I get it; Bing is good too, although I have always used Google and can’t find a way to replace it anytime. Thus, I changed the default search engine to Google, which should solve the dilemma, right? It turns out some users are facing issues with Google Search not working on Edge Browser. According to reports, this issue has engulfed users out of the blue where they can’t use Google Search on Edge using the URL bar. So, what’s wrong? Here’s a troubleshooting guide that you can use to fix Google Search not working on the Edge browser.
Unless the problem you are facing is tied to Microsoft Edge, you can use this method to work in your favor. You can shut down the PC, wait for a few seconds, and boot up the computer. Check if rebooting the device made any difference or not. If this doesn’t work for you, you can proceed with the next methods.
If Edge Browser cannot open Google Search, I recommend you change the DNS in your Edge Browser Settings. This should fix the page loading issues on the PC.
You are looking for Google Search not working issues on Edge Browser. The first logical step towards fixing the issue is to clear browsing data, cache, cookies, and other assets. Here’s how to do it.
Extensions allow for many applications are basically a lot of web-based programs available when using Edge (or others). Since you can add as many extensions as you would, there’s a possibility that some or at least one of them is broken or simply shouldn’t be on the device, sparking the issue. Here’s how to fix it.
If you still can’t overturn the Google Search not working on Edge, try using alternatives. My personal favorite is Google Chrome, but you have Mozilla Firefox, Opera, Brave, and others available for downloads right away. If you believe that your privacy and security using these browsers are compromised, you can head over to DuckDuckGo, which is a privacy-loaded browser.
One of the other methods that can help cope up with the Google Search not working on Edge is to disable preload pages. Here’s how you can do it.
These were some of the methods you can deploy to fix the Google Search not working on the Microsoft Edge browser. Would you mind letting me know in the comments below which of the method/s worked for you?