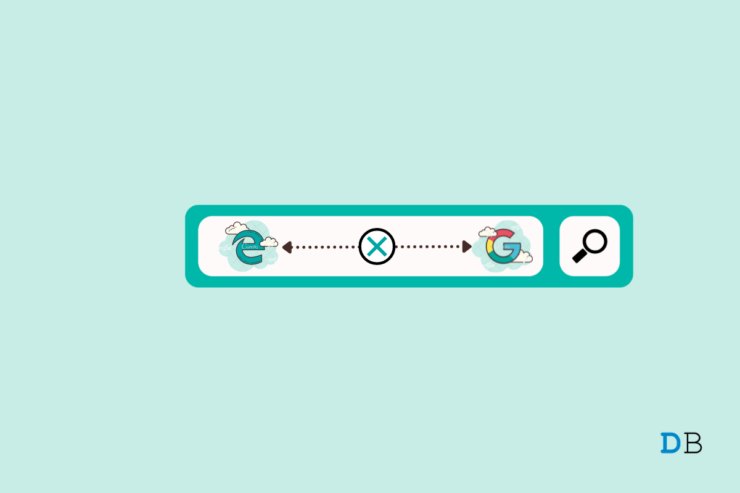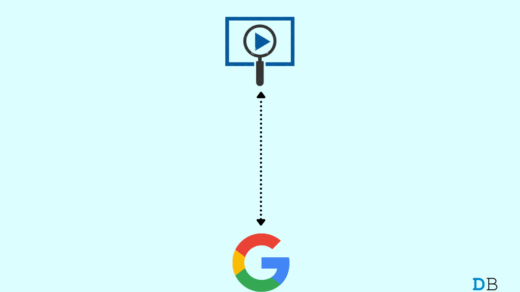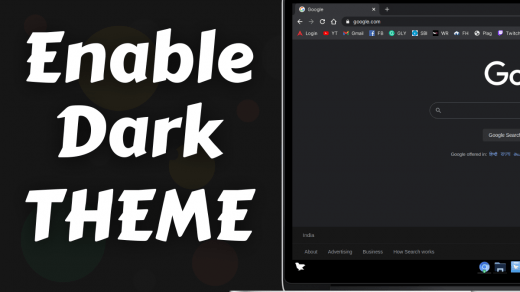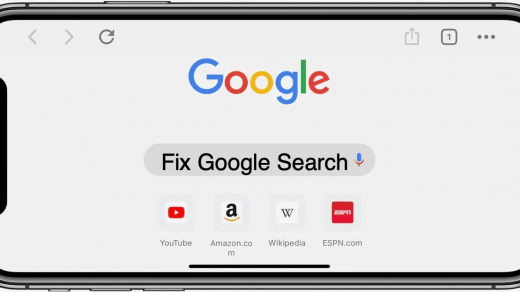When you are using Microsoft Edge, the default search engine is Bing from Microsoft. I get it; Bing is good too, although I have always used Google and can’t find a way to replace it anytime. Thus, I changed the default search engine to Google, which should solve the dilemma, right? It turns out some users are facing issues with Google Search not working on Edge Browser. According to reports, this issue has engulfed users out of the blue where they can’t use Google Search on Edge using the URL bar. So, what’s wrong? Here’s a troubleshooting guide that you can use to fix Google Search not working on the Edge browser.
1: Restart the PC

Unless the problem you are facing is tied to Microsoft Edge, you can use this method to work in your favor. You can shut down the PC, wait for a few seconds, and boot up the computer. Check if rebooting the device made any difference or not. If this doesn’t work for you, you can proceed with the next methods.
2: Change DNS Service Provider
If Edge Browser cannot open Google Search, I recommend you change the DNS in your Edge Browser Settings. This should fix the page loading issues on the PC.
- Open Edge Settings.

- Click on Privacy, Search, and Services.
- Under Security, select Choose a service provider.
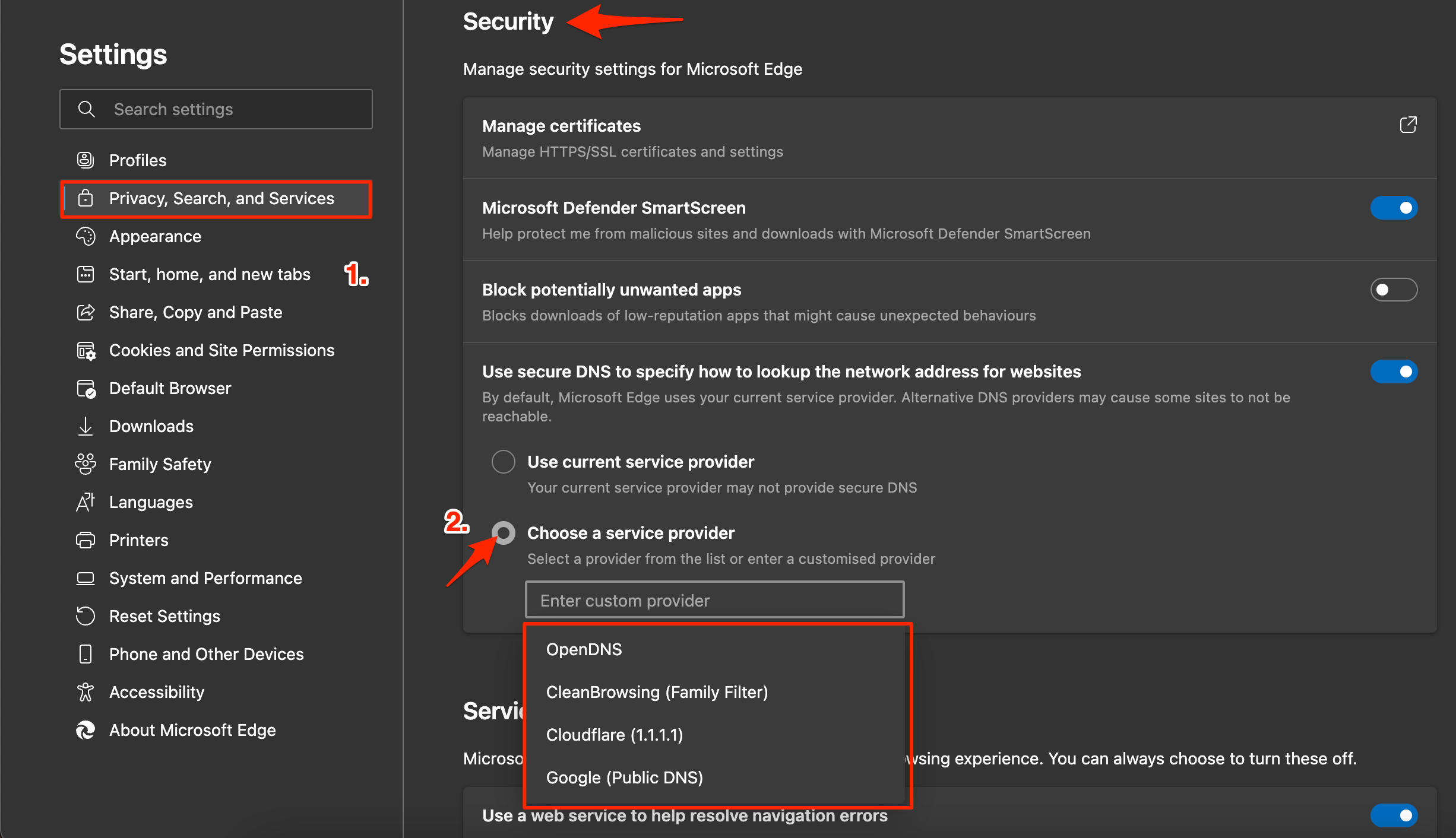
- Select Google DNS or any other DNS listed and check if the Edge Browser is able to load Google Search Engine.
3: Clear Browsing data
You are looking for Google Search not working issues on Edge Browser. The first logical step towards fixing the issue is to clear browsing data, cache, cookies, and other assets. Here’s how to do it.
- First, launch the Microsoft Edge browser on your PC.
- On the top-right side of the window, tap on three horizontal dots that signify “Menu”. This will open a bunch of options. Choose Settings.

- Now click on Privacy, search, & services.
- Now, under Clear browsing data, tap on “Choose what to clear,” which will open a window prompting you to choose which type of items you want to clear.
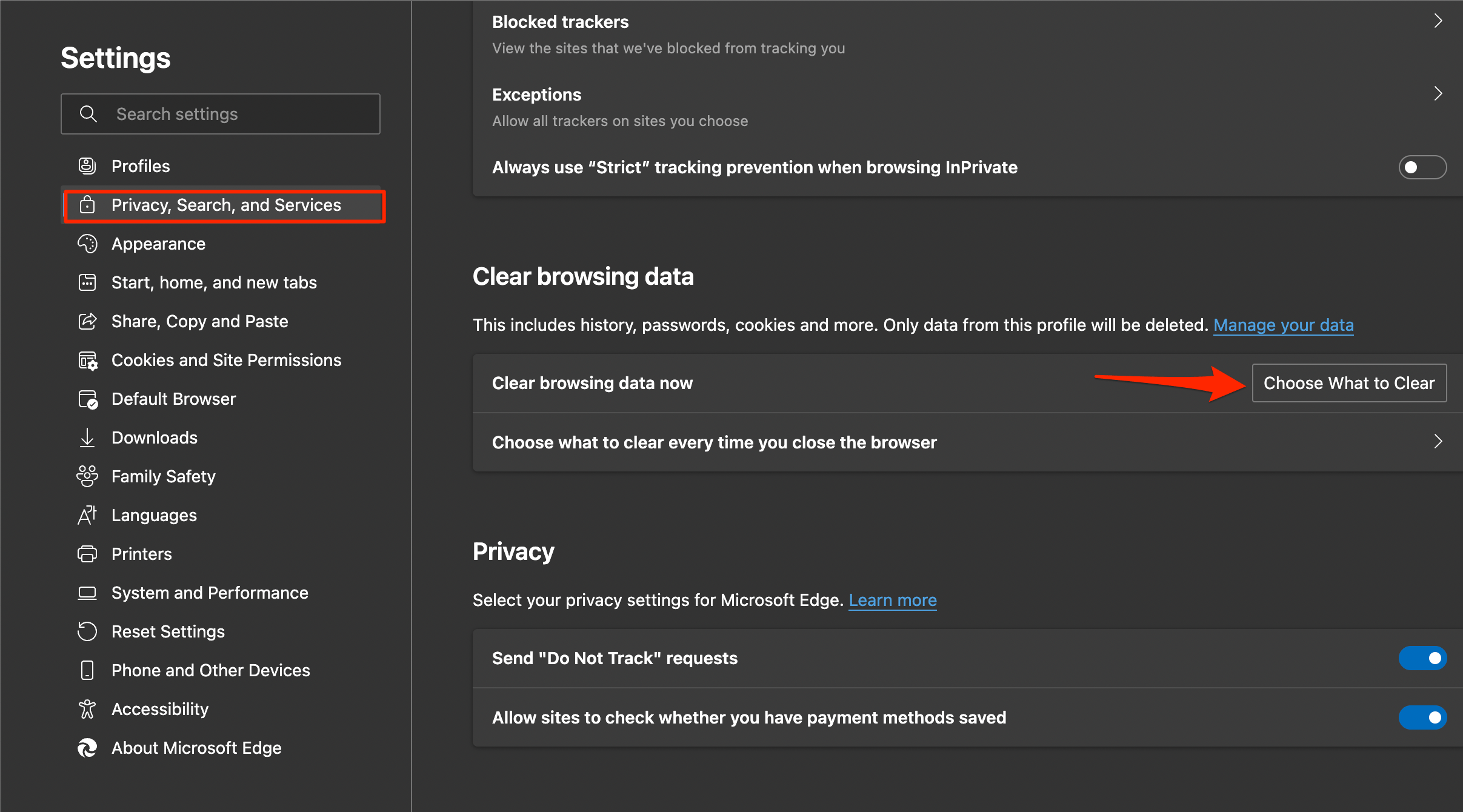
- Checkmark all the options, including ‘Browsing history’, ‘cached data and files, ‘cookies and saved website data’, among others. You can select it all if you want although leave the last five options unmarked.
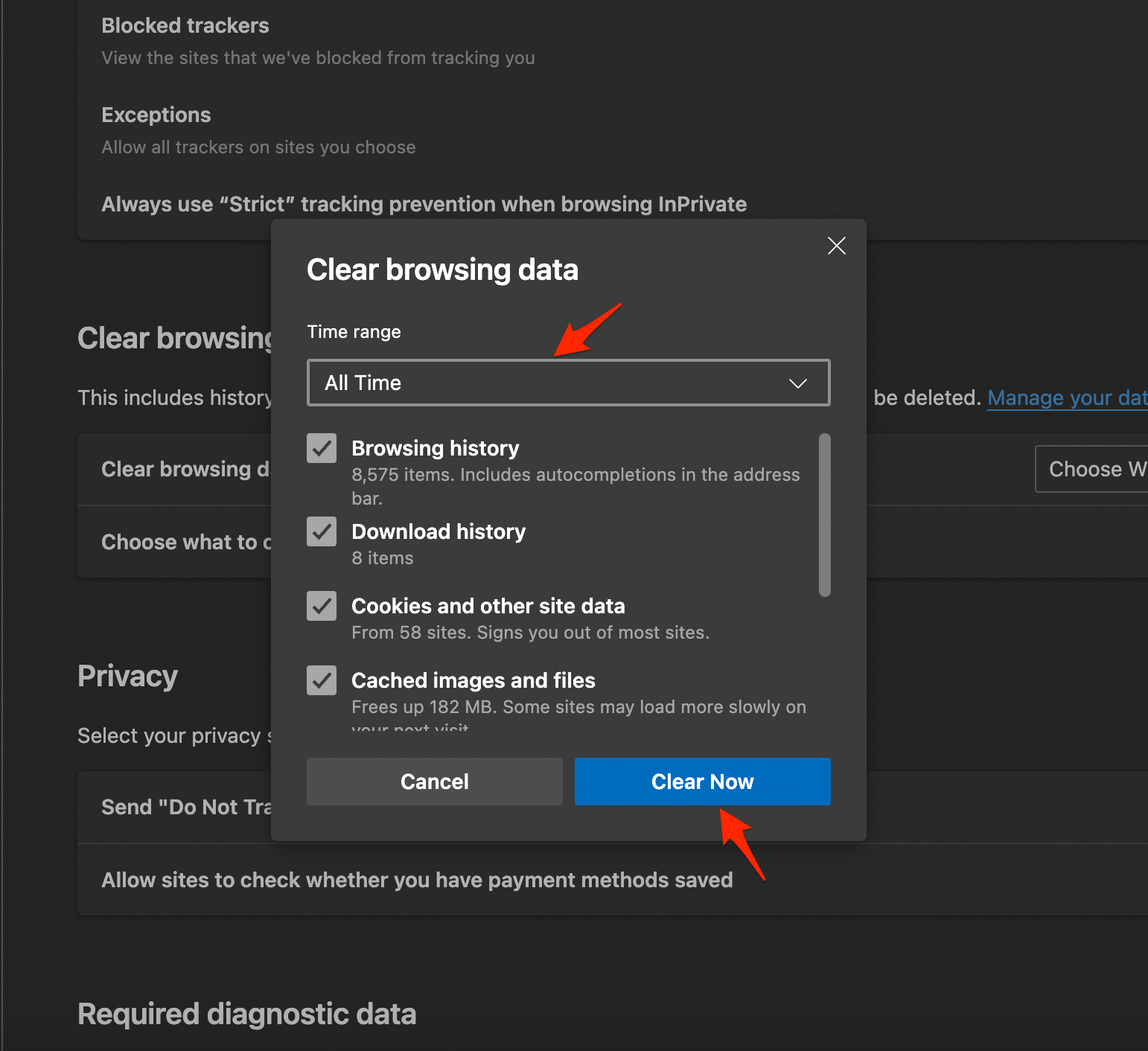
- Finally, tap on the “Clear Now” button, and it is done. Reboot the browser and check if it works.
4: Remove unwanted extensions
Extensions allow for many applications are basically a lot of web-based programs available when using Edge (or others). Since you can add as many extensions as you would, there’s a possibility that some or at least one of them is broken or simply shouldn’t be on the device, sparking the issue. Here’s how to fix it.
- First up, launch Microsoft Edge on your PC.
- Proceed to Menu >> Extensions.
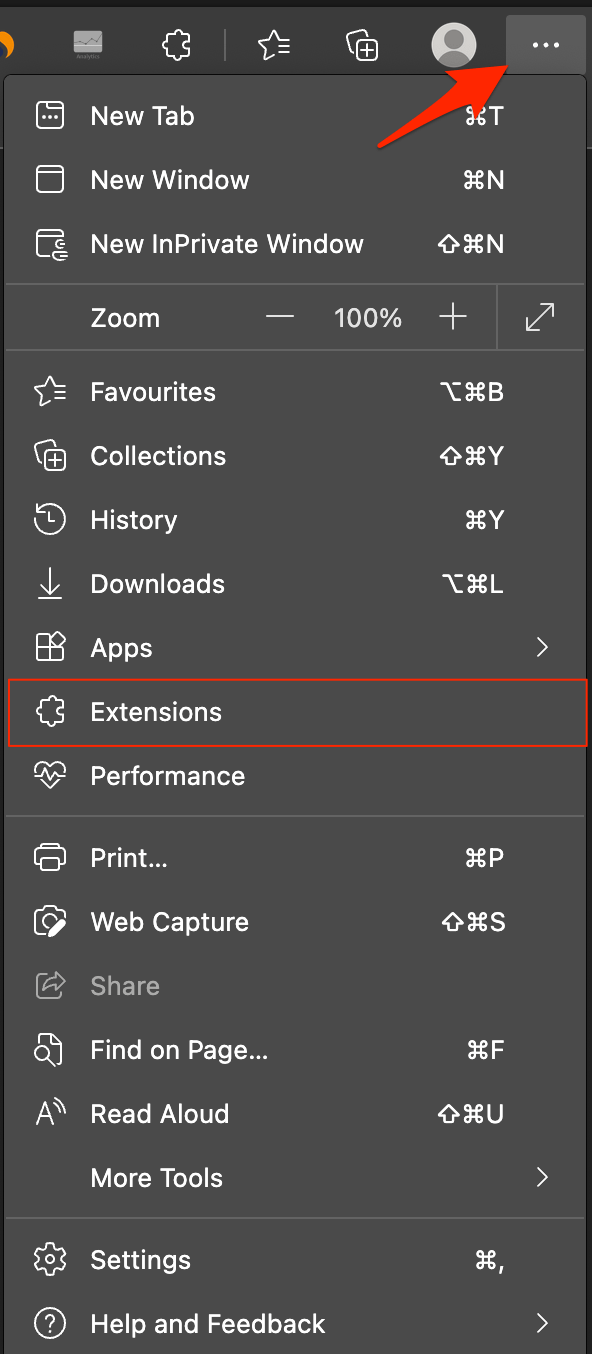
- Among the list of extensions, draw those that you want to remove.
- Finally, tap on “Remove” and proceed to “OK” to confirm the uninstall.
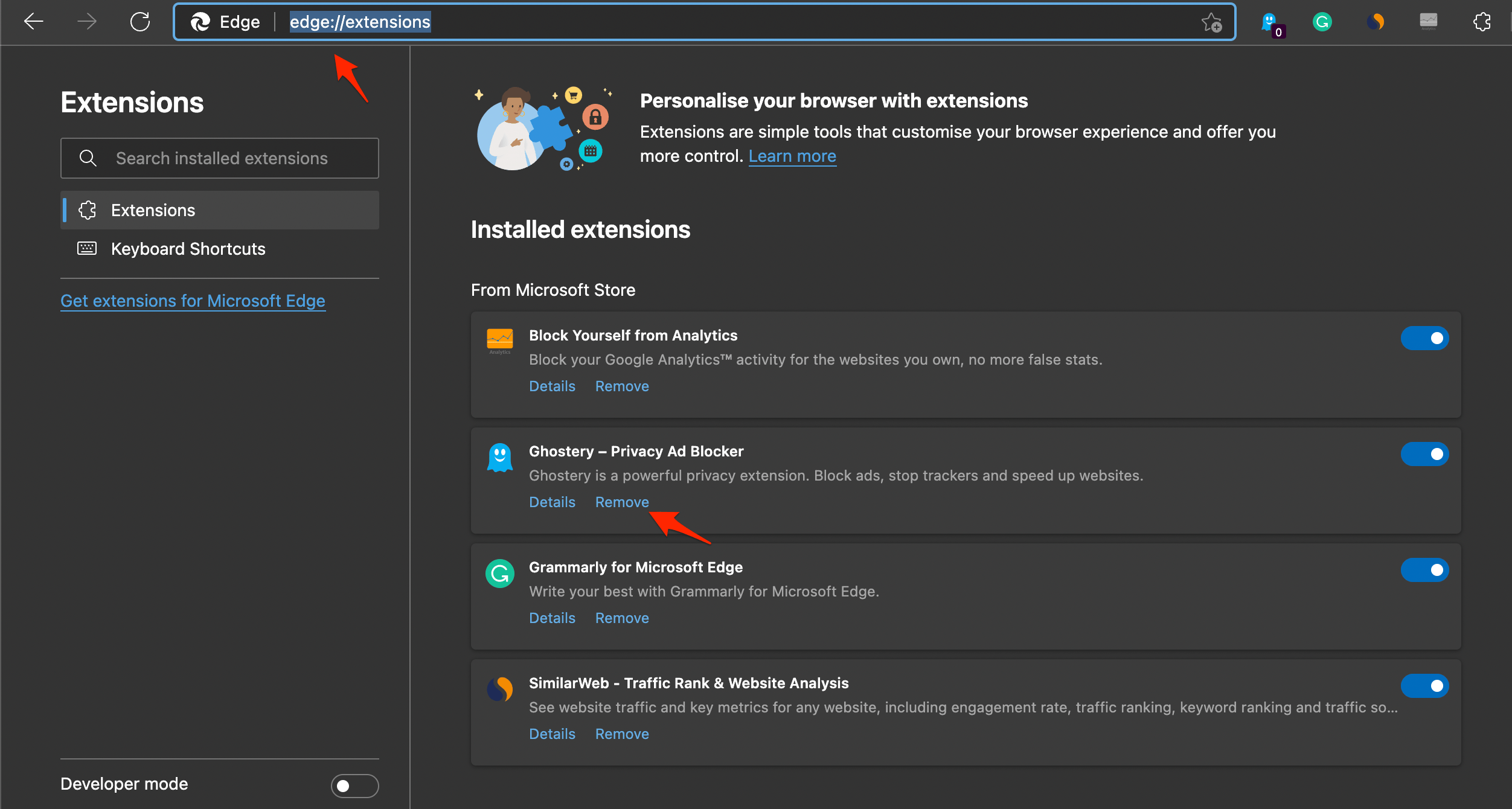
- Finally, kill the tabs and restart Microsoft Edge and check if this has resolved the issue or not.
5: Use another browser
If you still can’t overturn the Google Search not working on Edge, try using alternatives. My personal favorite is Google Chrome, but you have Mozilla Firefox, Opera, Brave, and others available for downloads right away. If you believe that your privacy and security using these browsers are compromised, you can head over to DuckDuckGo, which is a privacy-loaded browser.
6: Disable preload pages
One of the other methods that can help cope up with the Google Search not working on Edge is to disable preload pages. Here’s how you can do it.
- Firstly, go to Settings on Edge.
- Go to Cookies and Site Performance >> Manage and delete cookies and site data.

- Toggle OFF against “Preload pages for faster browsing and searching”.

These were some of the methods you can deploy to fix the Google Search not working on the Microsoft Edge browser. Would you mind letting me know in the comments below which of the method/s worked for you?
If you've any thoughts on How to Fix Google Search Not Working on Edge Browser?, then feel free to drop in below comment box. Also, please subscribe to our DigitBin YouTube channel for videos tutorials. Cheers!