This guide will outline various methods to fix the Google Search not loading in Chrome issue. Follow along.
When it comes to settling for the perfect browser, many users turn their attention towards Chrome. One major reason for the same is the streamlined usage of various Google products and services right under one roof.
However, it seems Chrome users are having a hard time using the Silicon Valley giant’s most popular product: its Search feature. As soon as users are trying to carry out a Google search, the results would just refuse to load.
In some cases, the entire browser gets slowed down, or even worse, tends to force close. If you are also facing this issue, then fret not. This guide shall make you aware of numerous methods that will help you fix the Google Search not loading in Chrome issue. So without any further ado, let’s get started.
Fix Google Search not loading in Chrome
Do keep in mind that there’s no universal fix as such. You would have to try out each of the below-mentioned workarounds until one of them spells out success.
1. Check and Remove Search Hijackers
Search hijackers are small add-ons that maliciously gain entry to the browser’s search functionality. They tend to prevent the browser’s default search engine from carrying out its task and would instead redirect you to a sponsored page. To deal with them, you should consider removing them from the browser right away.
- For that, launch Chrome and go to its Settings page.
- Then scroll to the Search Engine section and make sure that the default engine is set to Google.
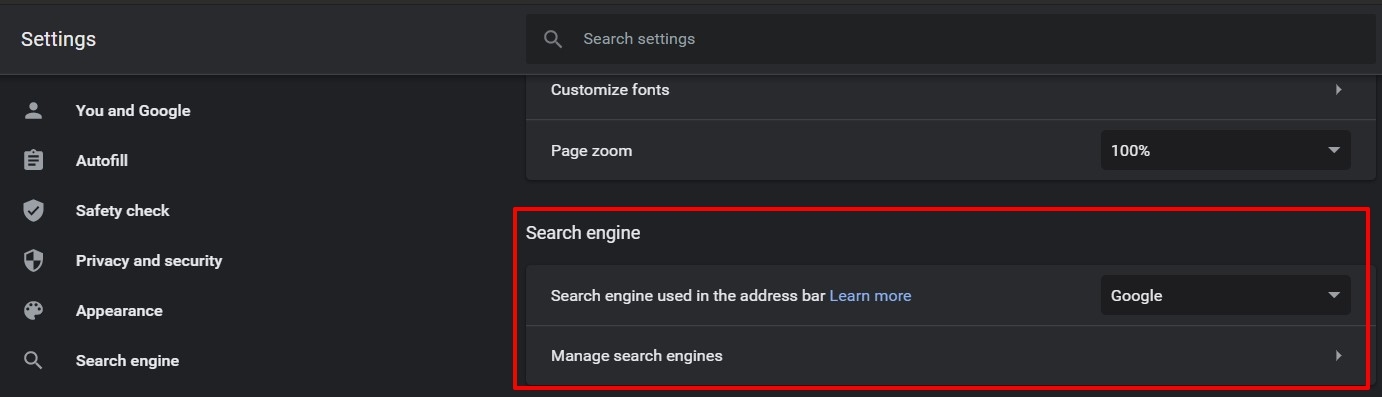
- Next up, click on Manage Search Engine and make sure that there’s no unknown entry in the list.
- If you find one, then click on the overflow icon next to that entry and select Remove from list.

- Now check if it was able to fix the Google Search not loading in Chrome issue.
2. Change DNS in Chrome
Changing DNS can come in very handy, DNS is the directory that stores all the information about IP addresses. If Google Chrome is not loading on Chrome then changing DNS would solve the job. By default, the DNS is set by your ISP. You can change the DNS in Chrome settings, this will not affect your internet speed.
- Open Chrome Settings.

- Click on Security and Privacy.
- Click on the Security option.

- Select customized DNS. You can add custom DNS or use any listed DNS from the dropdown menu.

- Now Google Search will work and the issue will be fixed.
3. Clear Google Chrome Cache
Clearing the cache of the Chrome browser will disperse the junk files, thus clearing up a lot of memory.
- Type in chrome://settings/clearBrowserData in the URL Box. Clear Browsing Data dialog box will show up.
- Click on the Advanced tab.
- By default, cookies and other site data, cached images & files will bear a checkmark. If not, manually select these two options. Select the appropriate time range.
- There is no need to select the Password/Sign-in Data; otherwise, the passwords you have saved to Chrome will be removed.
- Once done, click on Clear Data.

4. Disable Third-Party Extensions
In some instances, third-party add-ons could conflict with the proper working of the browser.
While identifying the culprit could prove to be quite a difficult task, what you could do is disable all the extensions and then re-enable them one at a time, until you are able to recreate the issue.
Once that happens, uninstall the last enabled extension and this should fix the underlying error.
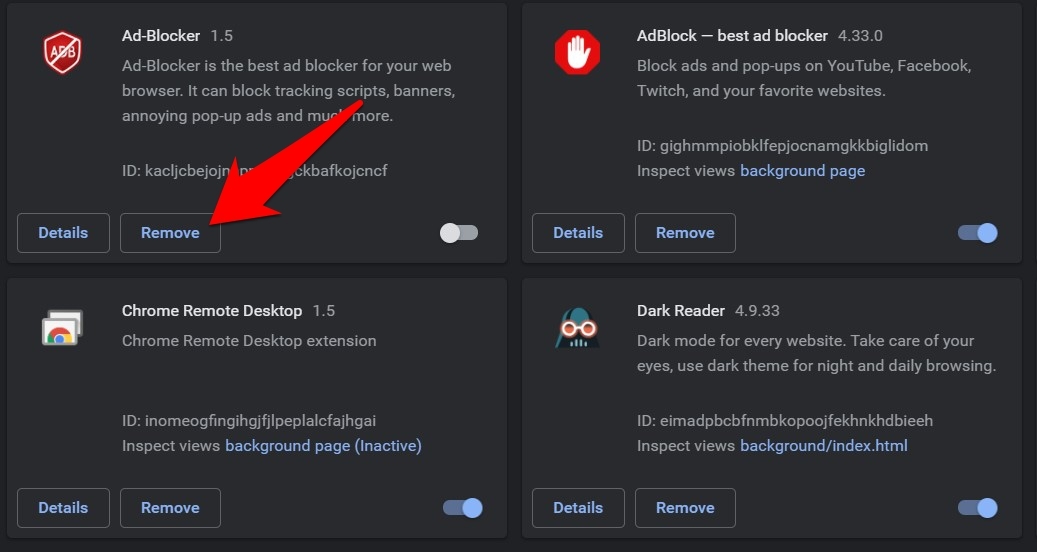
- So launch Chrome and head over to the chrome://extensions/ page.
- Then disable all the extensions and then try to identify the issue causing one.
- Once you get hold of the same, it’s recommended to hit the Remove button next to it.
- Then restart the browser and see if it could fix the Google Search not loading in Chrome issue.
5. Check Chrome Target Field
Most browser modifications are usually carried out by modifying its Target field. However, some of these tweaks could break the browser’s normal functioning. Therefore, the safest approach is to revert Chrome’s target field to its default value.
- To do so, right-click on Chrome’s shortcut icon and select Properties.
- Then go to the Shortcut field and remove all the parameters that you have added in the end, right after the chrome.exe keyword.
- Once done, make sure that the target resembles the below string:
C:\Program Files(x86)\Google\Chrome\Application\chrome.exe

- If that’s all well and good, then launch the browser using this shortcut and then check if it is able to fix the Google Search not loading in Chrome issue.
6. Remove Chrome’s Registry Editor Tweaks
Some high-level tweaks require you to create a new DWord 32-bit Value file, and give it a name and the associated binary value in Windows Registry Editor.
However, dealing with this Registry often involves risk and there’s every possibility of things going south if you don’t end up performing the steps correctly.
Therefore, as of now, we would recommend that you remove all these registry tweaks and bring the browser back to its default configuration.
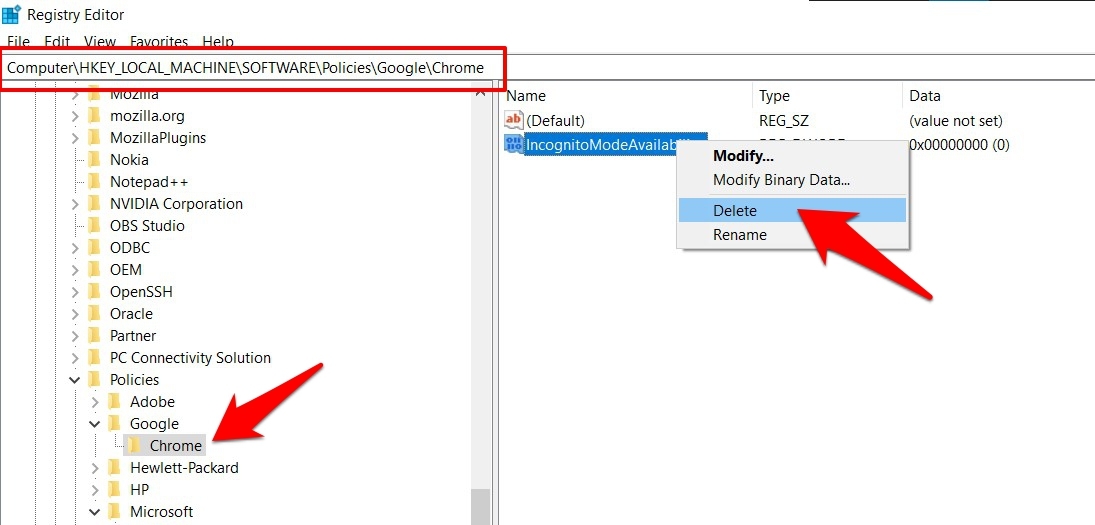
- So bring up the Run dialog box via the Windows+R shortcut keys.
- Then type in regedit and hit Enter. This shall launch the Registry Editor.
- Now head over to the below location (you may copy-paste this location in the address bar as well):
Computer\HKEY_LOCAL_MACHINE\SOFTWARE\Policies\Google\Chrome
- If you find any manually created Dword files, then delete them right away.
- Now try performing a Google Search in Chrome and verify if the issue has been rectified or not.
7. Delete Chrome Data
When you visit a website, its associated data gets stored in your browser. While it does help in the faster loading of pages and auto-populating website fields on the user’s behalf, it has its downsides as well.
Most noticeable, if this data gets corrupted or outdated, then it could spell out trouble for the browser as a whole. Therefore, you should consider deleting these data, which in turn might fix the Google Search not loading in Chrome issue.
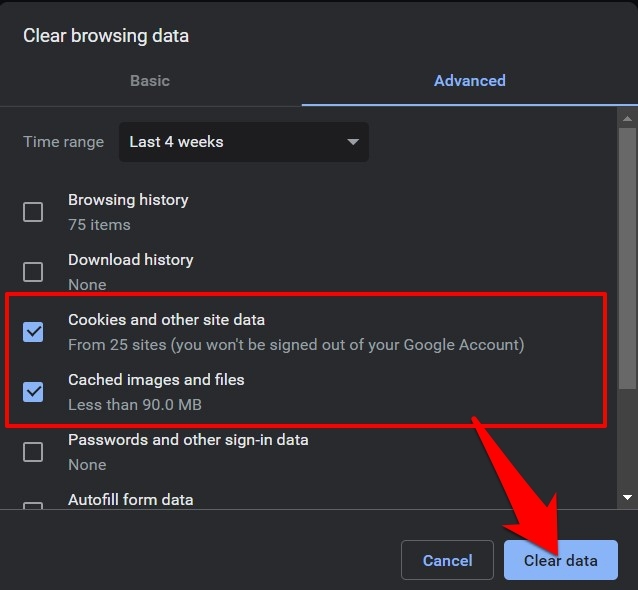
- To launch the browser and press the Ctrl+Shift+Del shortcut keys.
- This shall bring up the Clear Browsing Data dialog box.
- Checkmark Cookies and Other Site Data and Cached Images and Files.
- Finally, hit the Clear Data button and wait for the process to finish.
- Once done, retry performing the search query and check if the issue is resolved or not.
8. Reinstall Chrome
If none of the aforementioned methods managed to work out in your favor, then you would have to opt for the nuclear approach. This involves uninstalling the browser and then reinstalling its latest build. By working in this newly created browser environment, there’s every possibility that it could fix the Google Search not loading in Chrome issue.
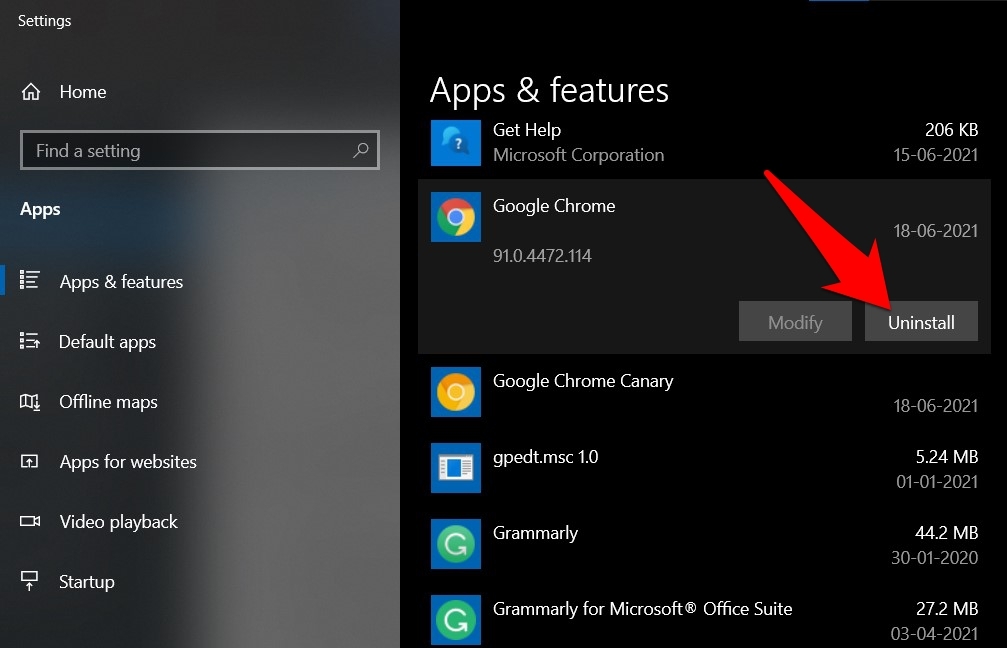
- Head over to the Start Menu and search Add or Remove Programs.
- Scroll to Google Chrome, select it, and hit the Uninstall button.
- Wait for the process to finish. Once done, go to Chrome’s official site and download its latest version.
- Then launch the setup and proceed with the on-screen instructions to install it.
- Now launch this newly installed Chrome and you shouldn’t face any issues as such.
Conclusion
So with this, we conclude the guide on how to fix the Google Search not loading in Chrome issue. We have shared six different fixes. Do let us know in the comments which one spelled out success for you.
If you've any thoughts on Fix Google Search Not Loading in Chrome Browser Windows, then feel free to drop in below comment box. Also, please subscribe to our DigitBin YouTube channel for videos tutorials. Cheers!
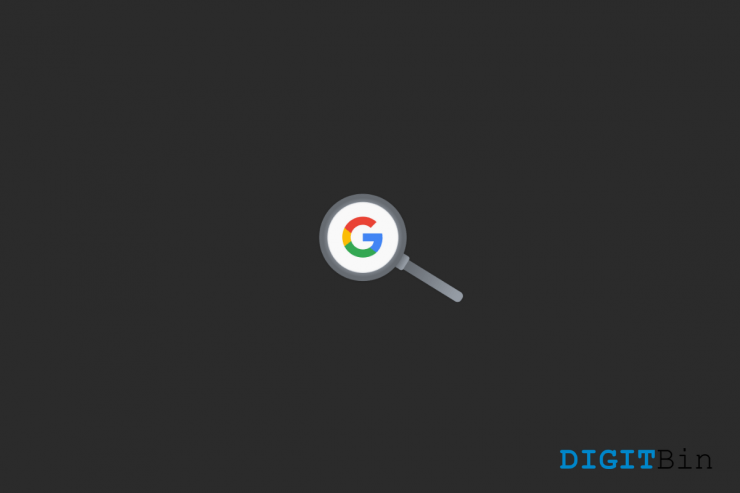

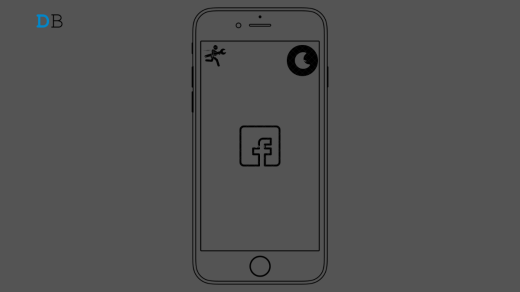
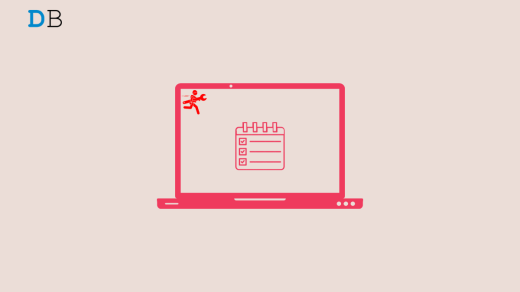
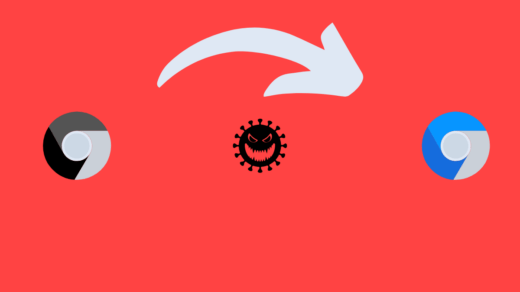





uninstalled and reinstalled chrome same thing
Change DNS will work.