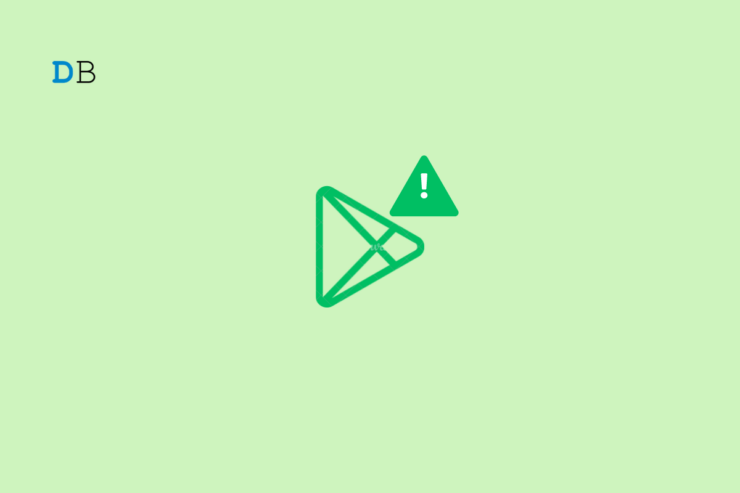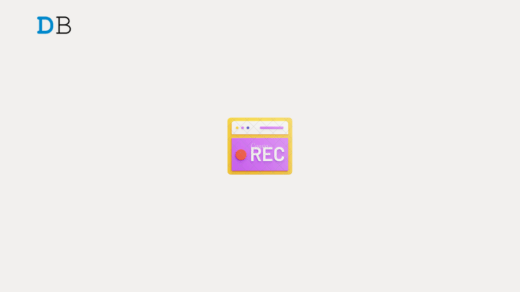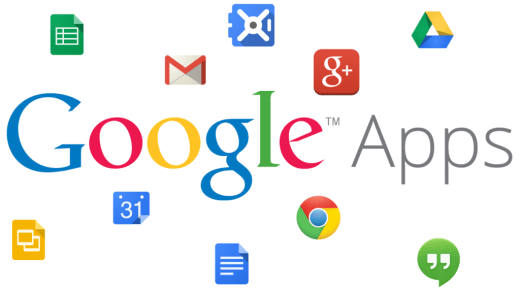Google Play Store is the repository for downloading and updating apps on your Android devices. You may encounter the Error Code 492 on the Play Store when installing a new app. This error message may also appear when you install a version update for an app already installed on your phone.
The Google Play Error Code 492 can happen due to problems with the system version of Android on your device. If you face the error when installing an update for a specific app, it could be a bug on the app causing the trouble. The error could occur randomly due to some issue with other system apps. This guide explains the necessary tips and tricks to resolve error 492 on the Google Play Store.
Tips to Fix Google Play Error Code 492
I have compiled a few troubleshooting tips to tackle the Play Store app error code 492. Check them out.
1. Force Close Play Store App
If it is a random technical snag causing the Play Store Error 492, force closing the app should fix it.
- Swipe on your Android device screen to bring up the Recent Apps screen.
- Navigate to the Play Store app card.
- Hold and swipe up the Play Store app card to force close it.
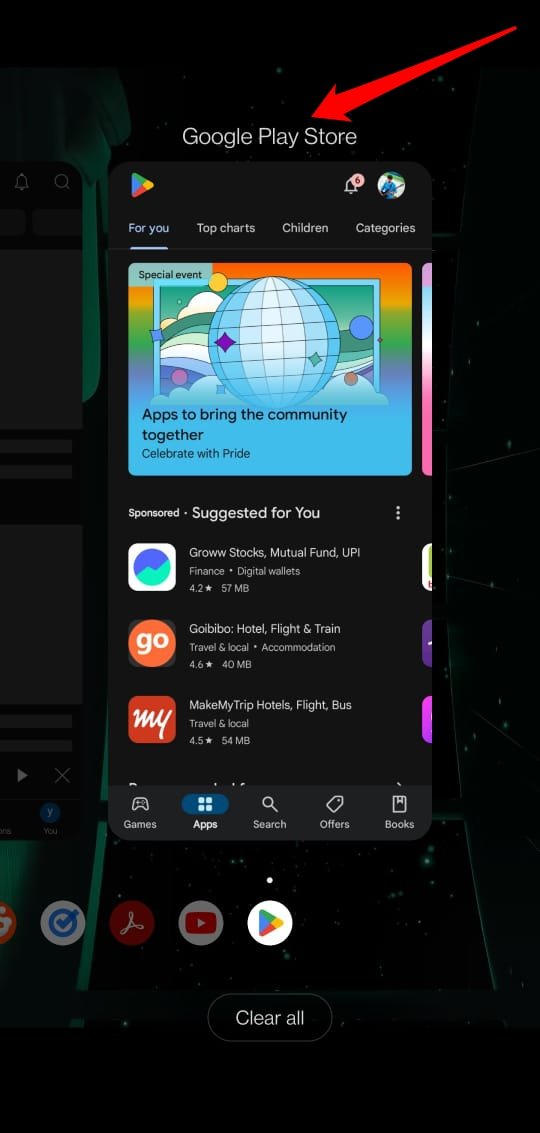
- Go to the app drawer and launch Play Store.
Now, try installing the pending app update or download an app of your choice.
2. Restart the Device
Here is another quick fix you can try to deal with the Play Store error code 492. Reboot your Android device to get rid of any random system bugs that may cause such errors.
- Press the power button on your device.
- Select Restart from the menu.
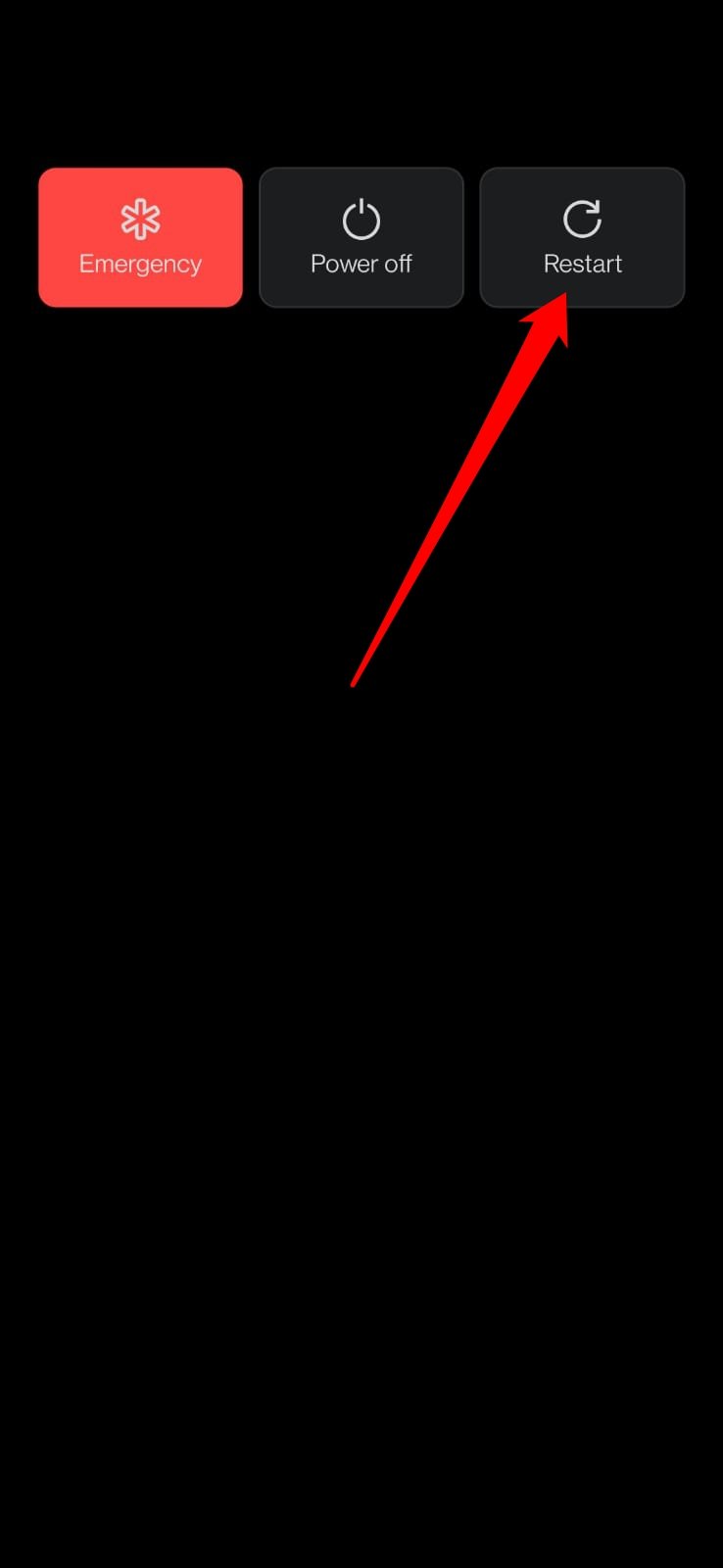
- After the device boots up, launch the Play Store.
- Proceed with downloading the pending update on the Play Store or install a new app.
3. Sign Out of the Play Store
There is no exclusive step to sign out of the Play Store. You have to remove the account associated with the Play Store to log out of the Google Play Services. However, you can log in again with the same account to access the Play Store.
- Open the Settings app.
- Go to Accounts.
- Select the account you use to log into the Play Store.
- Tap on Remove account.
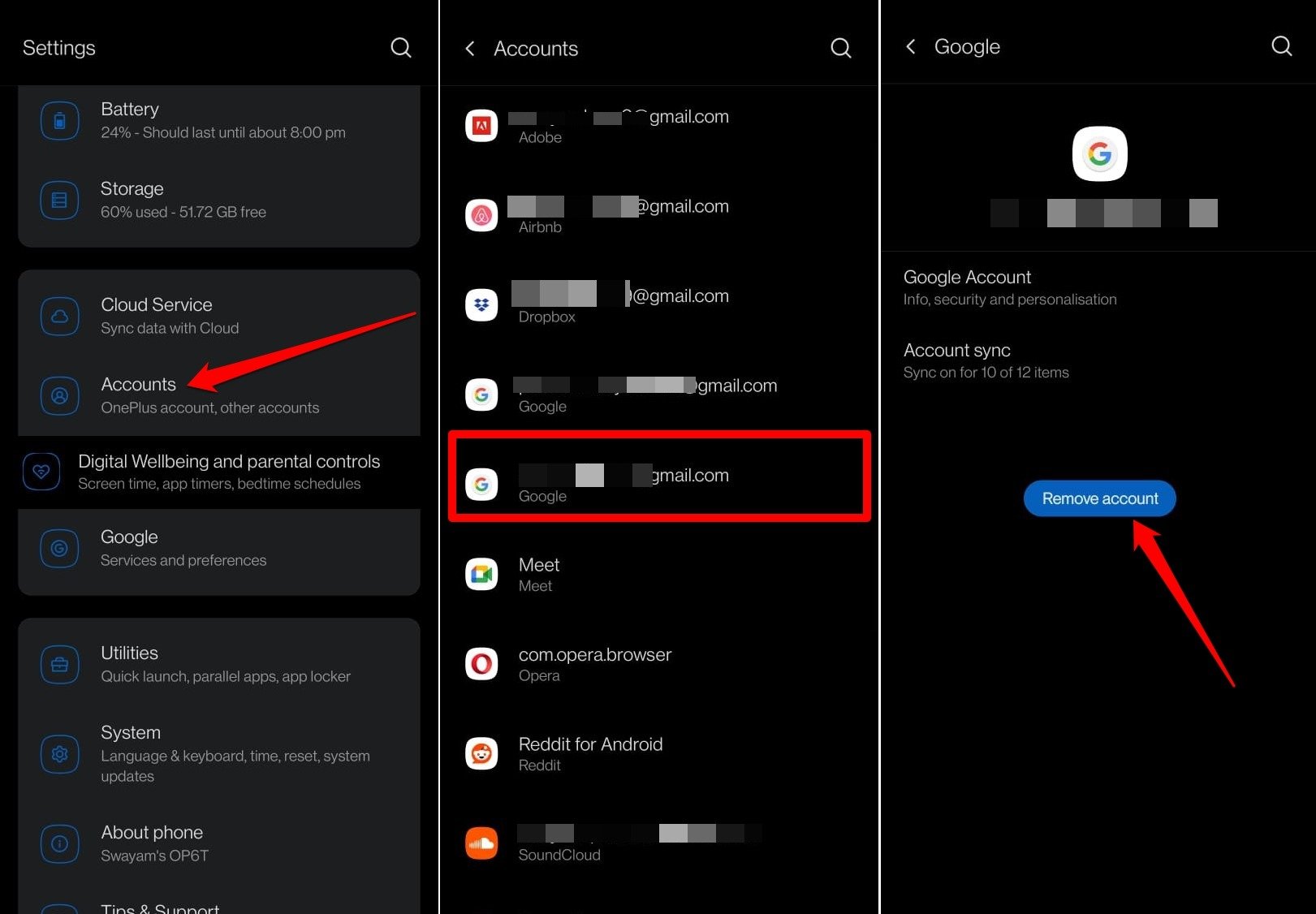
Restart the device and follow these steps.
- Open the Settings app.
- Go to Accounts.
- Tap on Add Account.
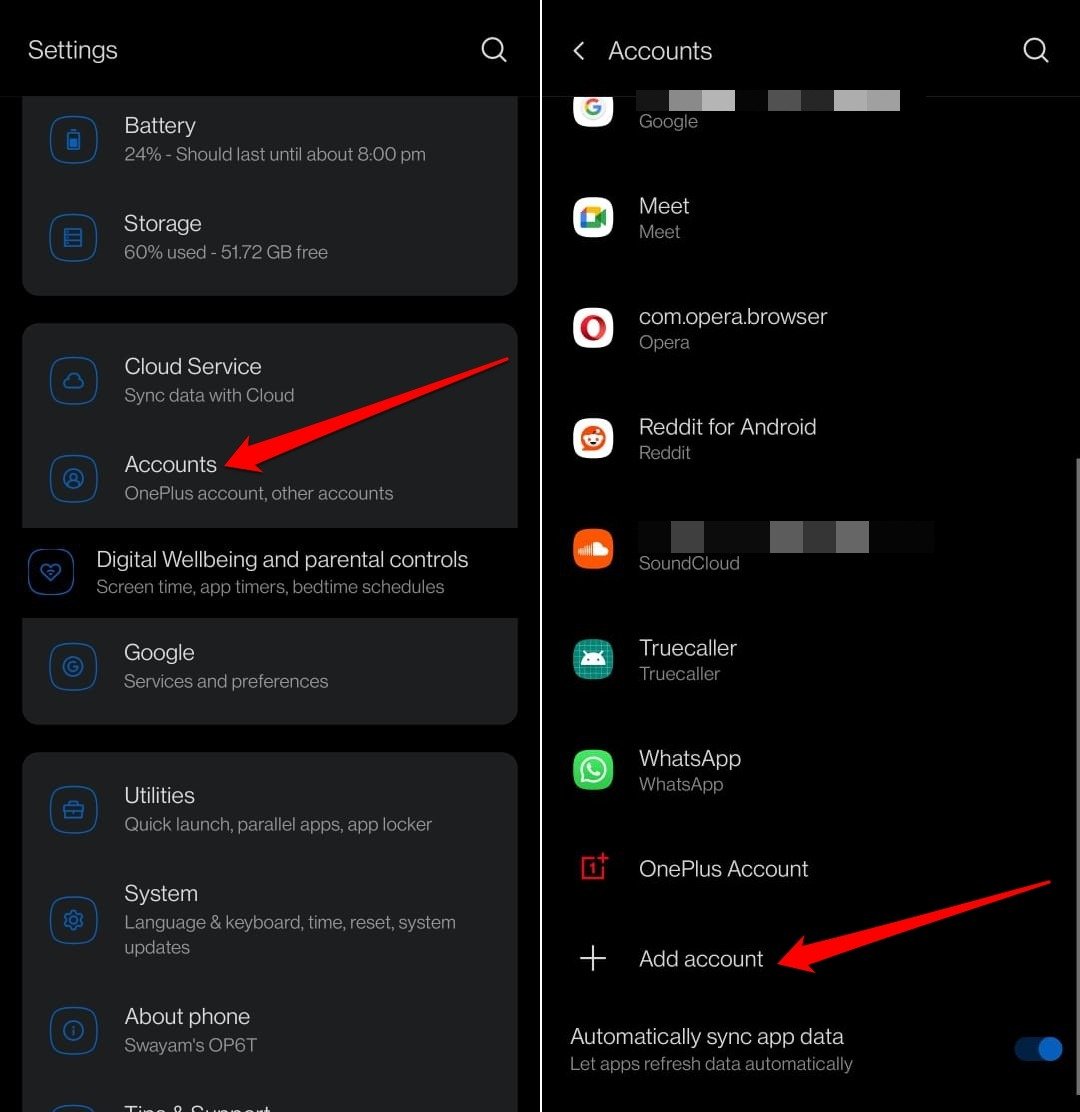
- Select Google.
- Authenticate yourself.
- Add the Gmail ID and password when asked to access Google Play Services.

- Now, launch the Play Store.
Check if the error code 492 persists when you install a new app or update an existing application.
4. Clear the Play Store App Cache
The Play Store app cache may have become corrupt. The cache stores temporary data related to the app. Corrupted cached data can cause technical snags on the application.
To clear the Play Store app cache,
- Go to the Android app drawer.
- Long press on the Play Store app icon.
- Select App Info from the shortcut menu.
- Go to Storage and Cache.
- Tap on Clear Cache.

- Relaunch the Play Store app.
5. Uninstall Play Store Updates
You may uninstall the Play Store updates to get rid of any in-app error that may have been bugging the app.
- In the app drawer search for Play Store.
- Long press on the Play Store app icon.
- Select App Info from the menu.
- Within the App info, tap the overflow icon at the top-right corner.
- Tap on Uninstall Updates.
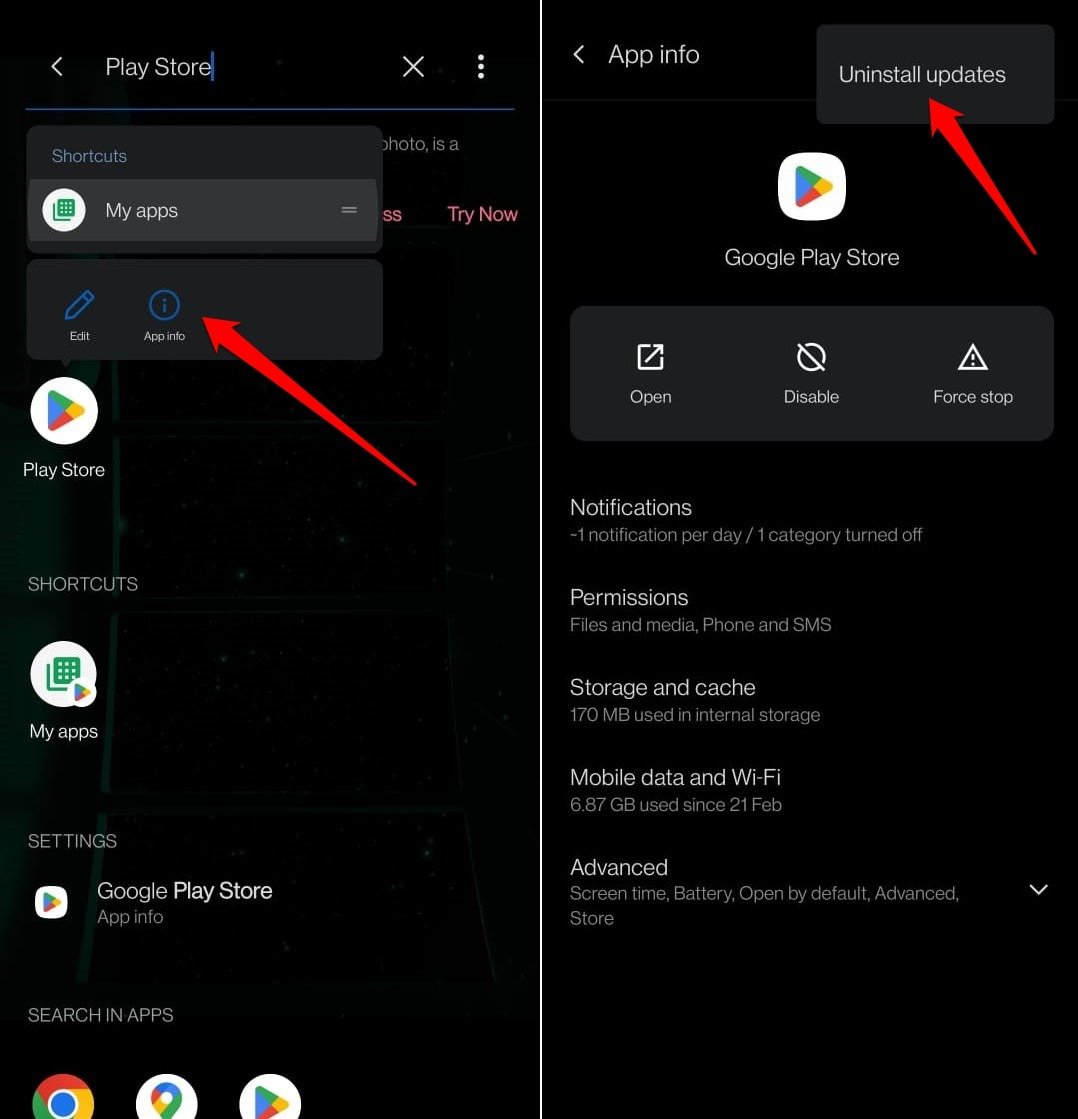
6. Install the Latest Play Store Update
The Play Store usually facilitates the installation of version updates for various apps installed on your device. Now, the Play Store is also an app. How does one update the Play Store? It can be done from the Play Store in-app settings.
- Open the Play Store app.
- Tap the Gmail avatar and select Settings from the menu.
- Go to About.
- Tap on Update Play Store.
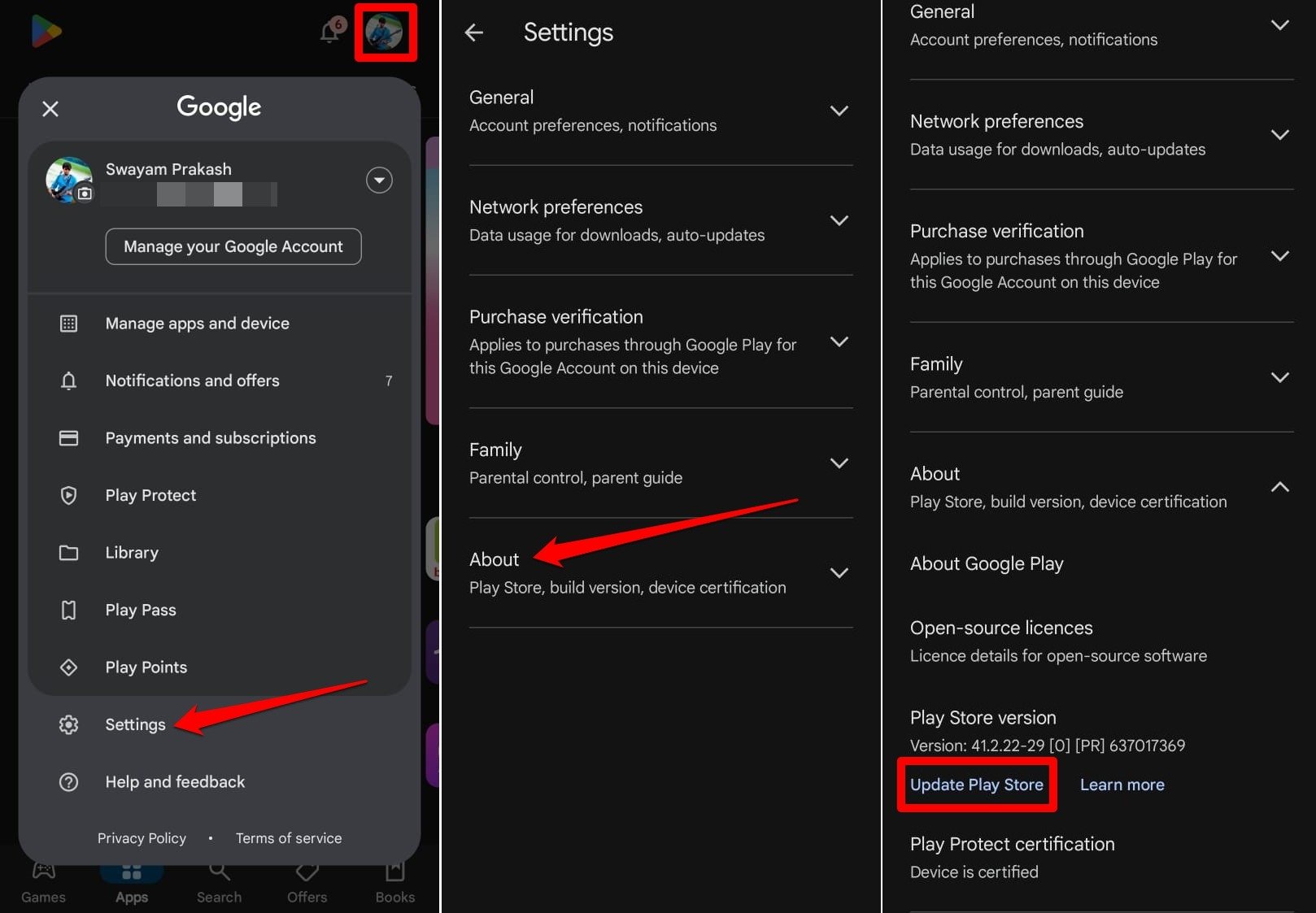
7. Reinstall the Problematic App
Do you encounter the Google Play Error Code 492 with a specific app when you try updating it on the Play Store? Temporarily uninstall the app and reinstall it.
- In the device app drawer, search for the app you want to uninstall.
- Long press on the app and select Uninstall from the shortcut menu.
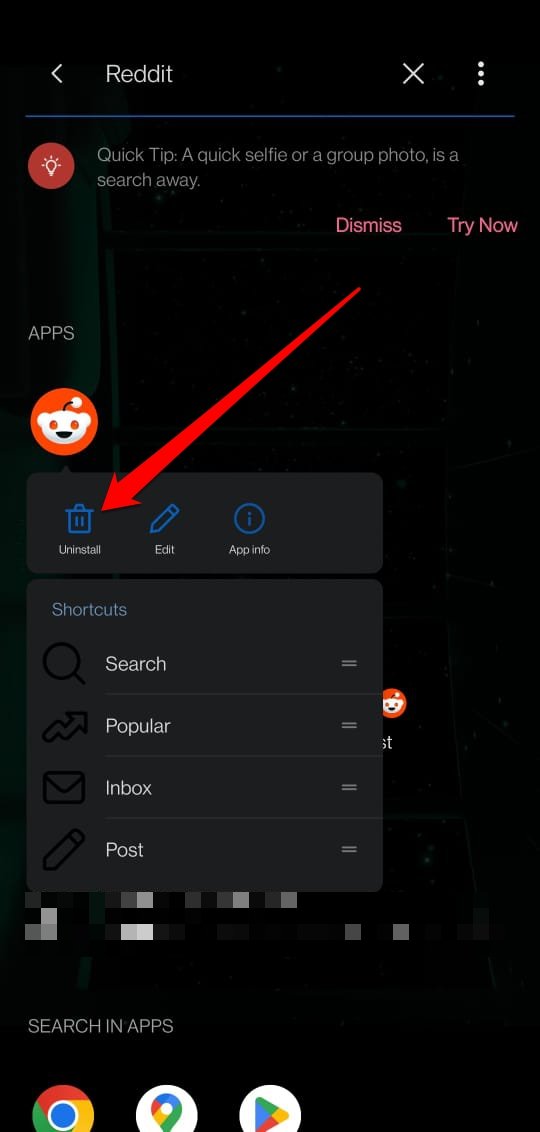
- Force close the Play Store app using the steps mentioned above. [You may even restart your Android device]
- Launch Play Store.
- Search for the app you deleted earlier and reinstall it.
8. Remove Corrupt Files in the Android Directory
During installation or uninstallation of an app, some files in it may get corrupted. You can find them in the OBB folder. A corrupt file is marked with a question mark icon(?).
It is possible to access the OBB folder using a File Manager app followed by which you can remove the corrupt file.
- Open the File Manager.
- Go to Device Storage.
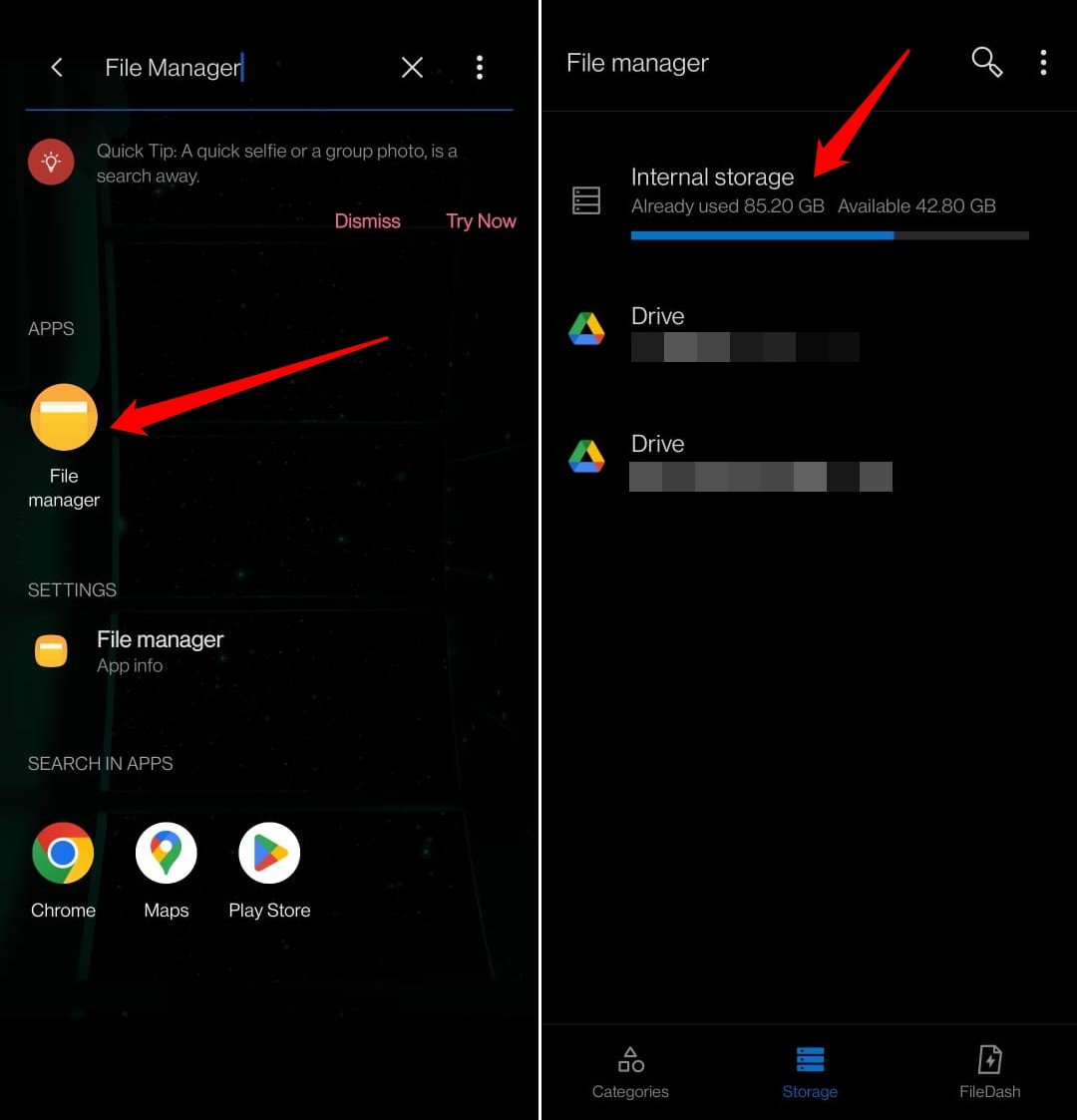
- Tap on Android
- Access the OBB folder.
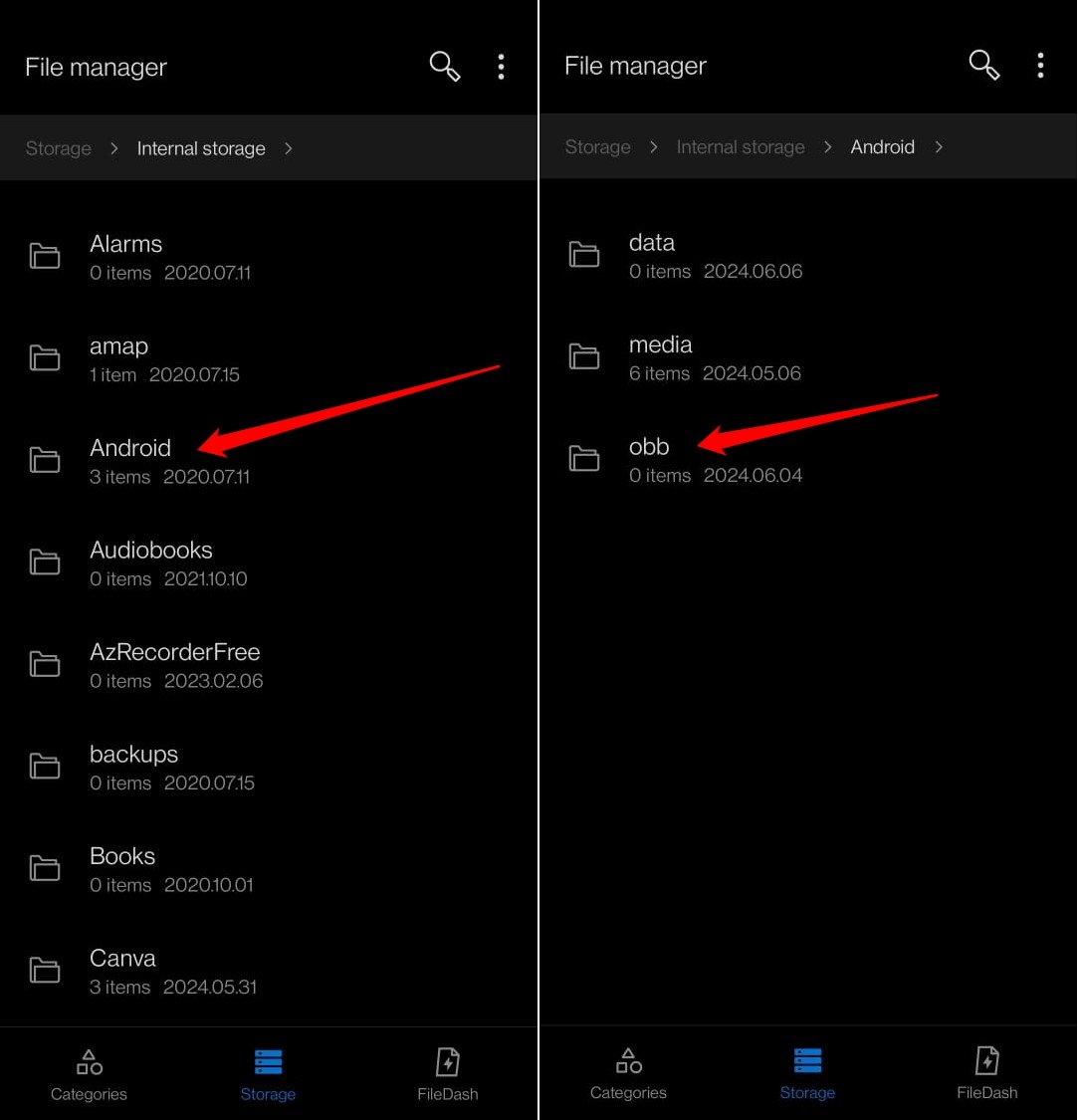
- Long press on the files with a “?” symbol to select and delete.
Restart your device and access the Play Store. Update an app to see if you still encounter the error code 492.
9. Install the Android System Update
Did you miss out on a vital system update that Google pushed out recently for Android devices? Search manually for available OS updates and install them right away. It will patch any bugs or technical issues that may be the reasons behind Google Play Store error code 492.
- Open the Android device settings.
- Go to System.
- Tap on System Updates.
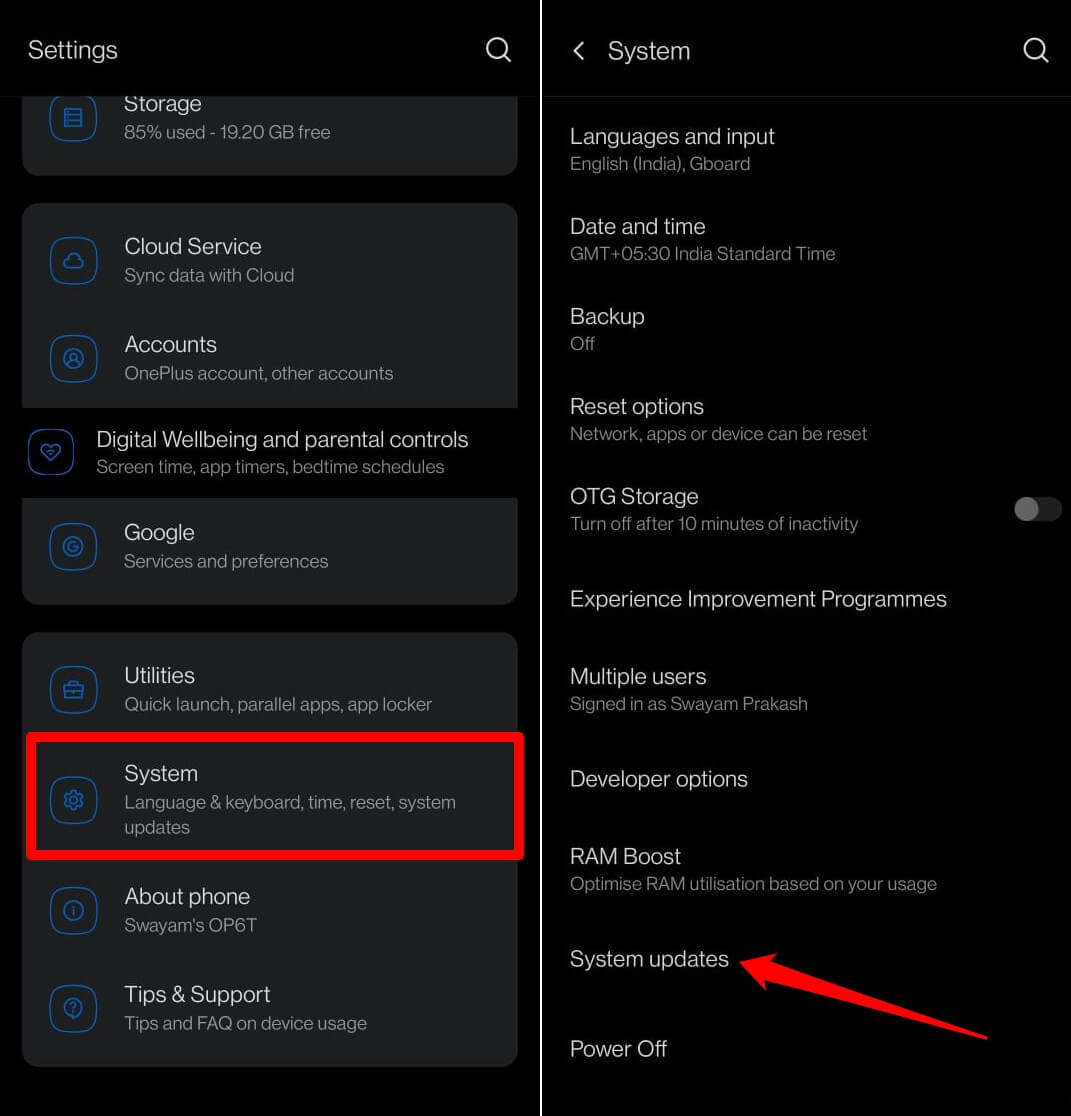
Make sure that your device is connected to the WiFi. Any available update should be downloaded swiftly on your device. Follow the instructions on the screen to install the firmware update.
10. Factory Reset the Android Device
When other troubleshooting tips do not seem to work, factory reset your Android device as a last effort to fix the Error code 492 on the Play Store.
- Launch the Settings app.
- Go to System > Reset Options.

- Select Delete All Data (Factory Reset)
- Press Erase All Data to confirm.
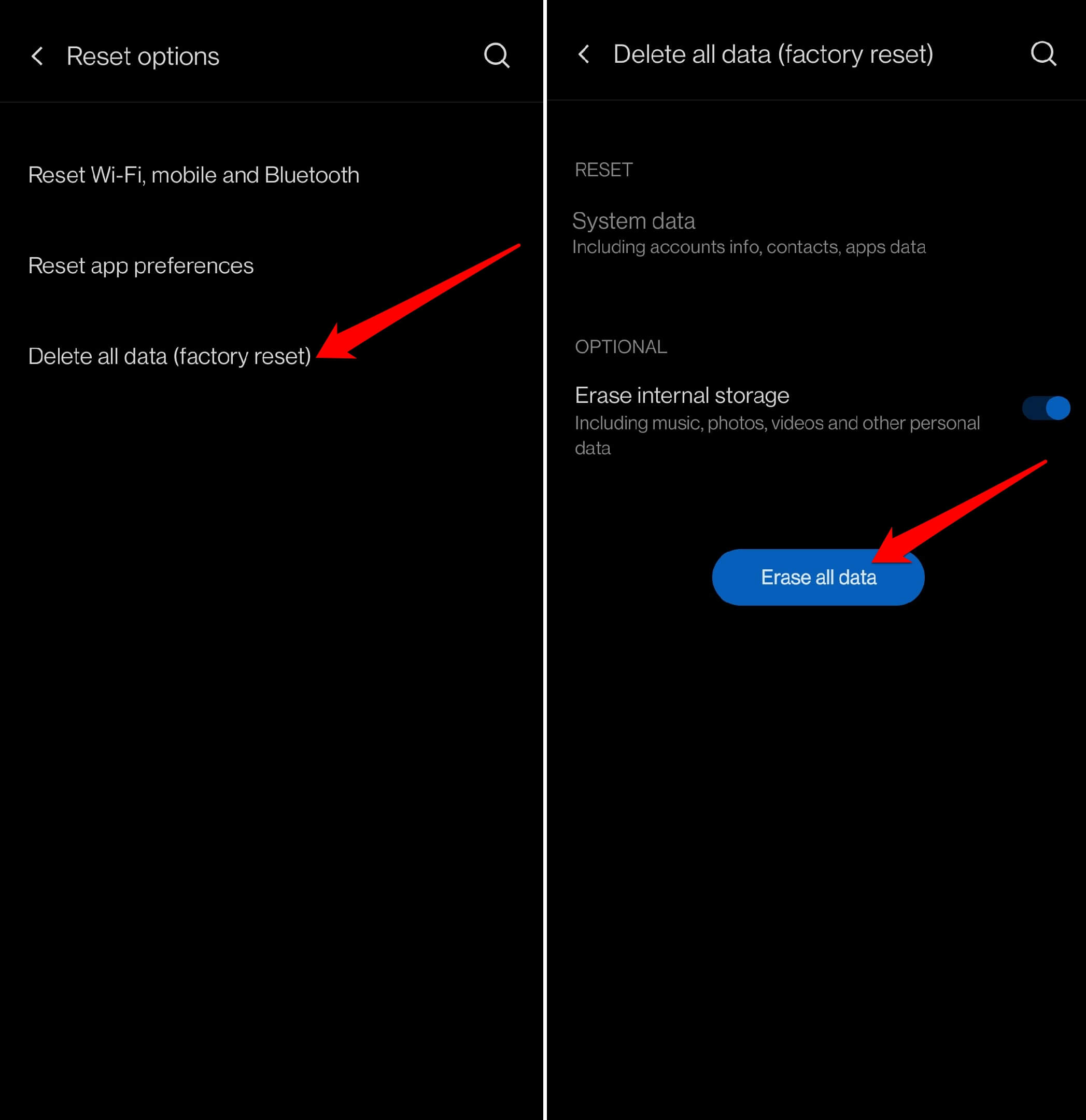
- Reboot the Android device.
- Launch the Play Store and install applications.
Now, you won’t face any error code when trying to install or update apps.
Bottom Line
It is frustrating when you try to install an app for some purpose, but the Play Store throws an error code at you. Also, if you don’t update an app timely manner, it can get buggy and you may not access it at all. So, to stay away from all of those issues, follow the tips shared in this guide to fix the Play Store error code 492.
If you've any thoughts on How to Fix Google Play Error Code 492, then feel free to drop in below comment box. Also, please subscribe to our DigitBin YouTube channel for videos tutorials. Cheers!