
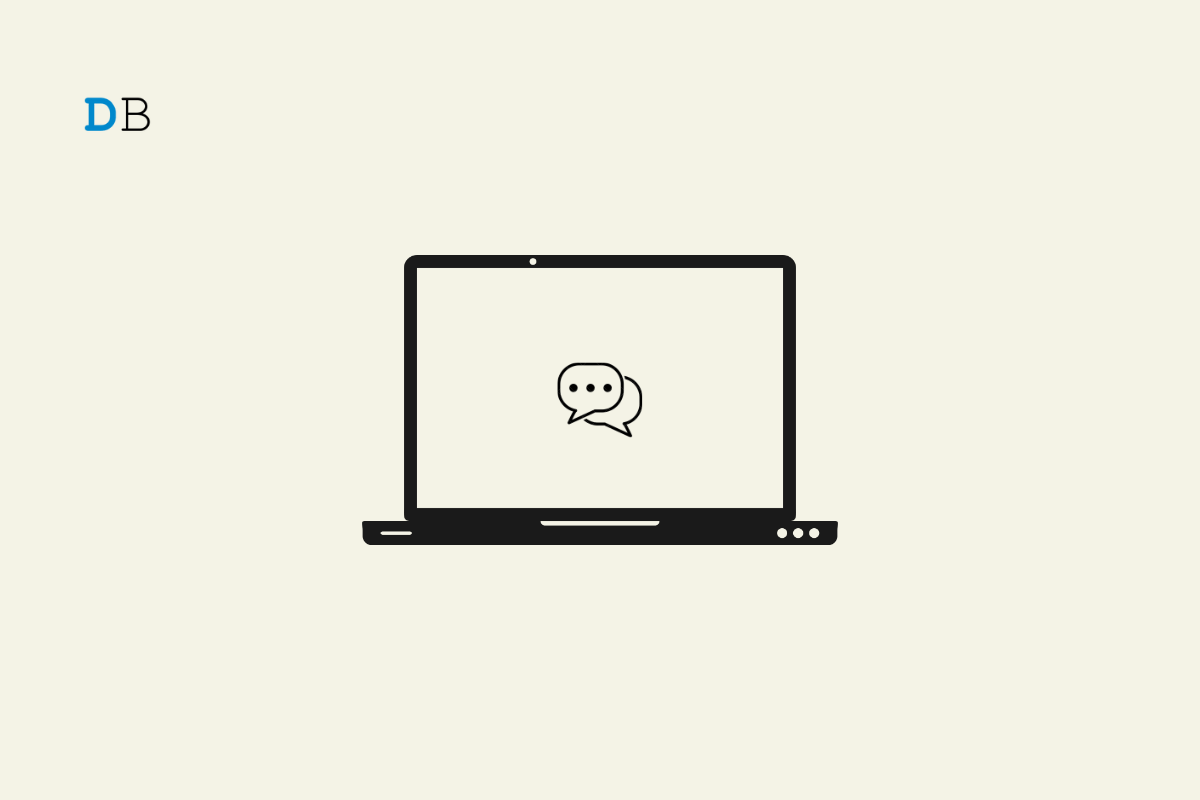
Here is a compilation of troubleshooting tips to fix Google Messages for Web not working. You may face issues in using Google Messages for the Web if there is a bug in the Messages app. There may be other reasons such as app cache or the PC browser cache filled with junk data and using buggy browser extensions leading to Google Messages for Web not working.
Often using a VPN network that is already being accessed by thousands of users can cause a slow network. This can hamper the use of Google Messages for the Web. Restricting the background app data for the Messages app on the phone causes the Google Messages for Web to fail to sync new data.
Check out these troubleshooting tips to get Google Messages for Web working once again.
To fix any bugs in the Messages app, you can update it from the Play Store.
To constantly sync the new data, enable the background app data for the Messages app on the phone.
Here are the steps to refresh the app cache for the Messages app on your phone.
In this troubleshooting method, you have to unpair your device from the PC and pair it once again.
The browser that you use may be filled with a lot of temporary information for a long period. That can often cause the browser to act buggy. It is better to clear the browser cache, and here is how to do it.
Note that the method of clearing the browser cache on any browser is almost the same as the steps described above.
On your PC browser, there may be a few extensions that are lying unused. They may not be updated as well. That can cause technical issues that will reflect on the functionality of the browser. At times, a few features of the browser won’t work. So, disable or remove the extensions that you do not use.
To disable the VPN on the PC
Steps to disable VPN on phone
If you are using Google Messages for Web on a certain browser on your PC and facing issues, then try to use another browser. There are a lot of prominent browsers, such as Google Chrome, Mozilla Firefox, Brave, and Microsoft Edge, which are great alternatives to each other.
By following all the tips mentioned above, you can easily fix the issue of Google Messages for the Web not working on your PC. As it offers a great means to send messages and stay connected from any device, most users like to use this feature. So, any bug with the application should be promptly fixed, allowing you to continue messaging seamlessly.