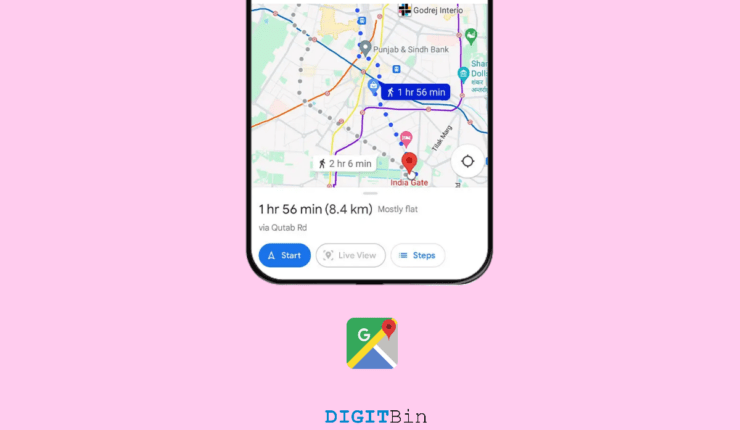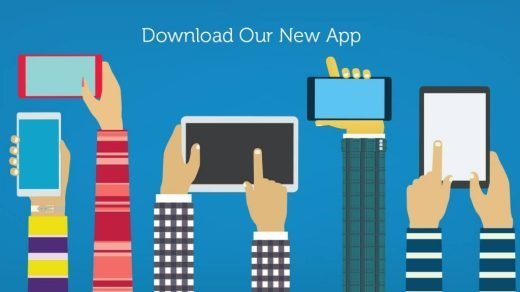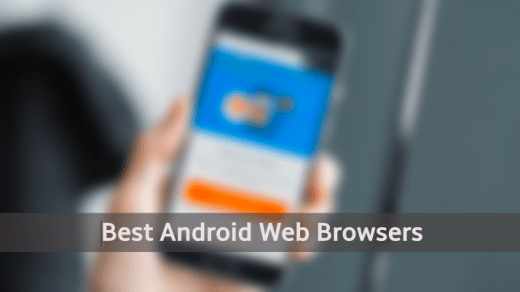Google Maps Live View has been a beneficial feature to the users. It helps you find your destination with a live view of the path while the AR stickers float to show you the next direction. But now that the Google Maps live view is available in most regions, users seem to encounter difficulty using it. As per the reports on the forums, most users are experiencing the Live view greyed out or not working issue. While some users were not able to use it, some are having problems, especially after resetting their devices. So, are you going through something similar?
Well, Live View not working could occur due to multiple reasons. For starters, Google Maps has certain requirements to use the live-view mode. In case, you don’t satisfy these requirements, you cannot use it. So, in this guide, we will check out what these causes are and how to fix Google Maps Live View greyed out or not working.
Top Ways to Fix Google Maps Live View Not Available
As mentioned above, there might be various reasons why the live view is greyed out or not working on your device. Yet the most commonly observed cause was users missing out on the specific requirements. So, in this article, we will cover all the requirements along with other fixes to eliminate this issue.
1. Check the Availability in your Region
Google Maps has rolled in the live view mode only in a few regions as of now. Currently, it is available only in London, Paris, New York City, Los Angeles, San Francisco, and Tokyo. However, it is rapidly rolling into the other regions as well. So, if you are experiencing issues with it, first check if it is available in your Region.
2. Enable Live View in the Settings
Now that you know the live view mode is available, you should ensure to enable the feature in the Maps Settings. Follow the steps below to enable the live view mode.
- Launch Google Maps on your device.
- Click on the profile icon at the top-right corner.
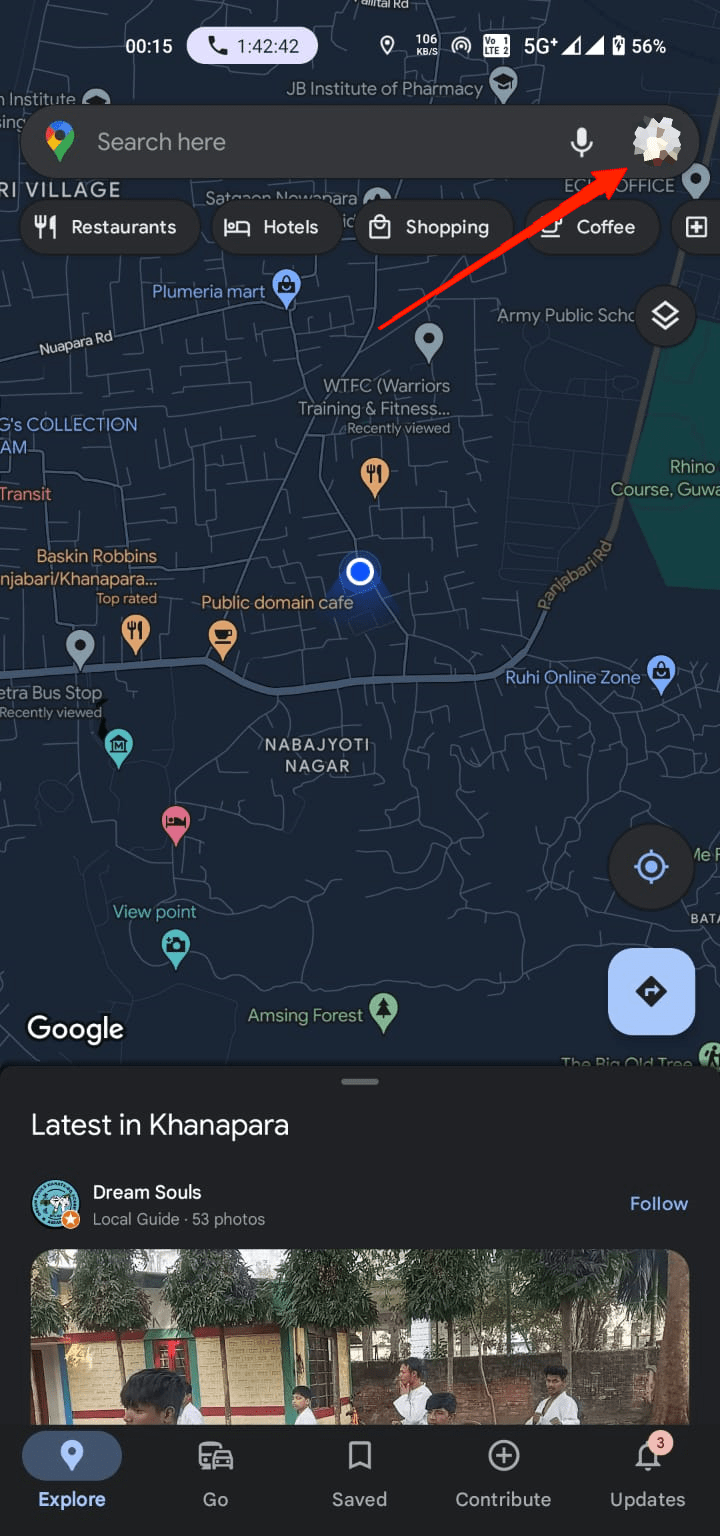
- Now, go to Settings.

- Tap on Navigation Settings.
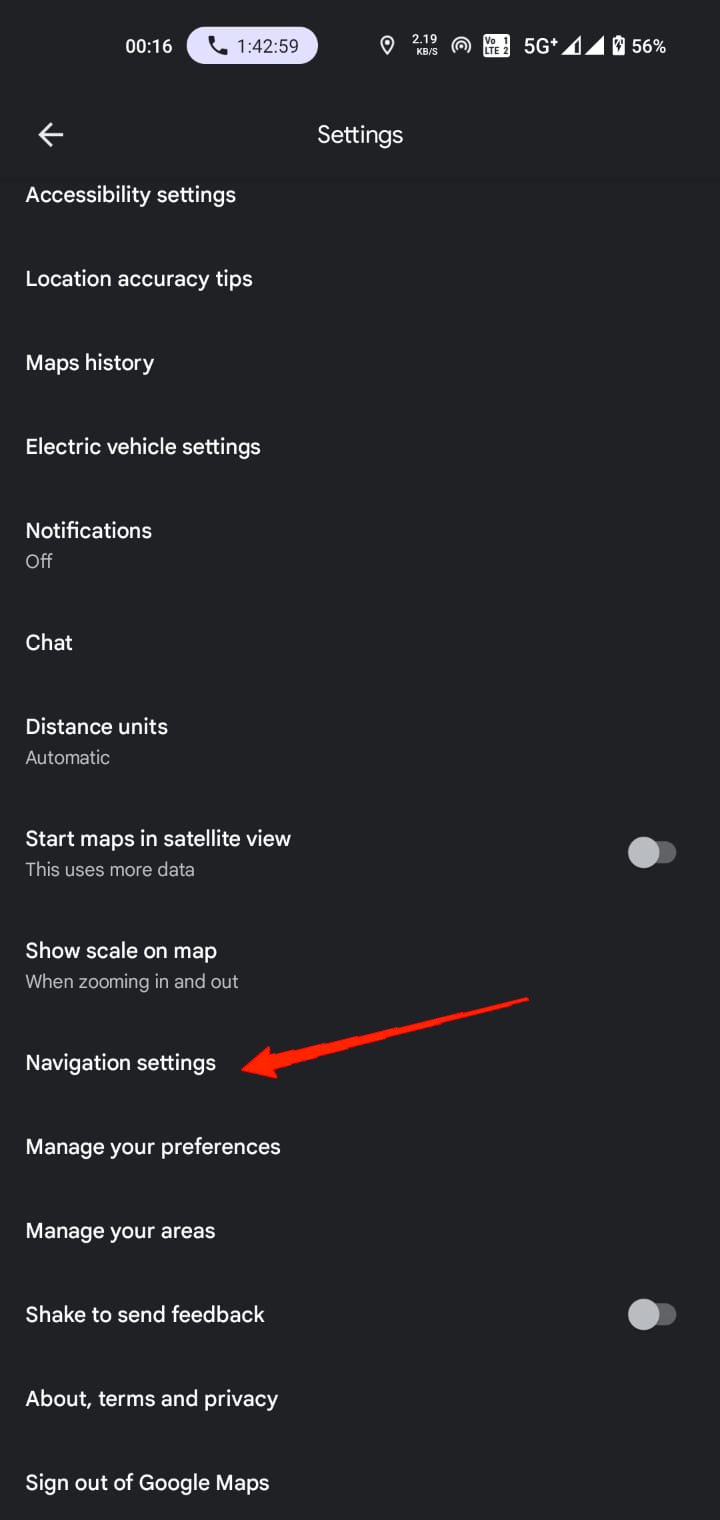
- Scroll down and enable Live View.

3. Check if your Device Supports ARCore
In order to use the live view mode, your device must be compatible with the ARkit/ ARCore. Fortunately, most devices have support for either of them which mostly comes pre-installed in the device. However, some of the modern devices may not provide it by default.
So, make sure that your device supports ARCore. If yes, then sideload the Google Play AR kit on your device from Google Play. You can also download the AR kit from a third-party source as well.
4. Enable Location Services
In order to enjoy the live view, you have to enable the location services on your device to be in high accuracy mode. This ensures that Google Maps can access accurate GPS data, which is essential for Live View to function properly. Go to your device’s settings and navigate to the location settings to verify and adjust as needed.
5. Update Google Maps
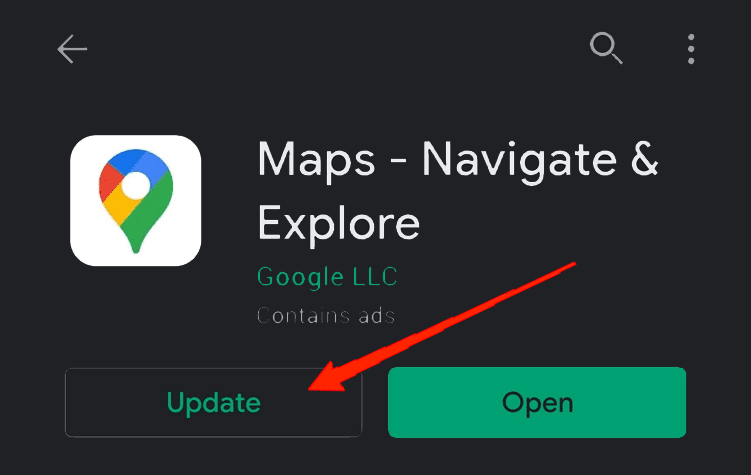
The live view mode is a new addition to Google Maps. However, if you are still using an outdated version of the application, it may cause conflicts while accessing the feature.
Therefore, check if you are on the latest version of Google Maps. If not, update the application from the Play Store or App Store and try using the live view again.
6. Check if the area has a Good Coverage
Another requirement in order to use the live view is that the area should have good street view coverage. If you are experiencing Google Maps greyed out or not working only at a particular place, area coverage might be the reason. So, make sure to check for coverage before rushing.
7. Reinstall Google Maps
If none of the above solutions work, uninstall the Google Maps app from your device and reinstall it from the app store. This can help fix any corrupted files or settings that may be causing Live View to malfunction.
Final Words
Google Maps Live View mostly stops working or greys out due to the above reasons. Even among them, the two significant factors behind the Region are lack of coverage or unavailability in the Region. But now that you know the causes and their fix, we hope you have found a solution already. So, let us know what made the live view greyed out and if the article was helpful to solve the issue.
If you've any thoughts on How to Fix Google Maps Live View Grayed Out or Not Working, then feel free to drop in below comment box. Also, please subscribe to our DigitBin YouTube channel for videos tutorials. Cheers!