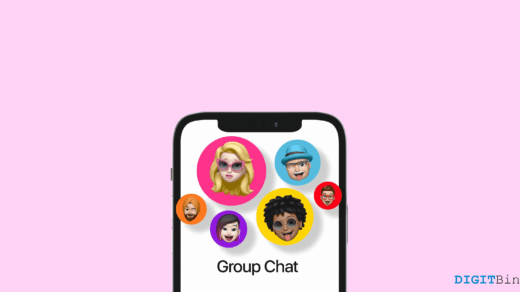Does Google Maps keep rerouting on the Android device/iOS, and you don’t know how to fix that? Do not worry. In this guide, I have listed a few tips and tricks that you can use to resolve the problem. When you are navigating to a destination, the route suddenly changes on its own. It is quite disappointing as this error will affect your time and work.
The primary possible reason for Google Maps rerouting on Android devices can be failed location tracking. Not having the precise location turned on will confuse the Google Maps app. Users with the iOS version of Google Maps also face this issue. I have a few troubleshooting tips for them as well. Often having the app cache filled with junk data for a long time can cause such functional issues in the app.
Tips to Fix Google Maps Keeps Rerouting Issue
Here are the various troubleshooting tips for both Android and iOS users of Google Maps.
Clear Cache of Android Device
Use this to clear the cache of junk data and make Google Maps work without any issues. This method works only for Android devices.
- Long press on the Google Maps app icon.
- From the shortcut menu tap on App Info.
- Now, tap on Storage & cache.
- Next, tap on Clear Cache.

- Launch Google Maps after clearing the cache.
- That’s it you can fix Google Maps Keeps Rerouting Issue.
Enable Location Accuracy on Android Devices
You can enable your device to use signals from nearby WiFi networks and mobile towers to improve location accuracy. To enable that feature, here are the steps you need to follow.
- Go to the Settings app.
- Now, tap on Location > Google Location Accuracy.
- Check that the Improve Location Accuracy has been enabled.
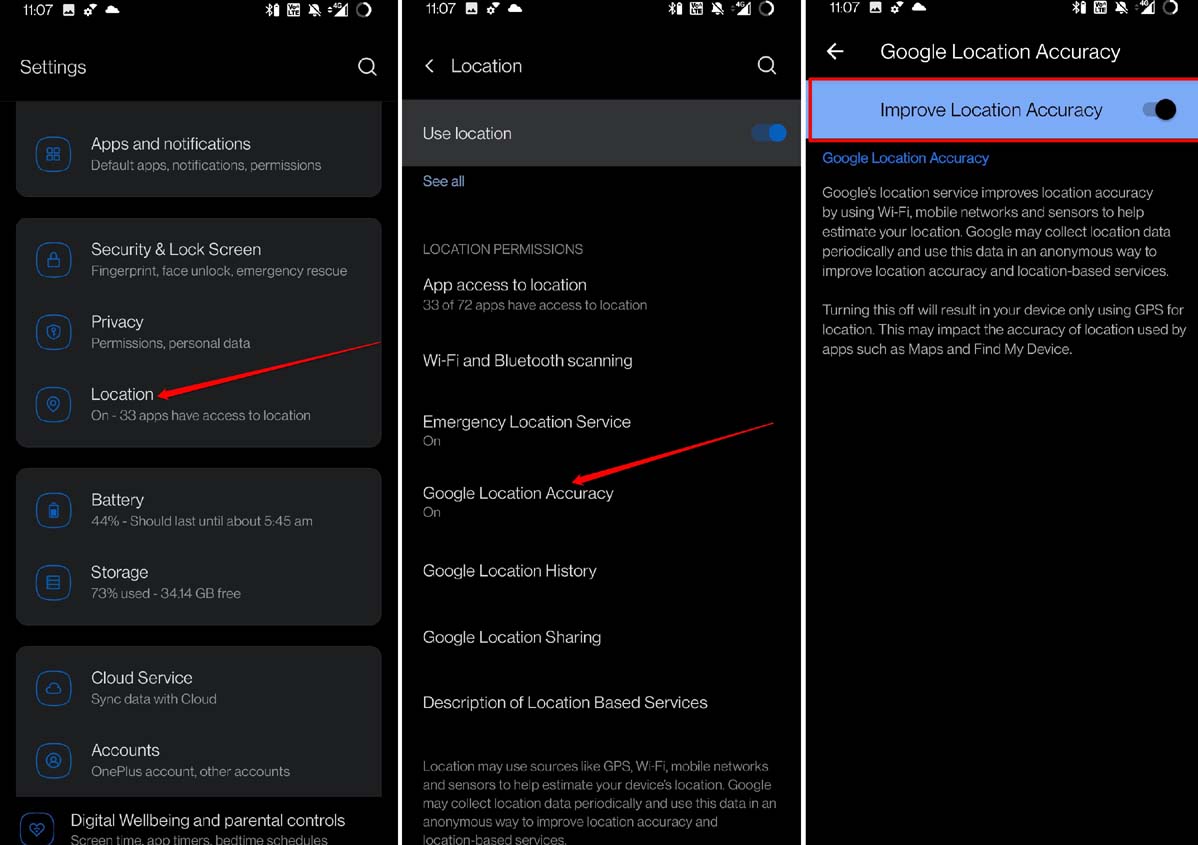
Use Offline Maps
If it is the troublesome internet causing Google Maps to reroute, then you can also get your directions without using the internet. For that, you have to download the offline maps. This map is similar to what you would generally use with an active internet connection.
- Open the Google Maps app.
- In the search bar, type the name of the city you plan to travel to.
- As the results appear, swipe up on the screen.
- Tap on the 3-dot button and select Download Offline Map.
- Next, to confirm, tap on Download Map.
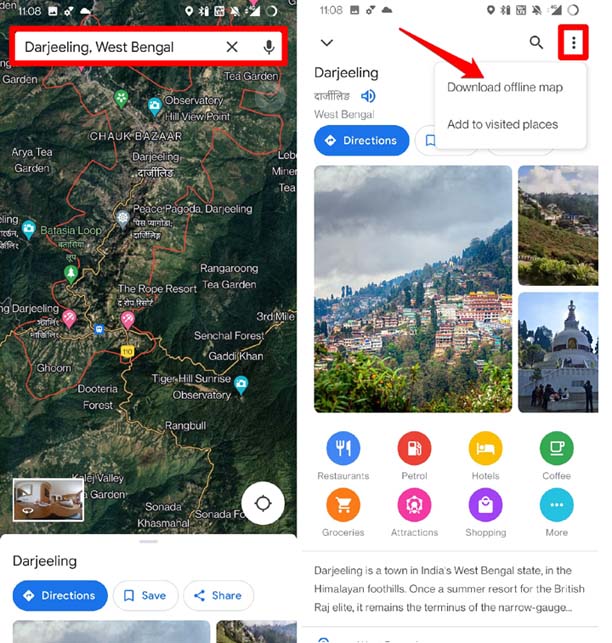
There is another trick as well if you may want to implement it. Once you begin the navigation, you can turn off the internet. Hence, it will stop Google Maps from automatically rerouting the directions.
Force Close Google Maps and Launch Again
Often I have noticed that when Google Maps reroutes my direction, closing, and relaunching the app helps fix the issue.
Android users can swipe upwards from the bottom of the screen and stop at the middle of the display. This will invoke the app cards to show the active apps. Navigate to Google Maps and swipe it up to close.
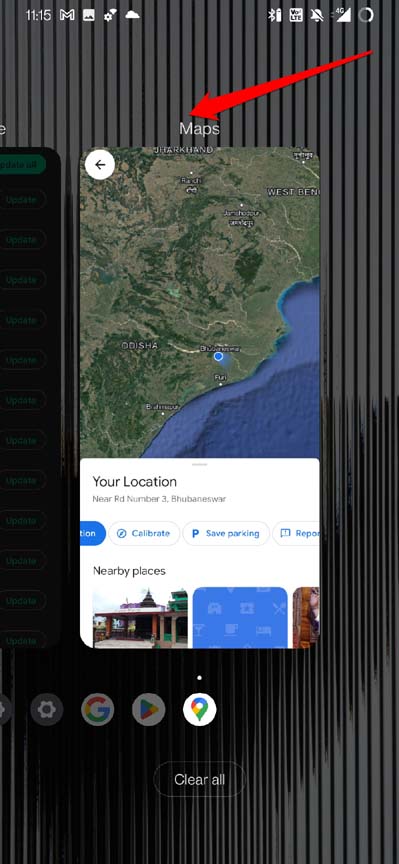
On an iPhone, if it has a home button, tap it twice to bring up the recent apps. Then scroll to Google Maps and swipe it up to close it. With the latest iPhone models without a home button, swipe down to up and stop in the middle to bring up the recent apps section.
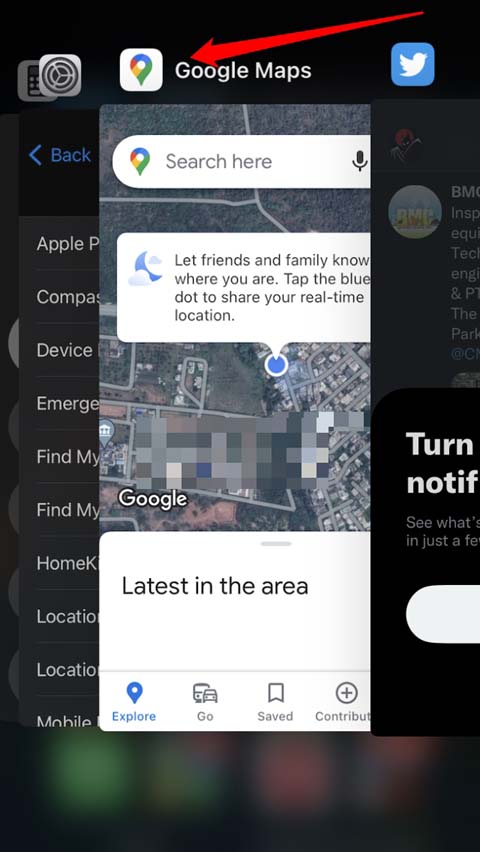
Update Google Maps
Maybe the version of Maps installed on your Android and iOS devices is outdated. You must install the latest Play Store and App Store versions.
Android users,
- Launch the Play Store app.
- Tap on the Gmail account avatar.
- Then tap on Manage Apps & Device.
- Now, tap on Updates available.
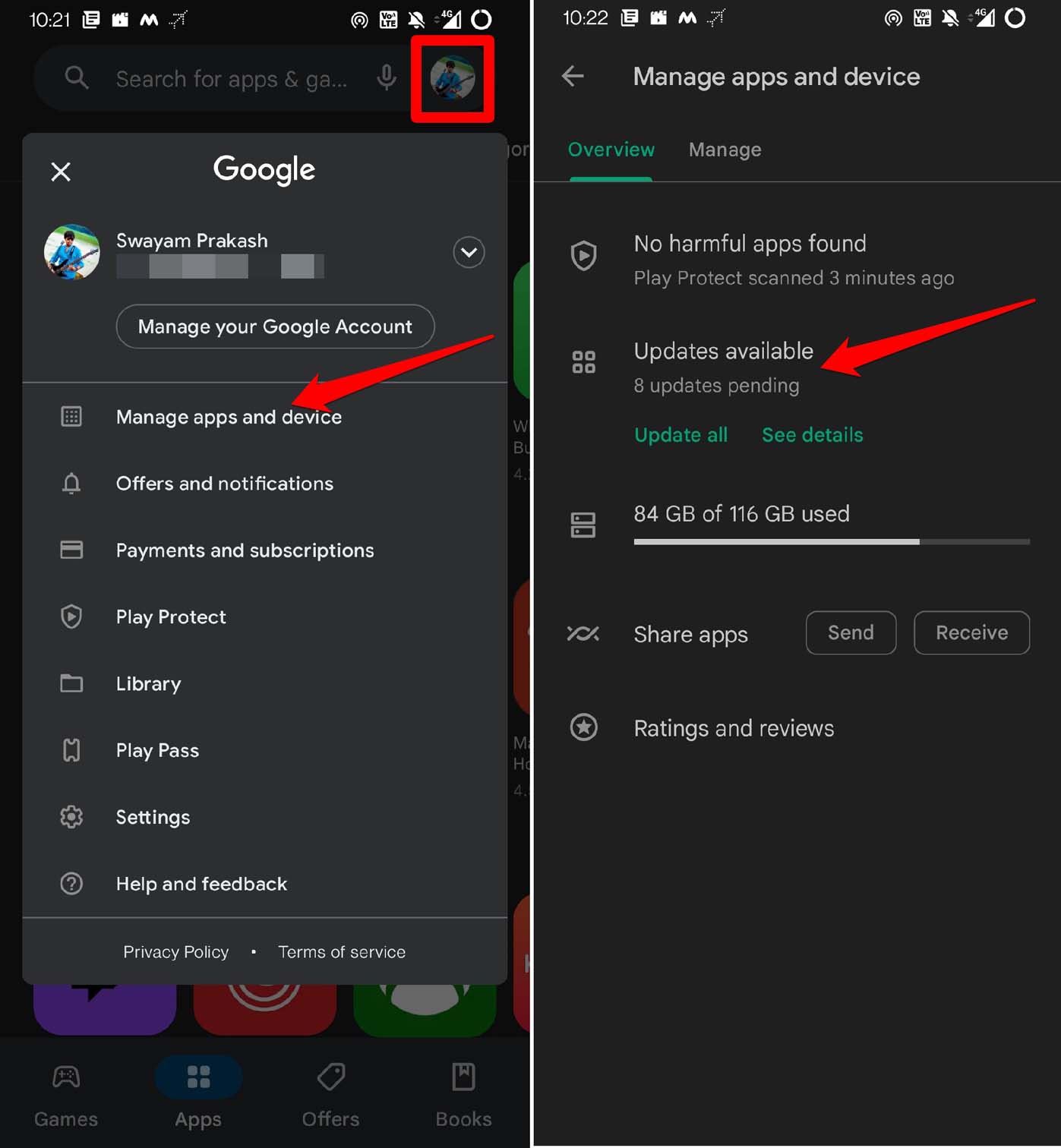
- Look for Google Maps in the list of apps waiting to be updated.
- Tap on the Update button bedside Google Maps.
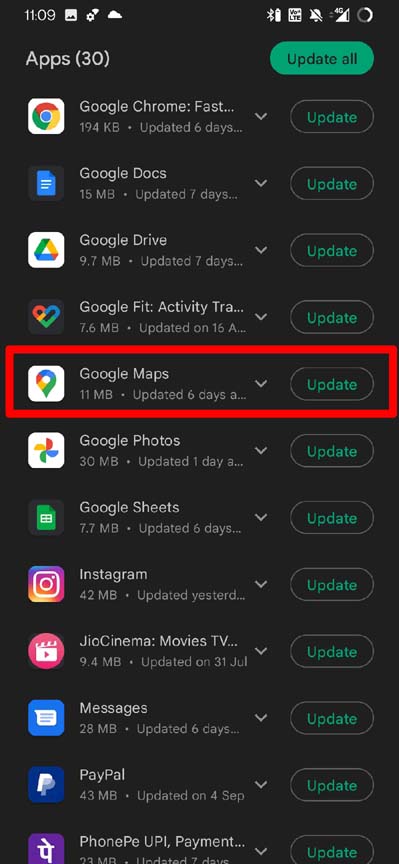
Apple iOS/iPadOS Users,
- Launch the App Store app.
- Tap on the Apple ID avatar at the top-right corner.
- Then navigate into the list of apps that have a new update available.
- If Google Maps is listed, tap on the Update button to install the new version.
Always Use a Stable Internet Connection
Google Maps is a resource-intensive app. It mostly depends upon a smooth internet to function efficiently. Hence, make sure that the WiFi network or mobile data must be stable enough to let Google Maps show direction without rerouting.
Set Precise Location on iPhone
To let Google Maps for iOS determine the correct location and set direction without rerouting frequently, enable the precise location in iPhone settings. Here are the steps.
- Launch the Settings app.
- Tap on Google Maps > Location.
- Then scroll to Precise Location and tap on the switch to enable it.
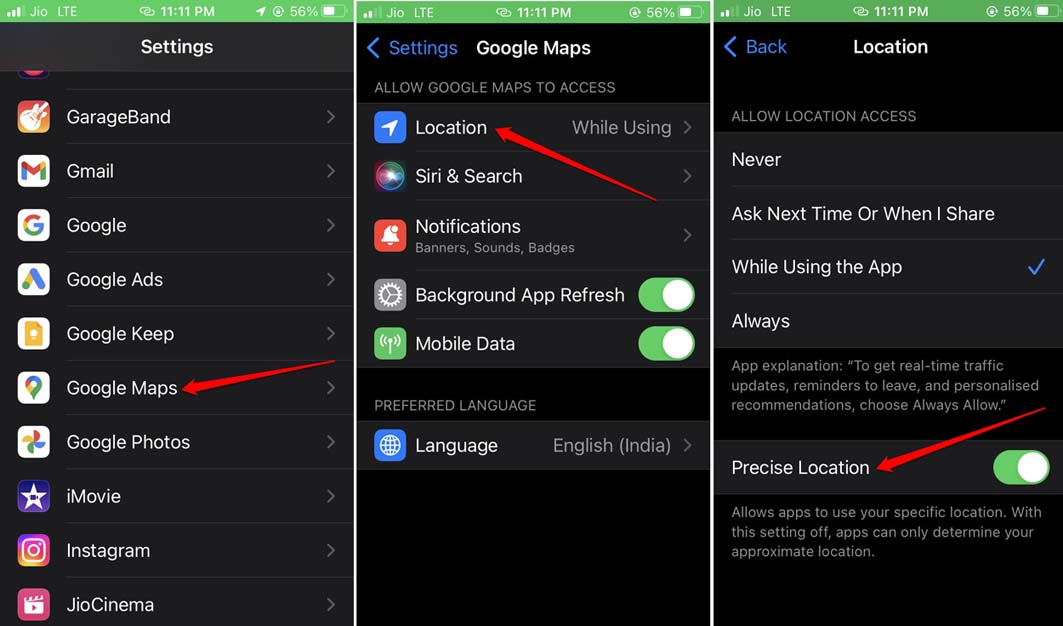
Recalibrating the Compass
Google Maps use sensors to get directions for your travel. To make that efficient and avoid rerouting, you can recalibrate the compass on Google Maps.
Android users,
- Open the Google Maps app.
- Tap on the blue dot which represents your current location.
- Next, tap on Calibrate and then tilt your phone while moving it slowly. Follow the on-screen instructions at the time for better implementation.
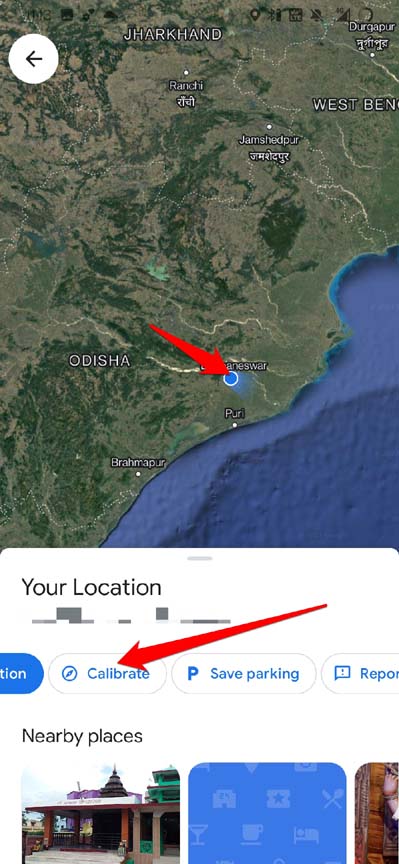
- You can check the compass accuracy showing as low or high.
- Keep repeating the steps a few more times until you see high accuracy.
iPhone users,
- Launch the Settings app.
- Then tap on Privacy & Security > Location Services.

- Next, tap on System Services.
- Go to Compass Calibration and tap the toggle beside it to enable the feature.
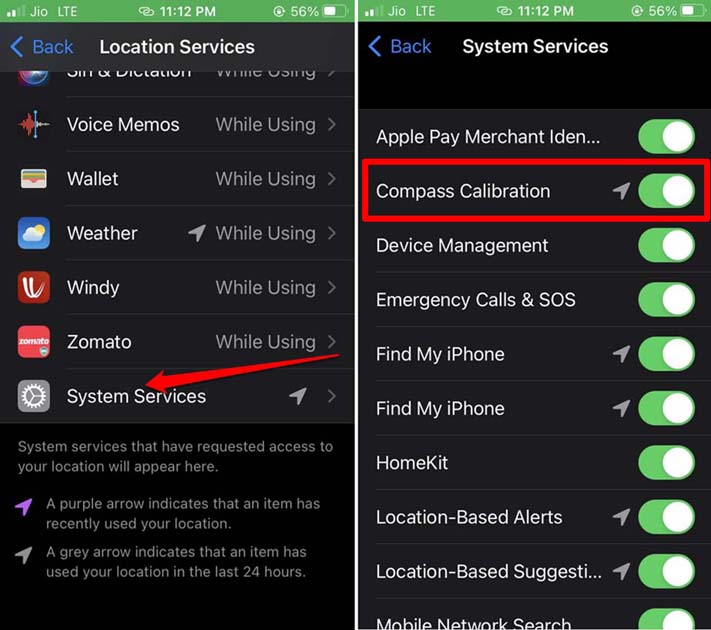
Conclusion
Google Maps is very important when you are traveling in a new city. Correct directions will help you find your destination easily. If the location keeps rerouting, then it will be an unnecessary waste of time. Now, that you know how to fix the Google Maps rerouting issue on Android Device and iOS, you can travel anywhere without worrying about wrong directions.
If you've any thoughts on How to Fix Google Maps Keeps Rerouting on Android and iOS?, then feel free to drop in below comment box. Also, please subscribe to our DigitBin YouTube channel for videos tutorials. Cheers!
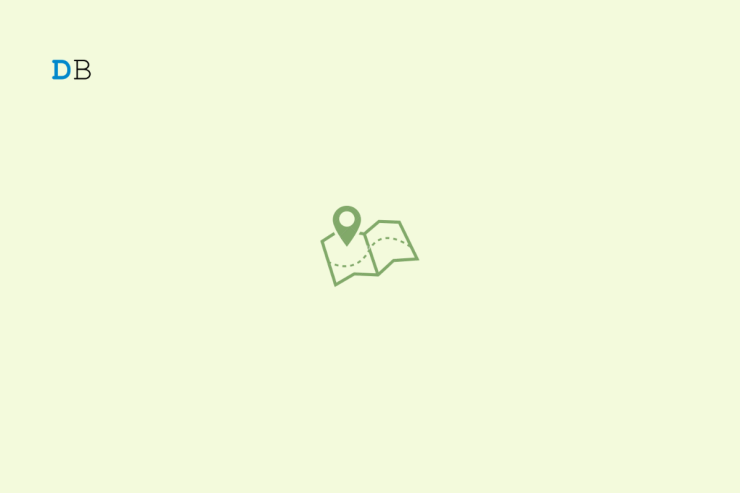

![How to Use Google Pay [G Pay] in Rooted Android](https://cdn.digitbin.com/wp-content/uploads/How-to-Use-Google-Pay-G-Pay-in-Rooted-Android-520x292.jpg)