
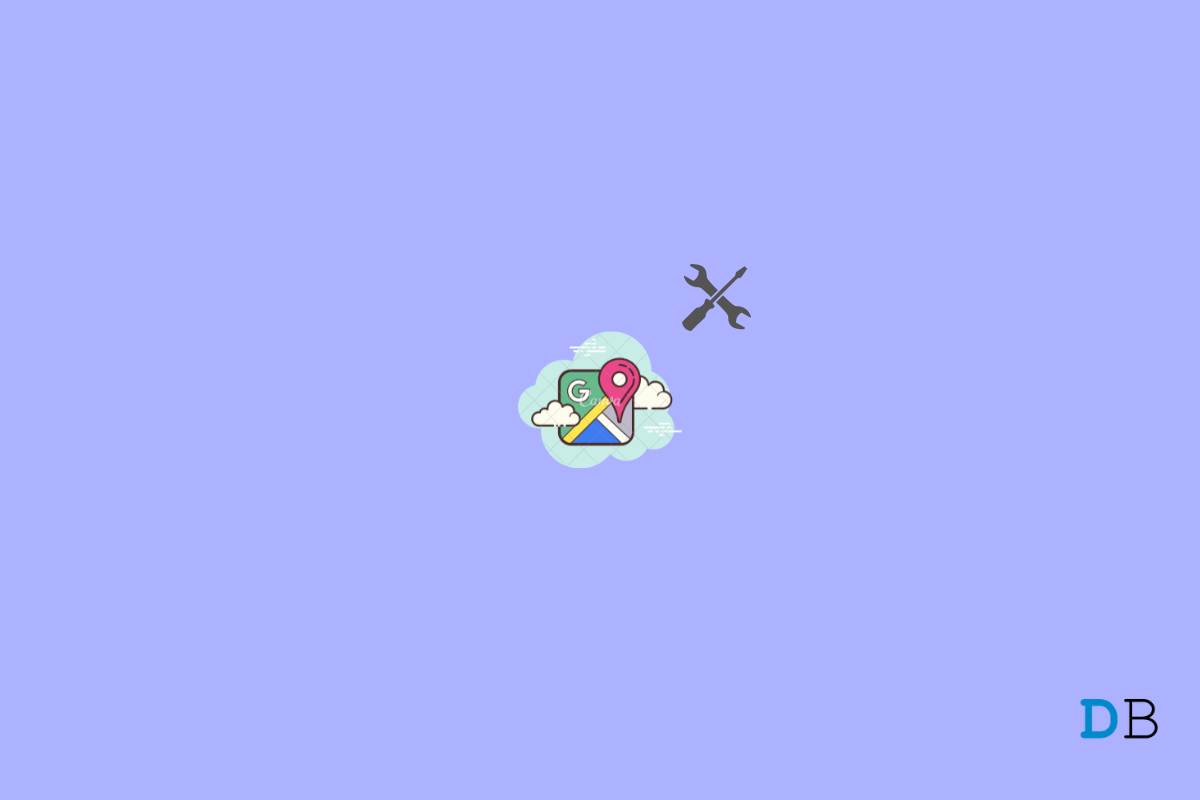
Fix Google Maps Not Working or Crashing Android
Is Google Maps crashing on your Android device? In this guide, we will know the possible reasons why this issue occurs and how you can fix them. Google Maps is used worldwide by millions of people as Android devices constitute a major portion of users in the mobile device segment. Also, Google Maps is very efficient in helping out the user with urban navigation.
It is quite undesirable to have Google Maps crashing right when you need to navigate through a new city you may be traveling through. Or you may be into the consumer goods delivery business, and you like to rely on something as simple as Google Maps to reach out to your customers. So, the Google Maps crashing issue needs to be fixed right away.
Here are the various fixes that can help you solve Google Maps Crashing issue.
You can start the fixing by looking in the Play Store for any latest build available for Google Maps. All the apps are prone to bugs, and so are Google Maps. So, updating to the latest version should essentially get rid of bugs.
At times, it may be the Android OS system build that may be causing the bug leading to the crash of Google Maps. You may try to perform a system update on your device.
Usually, after the stem update installation, the devices reboot. After the Android device restarts, you can access Google Maps. If the update fixes the same, the Google Maps crashing issue should be fixed now if it has been a system bug.
Often, force-stopping the application can help fix bugs and various minor technical issues. Here’s how to do it.
Often with frequent use, the cache of the Android apps keeps accumulating temporary data that later transforms into junk. So, the cache data needs to be cleared.
To clear the Google Maps app cache data,
It should now fix the Google Maps crashing issue.
Google Maps may not work if all the permissions are not granted to it. So, make sure that you have allowed permissions to all the attributes.
As I mentioned earlier, if you have an Android device with lesser RAM, such as 2 GB or 3GB, you may face lagging issues while using Google Maps. The application offers so many features and can only run smoothly when the device has better resources to handle multiple applications.
So, to deal with this issue, you can use the lightweight version of Google Maps, which is Google Maps Go. You can install it from Play Store.
The Go version of Google Maps consumes much lesser space on a device than its primary version. Google Maps Go can work seamlessly regardless of unreliable networks and devices with limited RAM. You get the exact and detailed results regarding navigation and finding locations that you would get on the actual Google Maps.
So, these are the various troubleshooting tips that should help you fix the issue of Google Maps crashing on your Android device.
This post was last modified on March 18, 2023 2:08 pm