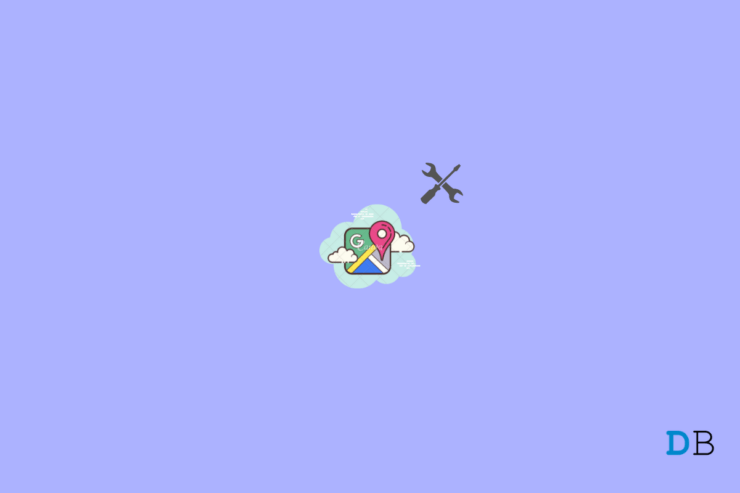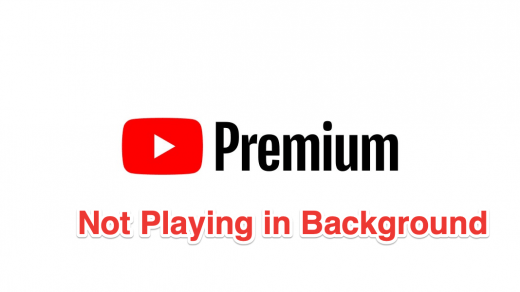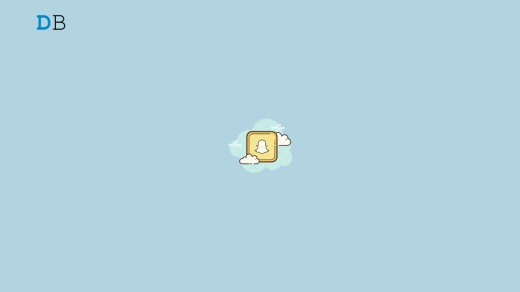Is Google Maps crashing on your Android device? In this guide, we will know the possible reasons why this issue occurs and how you can fix them. Google Maps is used worldwide by millions of people as Android devices constitute a major portion of users in the mobile device segment. Also, Google Maps is very efficient in helping out the user with urban navigation.
It is quite undesirable to have Google Maps crashing right when you need to navigate through a new city you may be traveling through. Or you may be into the consumer goods delivery business, and you like to rely on something as simple as Google Maps to reach out to your customers. So, the Google Maps crashing issue needs to be fixed right away.
Why does Google Maps keep Stopping on Android Devices?
- This may be a bug on the Google Maps app causing the issue.
- The system build of the Android device may be running on an outdated version causing such bugs.
- The application cache may be filled with junk data that is messing up the app.
- Certain permissions may have been denied to the Google Maps app, causing it to not work as it is supposed to.
- Your Android device may be an entry-level smartphone/tablet with lesser resources. On the contrary, Google Maps is quite resource-intensive. Hence, this leads to the Google Maps app lagging or crashing.
Here are the various fixes that can help you solve Google Maps Crashing issue.
1. Update Google Maps App
You can start the fixing by looking in the Play Store for any latest build available for Google Maps. All the apps are prone to bugs, and so are Google Maps. So, updating to the latest version should essentially get rid of bugs.
- Open the Play Store app.
- Go to Manage Apps and Devices by tapping on the Google account profile picture.
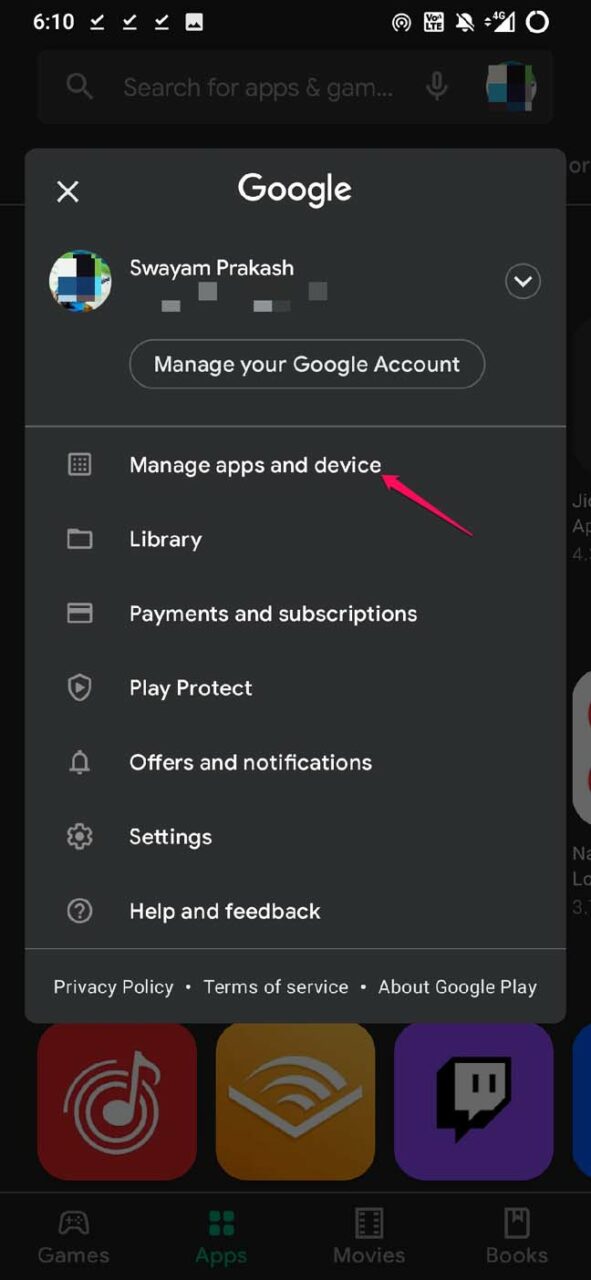
- Next, tap on Updates Available.

- Check if Google Maps is present in the list of apps waiting for installing new updates.
- If it is the tap on the Update button.
- The app will update, and the next time you launch it, check if it is still crashing or working smoothly.
2. Updating Android OS to the Latest Build
At times, it may be the Android OS system build that may be causing the bug leading to the crash of Google Maps. You may try to perform a system update on your device.
- Open the Settings app.
- Go to System.
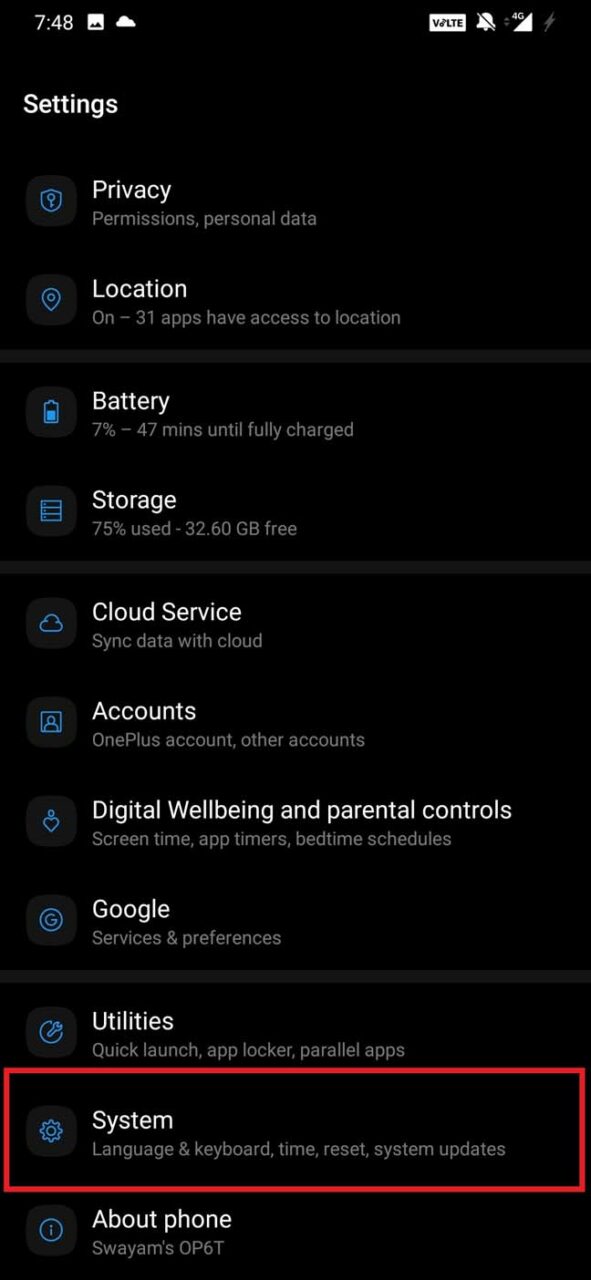
- Then tap on System Updates.
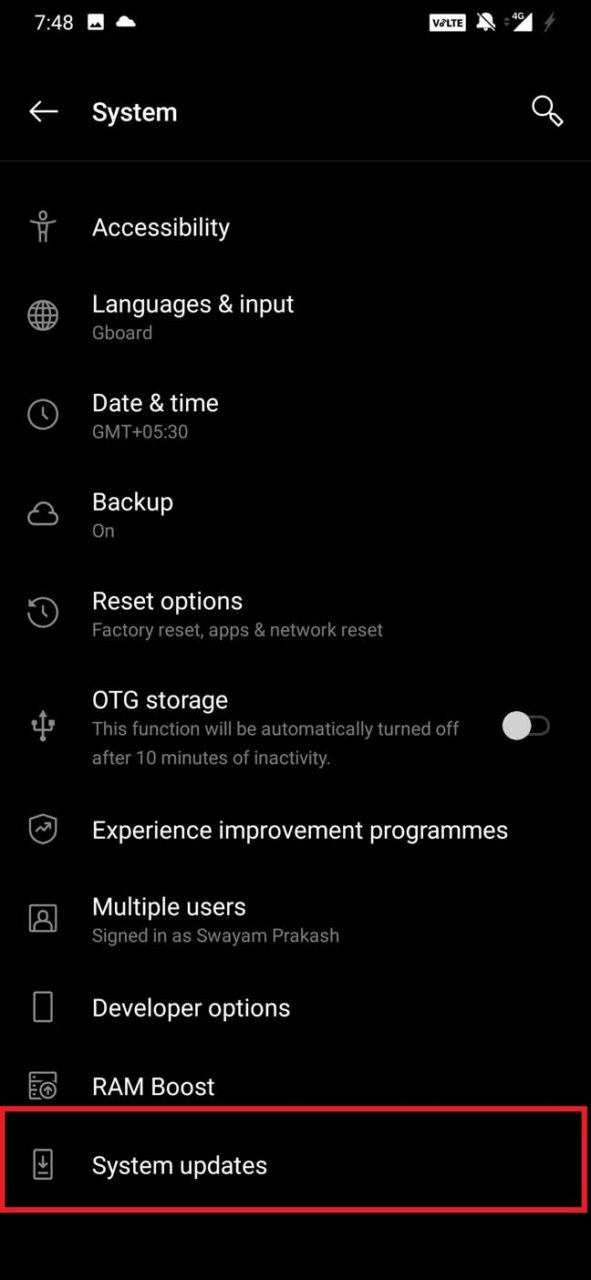
- The device will start looking for any new updates.
- If connected to WiFi, the update should download swiftly, and you can install it right away.
Usually, after the stem update installation, the devices reboot. After the Android device restarts, you can access Google Maps. If the update fixes the same, the Google Maps crashing issue should be fixed now if it has been a system bug.
3. Force Stop Google Maps
Often, force-stopping the application can help fix bugs and various minor technical issues. Here’s how to do it.
- Long press on the Google Maps app.
- Tap on App Info.
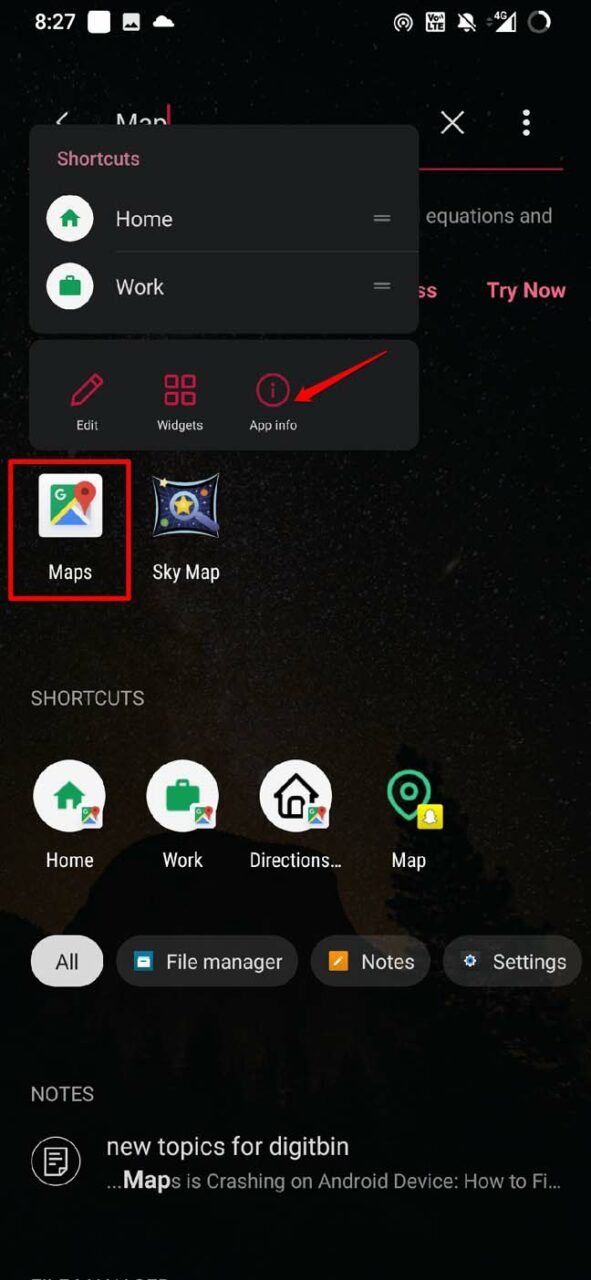
- On the next screen that shows up, tap on Force Stop.
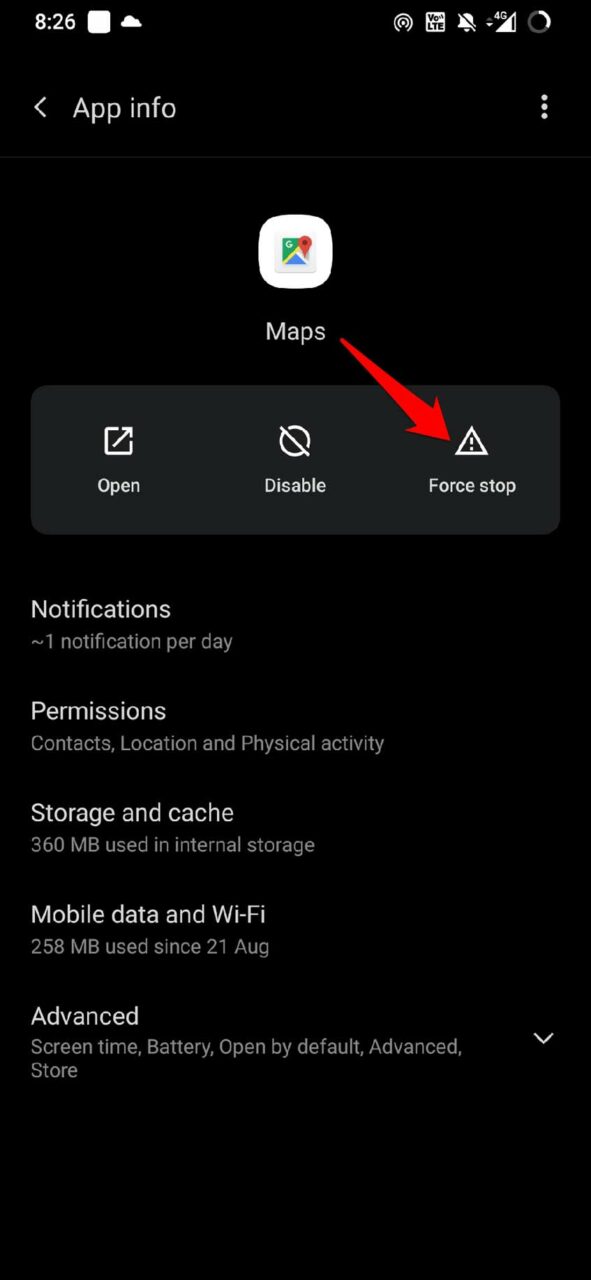
- Relaunch the Google Maps app. It should now work without any issues.
4. Clear the Cache of the Google Maps App
Often with frequent use, the cache of the Android apps keeps accumulating temporary data that later transforms into junk. So, the cache data needs to be cleared.
To clear the Google Maps app cache data,
- Long press on the Google Maps app icon.
- Then tap on App Info.
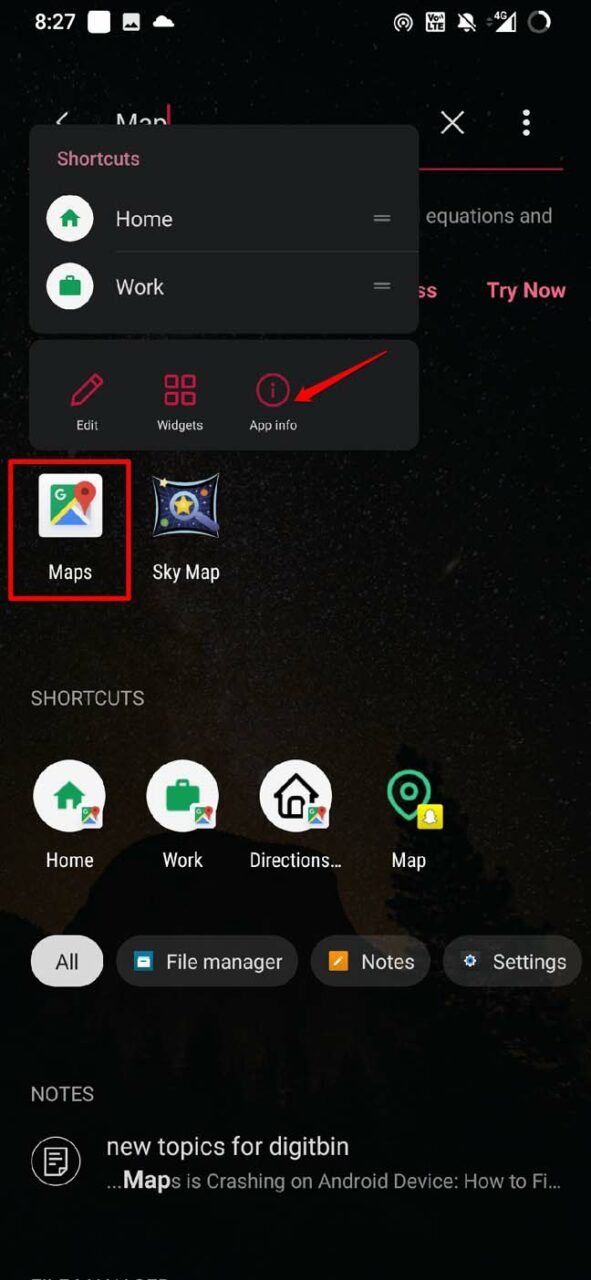
- Tap on Storage & Cache.
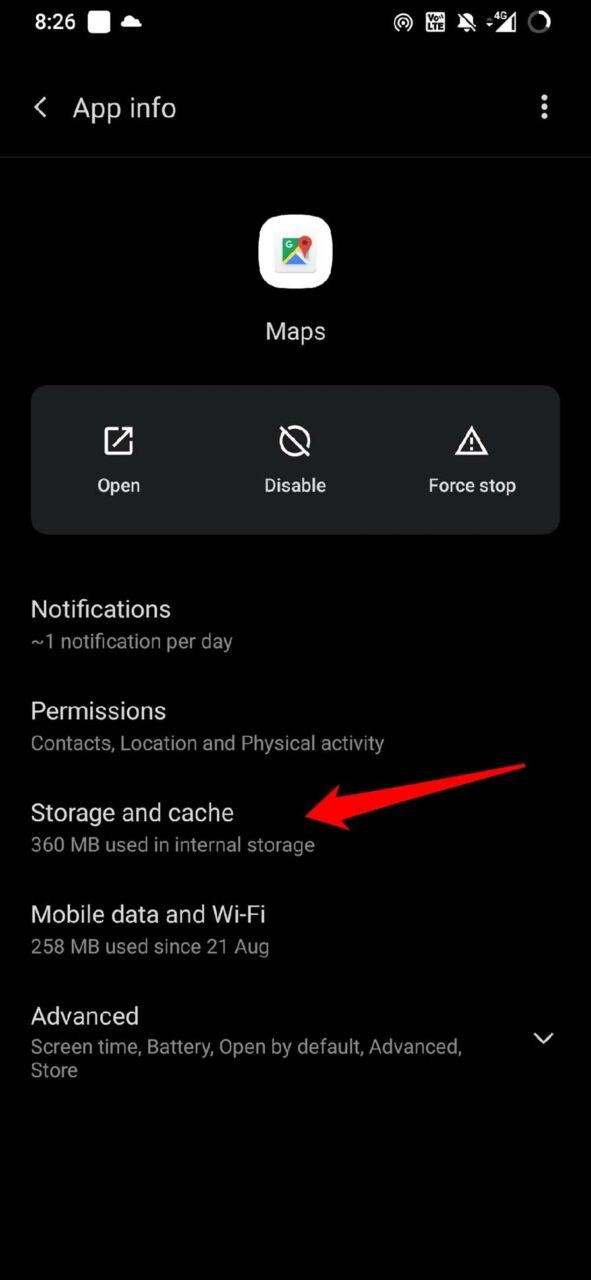
- Now, tap on Clear Cache.
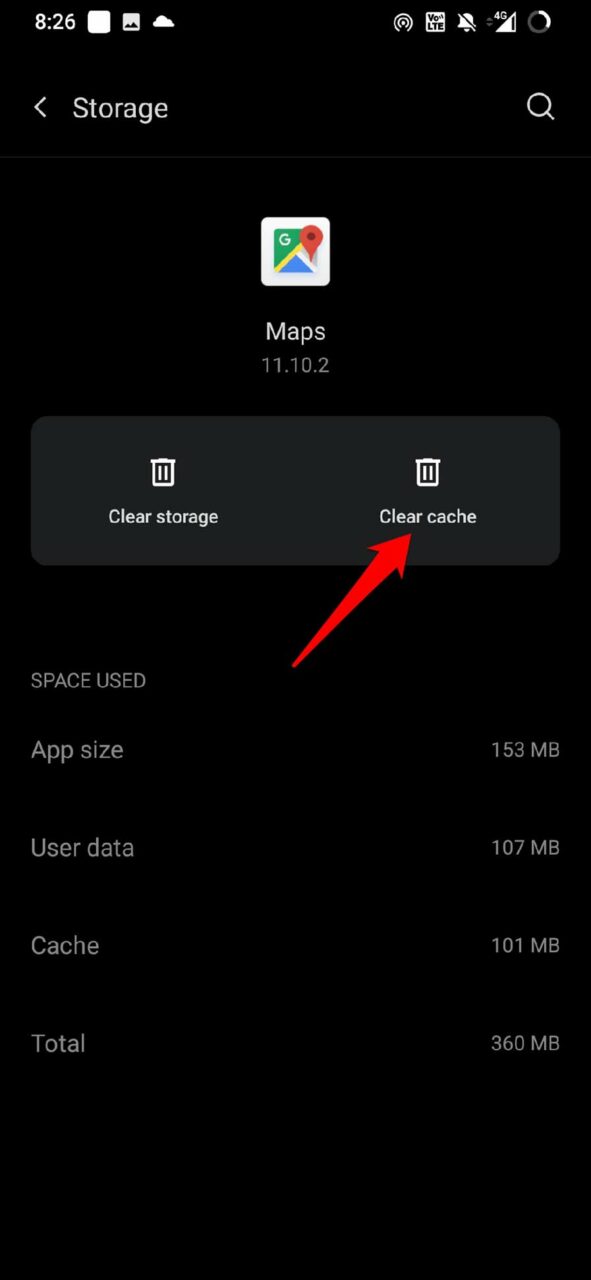
- Relaunch the Google Maps app.
It should now fix the Google Maps crashing issue.
5. Give Maps All the Required Permissions
Google Maps may not work if all the permissions are not granted to it. So, make sure that you have allowed permissions to all the attributes.
- Long press on the Google Maps app.
- From the shortcuts menu, tap on App Info.
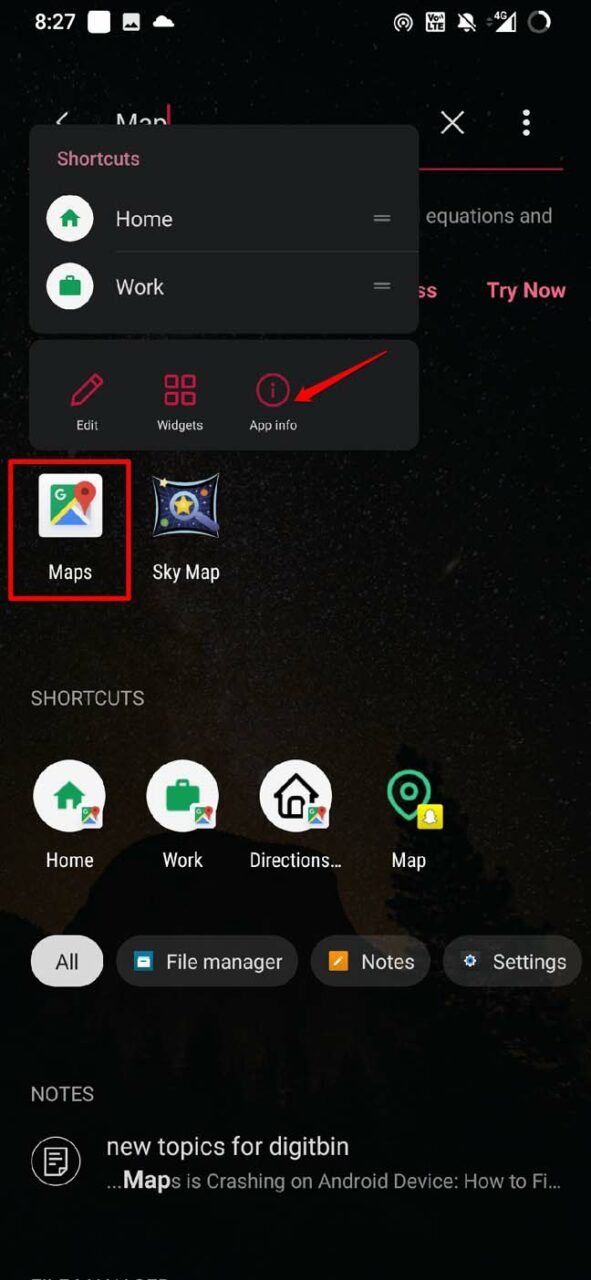
- Then tap on Permissions.
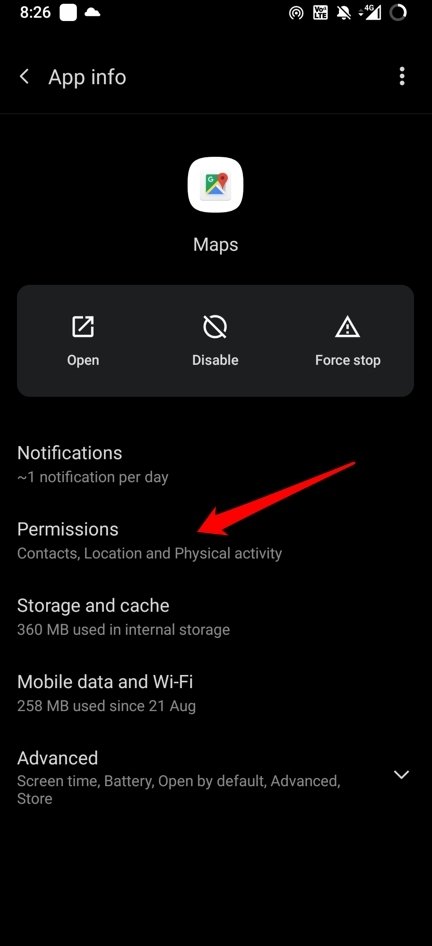
- If there are any attributes for whom Google Maps is denied permission, then revoke that.
- Tap on the attributes [for example, Microphone]
- Set it to Allow Only While Using the App or Ask Every Time as per your convenience.
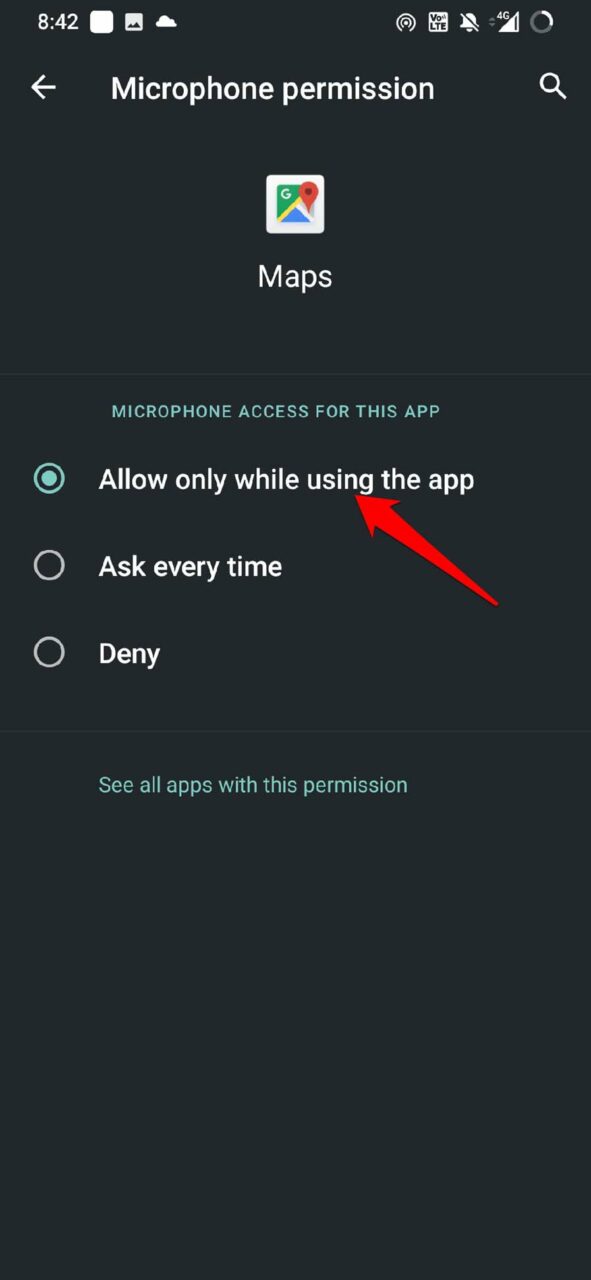
- Also, under App Permissions for Google Maps, there will be an option Remove Permissions if App Isn’t Used.
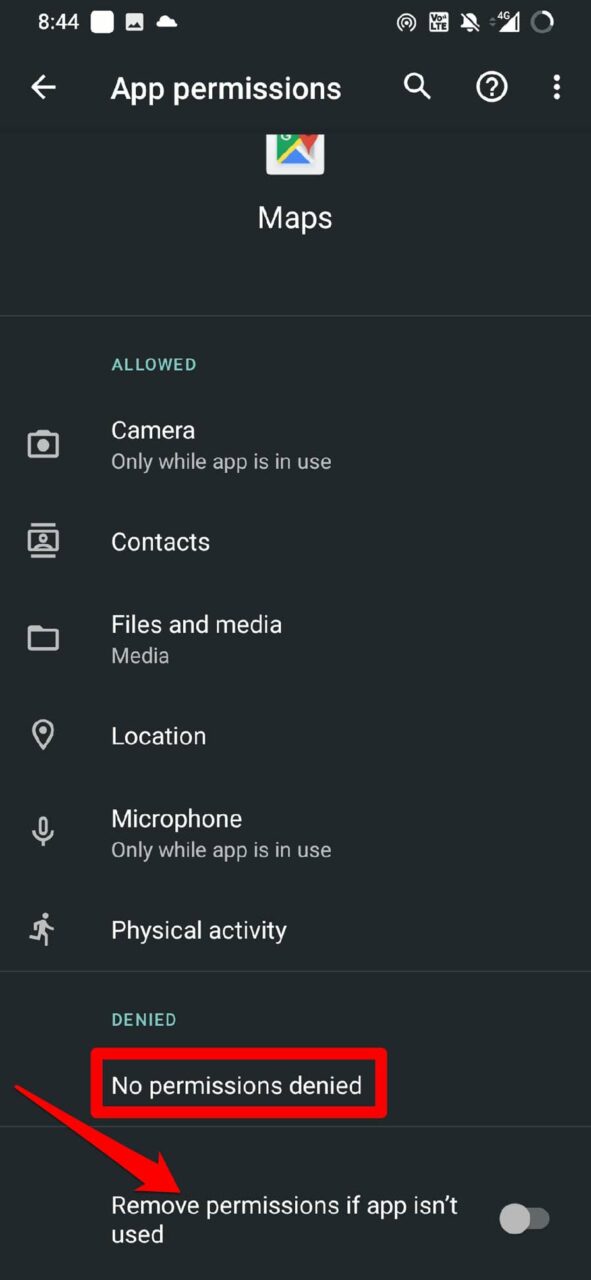
- Tap on the switch beside this app to disable it. Even if you do not use the application for a while, the permissions won’t be set to denied automatically
6. Use Google Maps Go
As I mentioned earlier, if you have an Android device with lesser RAM, such as 2 GB or 3GB, you may face lagging issues while using Google Maps. The application offers so many features and can only run smoothly when the device has better resources to handle multiple applications.
So, to deal with this issue, you can use the lightweight version of Google Maps, which is Google Maps Go. You can install it from Play Store.
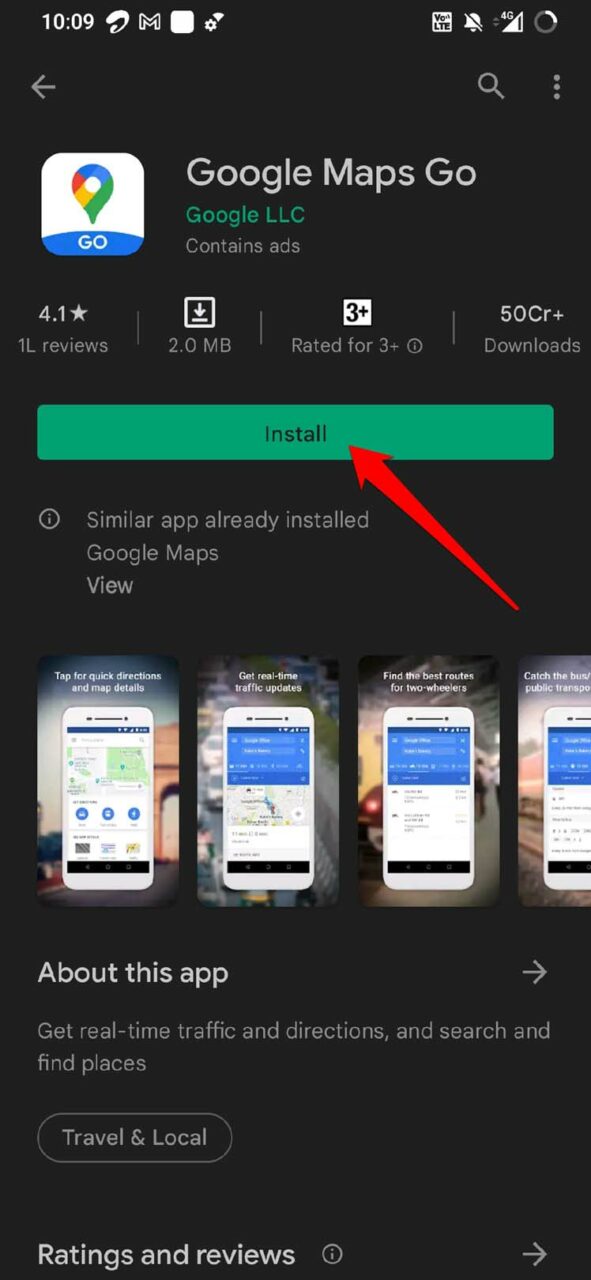
The Go version of Google Maps consumes much lesser space on a device than its primary version. Google Maps Go can work seamlessly regardless of unreliable networks and devices with limited RAM. You get the exact and detailed results regarding navigation and finding locations that you would get on the actual Google Maps.
So, these are the various troubleshooting tips that should help you fix the issue of Google Maps crashing on your Android device.
If you've any thoughts on 6 Ways to Fix Google Maps Not Crashing | Keeps Stopping Android, then feel free to drop in below comment box. Also, please subscribe to our DigitBin YouTube channel for videos tutorials. Cheers!