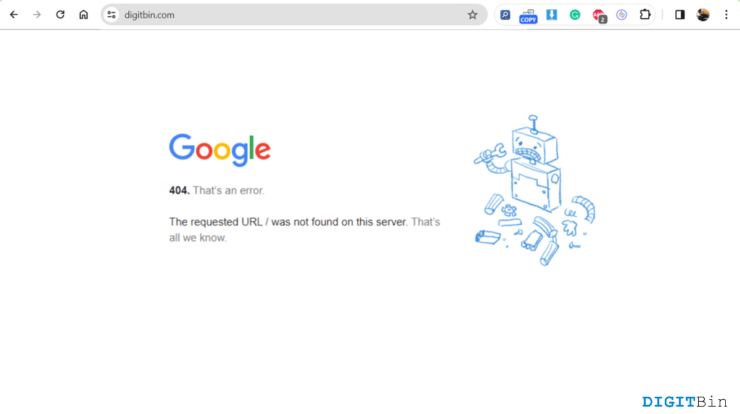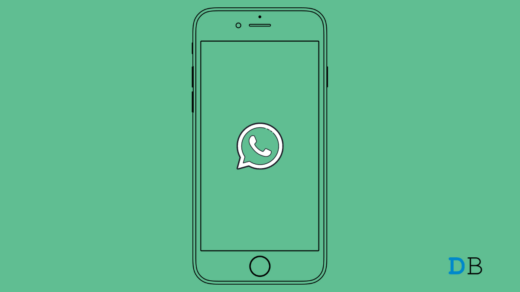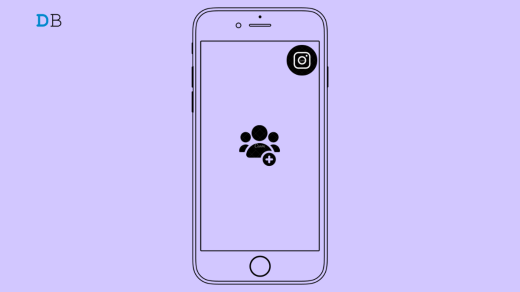Google 404, That’s an Error: Page Not Found is one of the most popular client-side errors when you are using Google cloud-related services. All internet users must have encountered this error at least once while surfing the internet. The error has become so popular that most giant platforms design interactive and fun designs for 404 error pages nowadays. Google itself is a major example of this. But what exactly does the status code 404 mean? Well, the description for HTTP status code 404 describes it as “Not Found,” which could be a file, an email, or a text.
In simple words, it may refer to an invalid URL, invalid RPC’s, or resource not found. Although Google Error 404 often counts among the standard errors, it is still bad news for you when you are trying to access something from Google servers. While it must be frustrating for the users, it leaves a bad impression, especially when you are searching for something important. So, how do we fix Google Error 404 – The requested URL was not found on this server issue. There are quite a few potential reasons why you must be encountering the error. Today we will understand what might cause Error 404 on a browser and how to fix it the proper way.
What to do if you get Google 404. That’s an Error.
Google Error 404 basically refers to when Google cannot find the resource you are looking for. In some cases, Google might describe the error in different forms. For instance, when using Firefox, it describes it as a “Page not found,” Safari shows “Safari can’t find the server,” and Google Chrome displays the error.
However, the ways to fix it are quite the same, no matter which browser you are using. Fortunately, it is comparatively easier to fix all 400 errors as they are all associated with client-side problems. Here are some of the promising fixes for Error 404 “The requested URL was not found on this server”.
Note: When you see this 404 error on opening any Google.com page or document, then basically, it means the page or file has either been moved or deleted; therefore, you see page not found error.
1. Reload the Page
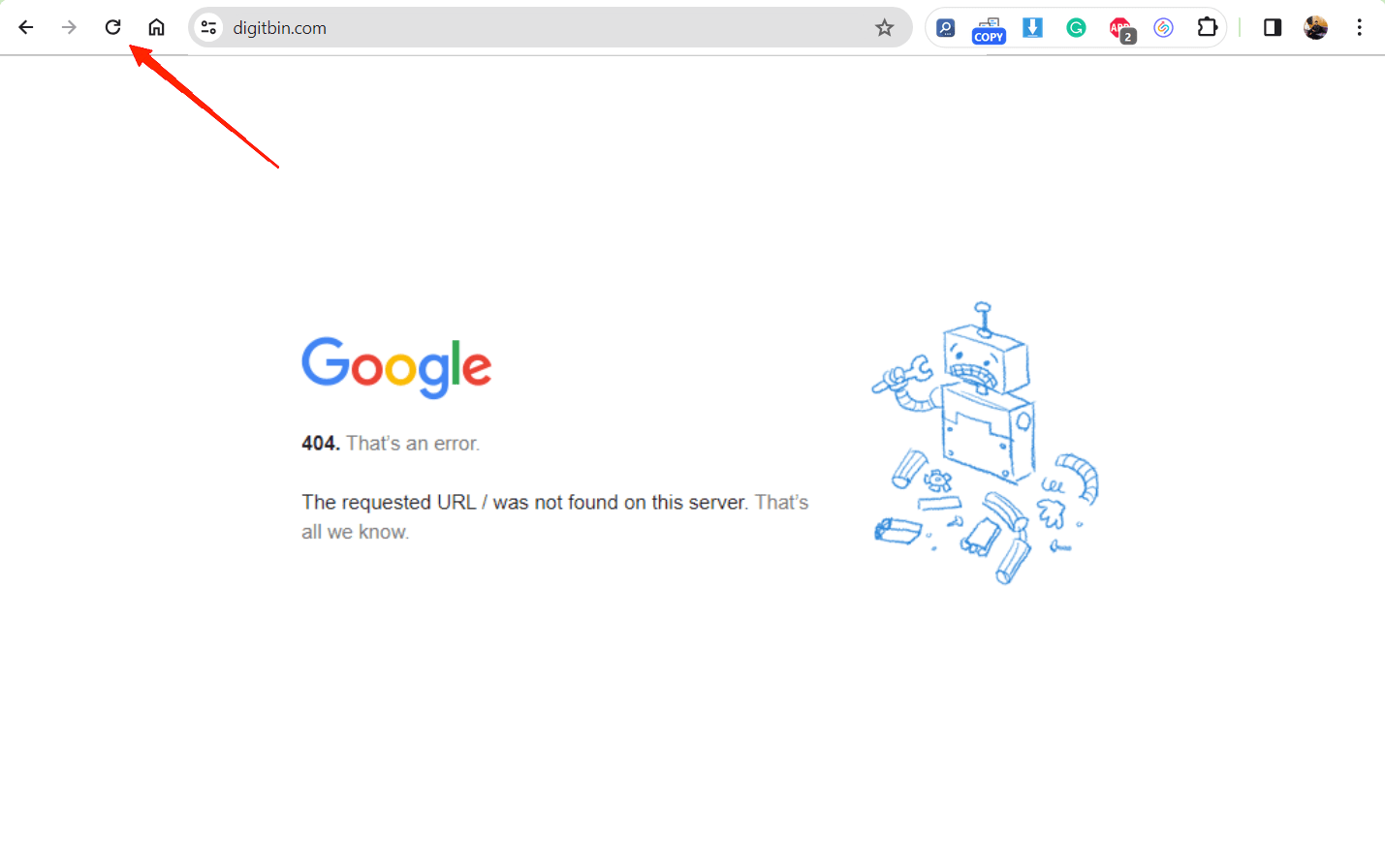
Most of the time, browsers end up displaying the Error 404 page due to some temporary issue like glitches or unreliable networks. Therefore, make sure to reload the page a few times and check if that helps the page load appropriately. Also, check if you are connected to a reliable network. If not, connect to a Wi-Fi with a good connection and try visiting the link again. In most cases, a simple reload fixes such temporary errors.
2. Restart your Browser
If reloading the page doesn’t work, try restarting your browser as well. Close the browser completely and re-launch it again. Now, visit the link and check if it works. Sometimes temporary glitches in the browser may also lead to such errors. Therefore, before moving on to any major steps, make sure that it is not a temporary issue. However, if restarting the browser also fails, move to the next one.
3. Clear Browser Cache
The cache memory basically stores the resources, such as site data, cookies, images, etc, of the websites you often visit. However, if any of these data gets corrupted, it may lead to various types of issues including error 404. Hence, you should try clearing the browser cache. This will remove all the temporarily stored files from the memory, and you can start a fresh browser session. To clear the browser cache on Google Chome, follow the steps below:
- Launch Google Chrome on your device, tap on the menu icon in the top left corner, and select History.
![]()
- Here, on the left-hand pane, click on ‘Clear browsing data’.
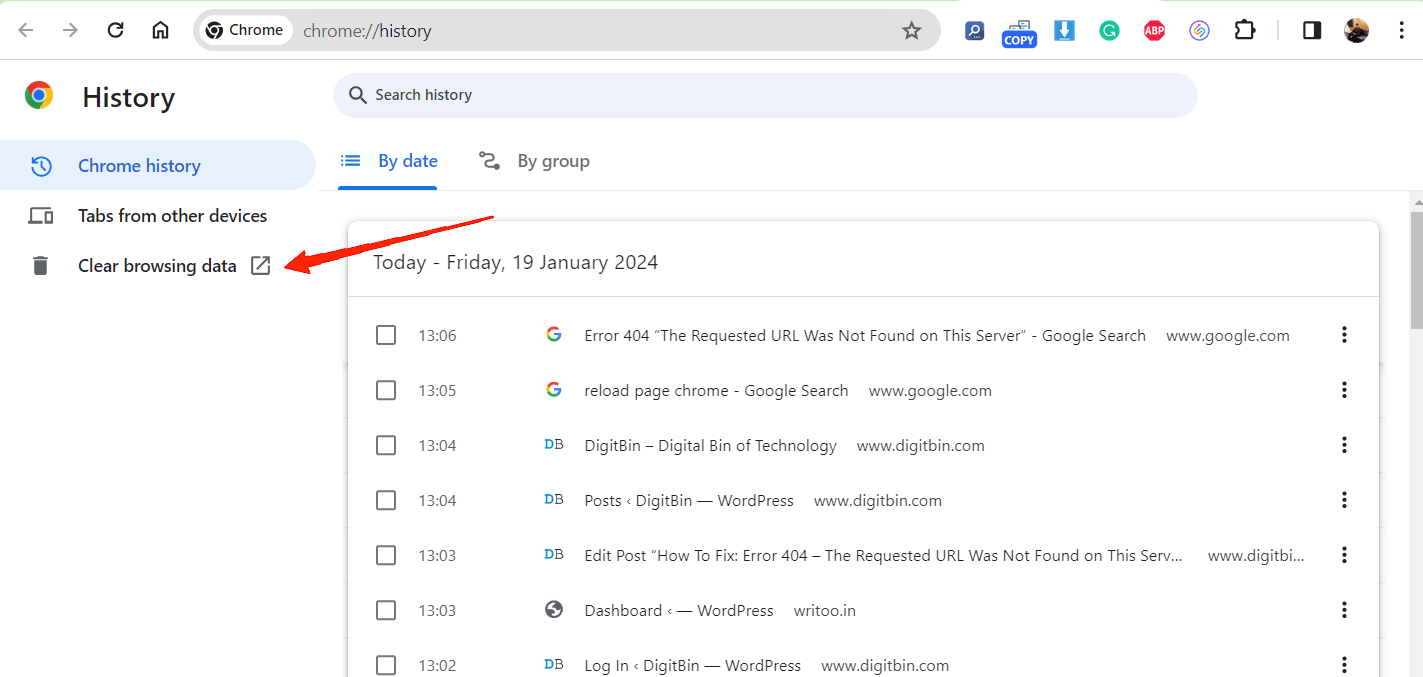
- Select all the three options and click on the Clear data button.
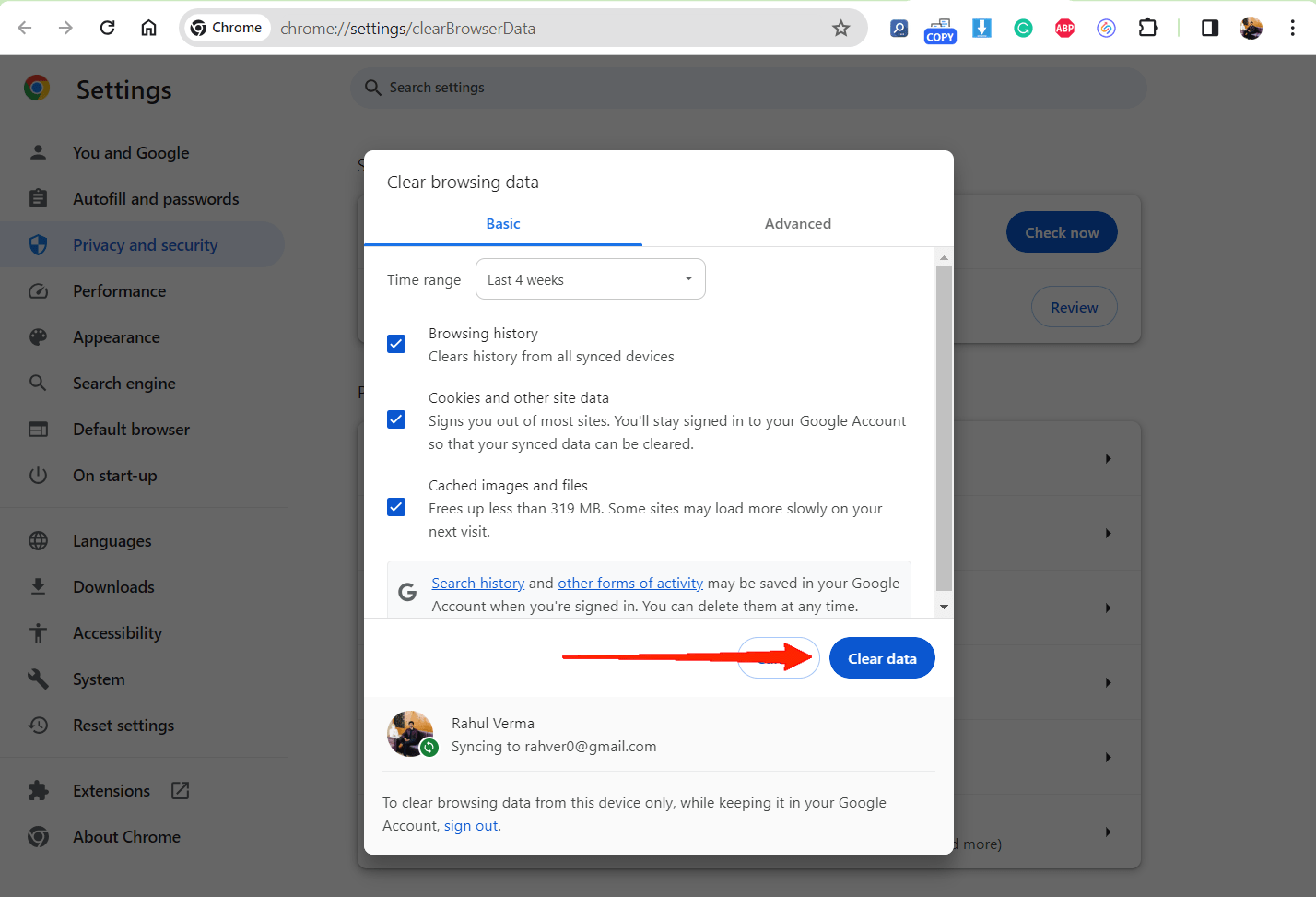
4. Re-Check the URL
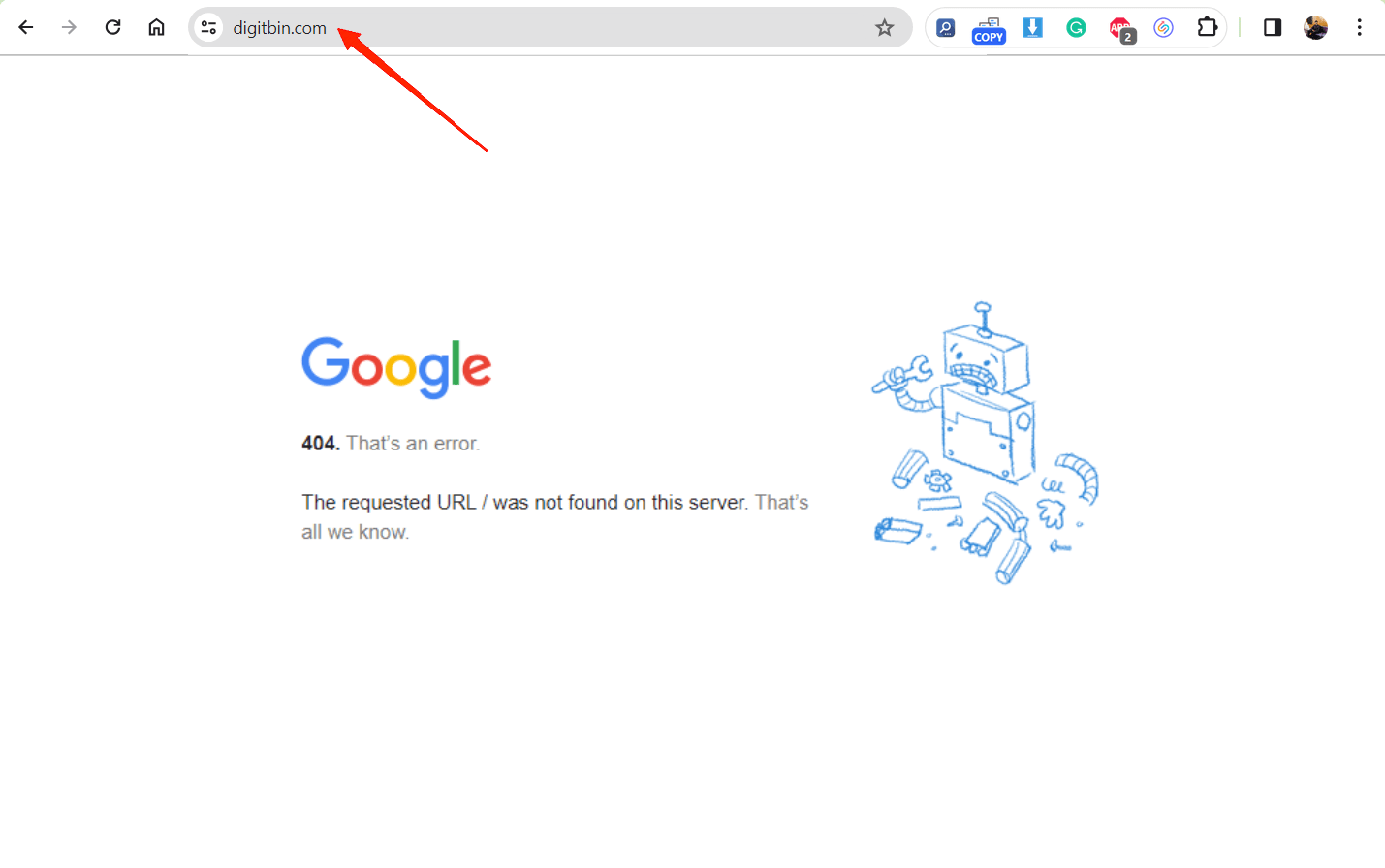
If the error still appears even after clearing the browser cache, it must be a problem with the URL itself. In case, the URL you are requesting is incorrect, it will throw Error 404 “The requested URL was not found on this server”. So, check for any mistyped words in the URL and try again.
5. Check for Dead Link
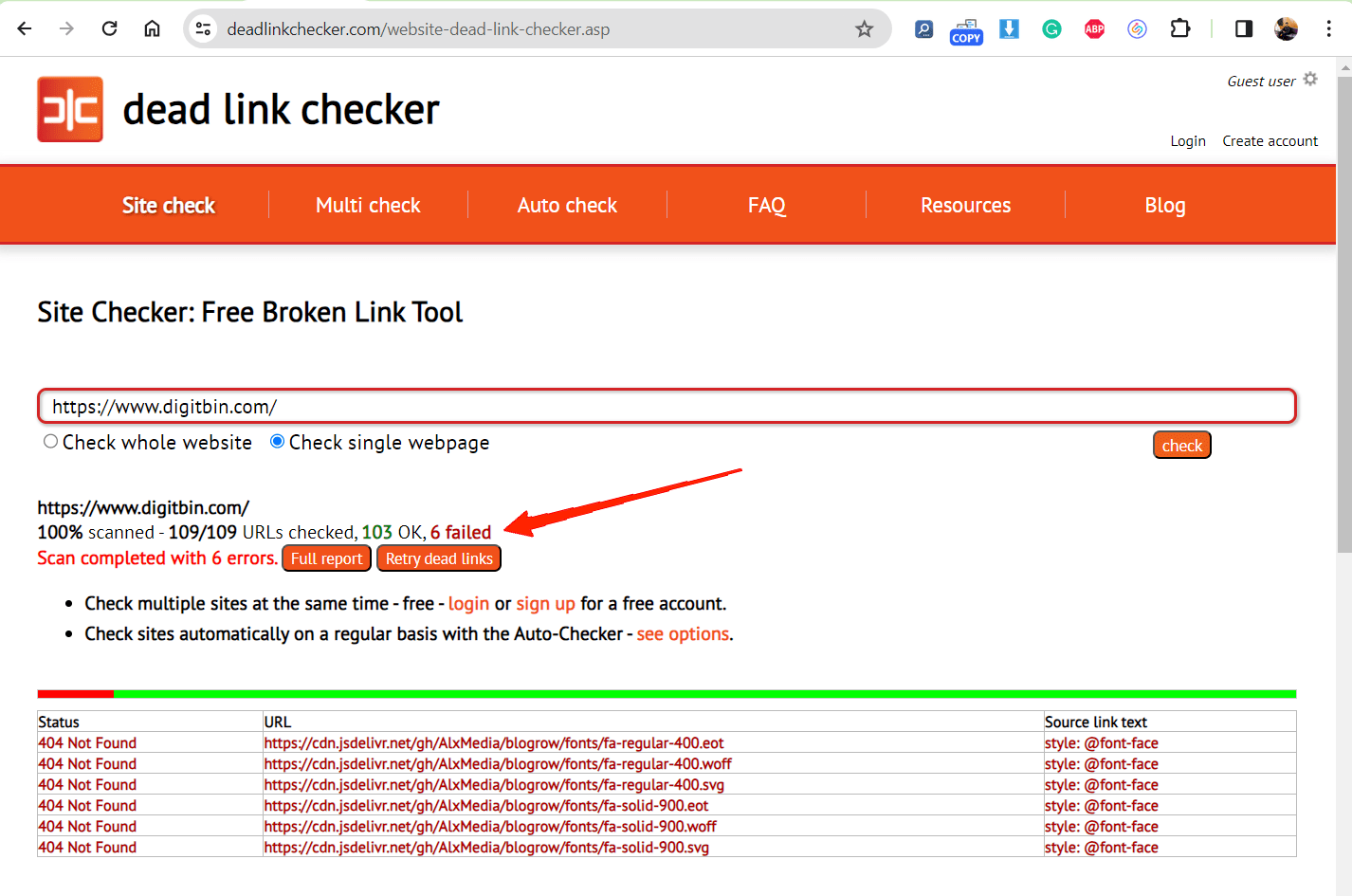
Nowadays, it is nothing new for websites to change their URLs or end-points. Hence, the existing URL ends up dead or broken. So, if the URL you are trying to visit is not active, it may also redirect you to the Error 404 page. So, how would you check for dead/ broken links?
Luckily, today we have tons of such tools available on the internet. Search for a broken link checker and select any of the available ones. Copy-paste the URL you are having trouble with and click on the check button. It will hardly take a few seconds to check, and I will provide you with the answer.
6. Use Another Browser
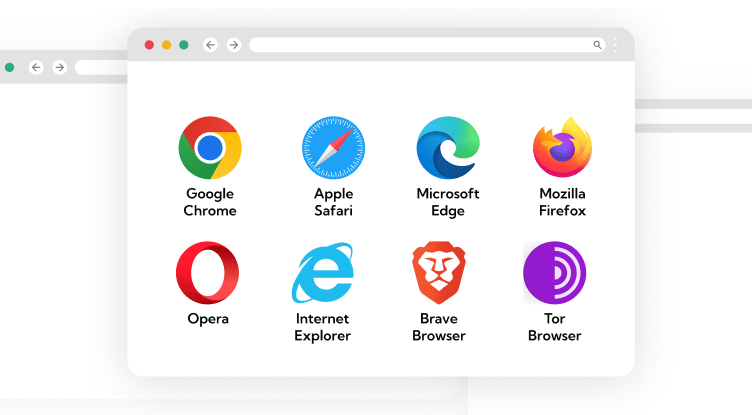
Coming to the next fix, when nothing else works, try using another browser. Since there is no issue with the URL, it must be an issue with the browser. Hence, check if the URL works with other browsers or not. Alternatively, update your browser to ensure you are not using an outdated version that might be exposed to bugs.
With that, we have covered all the methods that you can try to fix Error 404 “The requested URL was not found on this server” as a user. However, if you are the owner of the website or have access to its backend, there are a couple more things you can do to fix it. For instance, suppose you have a WordPress site, then here’s what you can do.
Final Words
Google 404 errors are very common these days. To keep users engaged, websites even focus on making these pages look interactive just to hold attention. Anyhow, Error 404, “The requested URL was not found on this server,” isn’t a positive thing. So, these methods are worth a try. Note that the warning message might be different depending on the browser you are using. However, if the HTTP code displays 404, you can refer to the above-mentioned fixes in the same way. Finally, let us know if this article was helpful, and do share if you have any other tricks on your mind.
If you've any thoughts on [Fix] Google Error 404: The Requested URL was Not Found on this Server, then feel free to drop in below comment box. Also, please subscribe to our DigitBin YouTube channel for videos tutorials. Cheers!