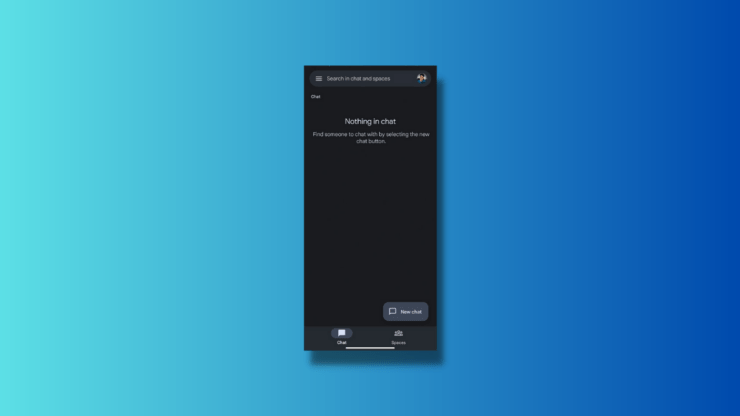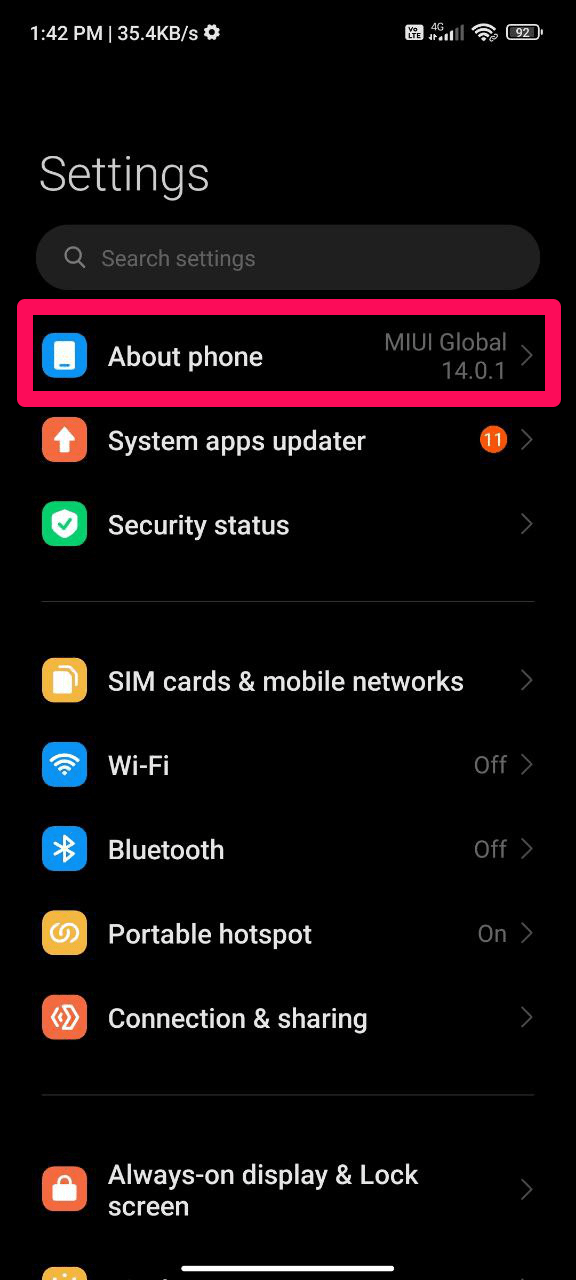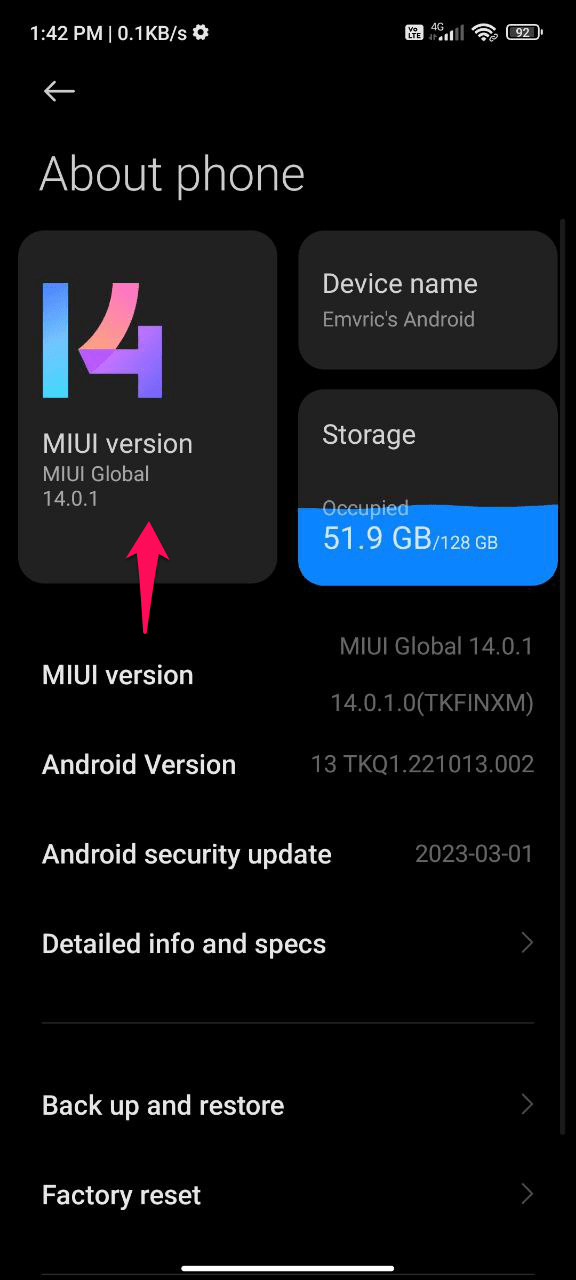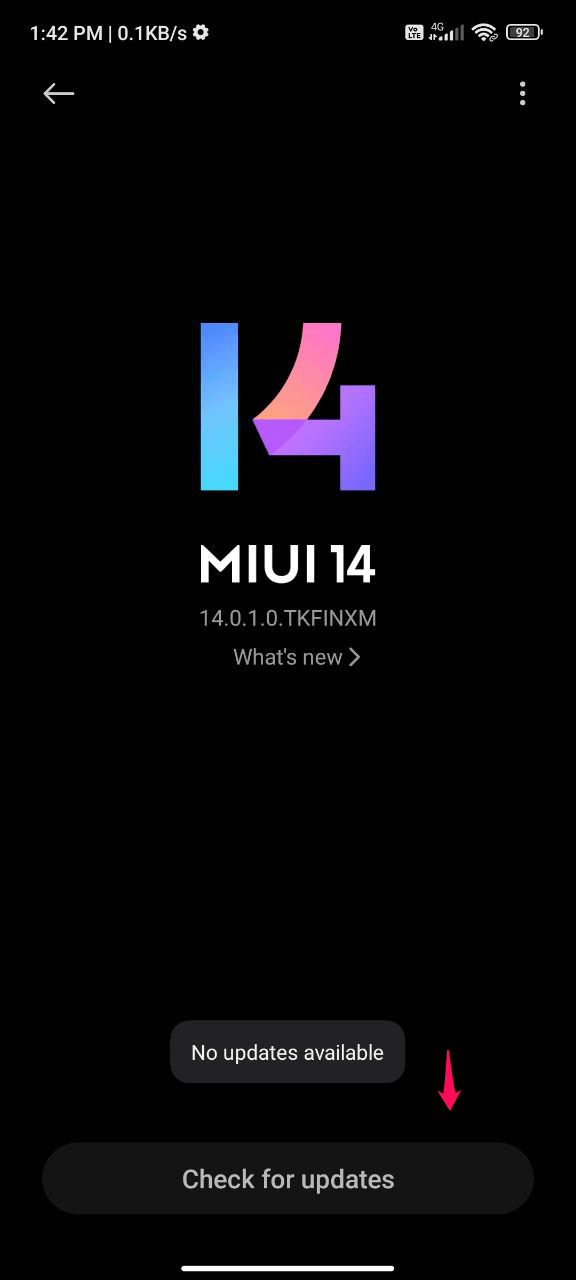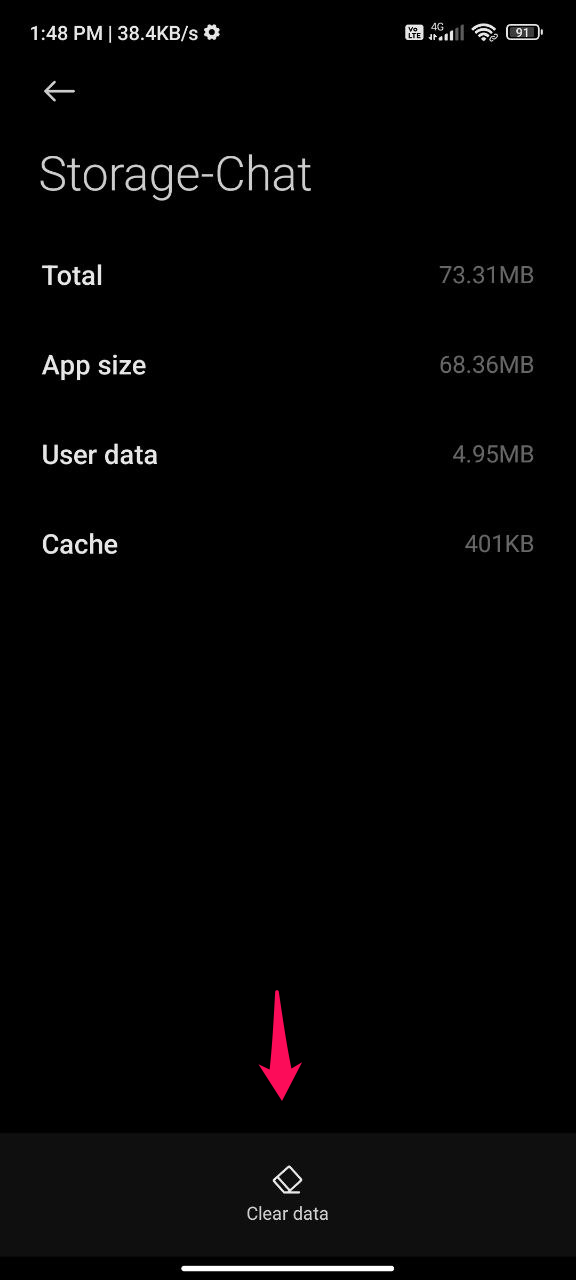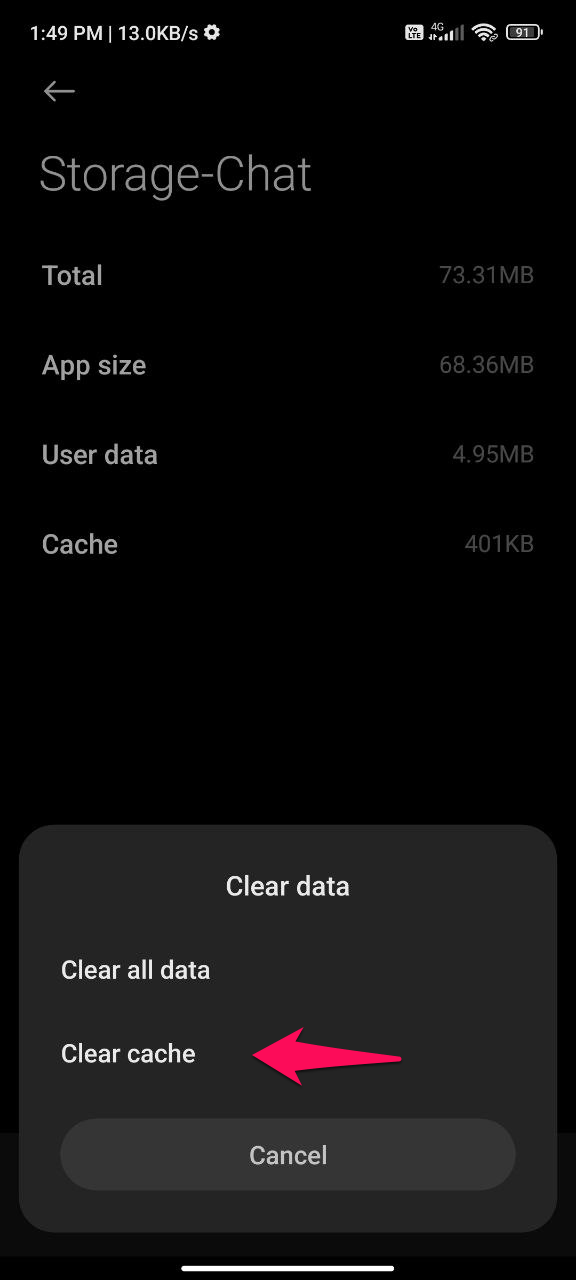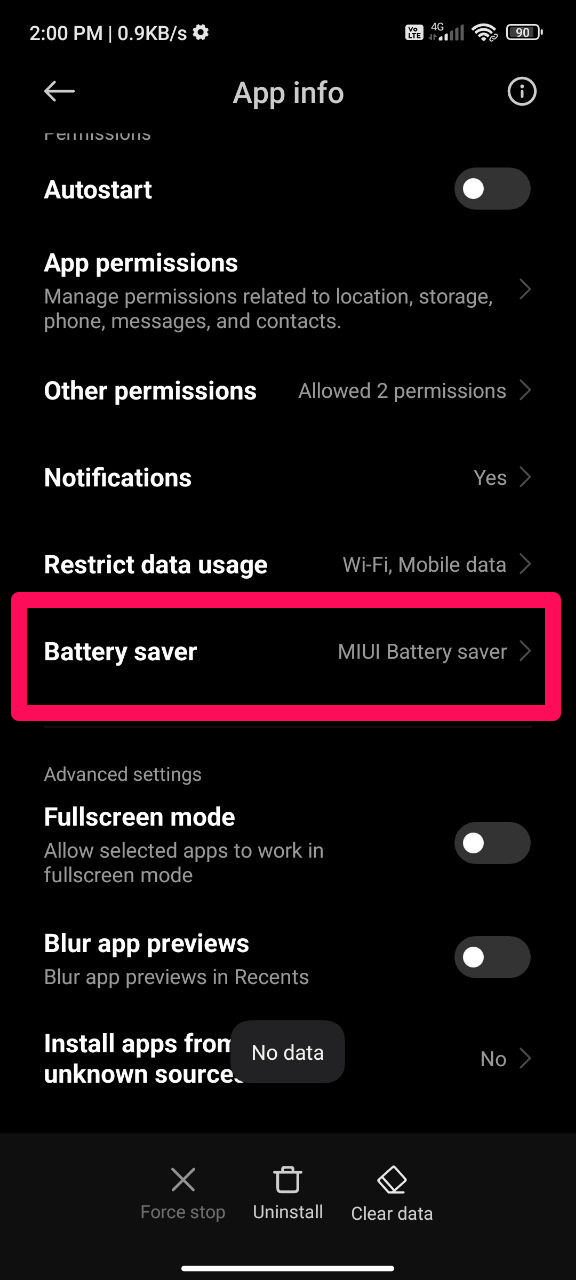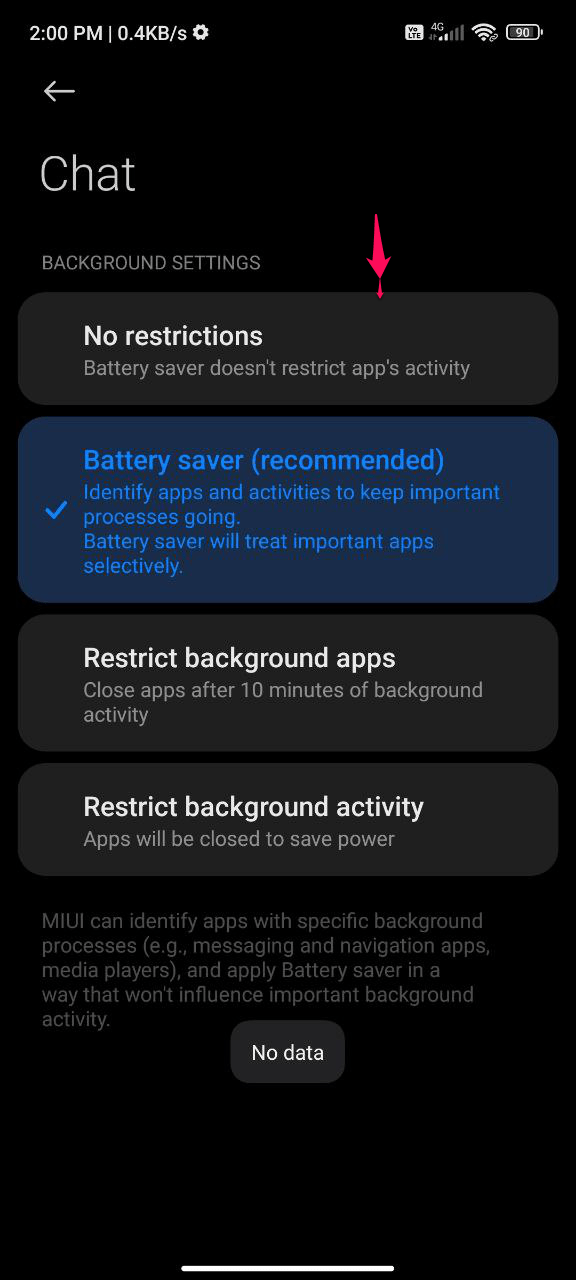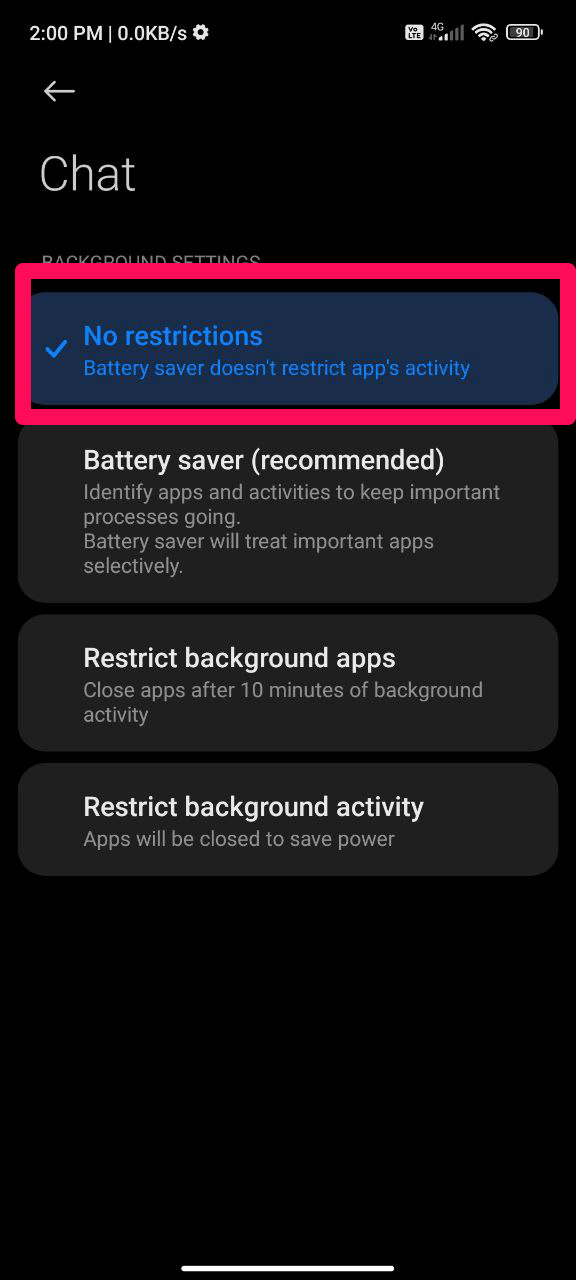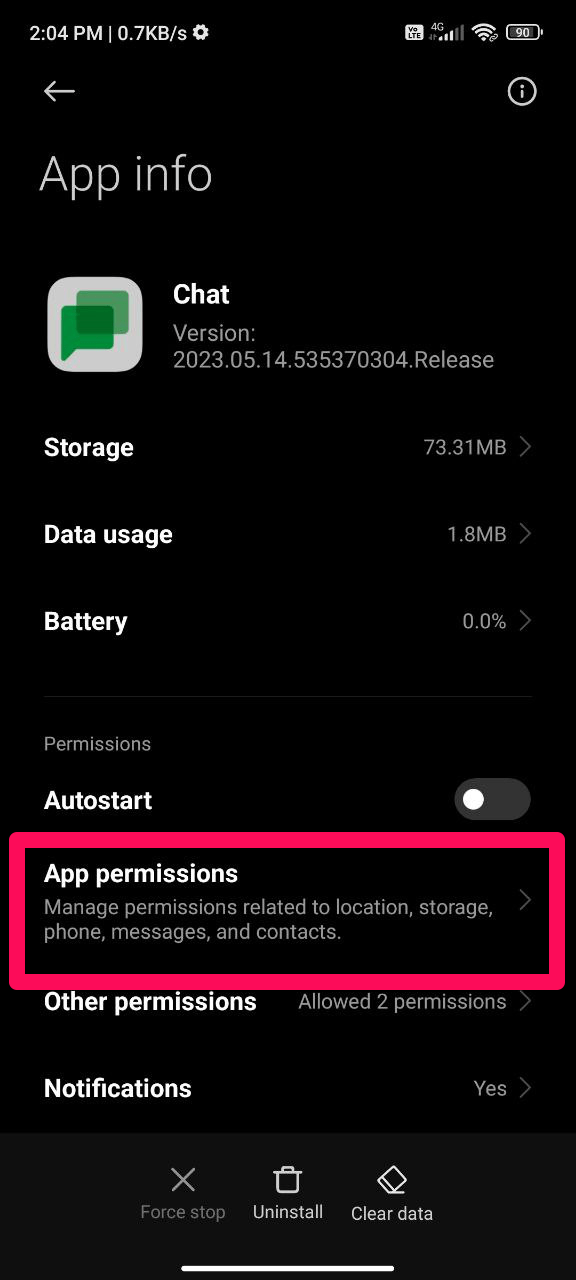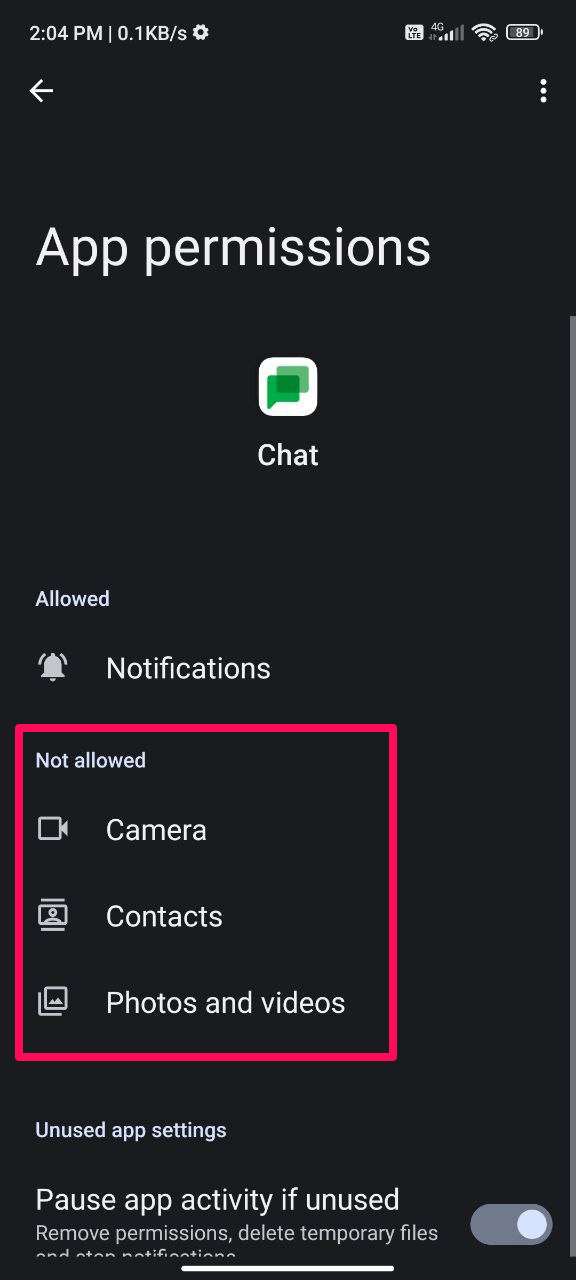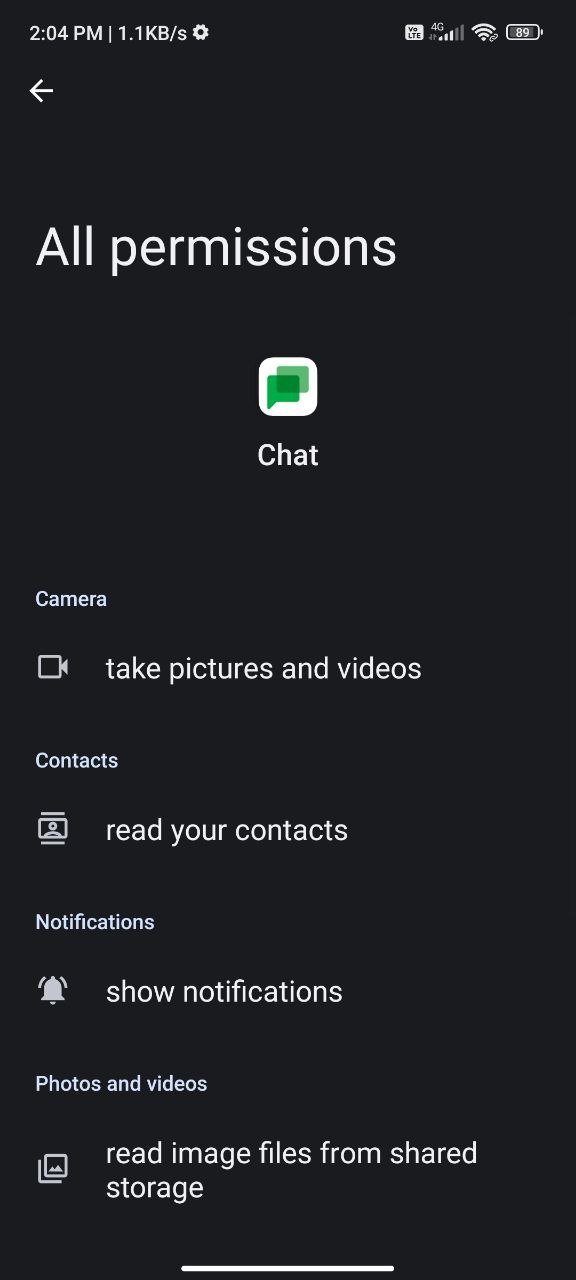Google Chat has evolved as a must-have tool for quick and smooth communication. Despite its unequaled ease, some Android users have reported that Google Chat does not work as expected on their devices. If you are one among them, don’t worry, this article aims to solve Google Chat not working on Android issue by sharing some step-by-step ways to resolve the error, allowing users to continue discussions and fully utilize Google Chat once again with underlying reasons and their related troubleshooting steps.
Why Does Google Chat Not Working on My Android?
Possible causes of Google Chat not working on your Android smartphone include:
- There is no internet connection: Ascertain that your device is linked to Wi-Fi or cellular data.
- Google Chat app is out of date: Check the Google Play Store for updates.
- Operating system that is no longer supported: In the settings of your device, look for software updates.
- Google account problems: Sign out of your Google account and then sign back in.
- Incorrect date and time configuration: Check the date and time settings on your device.
- Interference from a firewall or antivirus software: Disable them temporarily while you investigate the problem.
- If everything else is good, wait a few hours for a probable resolution to a rare server problem.
Top Ways to Fix Google Chat Not Working on Android
Here is the Simple Guide to Fixing Google Chat Keeps Stopping or Not Working on Android
1. Check the Internet Connection
Before delving into complicated solutions, make sure your Android smartphone has a solid internet connection. Take the following steps:
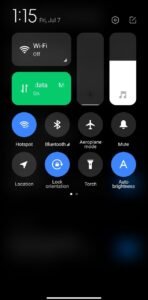
- Check your internet connection status by visiting other websites or utilizing other communication applications.
- To refresh the connection, disable and re-enable Wi-Fi or mobile data.
- Restart your device to resolve any temporary issues that may be interfering with connectivity.
2. Update the Google Chat App
Compatibility difficulties might arise when using outdated versions of Google Chat or the Android operating system. Here’s how to keep them up to date:
- Navigate to the Google Play Store and look for “Google Chat.”
- If an update is available, choose it by clicking “Update.”
- Similarly, make sure your Android smartphone is running the most recent version of the operating system.
- Navigate to “Settings > About Phone > Android version
3. Clear Cache and Data
Google Chat’s performance may be hampered by a corrupted cache or data. To remove them, follow these steps:
- Go to “Settings” and pick “Apps” or “Apps & notifications,” depending on your device.
- Look for “Google Chat” in the list and touch on it.
- Click on “Storage & cache” or “Storage.”
- Select “Clear cache” and “Clear data.”
4. Disable Battery Optimization
Background processes in Google Chat may be hampered by battery optimization settings. Here’s how to turn it off in Google Chat:
- Navigate to “Settings” and then to “Battery” or “Battery & Performance.”
- Look for options like “battery saver” or “battery usage.“
- In the list, choose “Google Chat” and change it to “Not optimized.“
5. Check App Permissions
Ascertain that Google Chat has the required permissions to work properly. Take the following steps:
- Go to “Settings” and then choose “Apps” or “Apps & notifications.”
- Find and tap on “Google Chat” in the list.
- Select “App Permissions.”
- Check that the required permissions, such as microphone, camera, contacts, and storage, are enabled.
6. Force Stop and Restart Google Chat
Minor issues are frequently resolved by a simple force stop and restart of the app. Here’s how to go about it:
- Navigate to “Settings” and then to “Apps“
- Find and tap on “Google Chat” in the list.
- Click “Force Stop” and then reopen the app.
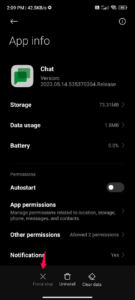
7. Uninstall and Reinstall Google Chat
If everything else fails, reinstalling the app may resolve persistent issues:
- On your home screen or app drawer, press and hold the “Google Chat” button.
- Select “Uninstall” and confirm your action.
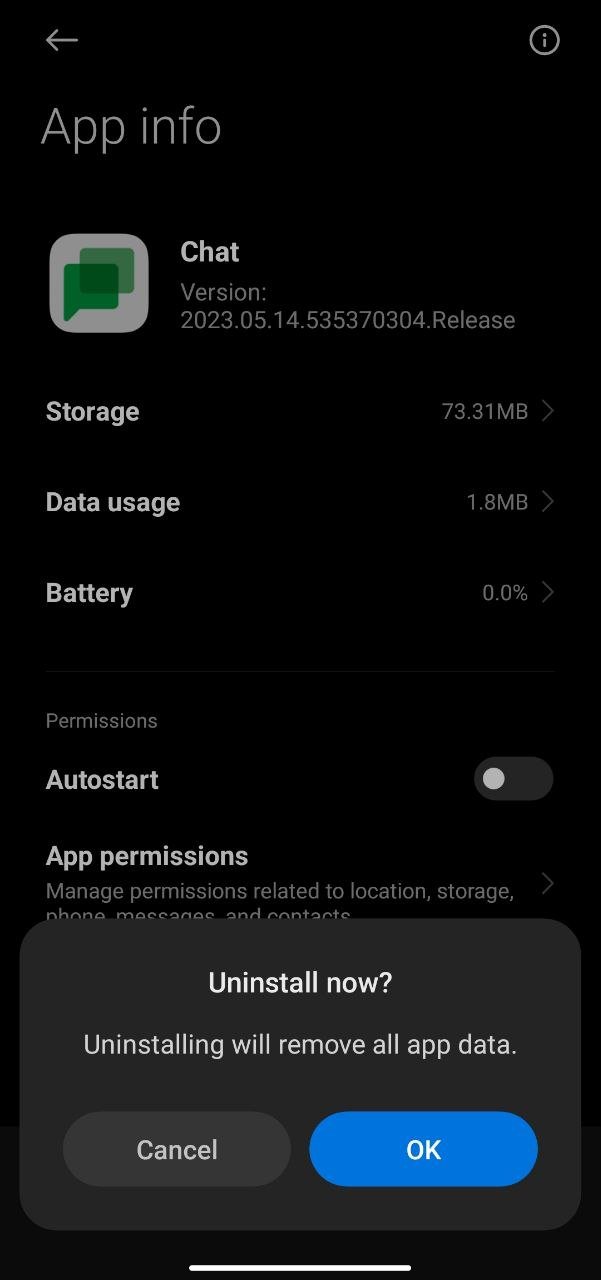
- Reinstall the app by going to the Google Play Store, searching for “Google Chat,” and selecting it.
If you’ve tried everything else and Google Chat is still not functioning, you may contact Google support for assistance.
Here are some extra tips to help you fix Google Chat not working on Android:
- Check the date and time settings on your device. Check that the date and time settings on your device are right.
- Restart your smartphone. App difficulties can sometimes be resolved with a simple restart.
- Examine your firewall and antivirus settings. It’s possible that your firewall or antivirus software is preventing GoogleChat. Try temporarily deactivating your firewall or antivirus to see if it resolves the issue.
Wrapping It Up
To sum it up, this article has offered a detailed step-by-step tutorial for dealing with the common issue of Google Chat malfunction on Android smartphones. Users can efficiently fix typical issues impeding the application’s operation by following the step-by-step troubleshooting procedures outlined above.
Each step, from checking network connectivity and updating the app to clearing cache and data, gives a practical method for resolving the issue at hand. Furthermore, the information provided about potential app incompatibilities and device-specific issues allows users to take a more systematic approach to fix the problem. Hope this article helped you.
If you've any thoughts on How to Fix Google Chat Not Working on Android?, then feel free to drop in below comment box. Also, please subscribe to our DigitBin YouTube channel for videos tutorials. Cheers!