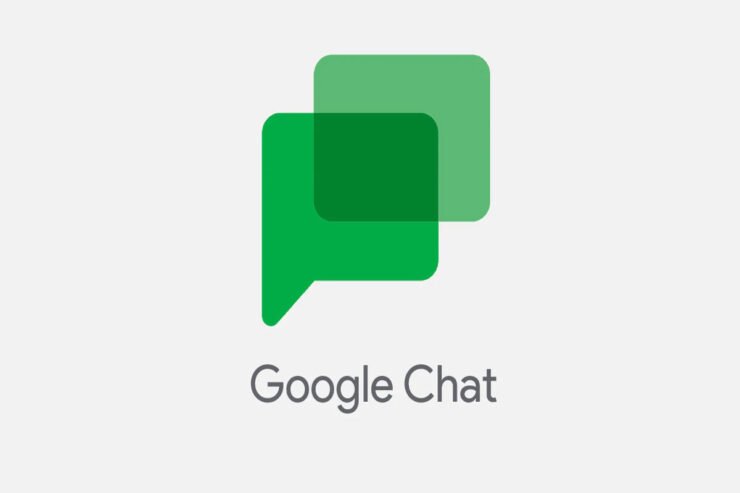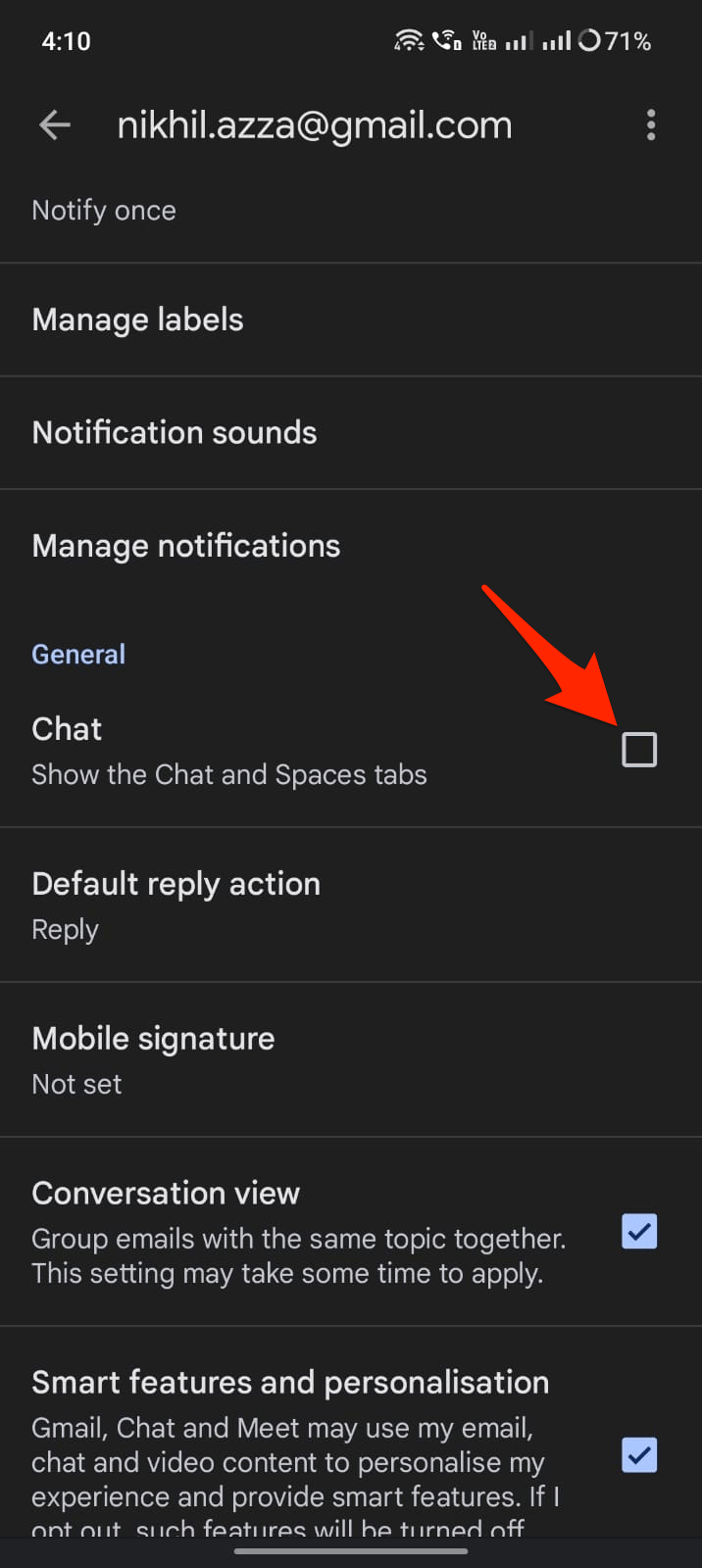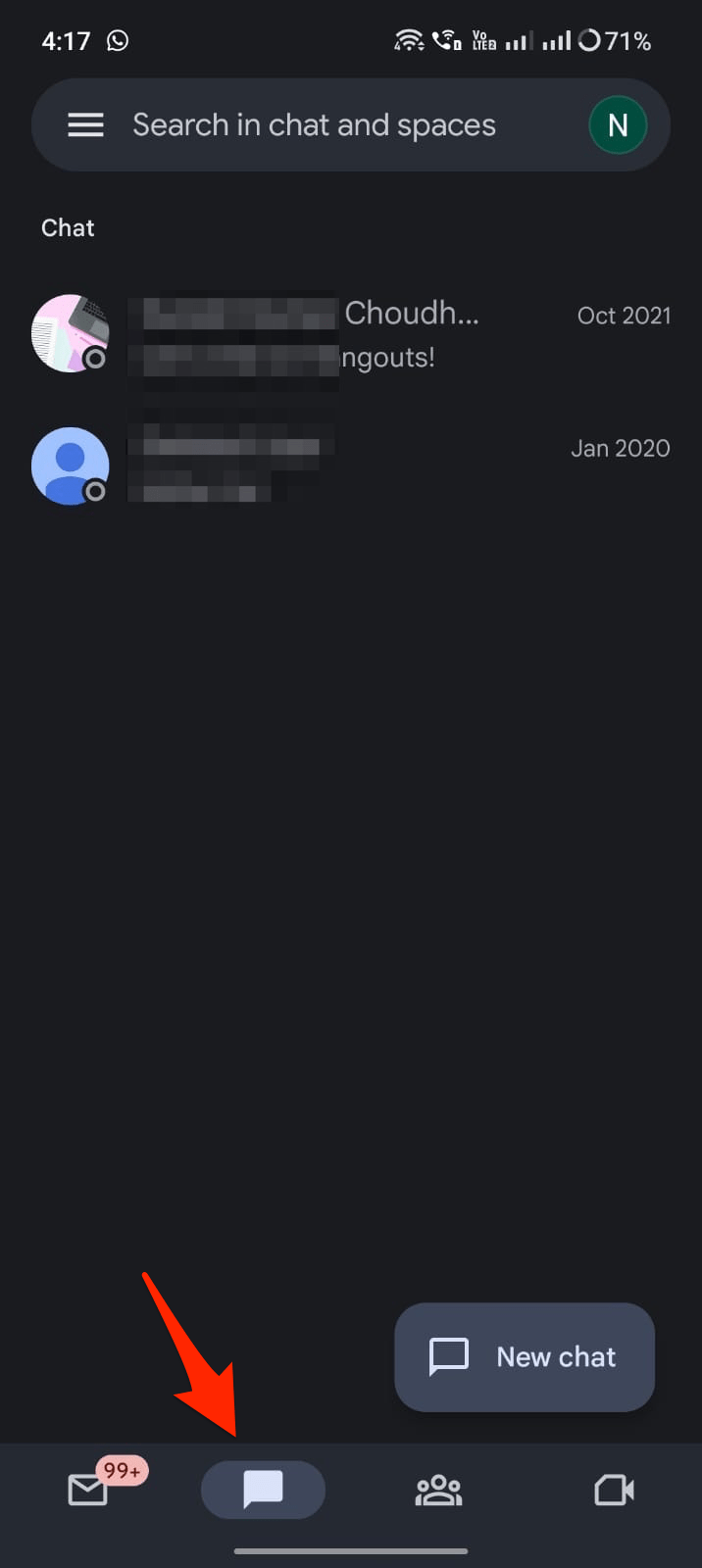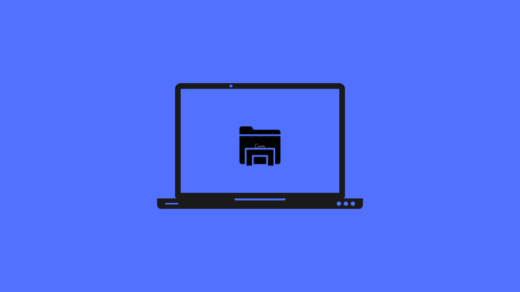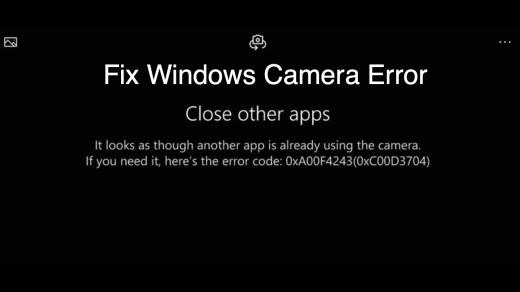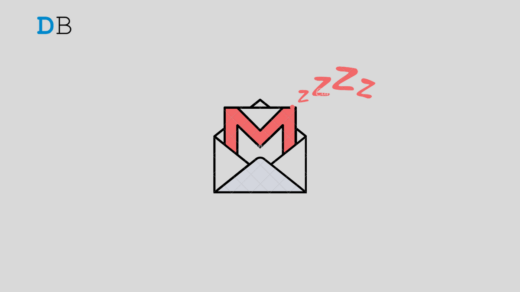Using Google Chat, users can communicate securely within the Google Workspace ecosystem. The Google Chat application allows teams to collaborate via text, establish web conferences, share documents, and create collaborative chat rooms. In addition to chatting, audio and video calls can be made, and files can be shared seamlessly through it.
Google Chat works as a standalone service and also comes integrated with Gmail. If Chat is not showing on Gmail, then here are the best fixes available that we have mentioned in this article. So, let’s get started with it.
Top Ways to Fix Google Chat Not Showing in Gmail
So, in case you are facing the Google Chat not showing in Gmail issue, then you have to perform the fixes mentioned below. Therefore, let’s get started with them:
Fix 1: Enable Google Chat on Gmail
You can enable the Google Chat option on your Gmail for mobile apps and desktop browsers using Gmail settings. If the option is turned off, the chat option is not visible on Gmail.
On Gmail App Mobile
- Open the Gmail app and click on the Hamburger icon.
- Click the Settings.
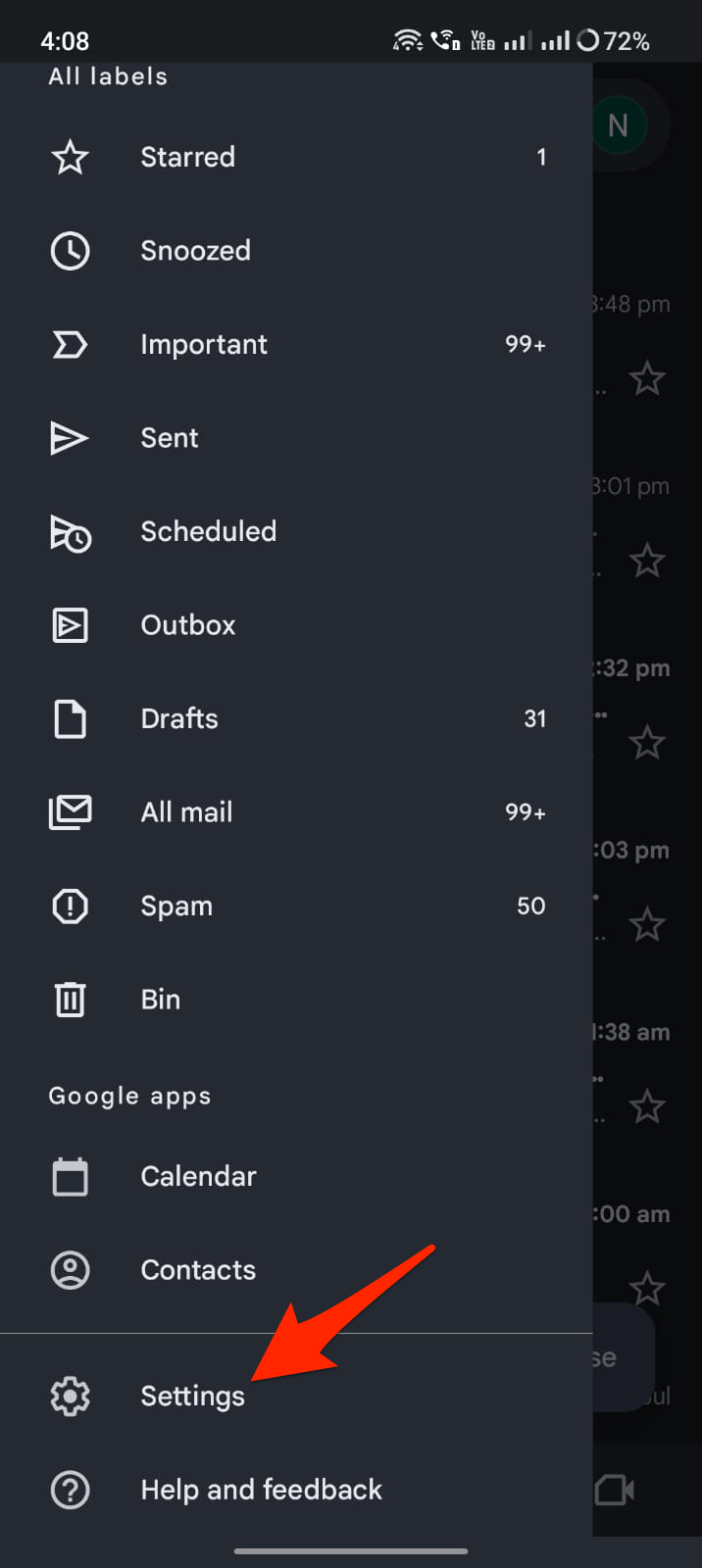
- Click on the account.
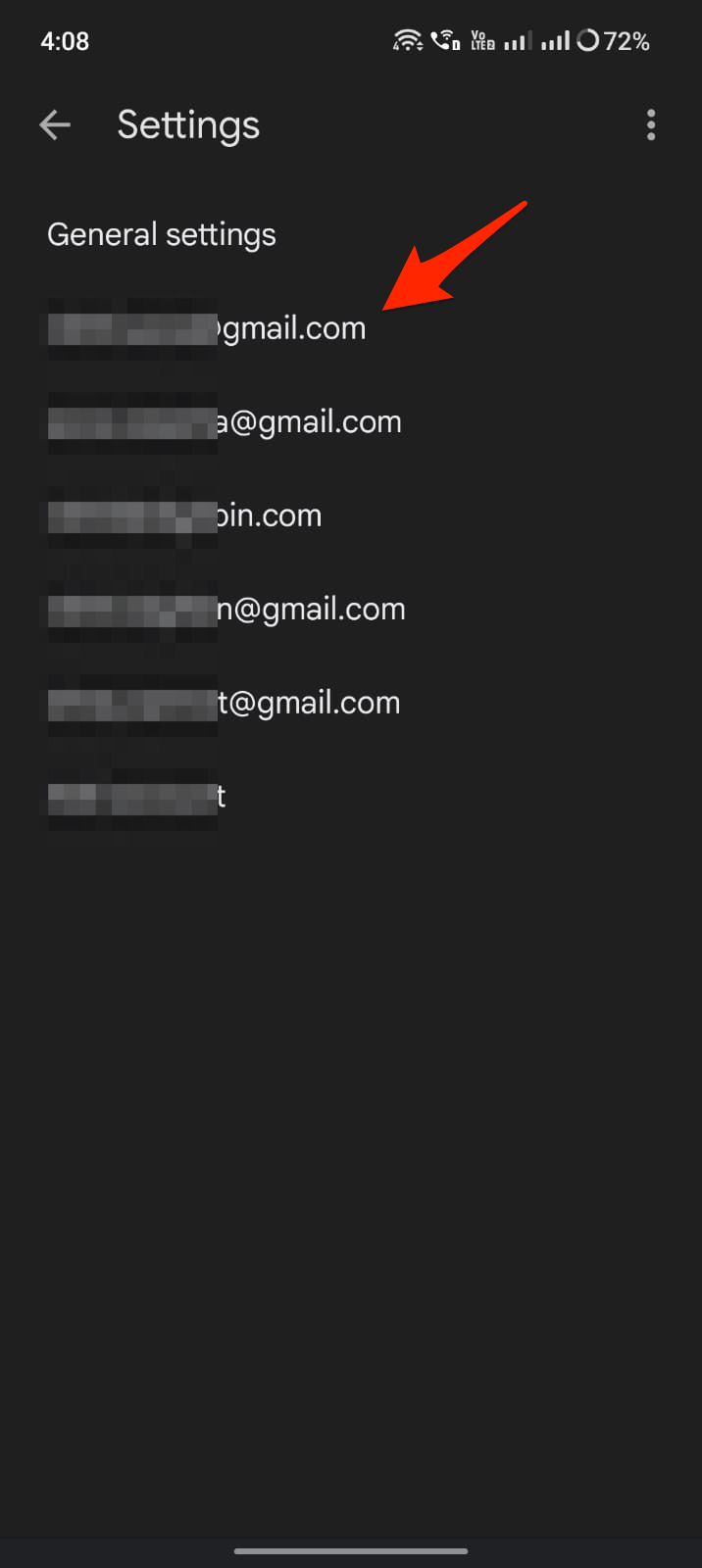
- Look for the Chat option and right-tick the box to enable Google Chat on Gmail.
On Gmail Website
- On your computer, open Gmail.
- At the top right, click Settings and click See all settings.
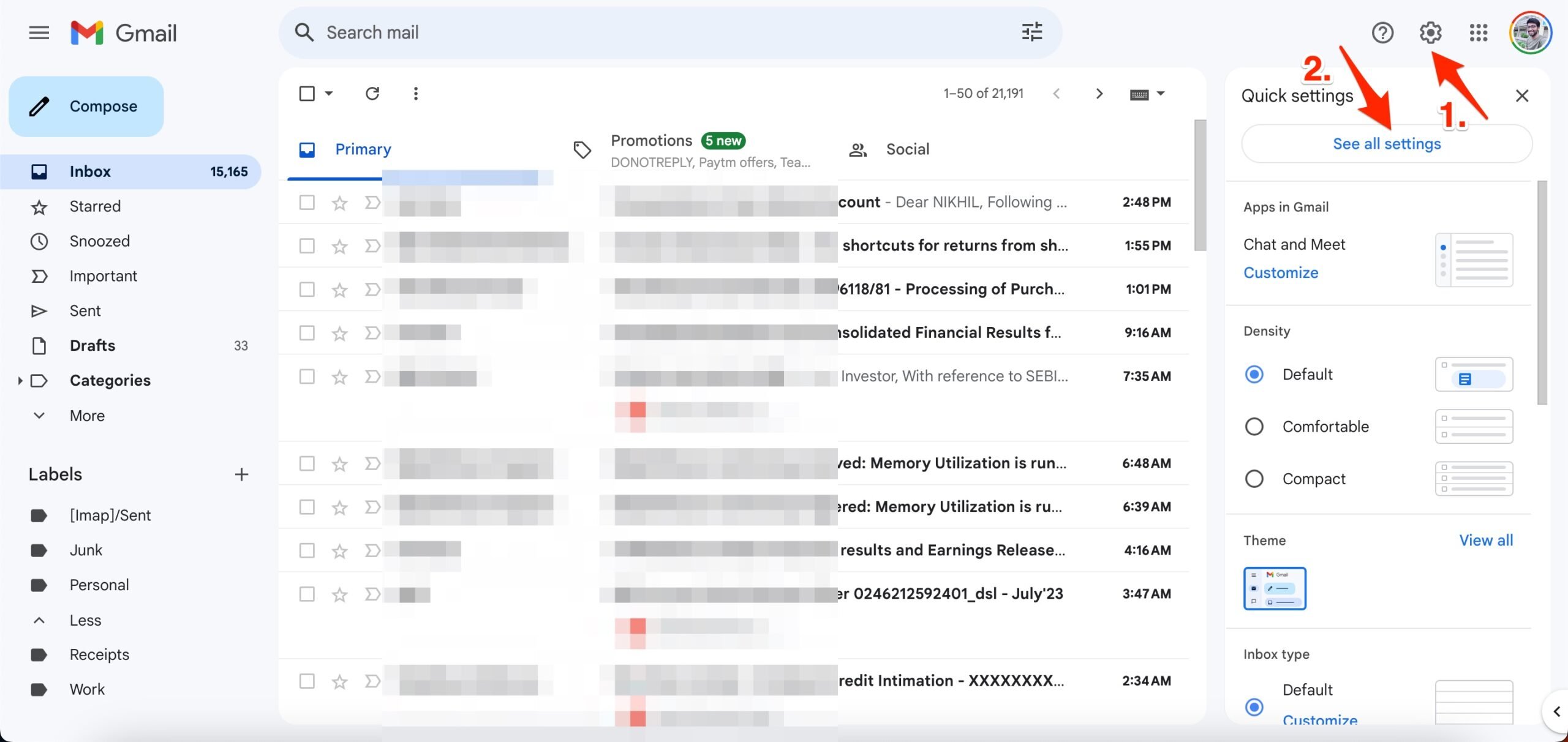
- At the top, click Chat and Meet.
- Next to “Chat,” to turn Chat On, select Google Chat.
- Click Save Changes.
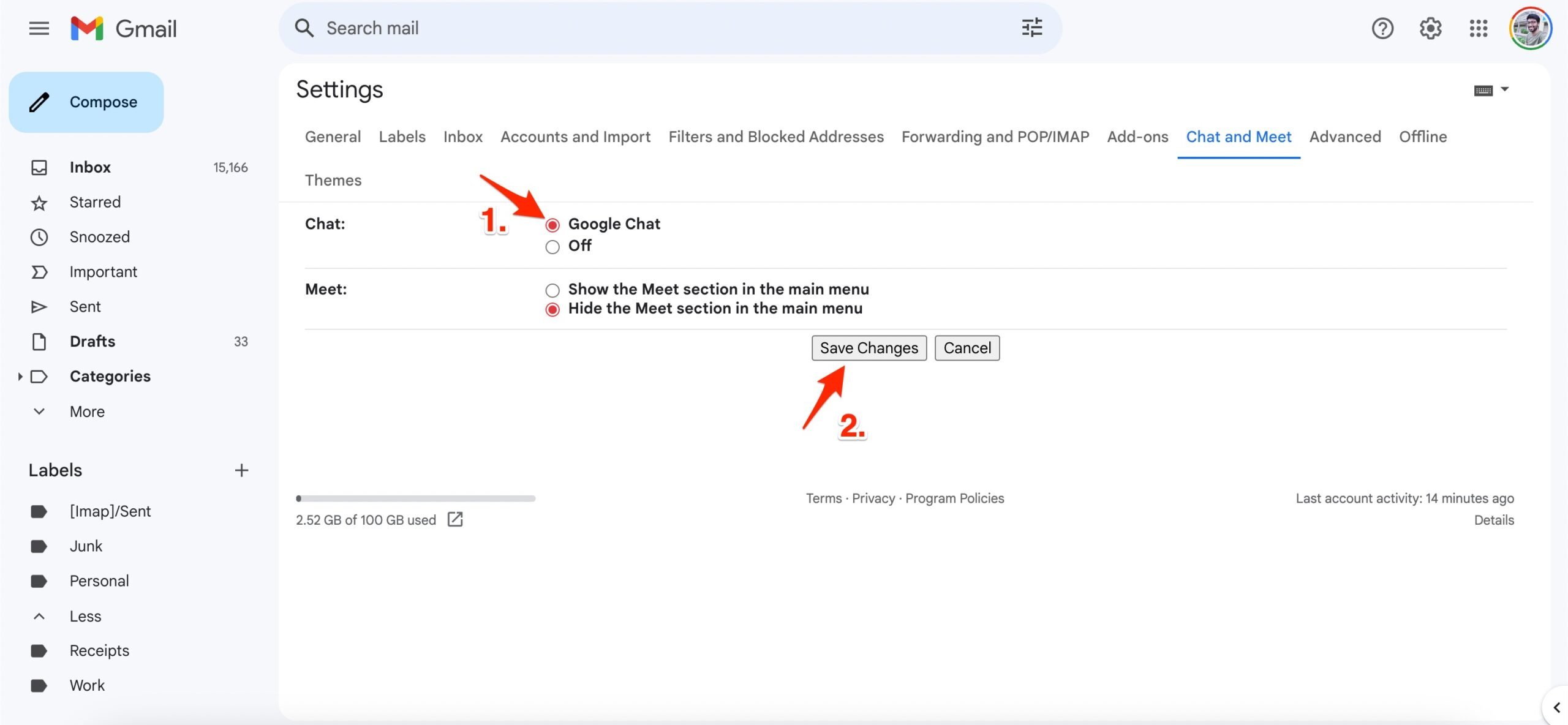
Fix 2: Check the Network
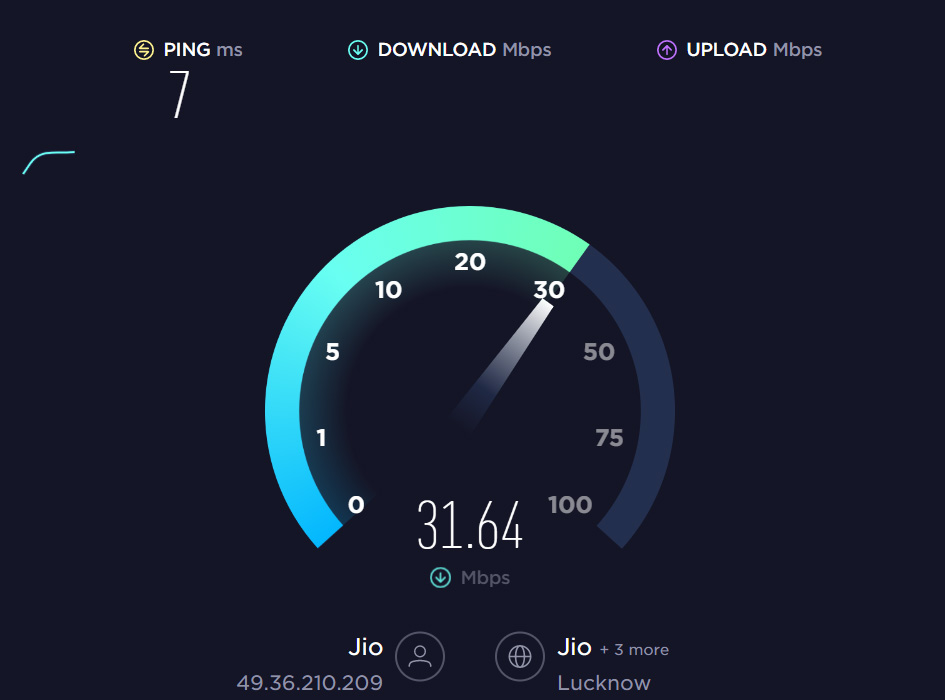
Before you do anything else, you must check a few connection-related things, as the prompt itself suggests a problem with the connection. To begin with, make sure you are connected to a stable Wi-Fi network. There is no difference between you and the other side, as this applies to both sides. So, go to the Ookla speed tester and test your internet speed.
Fix 3: Clear Browser Cache And Cookies
It is common for browser-related problems to be caused by corrupt or outdated browser cache data. To fix it, clear your browser’s cache and cookies. If it still doesn’t work, try refreshing your browser’s page. There is no reason not to clear the data since it is completely safe to do so. If you want to clear the cache in Chrome or Edge, follow these steps:
- Open chrome://settings/clearBrowserData.
- To clear browsing data, click Advanced, followed by selecting All-Time.
- Check the boxes for Cookies and other site data and Cache images and files.

- Then, click Clear data.
Fix 4: Disable Browser Extensions
It is possible that one of your third-party extensions is interfering with the Google Chat feature and making it unavailable. You can rule out that possibility by disabling all your browser extensions and then trying again with Google Chat. Enter chrome://extensions in Chrome’s URL bar at the top to disable extensions.
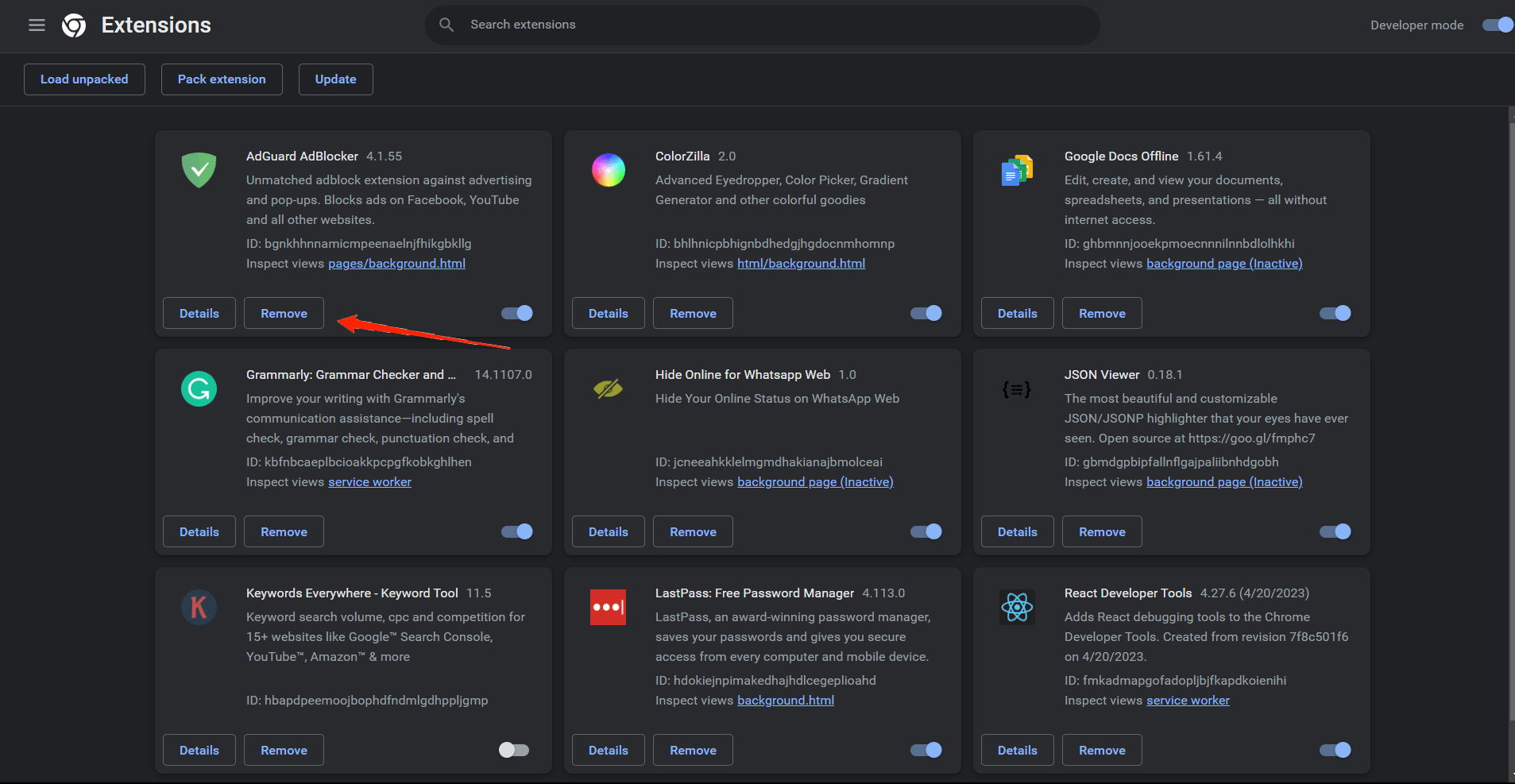
If you are using Microsoft Edge, type edge://extensions into the address bar and hit Enter. Next, turn off the extensions’ toggles. After you have disabled all of your extensions, try enabling them one by one until the Google Chat option is visible on Gmail.
Fix 5: Sign Out And Sign Back In
There may be an issue with your Google Chat account if it fails to load your conversations and displays error messages like ‘Trying to connect to chat.’ It is very easy to fix this by signing out and back into your Google account. In this way, you’ll be able to fix any account-related issues causing the problem and refresh your session.
- You will need to open Google Chat in your web browser. Visit Google Search or Gmail if Google Chat doesn’t load.
- In the top-right corner, click the profile icon and choose Sign out of all accounts.
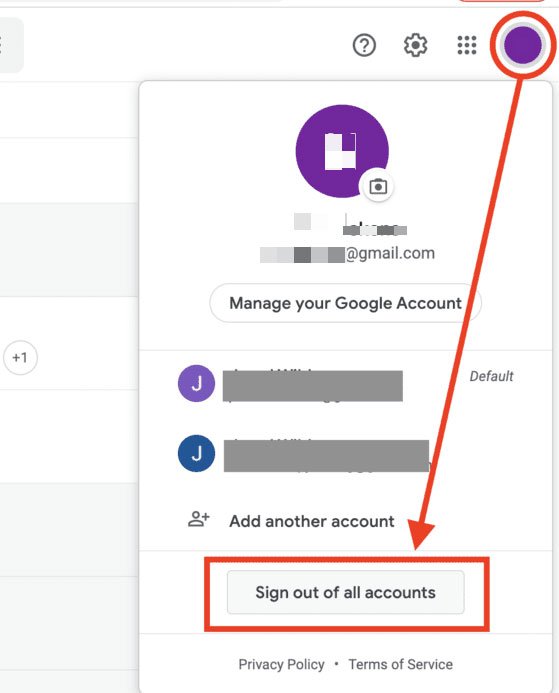
That’s it with this simple guide, you can fix the Google Chat option not being visible on Gmail App and site.
If you've any thoughts on How to Fix Google Chat Not Showing in Gmail?, then feel free to drop in below comment box. Also, please subscribe to our DigitBin YouTube channel for videos tutorials. Cheers!