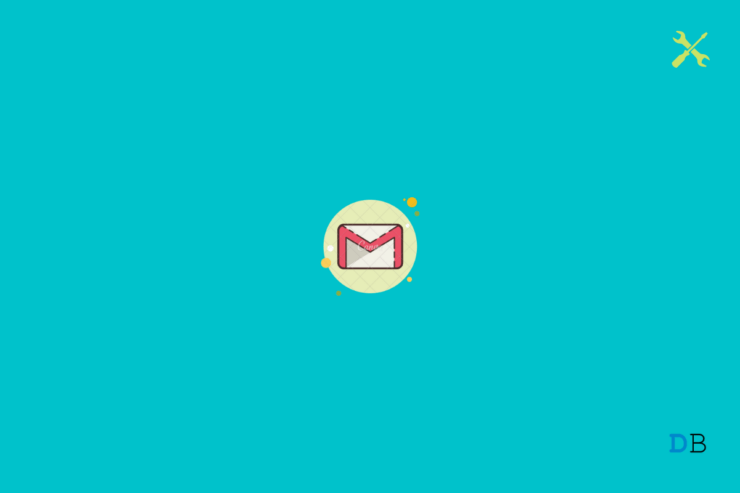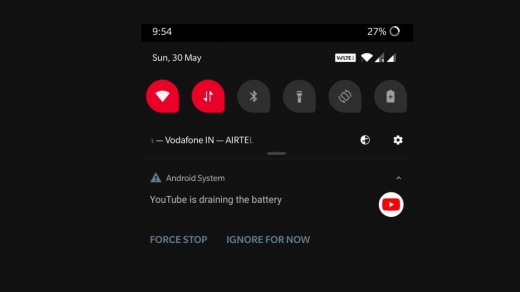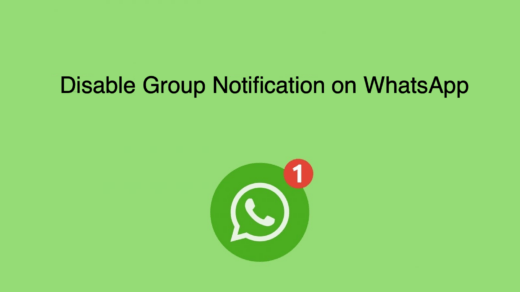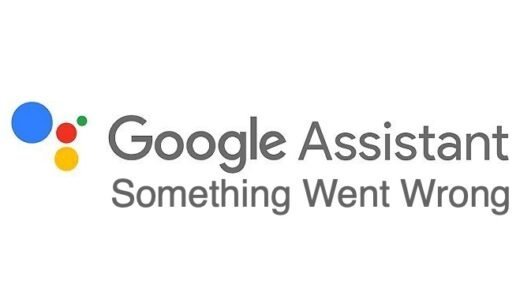Recently, several users have reported that they are not receiving the Gmail notification on their Android devices. For them, the Gmail notification system has completely stopped working, thereby resulting in missing out on important information. This issue isn’t related to a specific Android version, as users have and are facing this issue on different Android phones running different Android OS.
The mobile Gmail app is our go-to app when we are dealing with emails as it is the most accessible piece of gadget that we own. Since it is very important to receive notifications, especially with it entails notifications of emails, this problem is a bit serious. But it isn’t that serious which cannot be resolved. In this guide, we will share with you some solutions that you can try and apply on your Android phone to fix the Gmail notification not showing issue.
1. Check notification settings
It is important to check if you have system notifications enabled for the Gmail app or not. By accident, often we do such things which result in problems such as these. So, before you try other fixes, check if system notifications are enabled or not.
- Long press the Gmail app icon and select App info.
- Tap on the first option, Notifications.
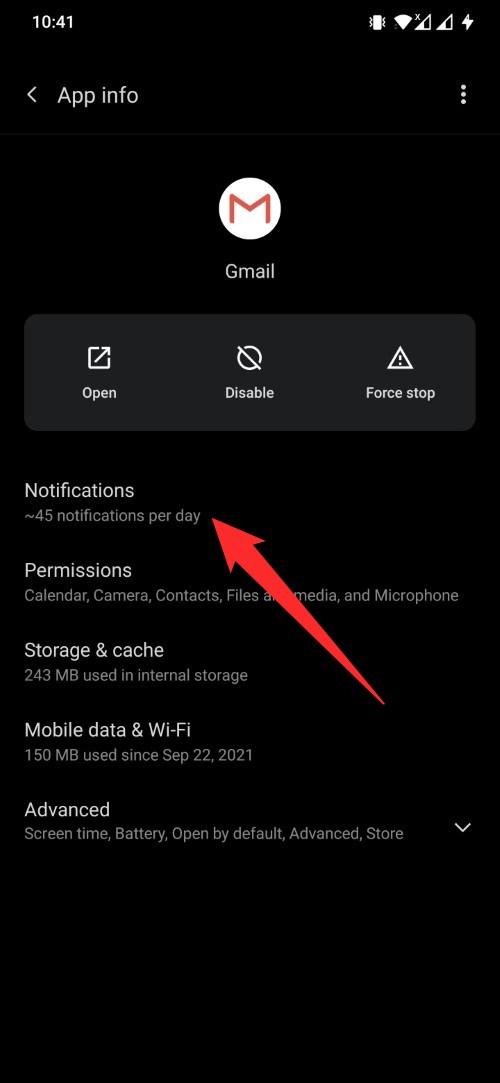
- Simply turn on the All ‘Gmail’ notifications toggle if it is disabled.

- Close the settings window, and see if you are now receiving email notifications on your Android phone from Gmail or not.
2. Check Battery Optimization
If you have enabled battery optimization, then based on your activity and usage of the app, your phone may put the app to sleep when not in use. This could very well be the reason behind you not receiving notifications from Gmail. You need to check and possibly disable battery optimization for the Gmail app in such cases.
- Long press on the Gmail app icon and select App info.
- Expand the Advanced section and tap on Battery.
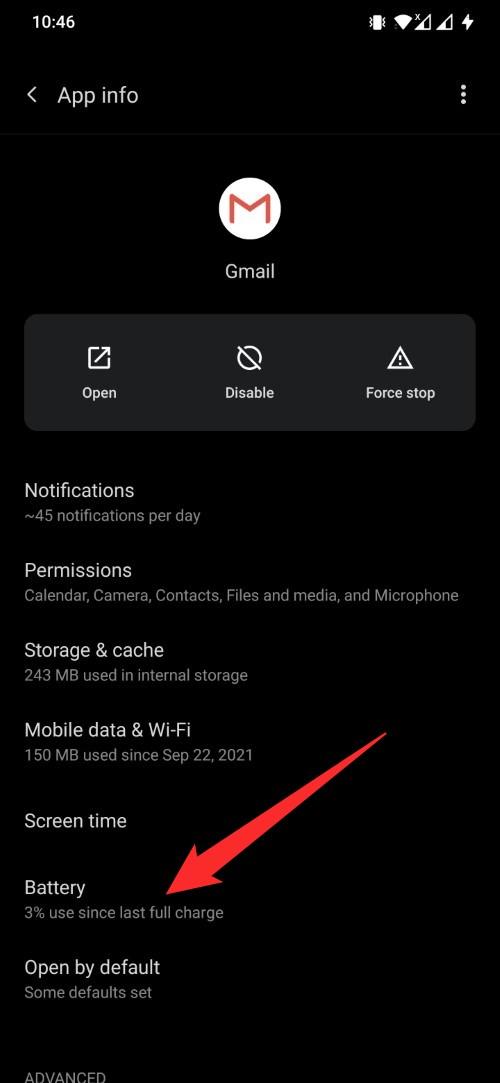
- Select Don’t optimize from the three options that show up.
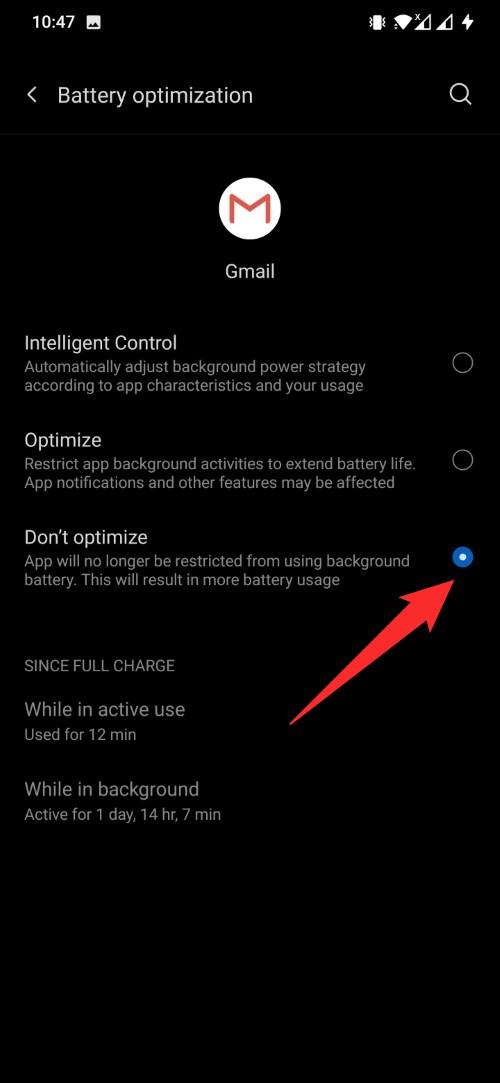
- Now, kill all the recent apps and restart your phone.
- That’s it! Check if you can receive notifications or not.
3. Check the date and time
Another important setting that you need to check and set properly is the date and time of your system. The best way to do this here is to select the automatic date and time option. Here’s how you can do it.
- Open Settings.
- Scroll down and select System.
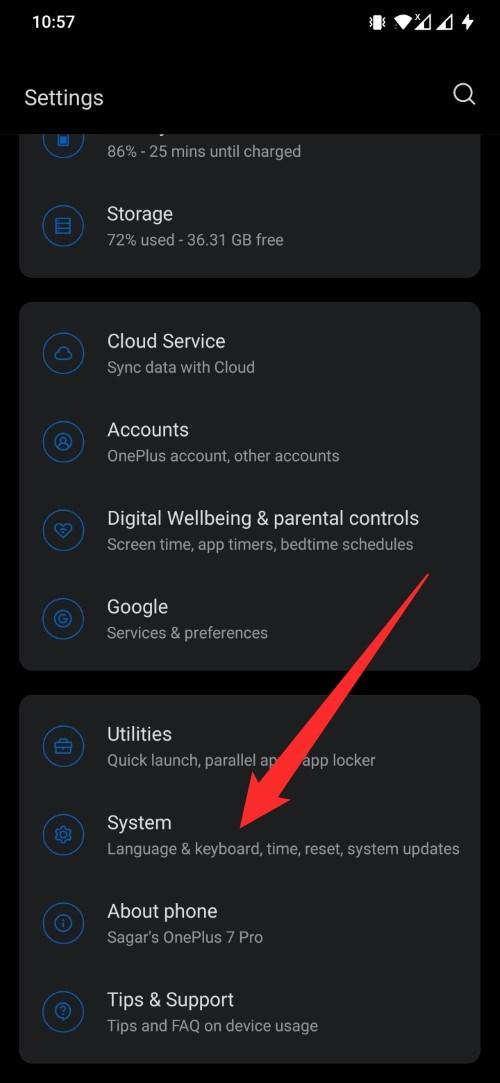
- Tap on Date & time.
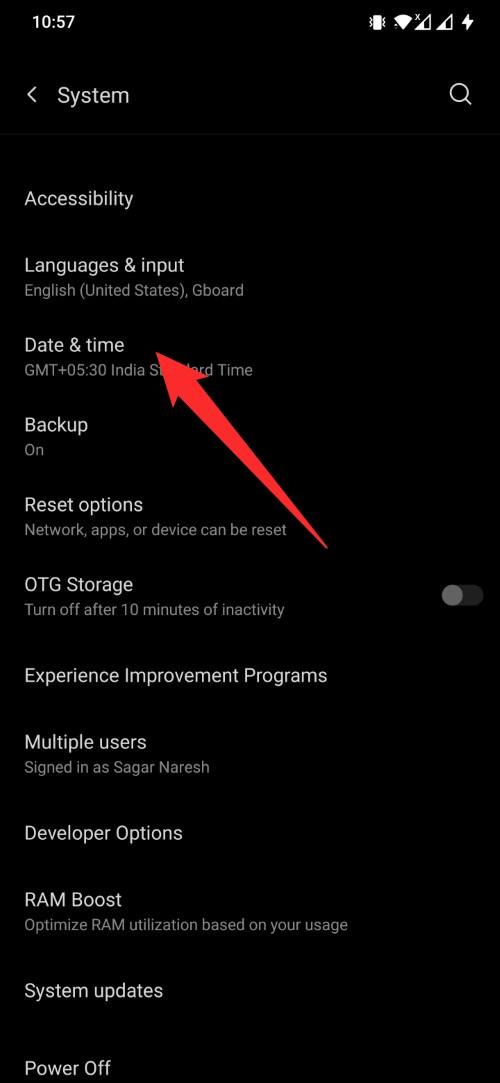
- Select the Use network-provided time and Use the network-provided time-zone options.
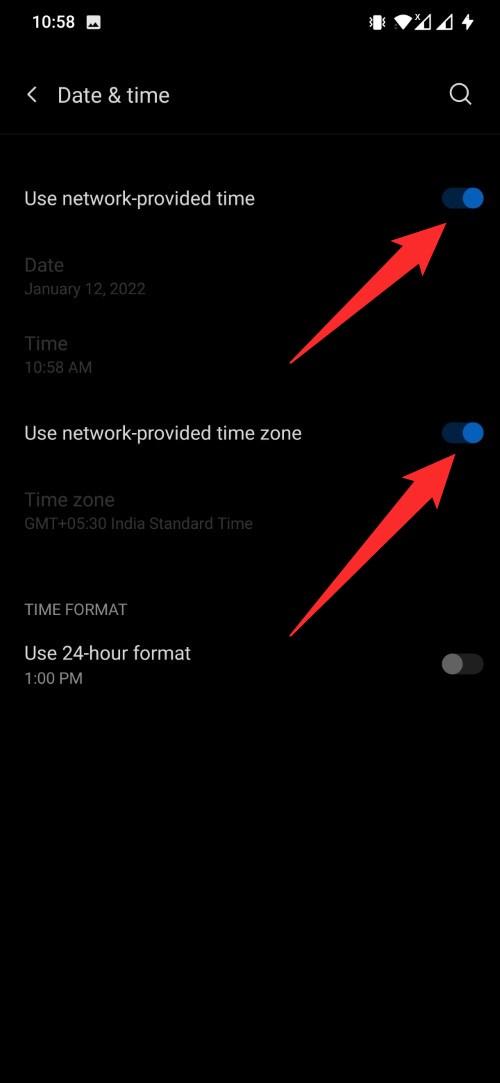
- That’s it!
4. Grant necessary permissions
You need to give all necessary permissions to the Gmail app for it to work without any issues. Generally, Gmail will ask for Calendar, Contacts, Camera, Files and media, and Microphone permissions. Granting all these permissions will ensure that there aren’t any issues in the workability of the app, and you are receiving the notifications.
- Long press on the Gmail app icon and select App info.
- Select Permissions from the list.
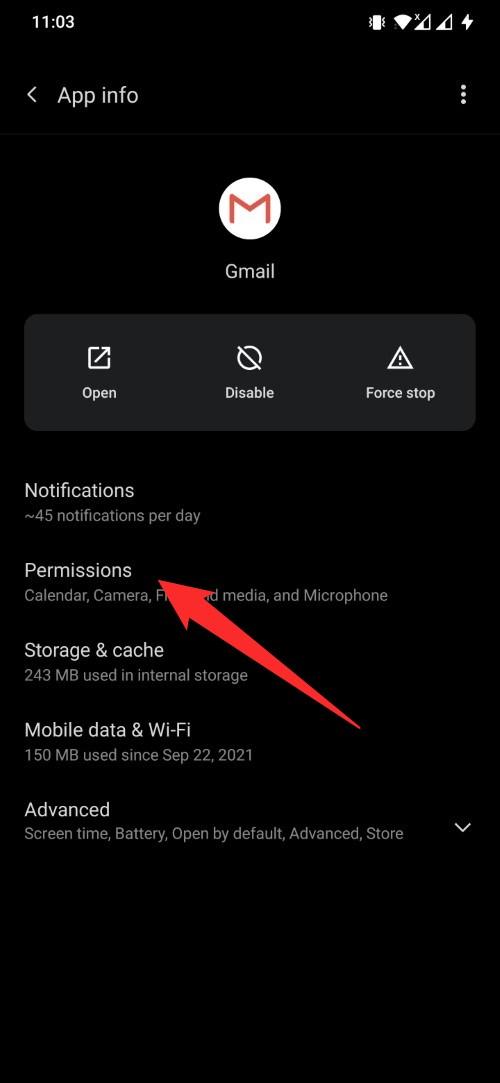
- Grant all the necessary permissions and exit the page.
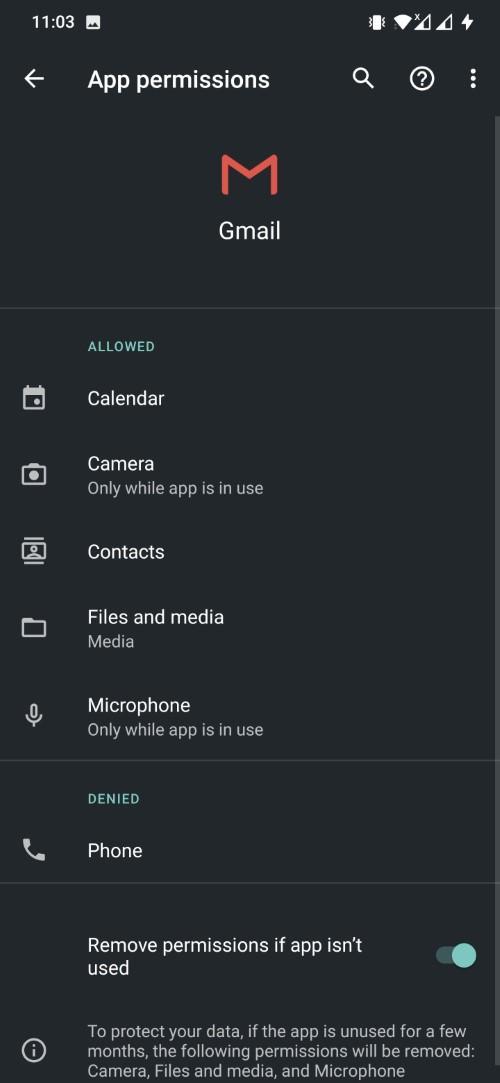
- Check if you are getting all notifications or not.
5. Check if Auto-sync data is enabled or not
Although this may not work for everyone, several users have reported that turning on the Auto-sync data option helped them fix the Gmail notifications not showing up issue. Here’s how you can also enable it:
- Open the Settings menu.
- Select Accounts.
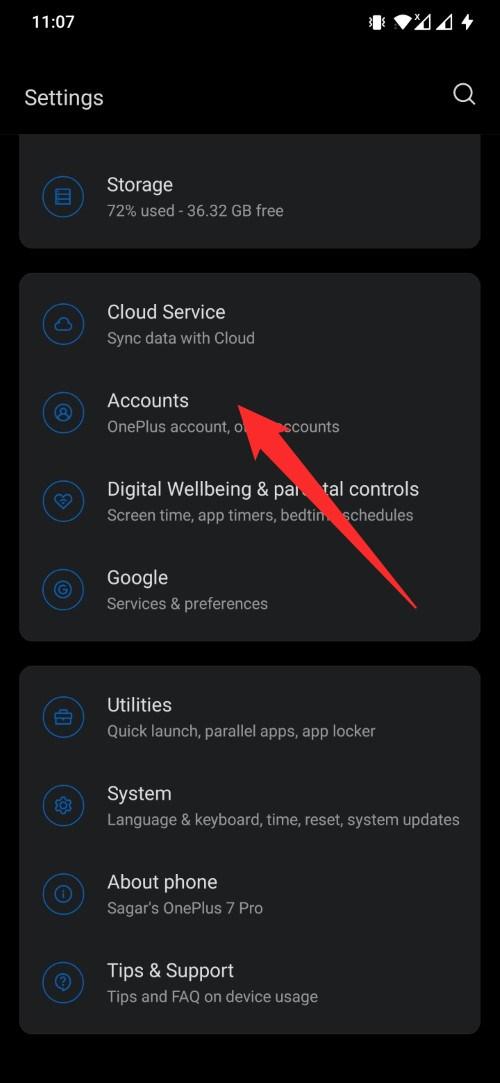
- Select your Gmail account.
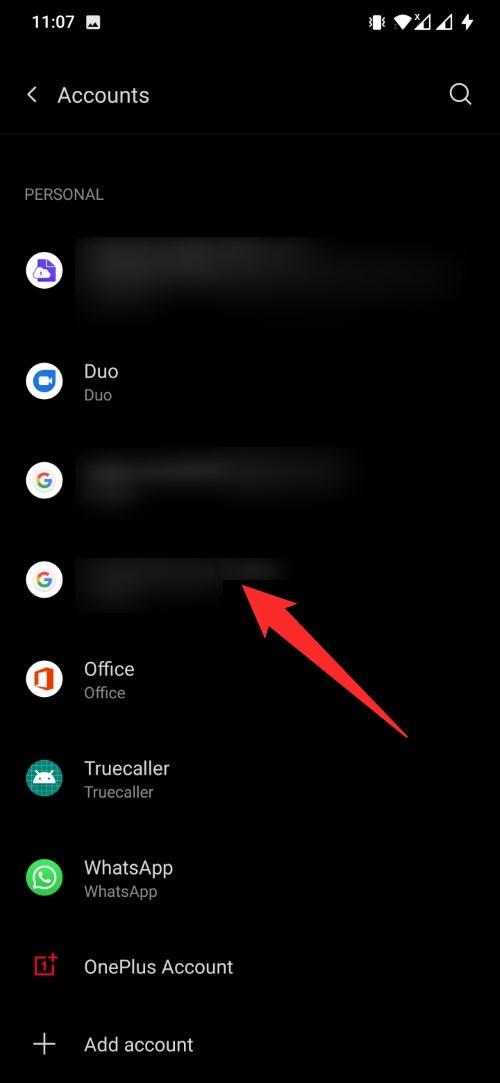
- Tap on Account sync.
- Now, tap on the 3-dot icon on top and select Sync now button.
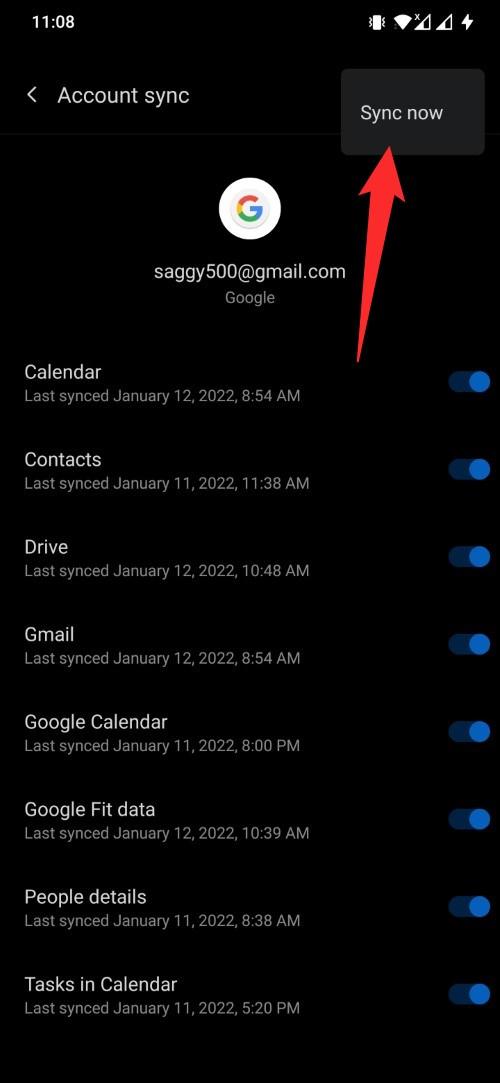
- Once you do that, exit the page and see if this fixes the issue or not.
6. Clear Gmail app cache
Another solution that you can try to fix the notification issue on the Gmail app is to clear the app cache and files. Often, corrupt temporary data can cause such problems with the app. So, it is better to clear the cache files of all apps installed on your phone, every once in a while.
- Long press on the Gmail app icon and select App info.
- Select the Storage & Cache option.
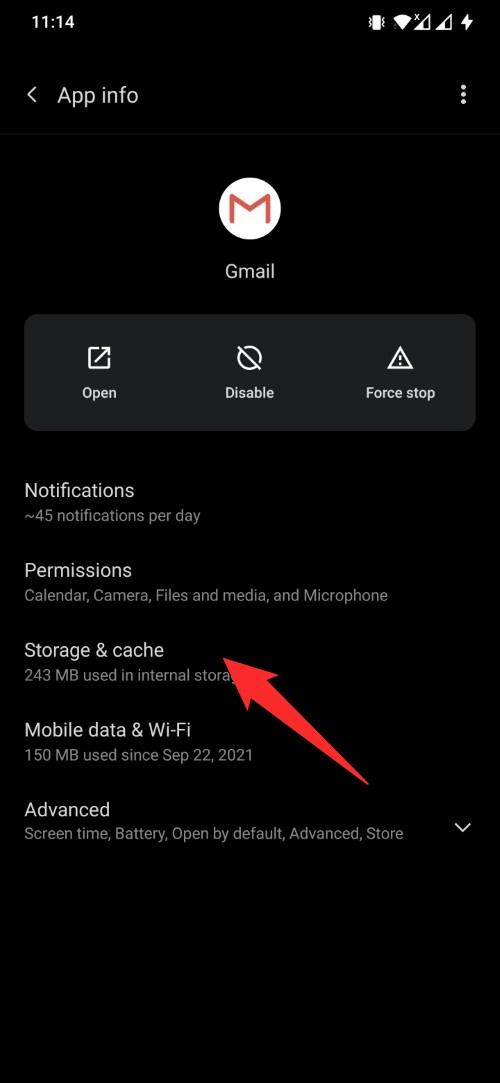
- Tap on the Clear cache option.
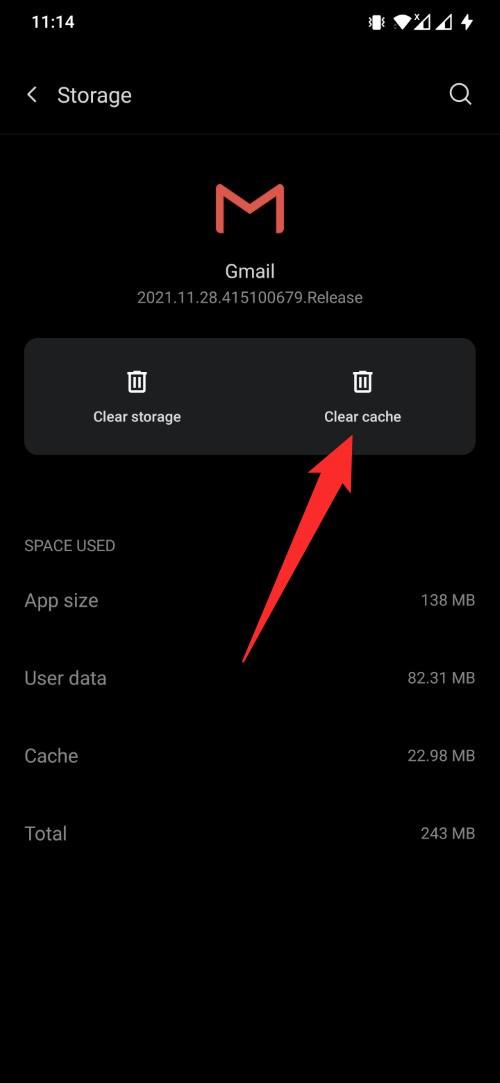
7. Sign in again with your Google account
You can also try and re-sign in with your Google account. This would give a clean slate for the Gmail app to work upon, and possibly fix the push notifications issue as well.
- Open Settings.
- Tap on Accounts.
- Now, select the Gmail account with which you are facing notifications issues.
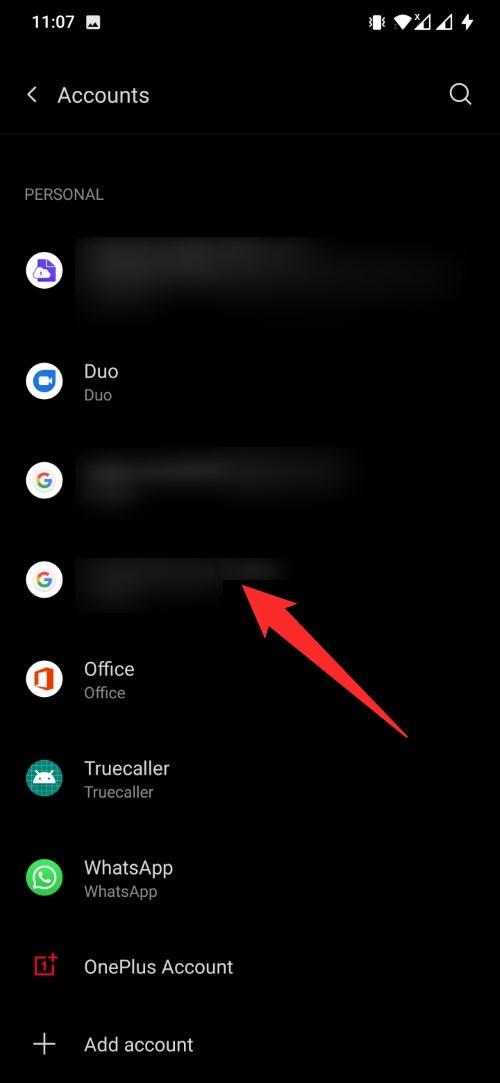
- Press the blue Remove account button.
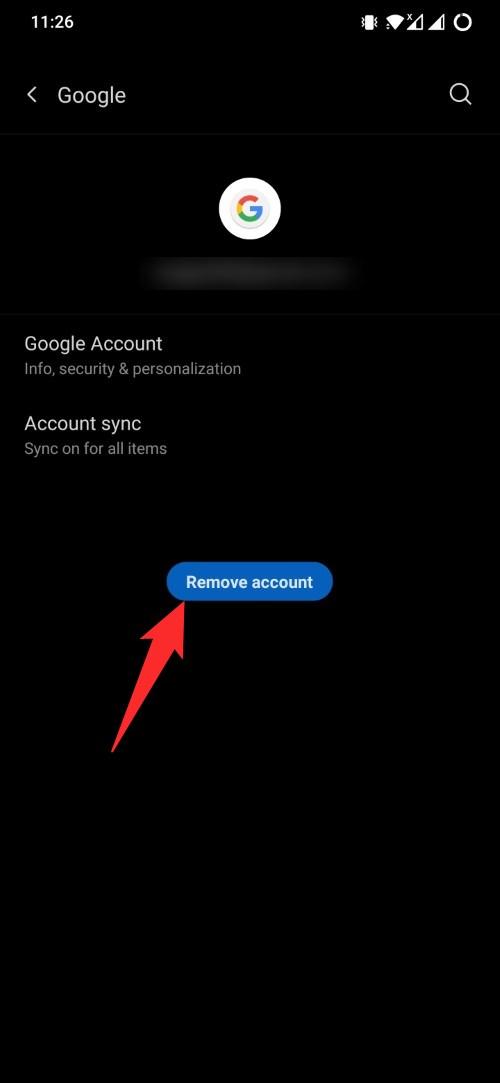
- Reboot your phone and follow the steps above, but now you need to add the account again and see if this fixes the issue.
If you've any thoughts on How to Fix Gmail Notification Not Working on Android?, then feel free to drop in below comment box. Also, please subscribe to our DigitBin YouTube channel for videos tutorials. Cheers!