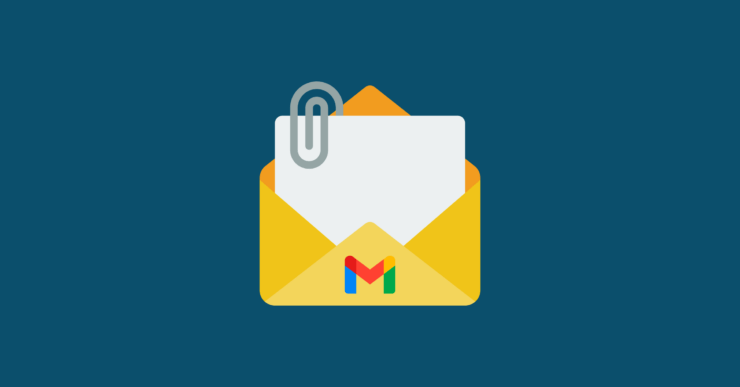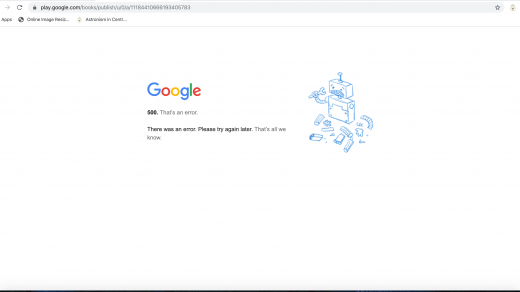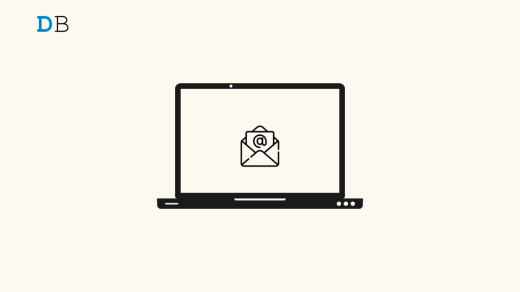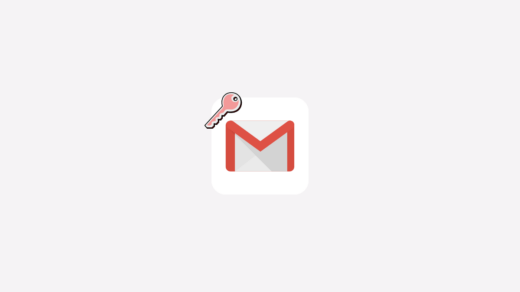Is Gmail not showing images in attachments on your Google account? I have compiled a few troubleshooting tips to fix this problem in this guide. The images you send or receive from someone via Gmail may be corrupt.
If there is any faulty extension integrated into the browser you are using to access Gmail, that may interfere with displaying the images in the attachments. While attaching, viewing, or downloading an image on Gmail, the image won’t be viewable if the internet connectivity is disrupted.
Best Fixes for Gmail Not Showing Images in Attachment
Implement these troubleshooting tips to view the images you send or receive on Gmail as attachments.
1. Update the Gmail App to the Latest Version
If you are using Gmail on your phone, then ensure that you are using the latest build of the mailing app. Install any pending version update of Gmail from the Play Store.
- Launch Play Store.
- Tap the profile image > Select Manage Apps & Device.
- Next, tap on Updates Available.
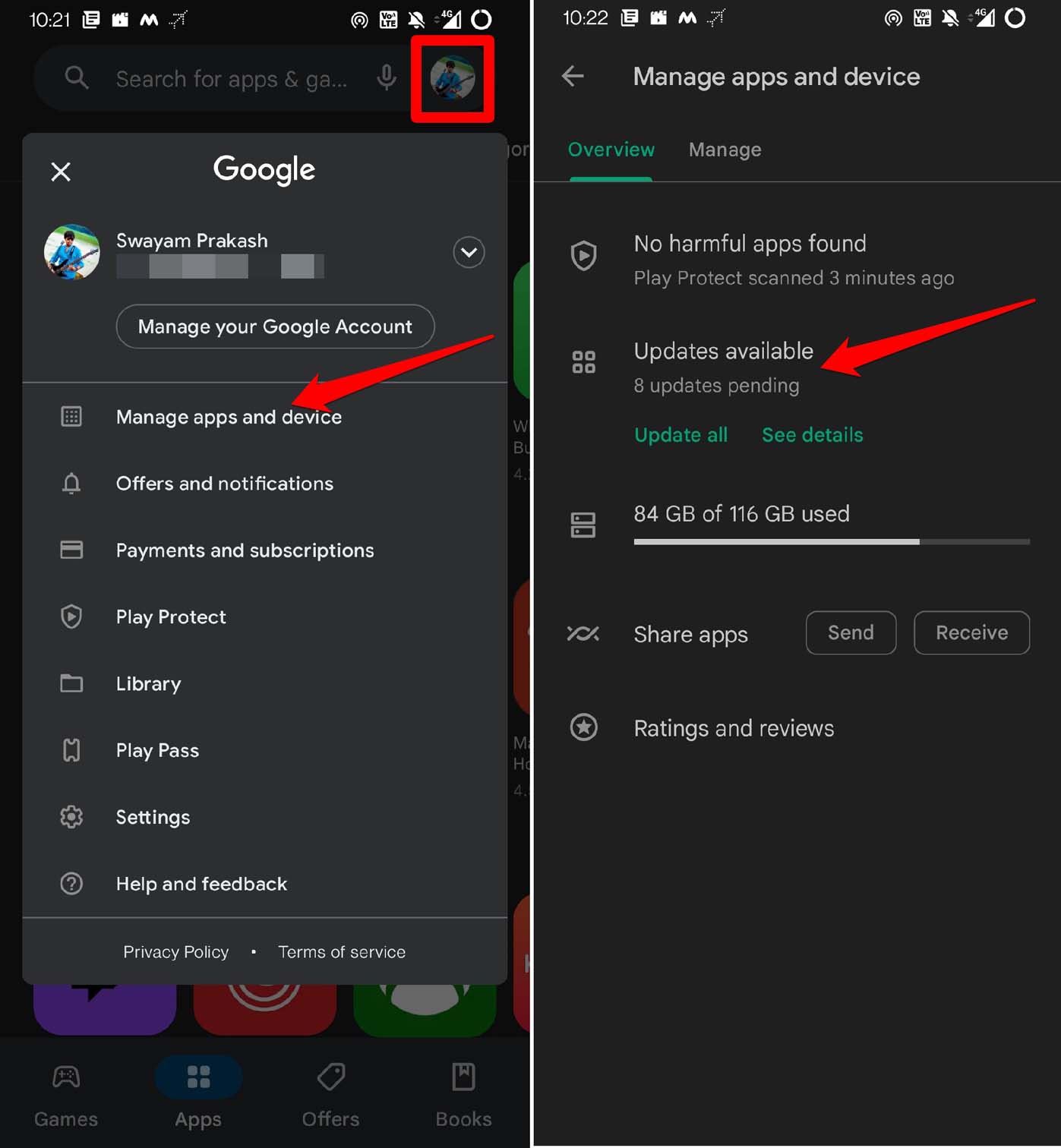
- If Gmail has an update pending, press the Update button beside it.
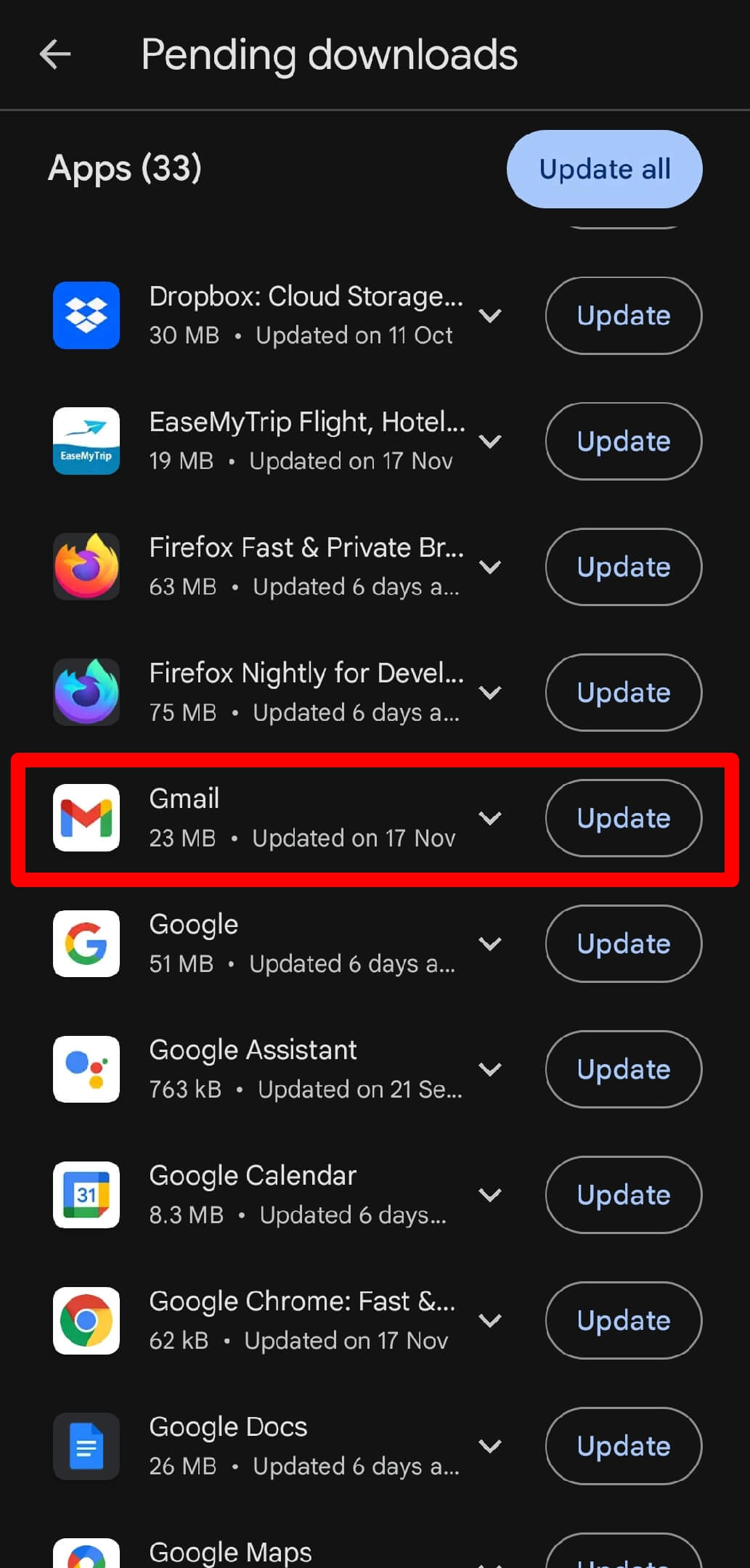
2. Enable Always Shows Images on Gmail
There is a setting in Gmail that enables viewability of images in the email interface. You must turn this feature on Gmail to view the images.
On Gmail Web
- Launch Gmail and click the gear icon at the top.
- Select See All Settings.
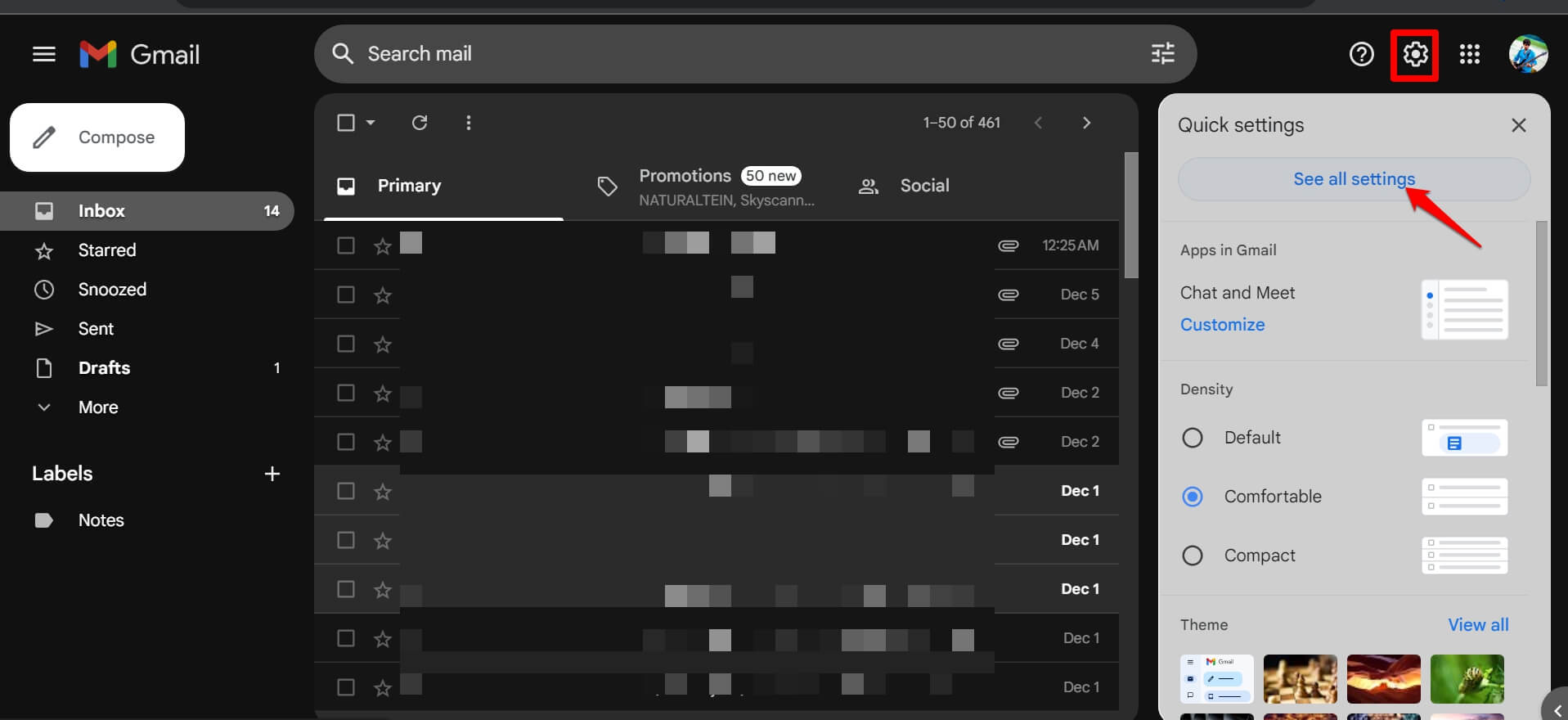
- Under the General tab, scroll to Images.
- Select the option Always Display External Images.
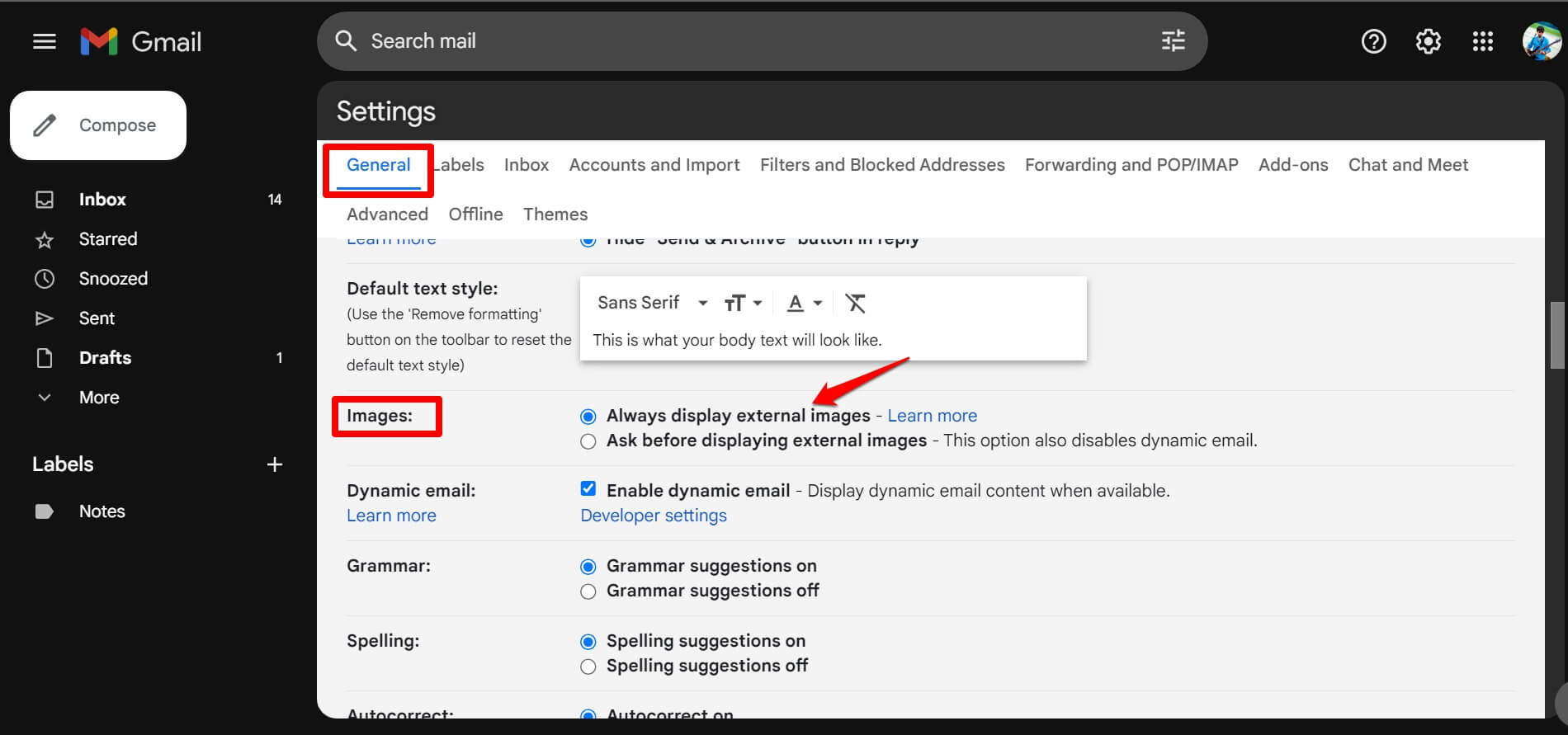
On the Gmail App for Smartphones
- Open the Gmail app on your phone.
- Tap the menu icon and select Settings.
- Select your email account for which you want to make the change.
- Tap on Images > Enable Always Display External Images.
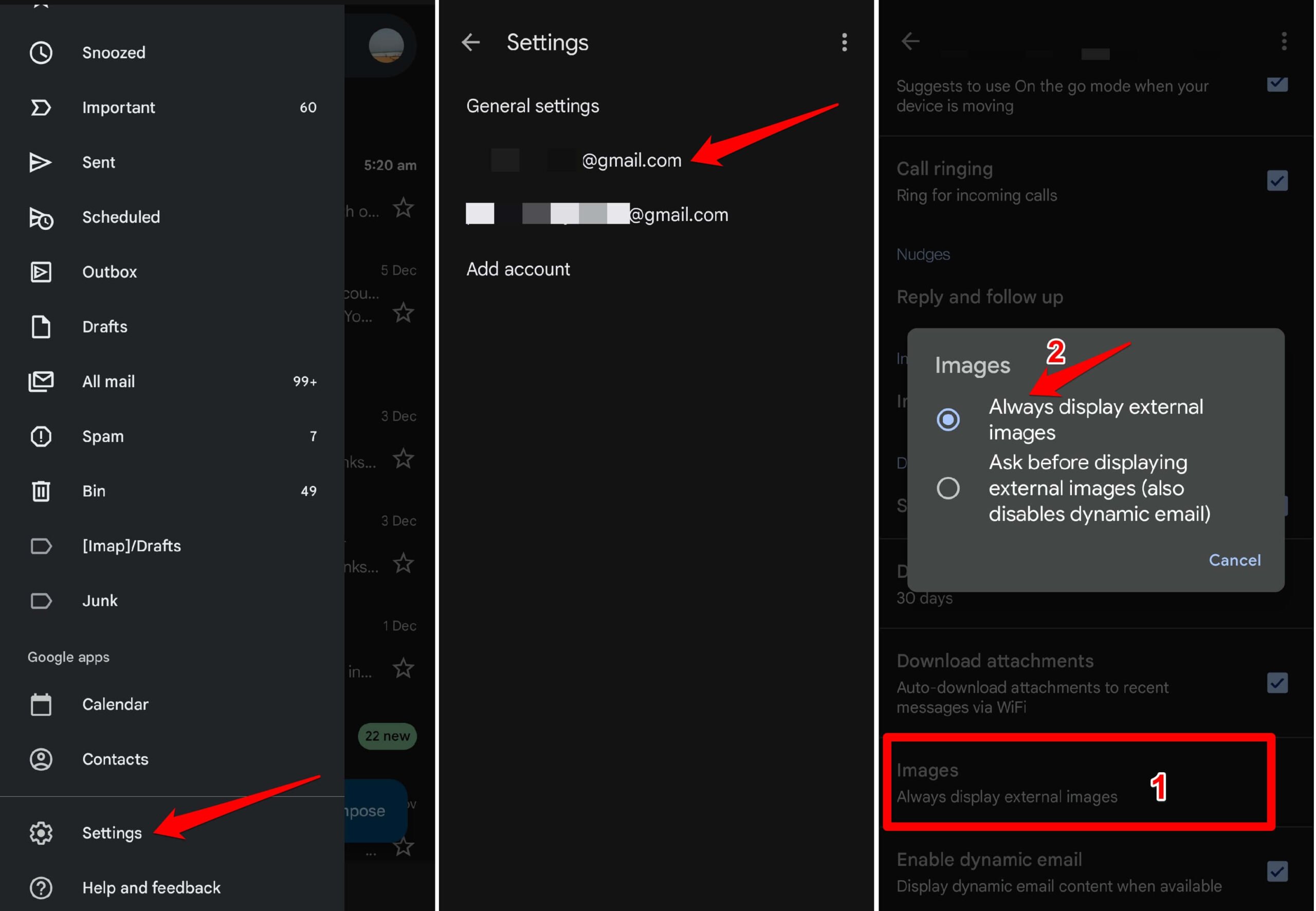
3. Fix the Internet Connection
If your internet is performing slower, get it checked by ISP support. You may disconnect and reconnect your devices to the network. Try fixing the network manually by turning off the WiFi router and restart it. Alternatively, connect your PC or phone to a stable WiFi network.
4. Reload the Browser Tab of Gmail
If the network is very slow or unstable, the browser tab of Gmail may not load completely. You have to reload the browser tab. Click the reload/refresh icon and allow the page to load again. Once the page loads, you can view the image thumbnail in the Gmail attachment.
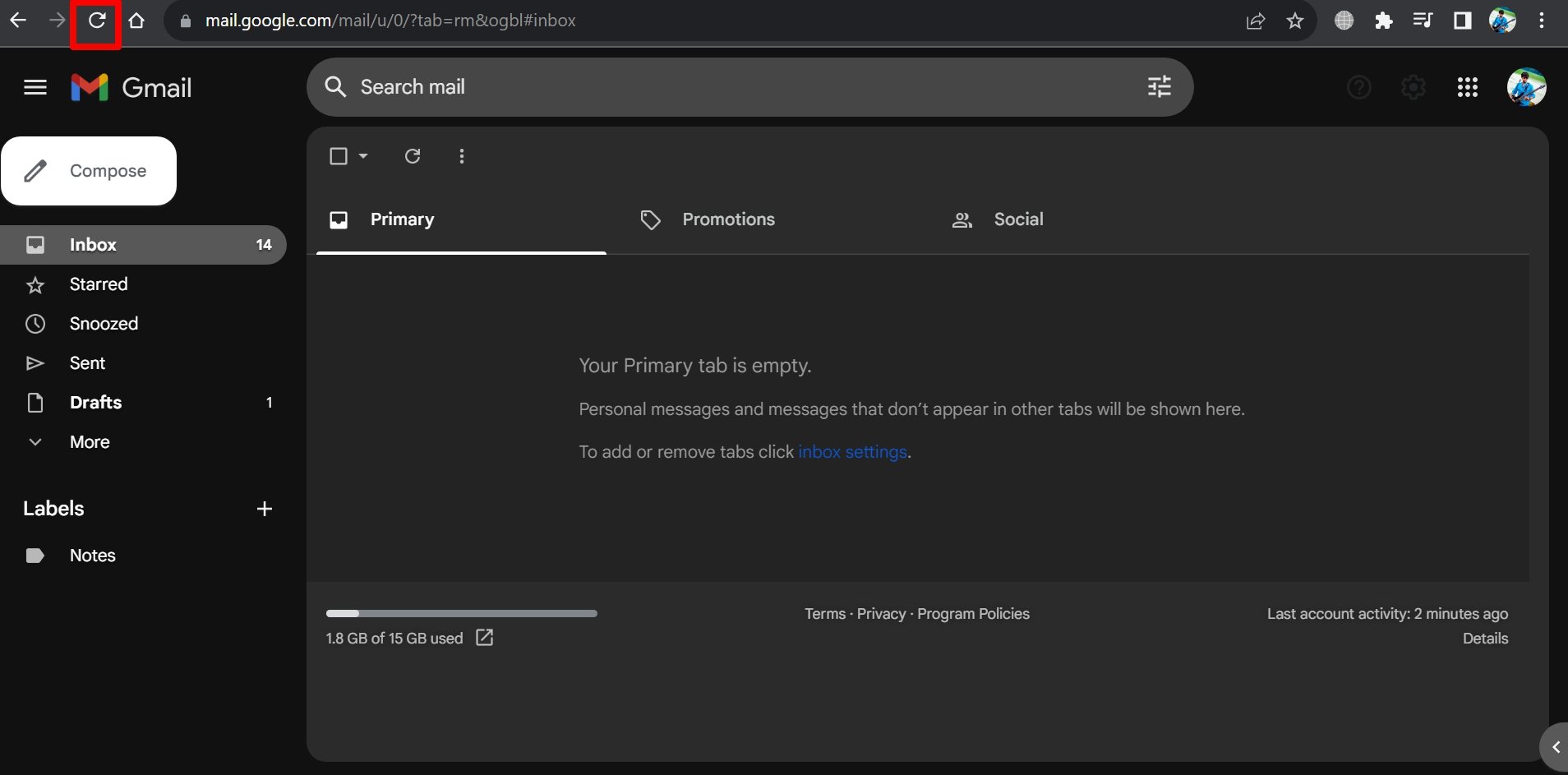
5. Clear the Cache of Gmail
The corrupt Gmail cache can hinder the loading of images in email attachments. Follow these steps to clear the cache of Gmail and allow the image attachments to load without any issues.
- Launch Gmail and access your account.
- In the URL bar, click the padlock icon and select Site Settings.
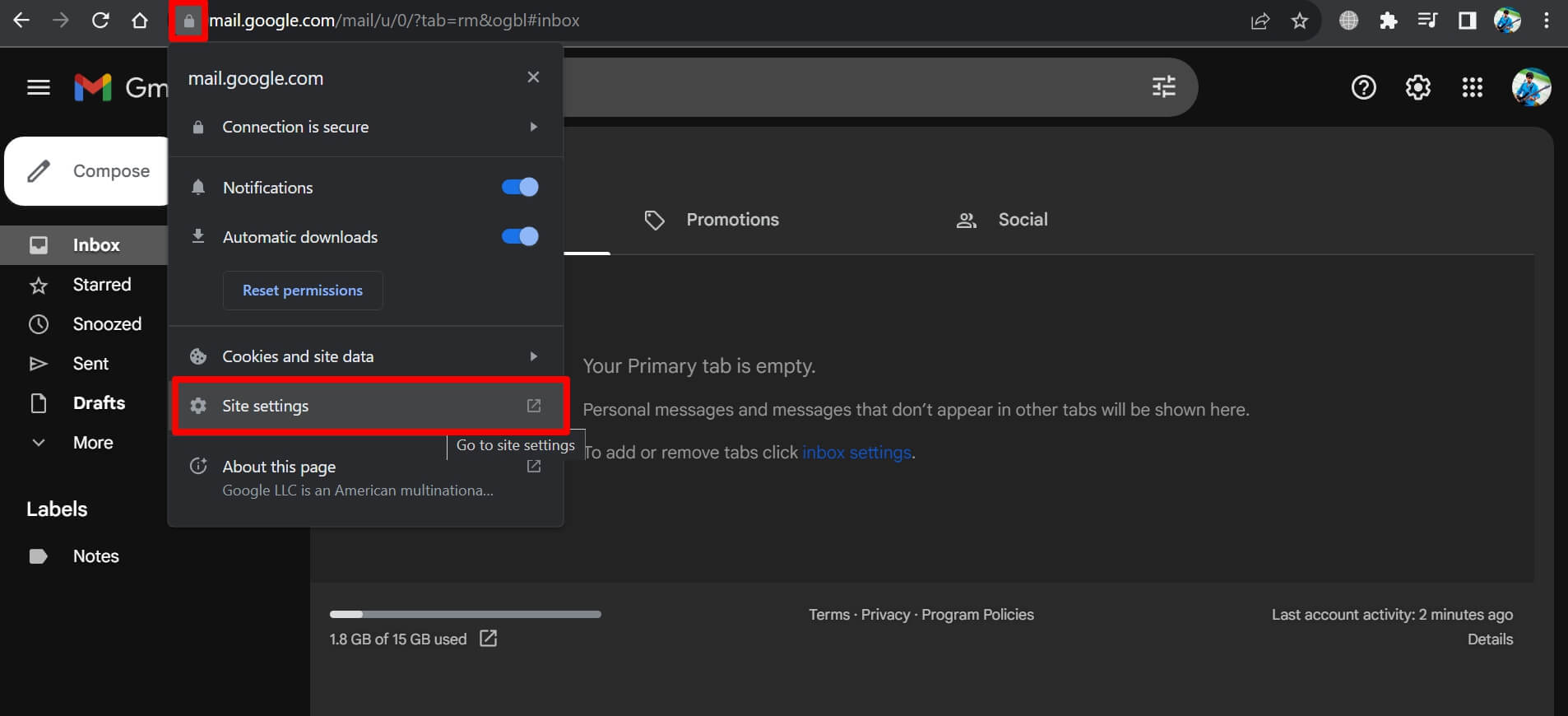
- Under the tab Usage, click on Delete Data.
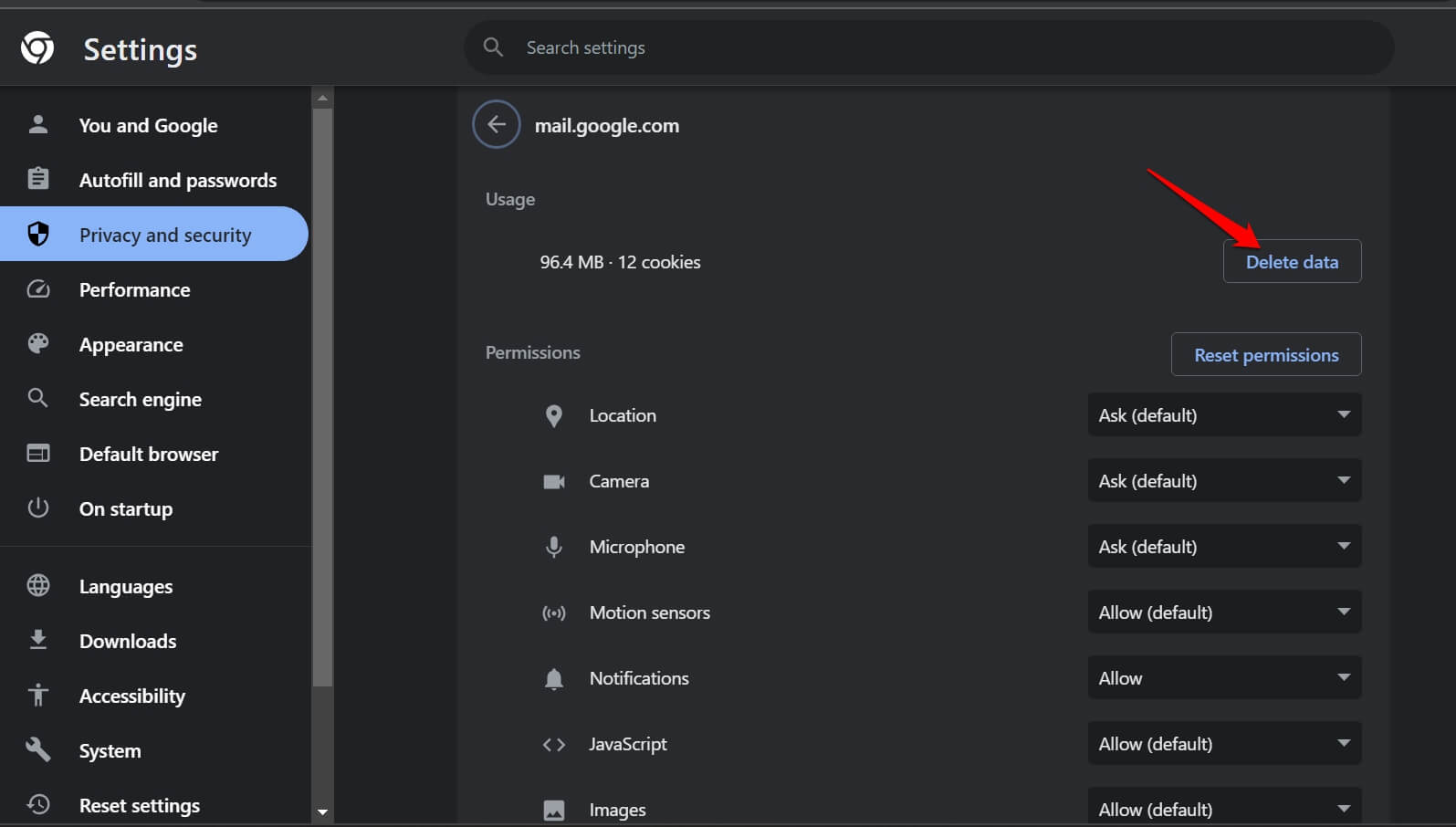
To clear the cache data on the Gmail app,
- Long press on the Gmail app icon.
- From the shortcut menu, tap on App Info.
- Scroll to Storage & Cache and tap on it.
- Press Clear Cache to refresh the cache data.

6. Disable Faulty Browser Extensions
Remove or turn off extensions that you do not need. Such plugins on browsers may cause issues with images in Gmail attachments if they become buggy due to not being updated for a while.
- On the Chrome browser, enter the URL Chrome://extensions.
- Press the toggle switch beside the concerned plugins to disable them.
- You may also click on Remove to uninstall the browser extension.

Most browsers follow a similar system as the above steps to manage the web extensions integrated into them.
7. Check for Corrupt Images
Before uploading any image as an attachment in a Gmail email, check that the image is not corrupt. Use any image viewers of your PC or phone to view the image. The file may be corrupted if the image doesn’t display completely or appears broken.
If you are receiving image files from someone via email and the file doesn’t show up correctly, let the sender of the email know of the issue. The sender must check for corrupt images and try resending the files.
8. Sign Out and Sign In to your Gmail Account
As per some users, signing out of the account and signing back in has solved the issue of image loading/viewing in the email attachments.
- Click the Gmail account profile picture.
- Scroll to Sign Out of All Accounts and click it. (in case you are signed into more than one Gmail account)
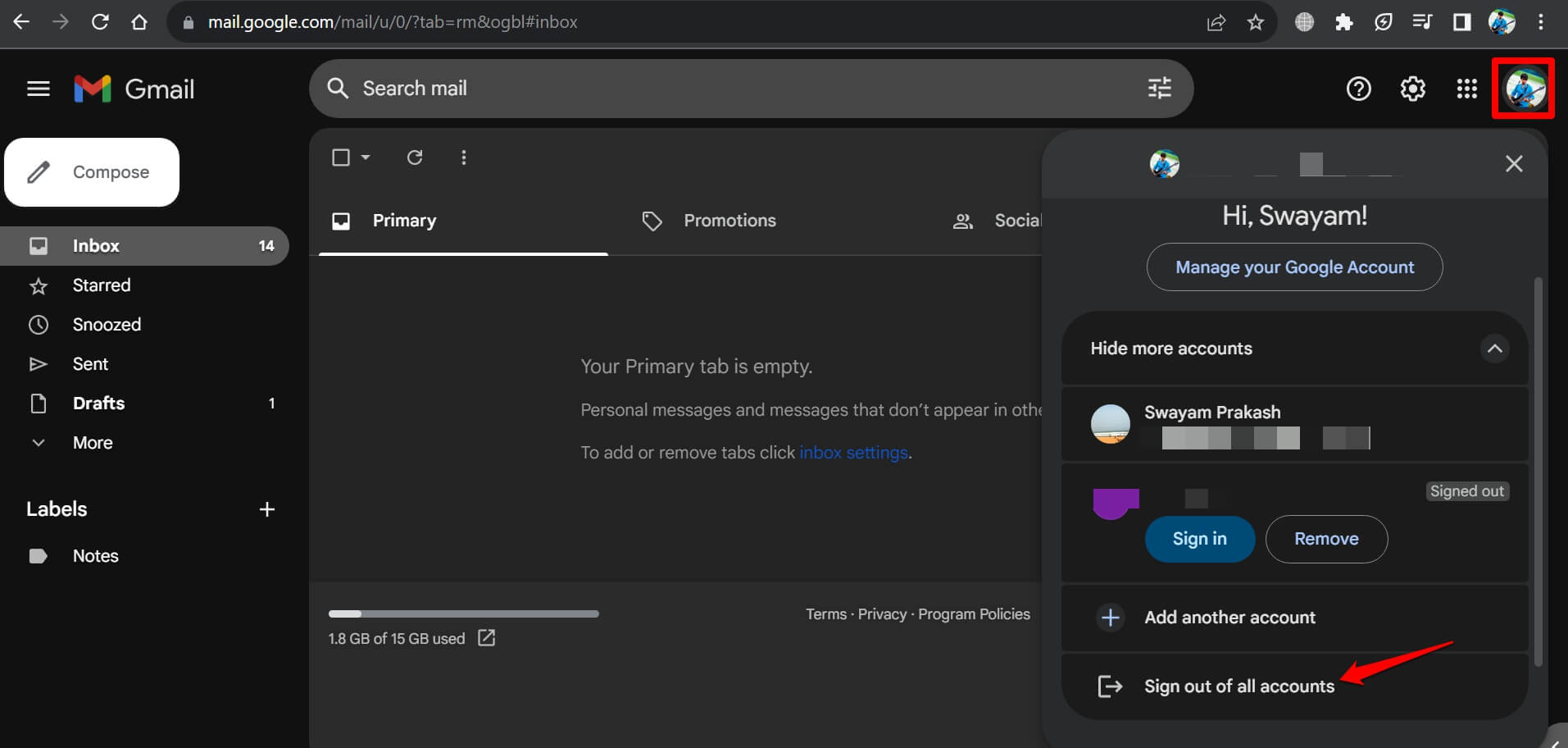
- Once you are back on the login page, enter your Gmail ID and password to gain access to your account.
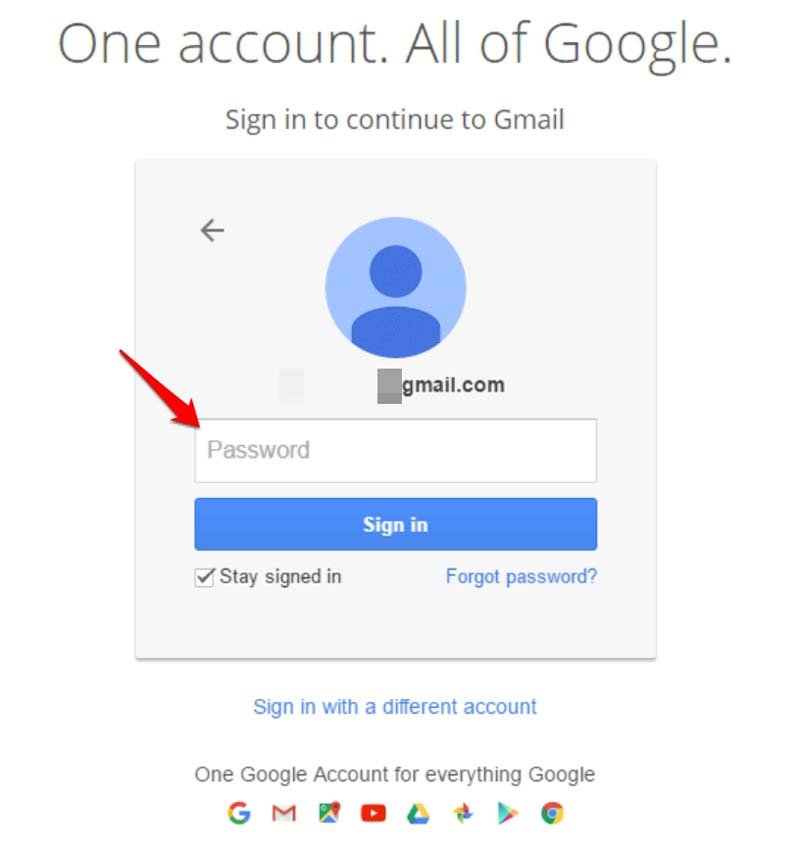
- Now, open the email attachments and check if you can view the images.
Bottom Line
Image attachments are an essential part of exchanging emails professionally and personally. Use the troubleshooting tips in this guide to fix the issue of image attachments not showing in Gmail.
If you've any thoughts on How to Fix Gmail Not Showing Images in Attachment, then feel free to drop in below comment box. Also, please subscribe to our DigitBin YouTube channel for videos tutorials. Cheers!