
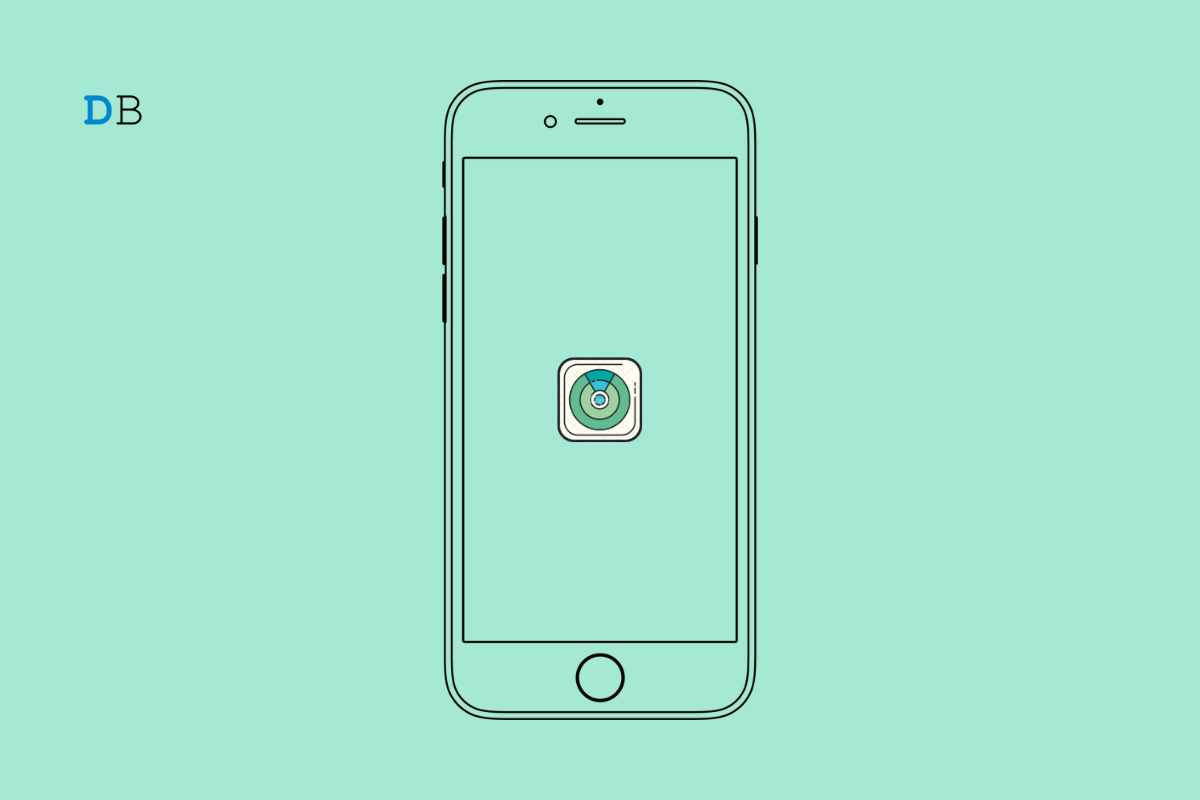
‘Find My iPhone’ is a helpful feature that helps you locate your lost or stolen iPhone, iPad, or iPod touch. However, it can be frustrating and even concerning if you’re experiencing issues with the feature not working.
With ‘Find My iPhone,’ you can locate a device, play a sound on a device, use Lost Mode, erase a device, or remove a device. You can try a few things to fix the problem, which we will explore in this article. Let’s get started!
To fix Find My iPhone not working, check that the device is connected to the internet and location services are enabled.
If not, turn them on. If the issue persists, try signing out and back into your iCloud account, restarting the device, or resetting network settings.
Here is the in-depth solution to this problem
You can sometimes accidentally disable Location Services on your device. It won’t allow you to share real-time whereabouts with others.
You’ll have to enable location services on your phone for Find My iPhone to work.
Step 1: Navigate to the Settings app and go to Privacy.
Step 2: Select Location Services.
Step 3: Afterward, switch on Location Services.
The Find My function reports the current position through an internet connection. If Find My iPhone isn’t functioning because you’re out of WiFi range, turn on Airplane Mode or turn off cellular networks.
Check if your iPhone is connected to a strong internet for Find My iPhone to function.
The iCloud settings can be the source of the problem. You may mistakenly disable the Find My iPhone option. Ensure your Apple ID is the same one you use to access iCloud and “Find My iPhone.”
If your iCloud account is not linked to Find My iPhone, the functionality will not function. Perform the following:
Step 1: Launch the Setting app.
Step 2: Select your iCloud profile.
Step 3: Tap on Find My.
Step 4: Choose Find My iPhone.
Step 5: Turn on Find My iPhone
If Find My iPhone isn’t working, it could only be a short-term glitch you can fix with a restart. To turn off your smartphone, press the top side button until you see the Slide to Power Off option.
Next, slide across the screen. Press the same top-side button till the phone restarts.
If you are using Apple products to discover your iPhone, ensure the device you use logs in with the exact Apple ID that your iPhone is signed into. Apple utilizes the Apple ID to locate the devices. Using a separate Apple ID prevents access to the Find My iPhone function.
Default iPhone settings can block the Find My feature. Turning off Don’t Allow Changes will allow you to find the iOS device.
Step 1: Go to settings, then select Screen time.
Step 2: Navigate to Content & Privacy restrictions.
Step 3: Select Location Services.
Step 4: Check Allow Changes.
You can adjust the timing of the Fetch New data set to enable the most recent location update on the stolen or lost iOS device.
Step 1: Go to Settings then, Tap on Mail
Step 2: Select Accounts
Step 3: Select Fetch New Data.
Step 4: Enable Push, then Choose Automatically.
Utilizing the most recent software version is crucial when using Find My iPhone. Many individuals try to fix their location tracking problem but fail to see the answer.
Nevertheless, you can only monitor Find My iPhone if you have the newest or most current version.
Here’s how to fix it:
Step 1: Open Settings and go to General
Step 2: Tap Software Update to check if a new iOS version is available.
Find My iPhone will only work if the time or date settings are correct. The reason is the feature can’t send you precise tracking. You must adjust to the correct date and time to view the right location in real time.
Step 1: Tap Settings, then go to General.
Step 2: Click Date and Time.
Step 3: Select Set Automatically
Even when the Location Services is set on your iPhone, it doesn’t imply every app can access it. Therefore, you must verify whether or not the Find My iPhone app can use location services.
Step 1: Go to Settings, then Privacy
Step 2: Tap Location Services.
Step 3: Select Find My iPhone
Step 4: Choose Always or When Using options.
Find My Friends may not be working due to issues with device settings, internet connection, outdated software, account settings, or your friend’s device settings.
To fix the problem, check your device settings, ensure a stable internet connection, restart your device, update the software, and confirm that you have enabled location sharing.
There are several reasons why Find My iPhone may not be showing the location. It could be due to a poor internet connection, location services being turned off, the device is offline or turned off, or an issue with the device’s hardware or software.
Troubleshoot this problem by checking the device’s internet connection and location services, restarting the device, and making sure Find My iPhone is enabled.
If Find My iPhone cannot connect to the server, it could be due to several issues. It may be a temporary server issue, a problem with your internet connection, or an issue with your device’s software.
To resolve the issue, ensure your device is connected to a stable internet connection, check for any available software updates, and try restarting your device.
Find My iPhone is a critical feature that lets you track your device if it’s lost or stolen. However, if it needs to be fixed, it can be frustrating.
To fix ‘Find My iPhone’ not working, check your device settings, ensure a stable internet connection, restart your device, update the software, and enable Find My iPhone.
If the problem persists, contact Apple Support for further assistance. With these tips, you should get ‘Find My iPhone’ working correctly again.