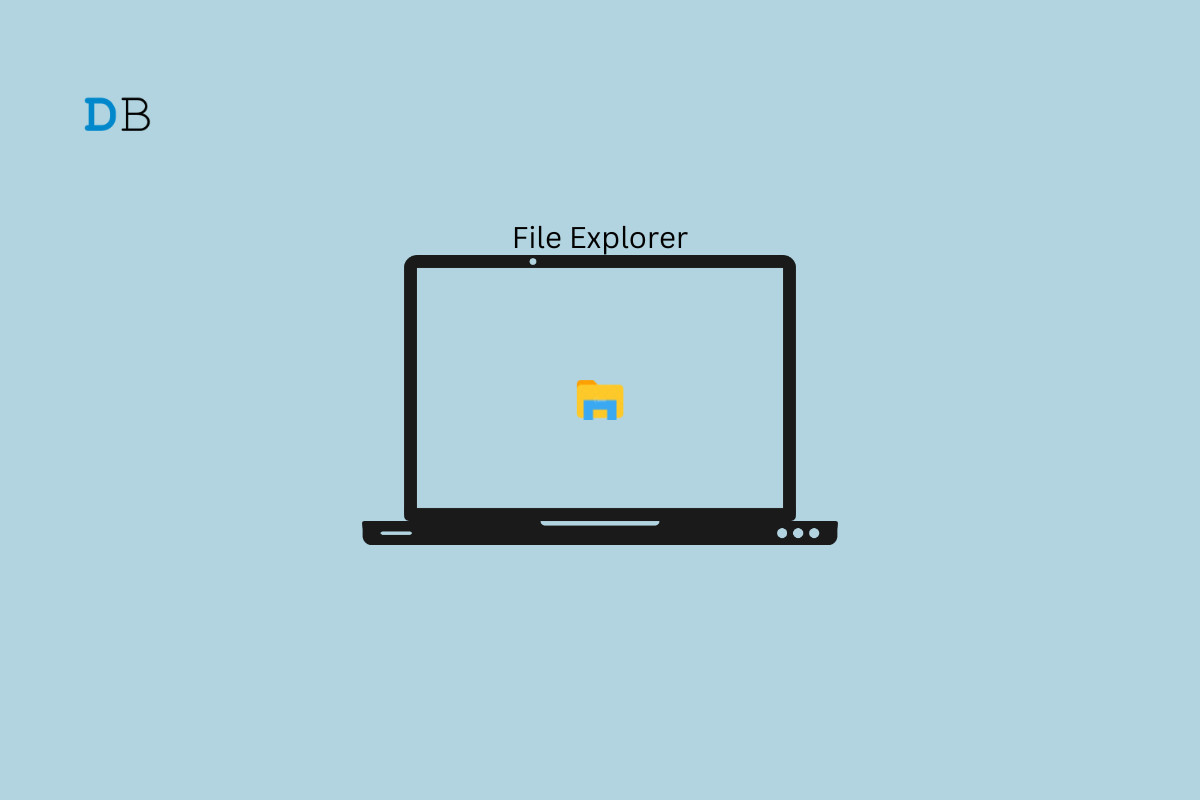Is the File Explorer on your Windows PC been crashing recently? It usually accompanies a message that the NTDLL.dll file has crashed. In this guide, I have mentioned a few troubleshooting tips that will benefit you in fixing the issue. It usually happens when you have one or more system files lying corrupt on your PC.
Sometimes, bugs on the currently installed Windows version can throw strange errors and crash the file explorer. If the graphics driver has become corrupt, then it may cause the Windows OS to show the File explorer NTDLL.dll crashing error.
Top Ways to Fix File Explorer NTDLL.dll Crashing Issue on PC
Although the File Explorer NTDLL.dll may look like a grave issue, you can resolve it easily. Here are several working fixes that you can utilize.
1. Update Windows OS
Start by installing pending software updates on Windows PC. Make sure the computer is connected to a fast and stable WiFi network.
- Go to Windows settings by pressing Windows + I.
- On the left-hand panel, scroll to Windows Update and click on it.


- Now, click on Check for Updates. The computer will start searching for new updates.


- You will see information regarding an available update once the search finishes.
- Click on Download Now to grab the update.


In most cases, if you have enabled automatic downloading of software updates, then they will be downloaded into your PC as and when it is connected to the web.
2. Manually Install Updates for Graphics Driver
You can manually upgrade the graphics driver on your PC to deal with the file explorer NTDLL.dll crash problem.
- Access the Device Manager using Windows search.[Windows + S]


- Scroll to Display Adapter, and click to expand it.
- Right-click on the graphics driver installed on your PC.
- Select Update Driver.


- Then select the option Search Automatically for Drivers.


Otherwise, there is an alternate way of doing this.
- You can visit the official website of the brand of the PC/graphics driver that you have installed.
- Download the latest drivers to your PC.
- Perform the above steps except at Step-5, select “Browse my computer for drivers“. Select the latest driver program and install it manually.
3. Restart the File Explorer
Often restarting the file explorer has helped the users solve the File Explorer NTDLL.dll crashing issue.
- Press the “Ctrl + Shift + Esc” keys to open the Task Manager.
- Under the Processes tab, scroll to the Windows Explorer process, right-click on it, and select Restart.


- Alternatively, Press the “Windows + R” keys to open the Run dialog box.
- Type explorer.exe in the box and press Enter.
4. Check for Corrupt System Files
You can check for corrupt system files using the system scan command via the Command Prompt. Here are the steps for carrying that out.
- Launch the Command Prompt with Administrator rights.


- Give the command
sfc /scannow


- Let the process complete and find out the corrupt system files. It will fix them by replacing them with the latest versions available on the web.
- Once the process completes, restart the computer and try running File Explorer. It should now work without any trouble.
5. Perform a Clean Boot
This is a process that starts Windows with a minimal set of drivers and services. This can help identify if a third-party service or application is causing the issue. Here are the easy steps to clean and boot your Windows PC.
- Press Windows + R to bring up the Run dialog box.
- Type msconfig and press enter.


- Click the Services tab.
- Navigate to Hide All Microsoft Services and click on the check box.
- Also, click on Disable All


- Click on the tab Startup > Click on Open Task Manager.


- You will now find your way to a list of third-party apps installed on your PC.
- Right-click on any third-party app and click Disable in the pop-up menu.
- You can repeat the previous steps for other third-party apps as well.
- Once the above steps are completed, restart your PC.


6. Use the System Maintenance Troubleshooter Tool
As the name suggests, this tool is an inbuilt feature within Windows OS. Once you run it, the tool will look for possible issues within the system files of Windows OS and fix the same.
- Press Windows Key or Windows + S to bring up the search console.
- Now, type System Maintenance in the search field.
- In the search result, you will immediately see an option “Perform Recommended Maintenance Tasks Periodically”. Click Open.


- Click on Next, and the tool will start to look for possible issues.


- If any issues are found, follow the instructions on the screen to fix them.
Conclusion
I hope these tips and tricks have helped you in restarting File Explorer on your PC and helped fix the File Explorer NTDLL.dll Crashing Issue. File explorer is a vital component of Windows OS, and without it, you cannot smoothly access your files. Hence, it is imperative to fix issues associated with it quickly.