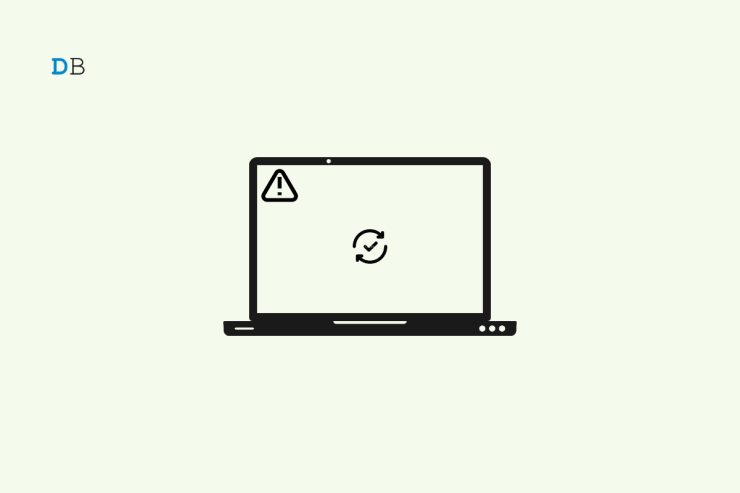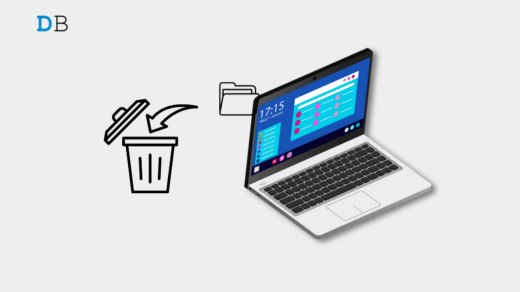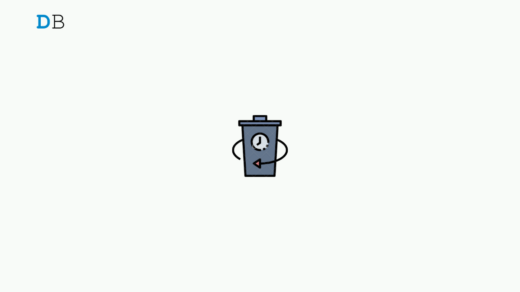In this guide, we will talk about how to fix the error encountered during windows update. As the name suggests, when you are trying to install the latest Windows update, it simply won’t install. Every time the installation would start, but halfway, it would stop and crash. You will be greeted with an “Error Encountered During Windows Update” message on the screen.
Software updates on windows OS are significant for managing bugs, introducing new features, and optimizing the PC’s overall performance. Let us know some common reasons you encounter errors while trying to install a software update.
Why Error Encountered During Windows Update Happens?

There may be a network issue. You cannot smoothly carry out the update installation with an unstable network. Also, the bugs on the existing build of Windows may be causing you to come across the “error encountered during windows update” message. Even not having sufficient Storage can cause the windows OS update to stall midway.
Also, if the windows update service has been disabled, that may cause hindrance in the installation of the update. There may be some of those driver updates that may not have been installed. That ends up causing some glitches while installing the primary windows update.
Additionally, if there is any corrupted system file present on the PC, that may interfere with the installation of the windows software update. The presence of malware on the computer can also cause the “error encountered during windows update” message.
Troubleshooting Tips to Fix Error Encountered During Windows Update
Let us carry out the various available fixes and resume the windows update installation.
1. Restart the PC
It may be just some random issue that can be addressed by restarting the PC. Most of the time, this trick just works perfectly in resolving technical issues with Windows OS.
- Press the Windows key.
- From the search box, click on the power icon.
- Then from the menu, select Restart.

- Once the PC restarts, try to redownload the update and resume the installation.
2. Redownload the Windows Update
Sometimes, while manually downloading an update, the download may get hindered due to various reasons such as interruption in the network or battery going down. This Downloadhe “Error encountered during Windows Update” issue. You can try to re-download the Windows OS update from scratch.
- Go to Windows settings by pressing Windows + I.
- Click on Windows Update by navigating to the left-hand panel.

- Then click on Check for Updates.

- When the available software update shows up, click on Download Now.

3. Install the PenDownloadional Updates
Do not leave any pending optional updates lying around. When you are installing Windows Update, make sure to install everything available. All of that will make your PC optimized and perform well.
- Go to Windows settings by pressing Windows + I.
- Click on Windows Update which you can locate on the left-hand panel.

- Then click on Advanced Options.
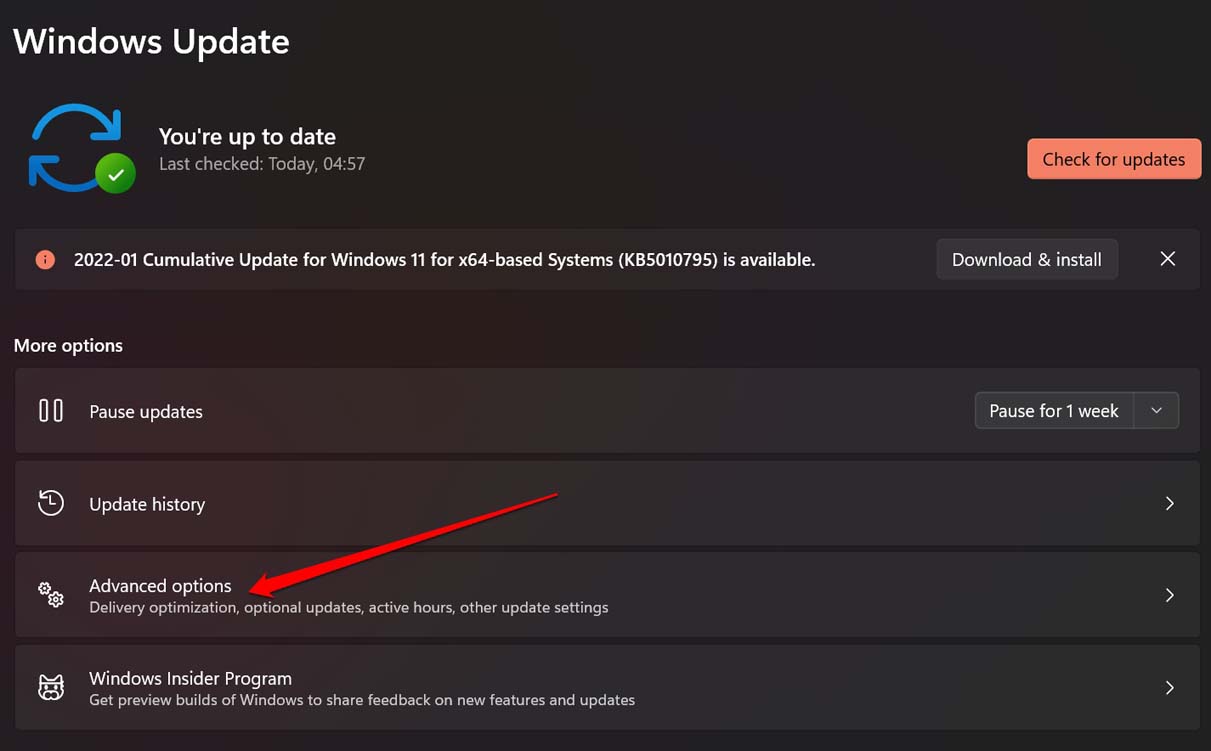
- Scroll to Optional Updates and click on it.
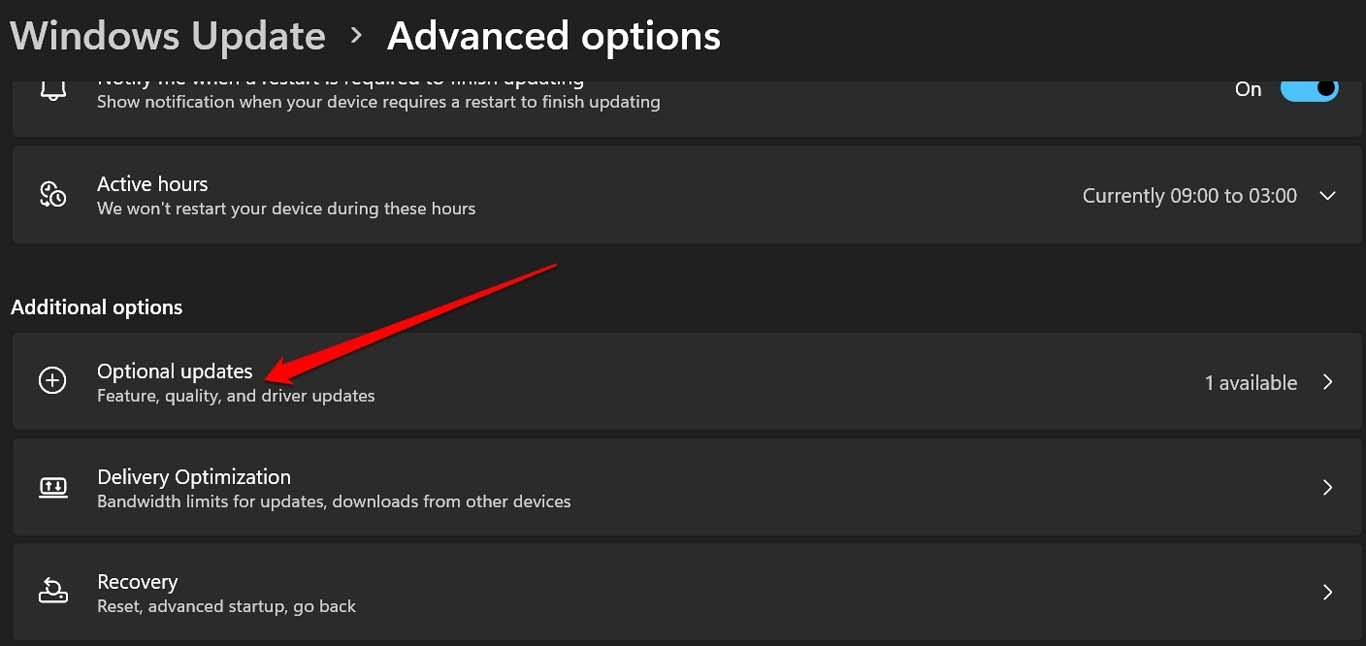
- Select the available update by clicking the checkbox.
- Click on Download & Install.
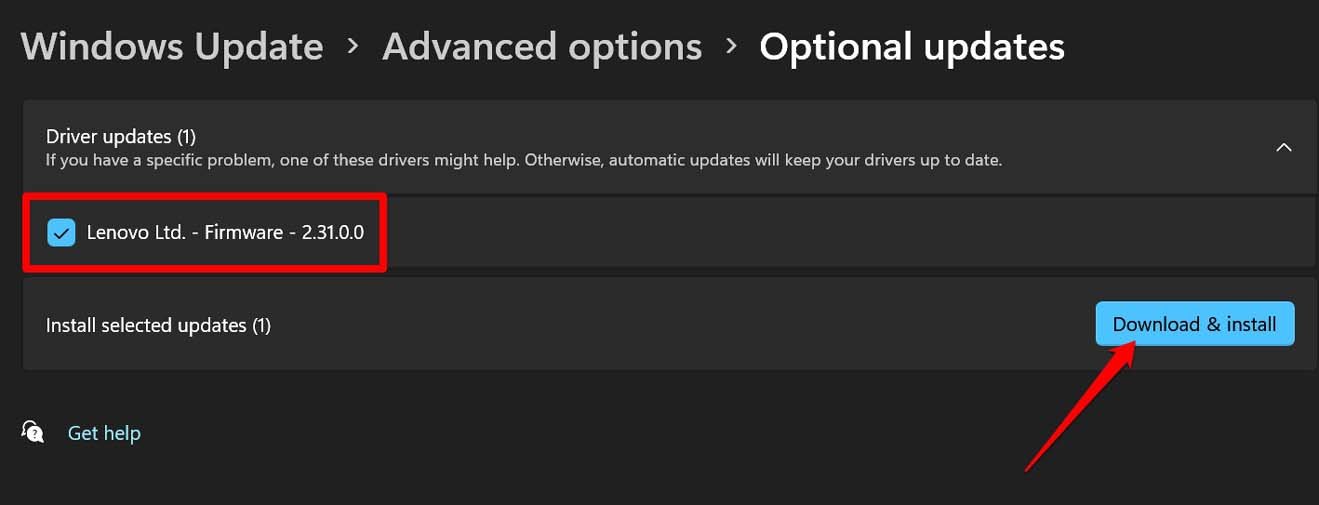
4. Restart the Windows Update Service
This service manages the Windows updates, and if it has been disabled, then you cannot install Windows Updates. So, restart it manually. Here are the steps for that.
- Launch the Windows services. Press Windows + S. Type Services in the search field.
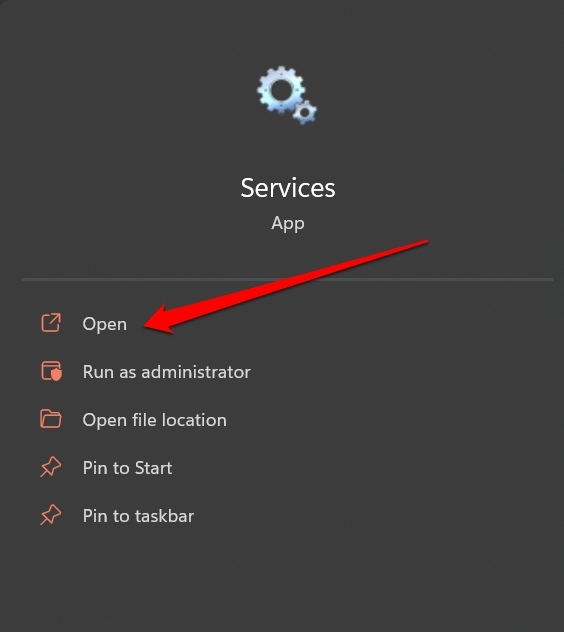
- You will see the list of services on Windows 11. Navigate to Windows Update.
- Right-click on Windows Update and select the option Start from the menu.
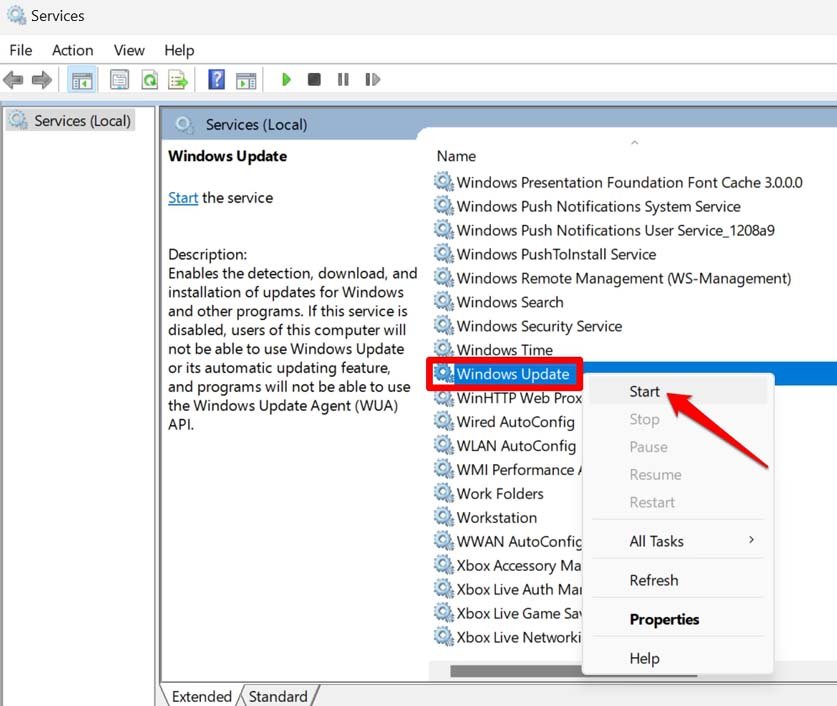
5. Check and Fix your Internet Connection
Sometimes, the issue can be as simple as a bad network connection that is interrupting the software update download on the PC. Try to reset your router and reconnect the PC to it. If that doesn’t work, then connect the computer to any alternative WiFi network that may be available.
Check with your ISP if they are carrying out any maintenance work. When that happens, they take the network down in certain regions.
6. Manage Storage on your PC
The new Windows OS build may not download or install if the PC is running low on Storage. To fix that, you can check for storage availability and remove the files or data from the PC that you do not need.
- Press the Windows key.
- Type Storage settings and click Open.

- You can see how much Storage is consumed and how much is left.
- To automatically free up Storage, navigate to Storage Sense and enable it.
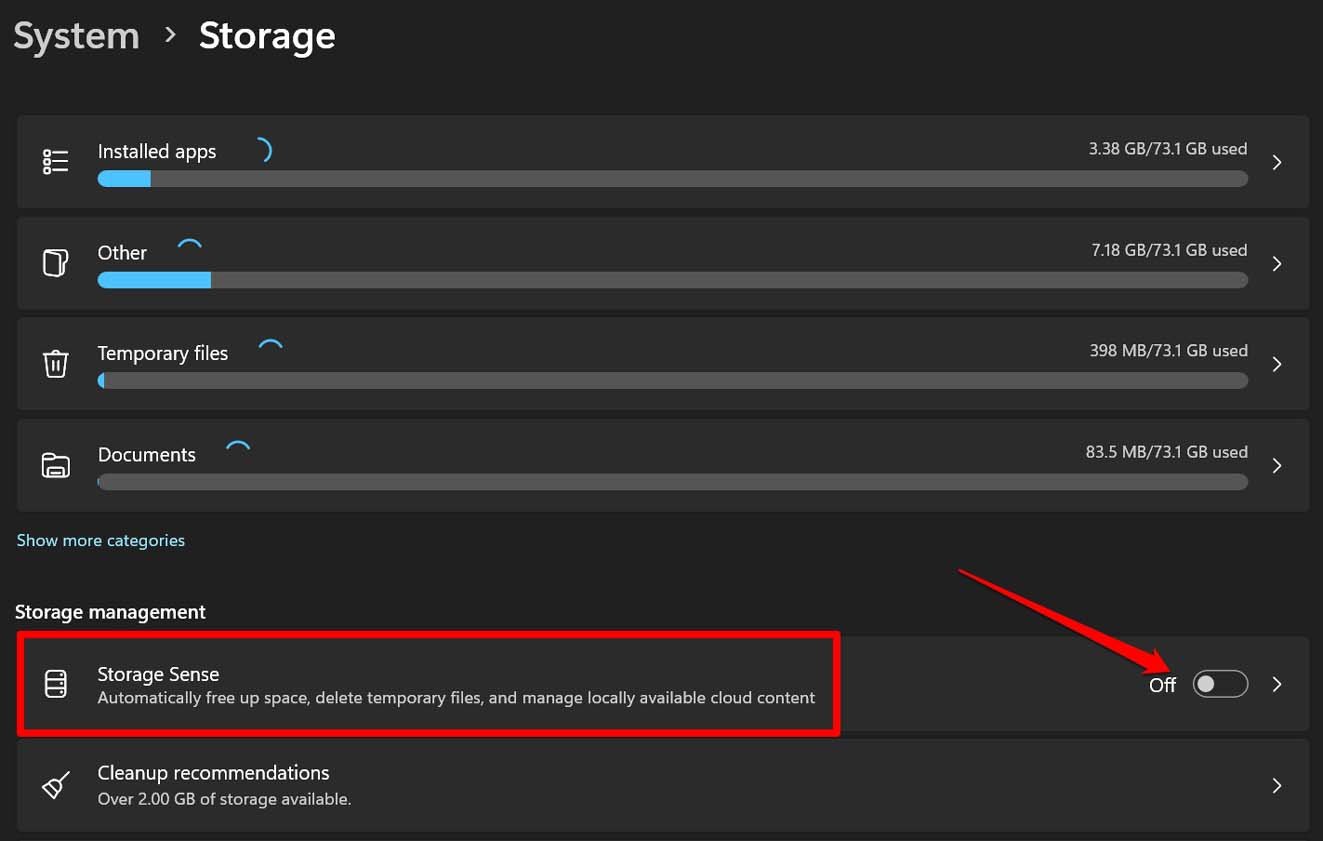
Once you free up Storage, try to download the Windows update again. It should now download and install without any issues.
7. Use the Windows Update Troubleshooter
Put the native troubleshooter on Windows OS by accessing the troubleshooting settings.
- Press the Windows key. In the search box, type Troubleshoot settings. Click Open.

- Then click on Other Troubleshooters.

- Navigate to Windows Update and click on the button Run to engage the troubleshooter.
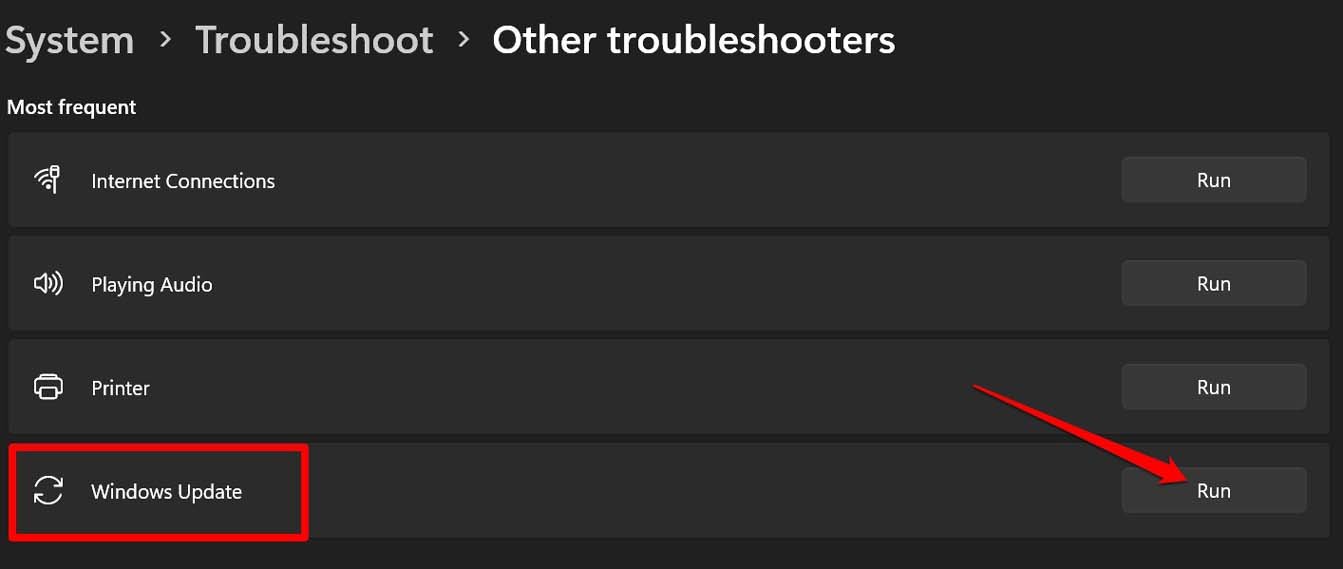
Follow the instructions to complete the troubleshooting process.
8. Scan for Corrupt System Files
It is also possible that corrupt system files are causing the error in downloading updates. Use the command prompt to search for such files and fix them.
- Launch the command prompt with administrator rights.

- Now, type the command.
sfc/scannow

- Press enter, and the search for corrupt files will begin.
Do not interrupt the process while it is active. It may take some time to find the corrupt files, which will be fixed automatically.
9. Check out for the Presence of Malware on the PC
Sometimes malware present on the Windows PC can obstruct downloading of software updates. Usually, Windows defender can catch such malware right when it appears on the PC. Additionally, You may perform a manual search and removal of possible malware.
- Launch the Virus and Threat Protection using Windows + S.

- Click on Scan Options.

- Then select Full Scan [it will take a long time to scan all through the Windows]
- Click on Scan Now.

Wait as the process of scanning for malware begins. If any files or items are found with malware, remove them immediately by following the on-screen instructions.
Conclusion
These various troubleshooting tips can help you fix the “error encountered during Windows update” message on your PC. As a software build fixes bugs and optimizes the system’s performance, you should not miss out on it. So, when you encounter any error in downloading Windows updates, fix them immediately.
If you've any thoughts on How to Fix Error Encountered During Windows Update?, then feel free to drop in below comment box. Also, please subscribe to our DigitBin YouTube channel for videos tutorials. Cheers!