
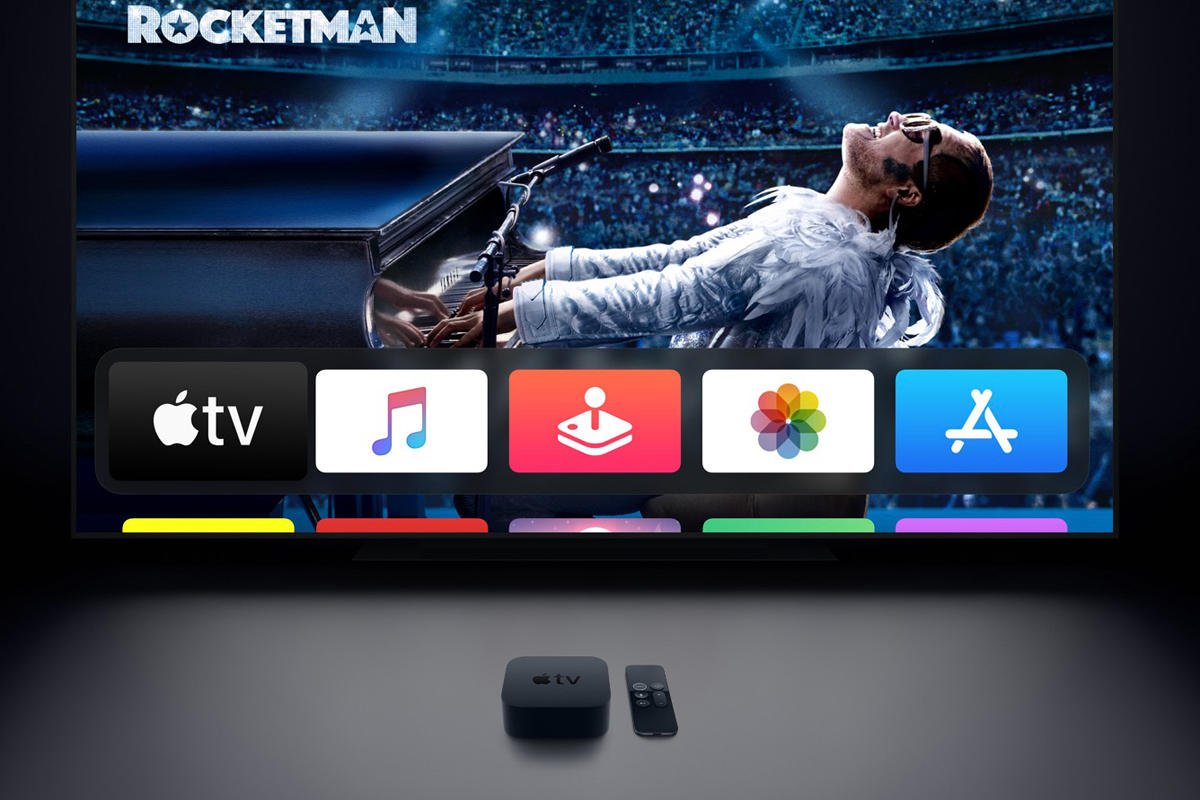
Fix Apple TV Error Code
Apple products are known all over the world for their brilliant performance and user satisfaction. Even though they come for a reasonable price, a huge percentage of people still long for Apple products. However, if you are an Apple TV user, it is possible that you come across specific issues as well. Typically, there is no trouble with the device, but a few silly complications are expected occasionally.
By silly issues, I mean occasional glitches, content loading errors, issues with the hardware connections, and so. But there’s nothing to worry as all these errors can be resolved very easily.
Below, we have mentioned some of the most common errors that are highly expected to interrupt your beautiful experience. In addition, we have also given the possible solution for each problem to help you out.
Here are Few Solutions to Fix All the Errors and Error Codes on your Apple TV
You might not be familiar with glitches on your iPhone; however, the Apple TV comes up with such instances more often. Well, that’s not a thing to worry about since it happens due to certain glitchy apps that create this sort of problem.
Anyway, with the Siri remote at your hand, you can seamlessly resolve such issues by forcefully quitting those apps. To do this, follow the steps below:
One of the most common problems you might face is with the storage space of your Apple TV. If you have too many apps and games installed on your TV, you need to get rid of some of the unused ones to free up your space.
In case you want to delete multiple applications at a time, there is a further easier option for that.
This is another most occurring error on Apple TV. If you have been using the device for a while now, you must have come across this error at least once.
Well, the obvious solution to resolve this error is by restarting the TV itself. Now, there are two different ways to restart an Apple TV, i.e., either via the settings or by the remote.
Here is how you can restart your Apple TV using the settings app:
Restarting Apple TV with an Apple remote or Siri remote is quite easy. Long press the home button and menu button together until the light under your TV screen gives a blink.
If you come up with any sort of audio problems with your TV, first of all, try restarting the TV and your audio system. Also, don’t forget to check for loose connections, as that is another universal problem. But if nothing really works out for you, then here is what you need to do:
Hopefully, this article will help you fix all such silly issues with your Apple TV. However, if you happen to encounter any other type of error, restarting your TV is the ultimate solution.
If you don’t know how to restart your TV via Settings or the Siri remote, I have mentioned all the steps above. Hence, let us know how did you find this article and if it has helped you deal with your issues?