
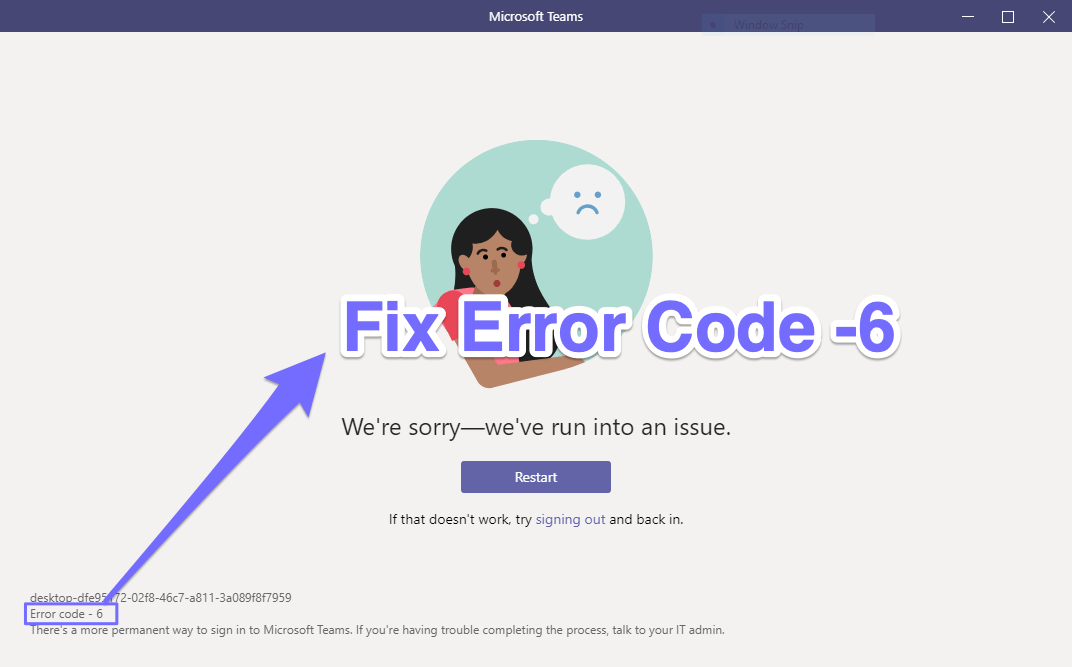
Fix Error Code 6 Microsoft Teams
This is one of the most common errors faced by users when they try to log in to the Teams app. Instead of being able to successfully log in, users tend to be greeted with the Error Code 6. The accompanying message advises them to re-sign into their account, but that doesn’t seem to spell out any success either. So if you end up facing this error, then here are some fixes that you should try out:


Here are a Couple of Solutions to Fix Error Code 6 on your Microsoft Teams App for Windows 10, 8.1, 8 & 7 PC
If a lot of temporary data has accrued over time, then it might conflict with the proper functioning of the app. The best bet, in this case, is to delete the cache files from your PC, which could be done as follows:
The Teams has come with a few third-party app integrations as well. If any one of them doesn’t have the required permission, then it might not function along the expected lines and could show up the aforementioned error code. So to check and correct these permissions, refer to the below steps:
Conclusion: Fix We are Sorry – We have Run into an Issue Error Code 6 on Microsoft Teams App for Windows PC