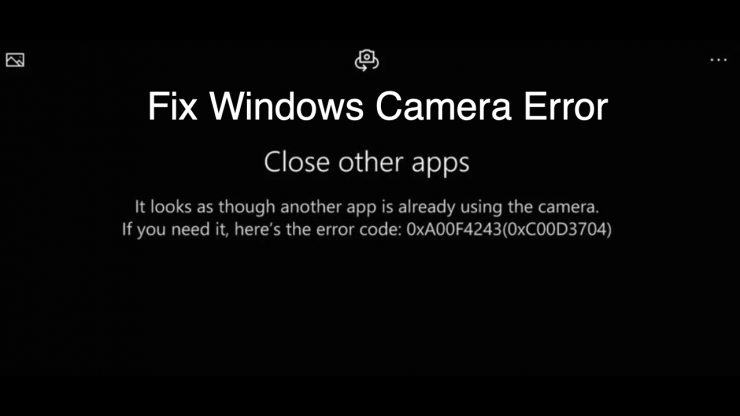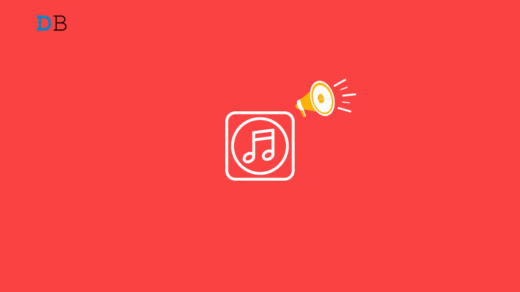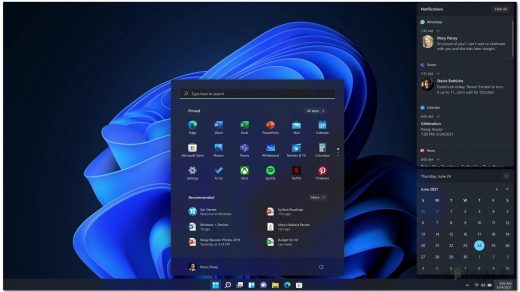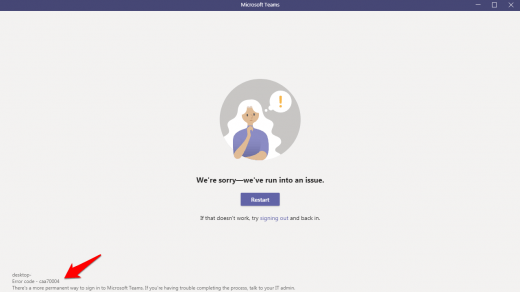With work from home being the new normal, there has been an ever-increasing use of video conferencing apps during the past couple of years. In this regard, there are quite a few options that you could choose from.
At the same time, you will have to make sure that your device has a working camera. Unfortunately, many PC users aren’t able to check this requirement. They are constantly getting bugged with Error Code 0xA00F4243 while trying to access the webcam.
Close other apps – It looks as though another app is already using the camera. If you need it, here’s the error code: 0xa00f4243(0xc00d3704)
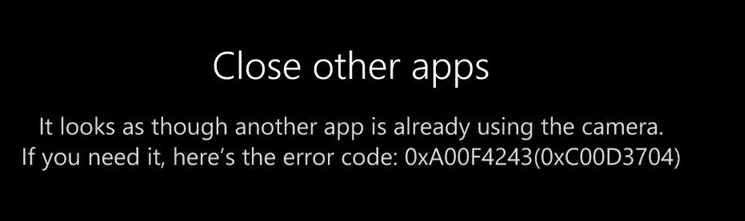
Over a thousand users have already voiced their concerns regarding this issue to the Microsoft Support Forums. If you are also on the same page, then this guide shall help you fix this Camera App Error Code 0xA00F4243. Follow along.
How to Fix Camera App Error Code 0xa00f4243
Given hereby are some potential methods that are known to rectify the aforementioned issue. You might have to try out each of them until one spells out success for you.
Fix 1: Close other Camera Apps
Well, the error message itself reads out that “Close other apps… It looks like another app is using the camera already”. So what is happening is that your PC’s webcam is already being used by another app and hence the app in question isn’t able to use it.
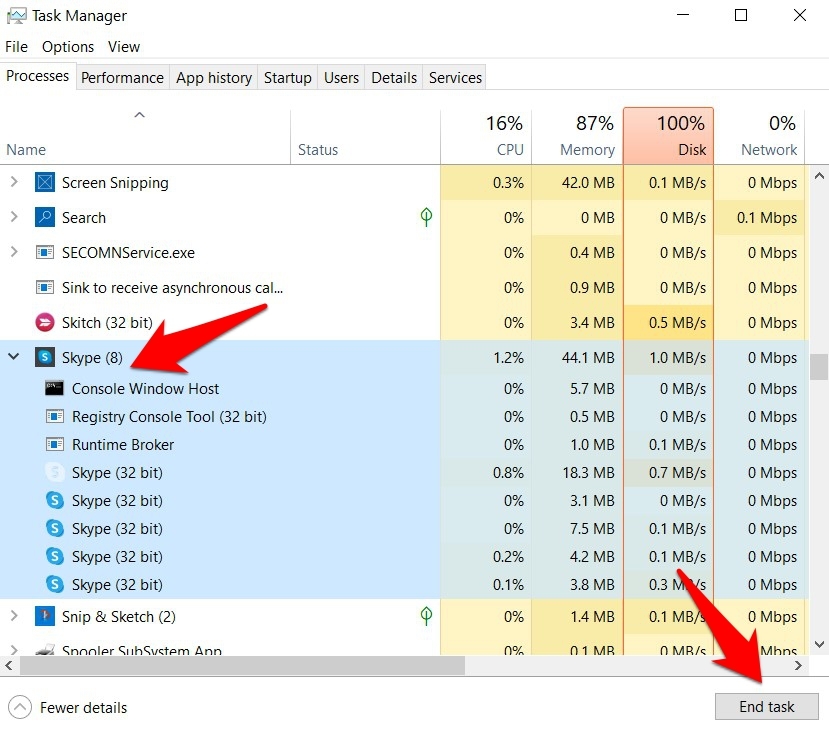
So bring up the Task Manager via Ctrl+Shift+Delete shortcut. Then search for the apps that might currently be using your webcam, select them, and hit End Task. Now relaunch the app that was earlier showing this camera error and see if the issue has been fixed or not.
Fix 2: Disable Camera Permission for Other Apps
In some instances, even if you close the app, its background processes get restarted after a certain interval. So manually closing them via Task Manager every time would require quite a lot of effort.
In that case, you could consider turning off the camera permissions for those sets of apps. So even if they continue to function in the background, they wouldn’t be able to invoke the camera request.
- To try it out, head over to the Start menu and search Camera Privacy settings.

- Now first off, make sure that the “Allow apps to access your camera” toggle is turned On.
- Then scroll to the Microsoft Apps and Desktop Apps section respectively.
- Select the app/apps whose camera permission needs to be disabled and then turn off their toggle.
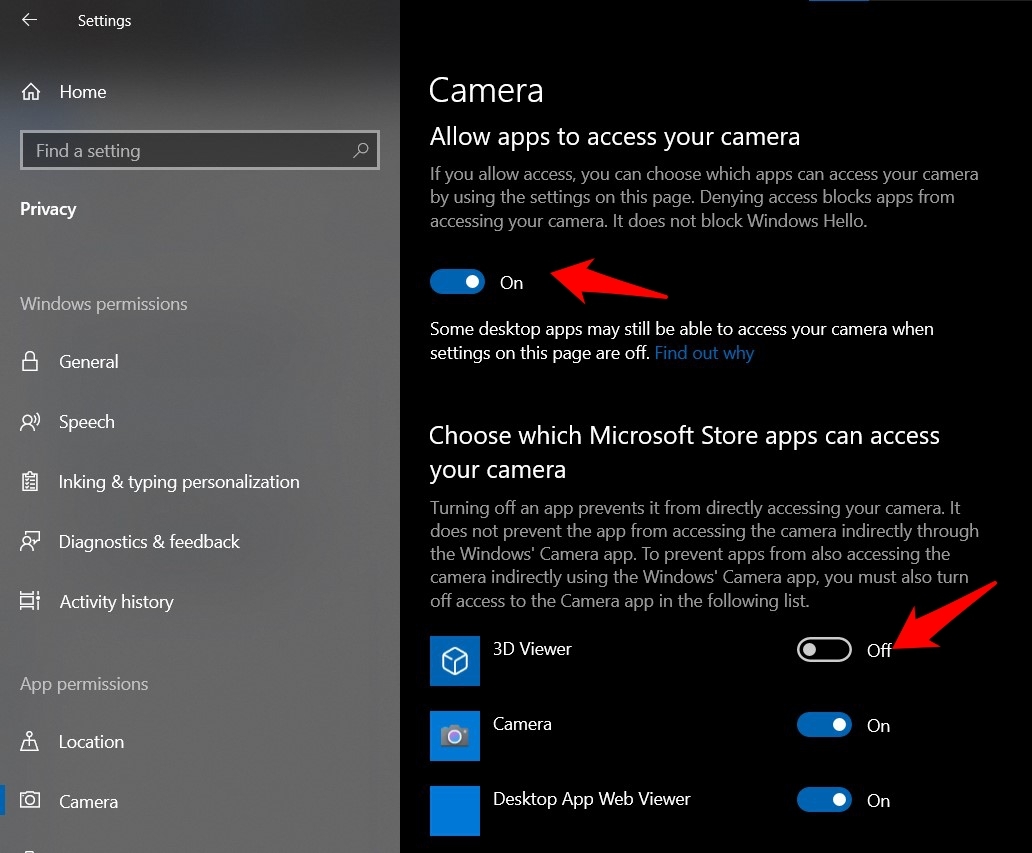
- Now launch the app and check if it fixes the Camera App Error Code 0xa00f4243.
Fix 3: Boot your Windows to Safe Mode
This issue could also arise from a third-party app conflict. To verify the same, you could boot your Windows 10 to safe mode. Doing so will disable all the third-party apps and software and the OS will only run with the required system configuration.
If the issue no longer happens in this mode, then the culprit is indeed an app that needs to be uninstalled right away. Here are all the instructions for the same:
- Bring up the Settings page via the Windows+I shortcut keys
- Then select the Update & Security option followed by Recovery.
- Go to the Advanced Startup section and click Restart Now.
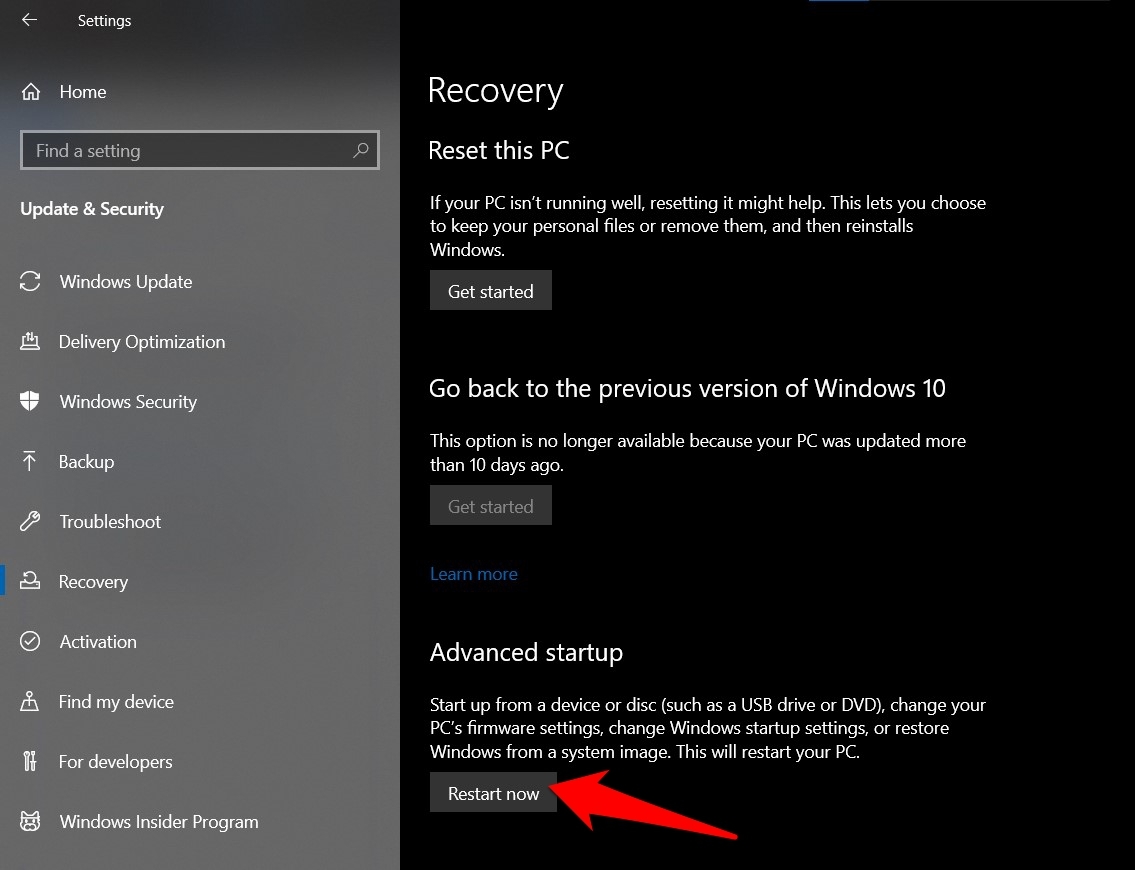
- Once your PC restarts, go to Troubleshoot > Advanced options and select Startup Settings.
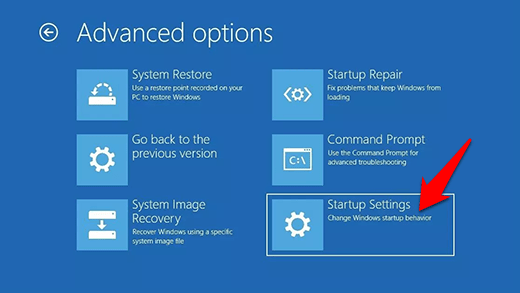
- Under Startup Settings, click on Restart and then hit the 4 or F4 key to boot your PC to Safe Mode.
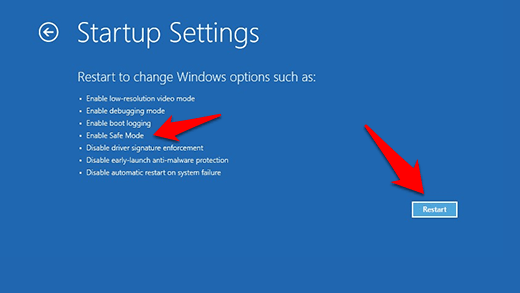
- If the issue has been rectified in this mode, then it is linked with a third-party app. So restart your PC to boot it back to the normal mode.
- Now remove the recently installed apps, one at a time (giving special focus to the ones that use the webcam), and do so until the issue gets resolved.
Fix 4: Update Webcam drivers
Using old or outdated drivers is known to be the root cause for a lot of issues, and could well be the reason behind the one that we are currently dealing with. So it is recommended that you update the webcams drivers right away, using the below-given instructions:
- Right-click on the Windows icon on your Taskbar and select Device Manager.
- Now go to the Camera section and click on it to further expand it.
- Select your webcam from the list, right-click on it and select Update Driver.
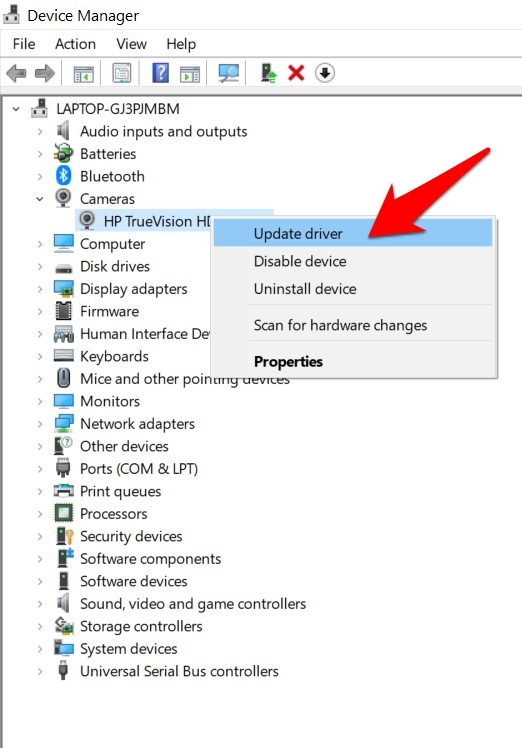
- Then click on Search automatically for drivers (make sure that you are connected to the internet).
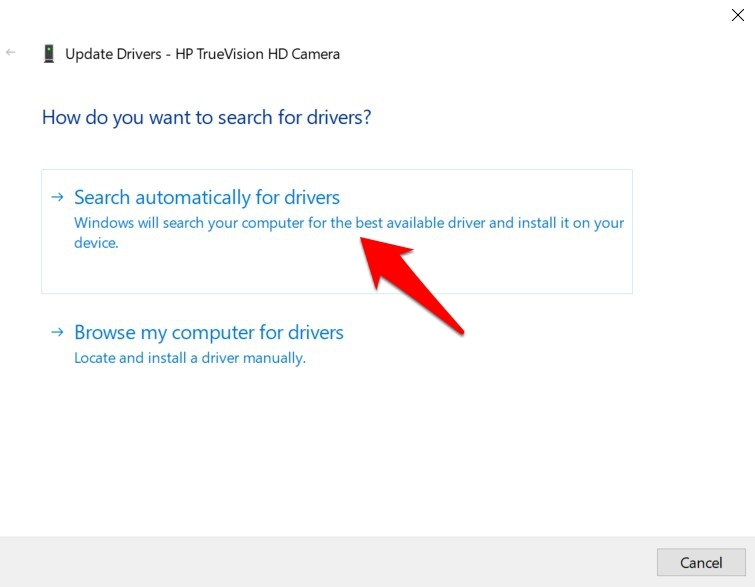
- Windows will now search online for the latest available webcam drivers and shall install it as well.
- Once that is done, restart your PC for the effect to take place. See if it is able to fix the camera app error code 0xa00f4243.
Fix 5: Disable Frame Server Mode
Microsoft recently released an update that ended the support for MJPEG or H264 encoding standards. As a result, some older laptops that still used these encoding for their webcam were at the receiving end.
This straightaway resulted in the inability of the users to use their embedded camera on their PCs and laptop. Fortunately, you could easily disable this feature using a Registry hack which in turn might fix the underlying issue as well. Follow along.
- Bring up the Run dialog box via Windows+I shortcut keys.

- Then type in regedit and hit Enter. This shall take you to the Registry Editor.
- Navigate to the following location (you may directly copy-paste this location in Registry’s address bar):
HKEY_LOCAL_MACHINE\SOFTWARE\Microsoft\Windows Media Foundation\Platform
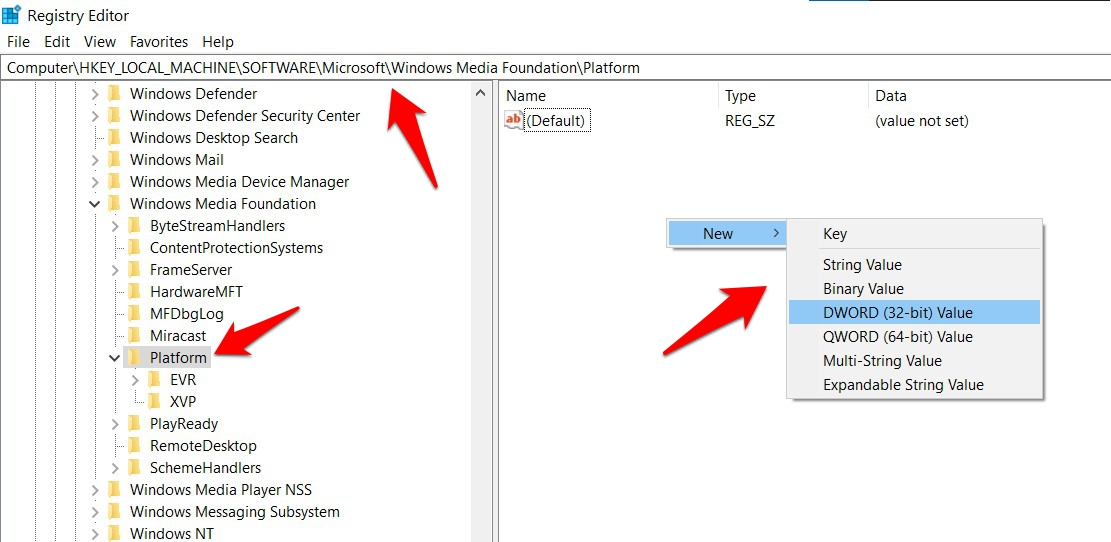 Now right-click on an empty space and select New > DWORD (32-bit) Value.
Now right-click on an empty space and select New > DWORD (32-bit) Value.- Under Value Name, type in EnableFrameServerMode. Then under the Value Data, enter 0 and click OK.
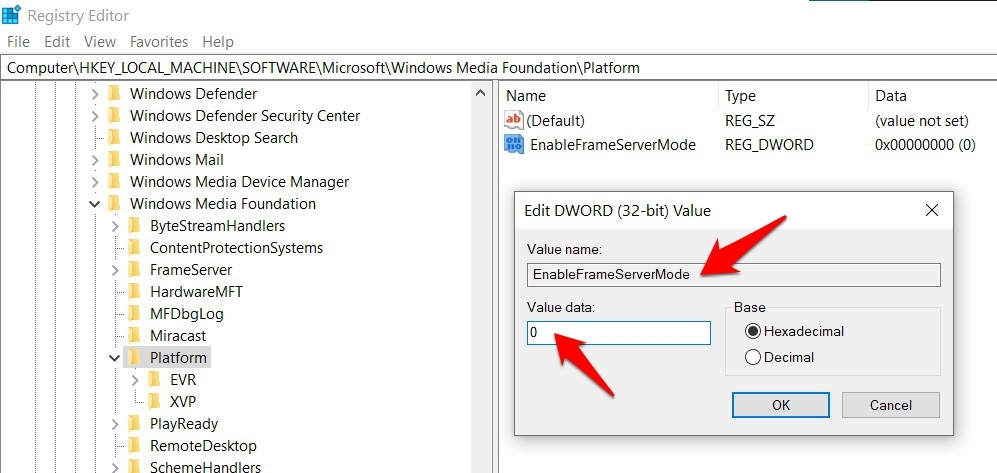
- Finally, restart your PC and then check if the camera issue has been resolved or not.
Fix 6: Reset the Camera App
If none of the aforementioned methods managed to work out for you, then you might have to reset the camera app back to its default settings. Here’s how it could be done:
- Go to the Start menu and search Apps & features.
- Within that, select the Camera app and click on Advanced Options.
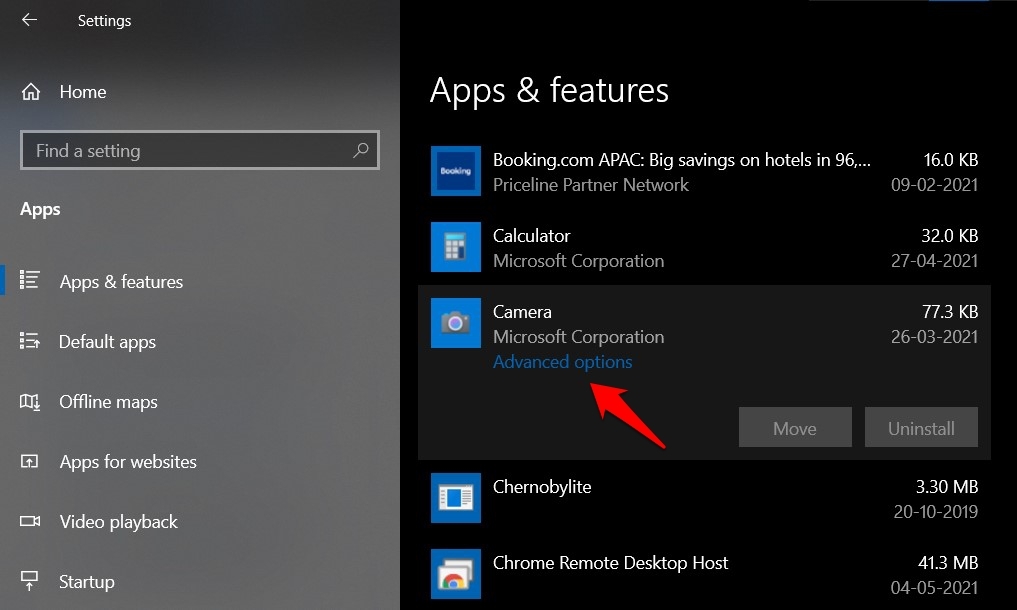
- Now scroll to the reset section and click on the Reset button.
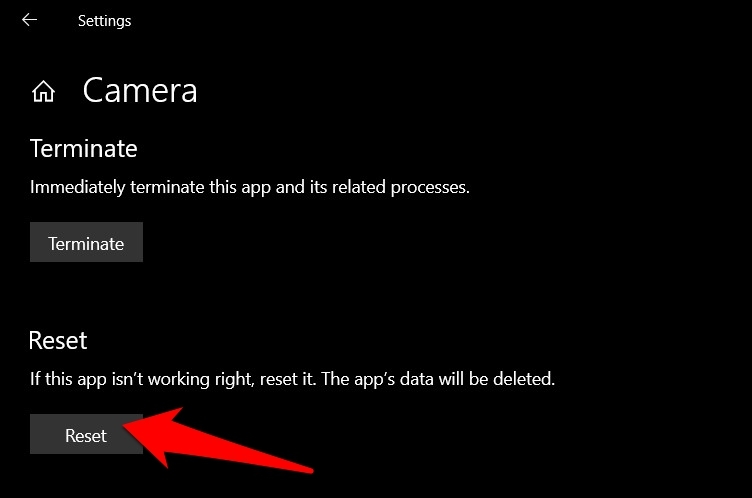
- Again click on Reset in the confirmation dialog box that appears.
- Wait for the process to complete and then restart your PC.
- Once the PC boots up, the camera issue would have been rectified.
So with this, we round off the guide on how to fix the camera app error Code 0xa00f4243. We have shared six different methods for the same. Do let us know in the comments section which one worked out in your favor.
If you've any thoughts on Fix Windows Camera Error Code 0xa00f4243 (0xc00d3704), then feel free to drop in below comment box. Also, please subscribe to our DigitBin YouTube channel for videos tutorials. Cheers!