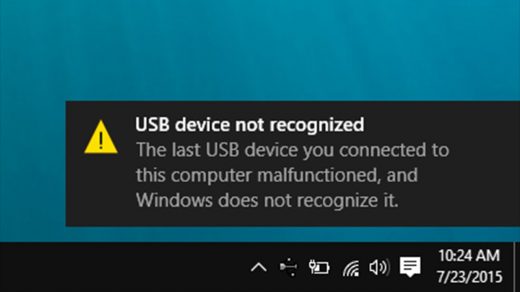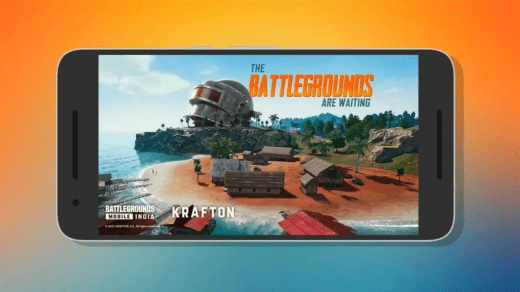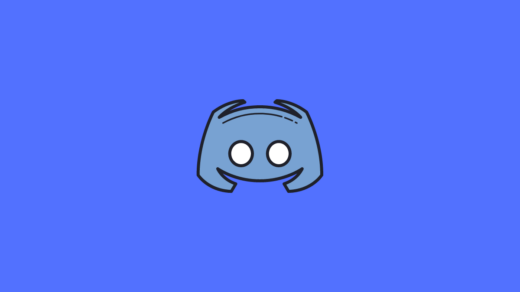Are you coming across the Windows 10 Error 0x80240016 when you try to install a cumulative software update on your PC.? Then in this guide, I will explain to you the possible reasons why you encounter this particular error. Also, I have put up some really easy troubleshooting methods to fix the problem.
Often bugs in the current operating system may cause this error to show out of nowhere while trying to install a new update. There can also be corrupt system files that may go unnoticed by the users causing the Windows 10 Error 0x80240016. Though not a concrete reason for this error, having virus-infected files or folders on the PC may also lead to this error. Let’s check out some more reasons for this Windows 10 error that restricts you from installing a fresh software update.
Possible Reasons for Windows Error 0x80240016
- Corrupted Cached data in the memory is stalling the installation of a new Windows update causing the Error 0x80240016. So, the possible solution is to clear the cached data and it may require resetting the Windows Update component.
- Another culprit for the update installation error could be the Windows Firewall. Its algorithms may find a software update malicious even if the latter is not. Normally, the firewall is designed to prevent executable files of unknown origin from running on a PC regardless of whether it carries any malware or not.
You have to make sure that before installing the update it should bypass the firewall. This can be possible by deactivating firewall protection for a short duration till the update installation finishes.
Various ways to Fix Windows 10 Error 0x80240016
Now that we know about the problem, it’s time to solve that for good. So, here are some of the most effective tips that will help your WIndows 10 recover from the Error 0x80240016.
Taking Help of Windows Troubleshooter
Windows has integrated some tools within the operating system that will automatically scan for problems and fix them as well. It may not work perfectly all the time to fix a certain issue but most of the time it does for several users.
Here go the steps.
- Press Windows + I button to access the Settings.

- Click on Update & Security.
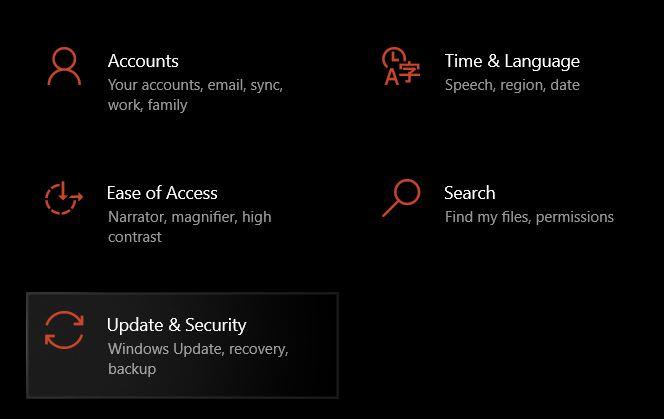
- On the left-hand panel navigate to Troubleshoot and click on it.
- On the same screen, you can see an option, Additional troubleshooters. Click it
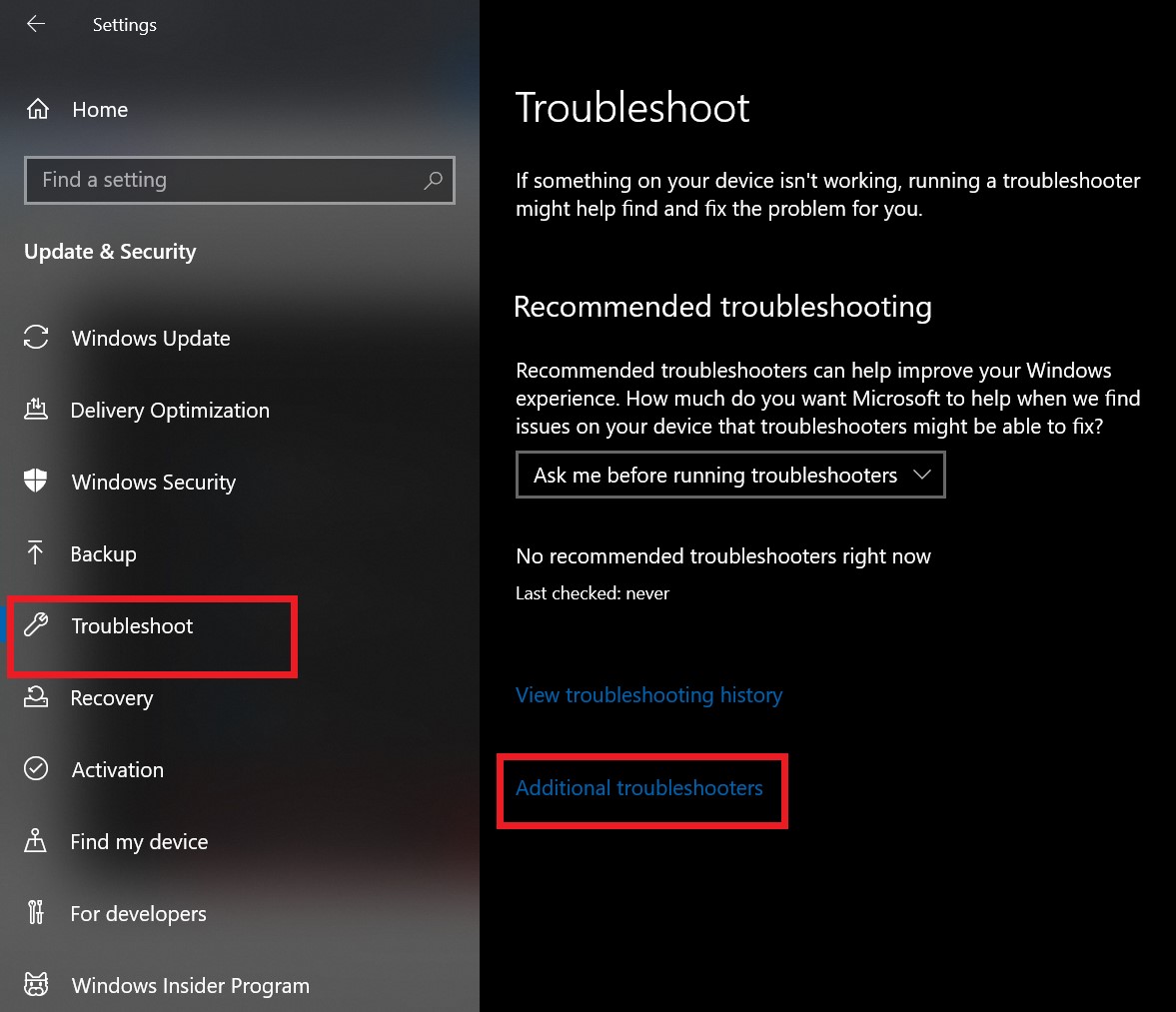
- You will redirect to the next page that says Get up and running.
- Under that click on Windows Update.
- As you perform the previous step, a new option Run the Troubleshooter will be visible. Click on it.
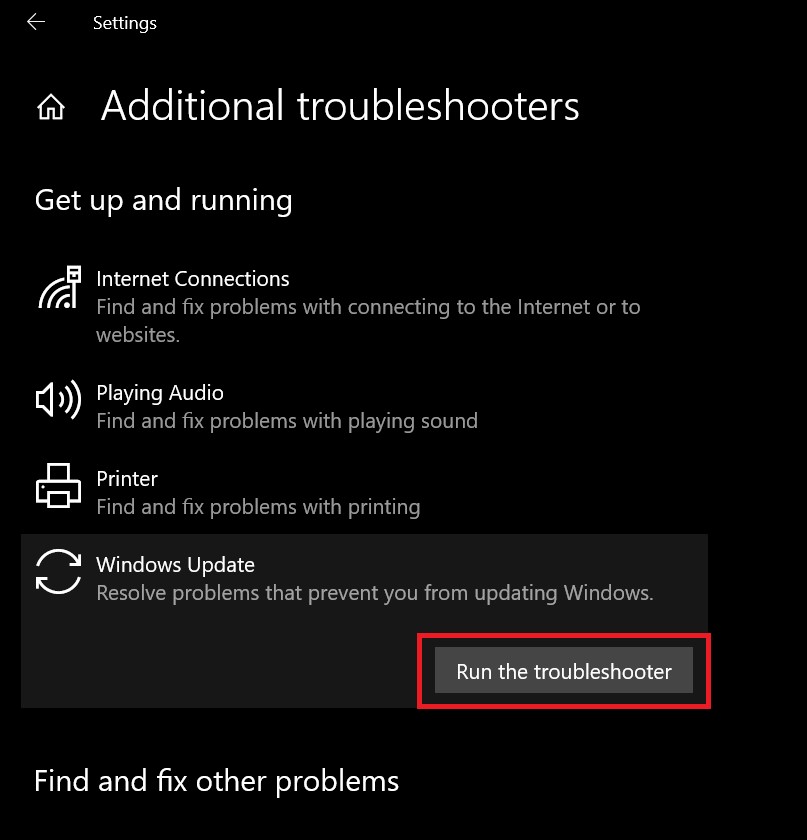
- Now, wait as Windows will start scanning the system for possible problems.
- If at all a problem is discovered, a pop-up screen will show up prompting you with two options Apply This Fix and Skip this Fix.
- To fix the Windows 10 Error 0x80240016 click on Apply This Fix and the OS will take some more time to fix up the problem.
After the repair finishes, reboot your PC and now try to reinstall the pending update. Most of the time, the Windows Update Troubleshooter may not be able to fix the problem. Worry not for there are other troubleshooting that you can try. Let’s move to the second one.
Scan for Corrupt System Files
As mentioned earlier, there are chances that your PC may have corrupt system files that are not allowing the Windows OS to install any new software update. So, you have to start by performing a scan for corrupt system files.
To do that you have to use the Command Prompt. Check out the steps below. There is no requirement to have an active connection to the internet to execute this particular troubleshooting.
- Open Command Prompt by directly typing cmd in the search box Type Here to Search.

- Type sfc/scannow and press enter

- Now, the scan will take a long time. So, have some patience and wait for it to finish.
- You may feel like the computer is stuck but do not press anything and don’t turn the PC off. Just wait.
- After the scanning finishes, reboot the PC.
- Go to Settings and try to install the update. I should now get installed without any hassle.
Perform DISM Scan
There is also another scan called Deployment Image Servicing and Management Scan DISM that you can use. This program will replace the corrupt files from the PC. It is similar to the SFC scan except you need to switch on your internet to allow the DISM to download correct system files.
- Open the command prompt from the search box by typing cmd
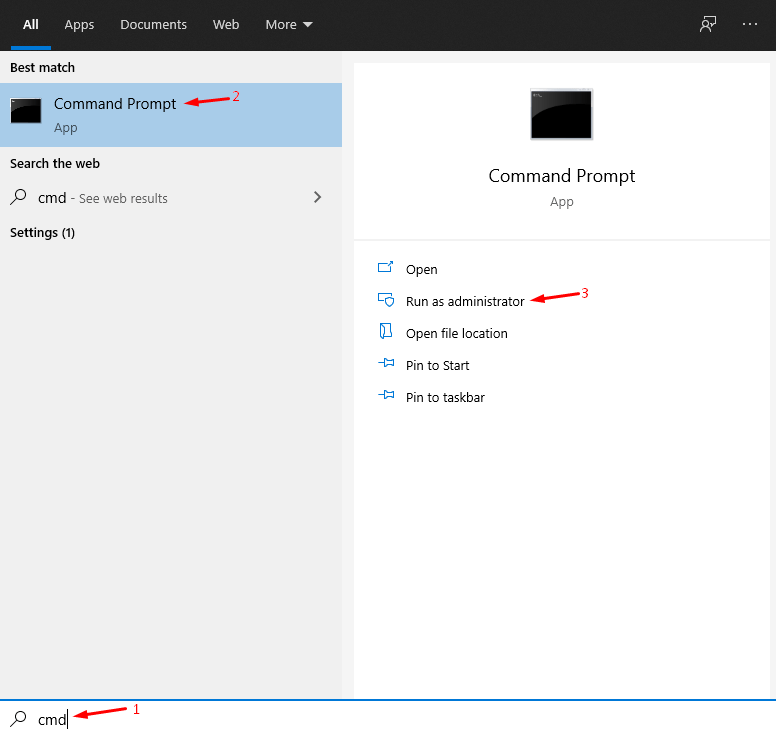
- Type Dism /Online /Cleanup-Image /ScanHealth
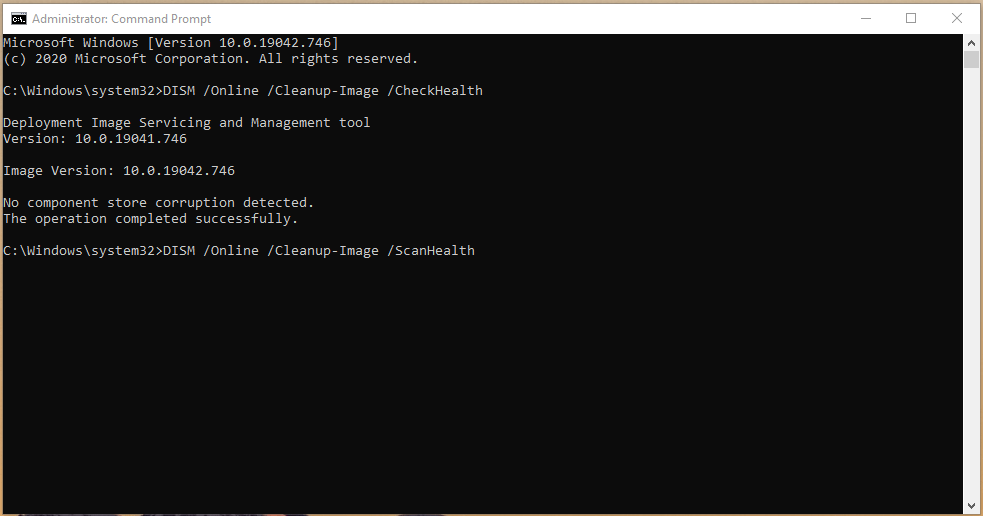
- Press Enter
Disable Windows Firewall To Allow the Installation
Usually, Windows Firewall keeps running every time. It keeps checking for all those executable files that run on the Windows OS. So, maybe due to certain technical snags it may often block any program that tries to run on the system.
Usually, the Firewall checks the programs and allows them but it may consume some time. So, the Windows 10 Error 0x80240016 may also show up due to this.
If any of the above troubleshooting methods did not work to solve the update installation issue, then you can try to temporarily disable the Windows Firewall. Often that fixes the error where it involves executables.
- Press Windows + I to open the Settings page
- Then click on Update & Security
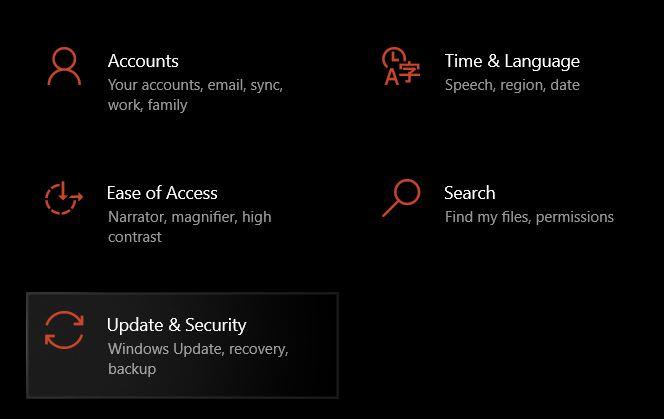
- From the left-hand side click on Windows Security.
- On the same page click on Firewall and network protection.
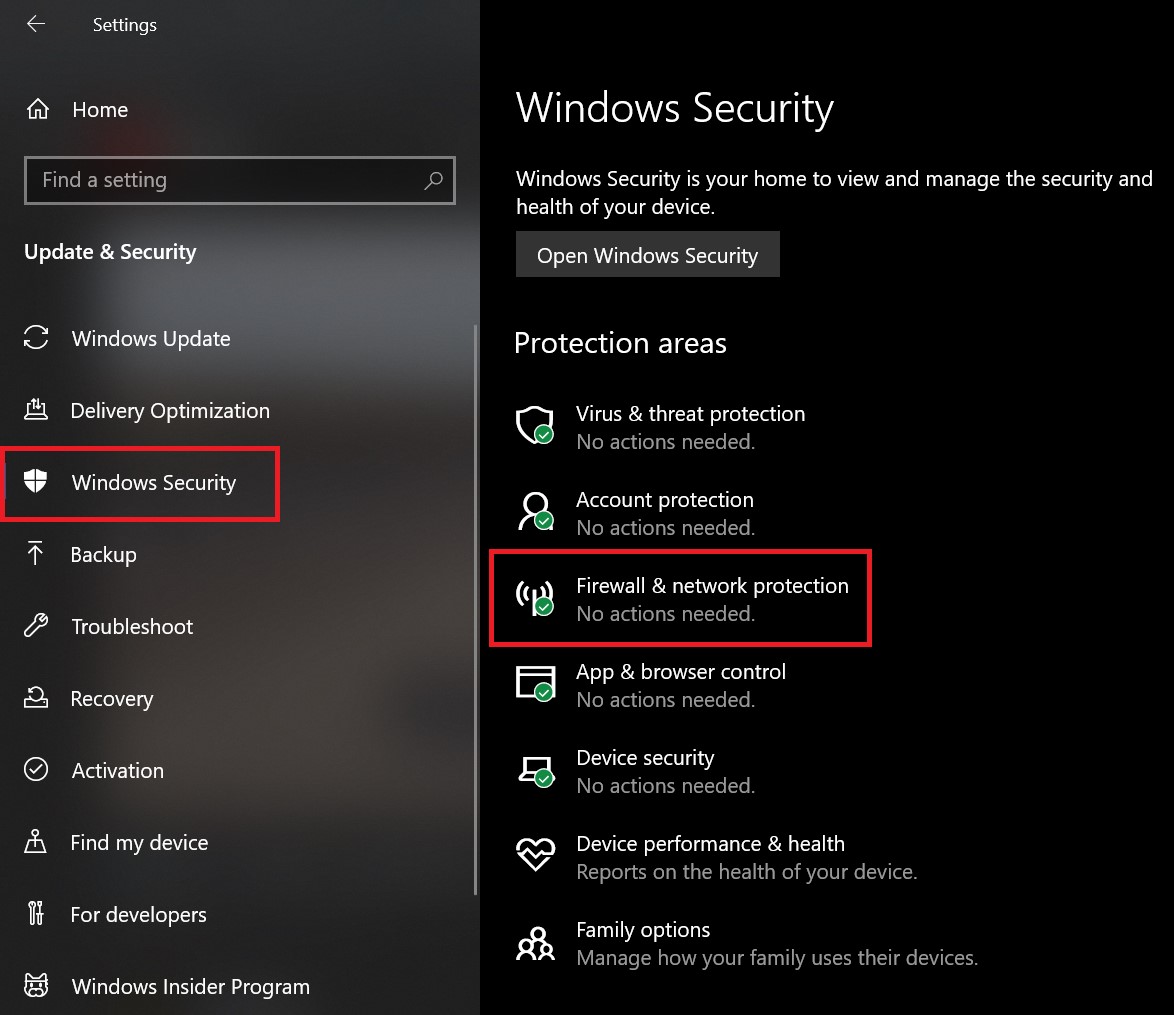
- Click on Private Network.
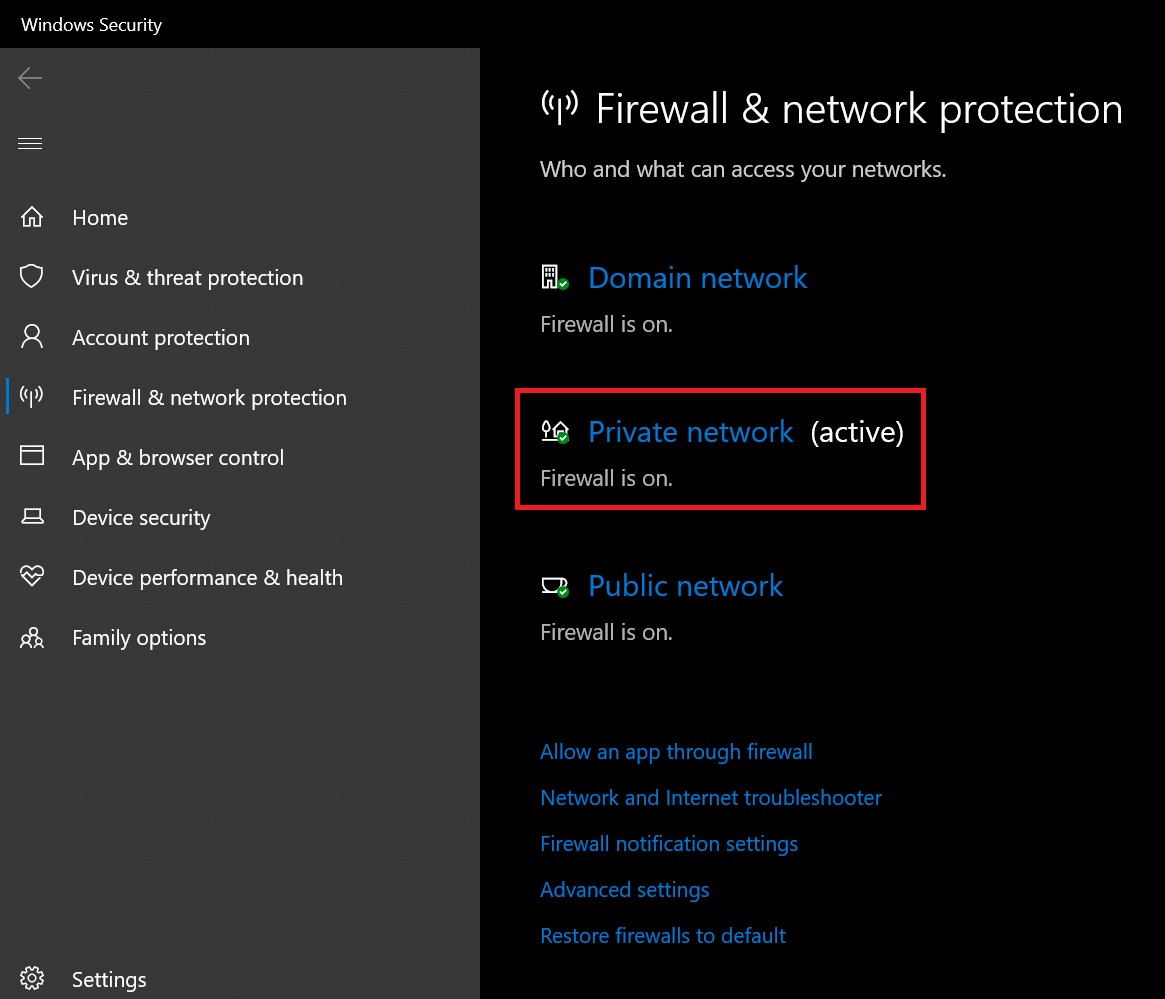
- The Microsoft Defender Firewall will be set to On by default.
- Simply click on the toggle to switch it off.
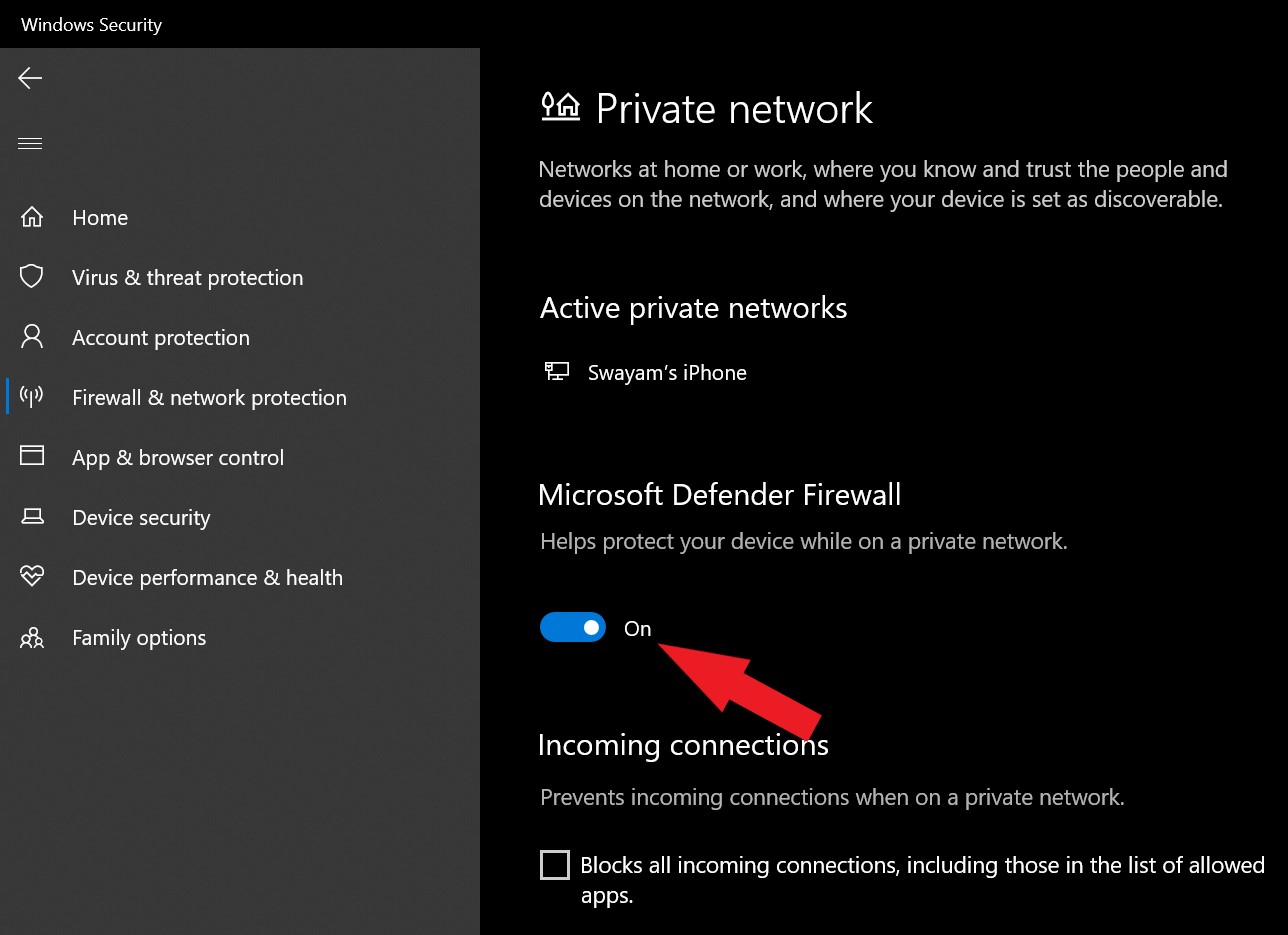
- Confirm your action by clicking on Yes from the pop-up dialog box that will appear.
After following any one or all of these troubleshooting methods you should be able to fix the Windows 10 error 0x80240016 and install the pending software update.
If you've any thoughts on 4 Easy Ways To Fix Windows Update Error 0x80240016, then feel free to drop in below comment box. Also, please subscribe to our DigitBin YouTube channel for videos tutorials. Cheers!