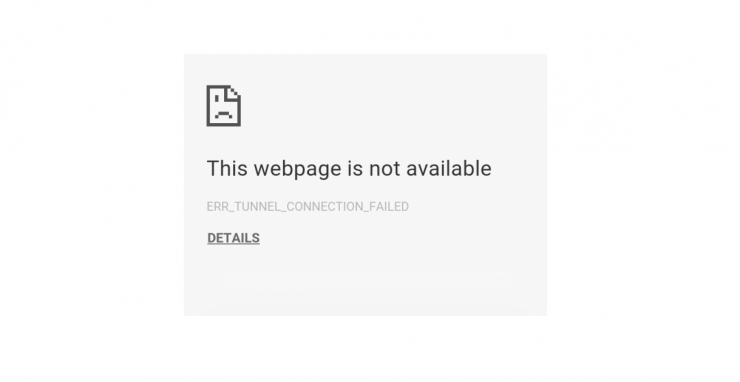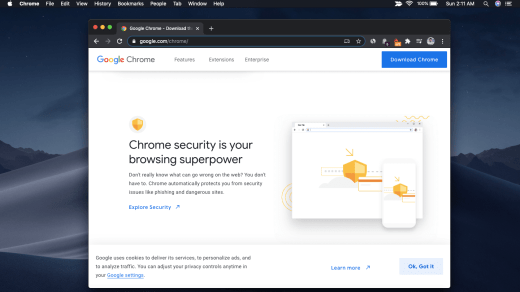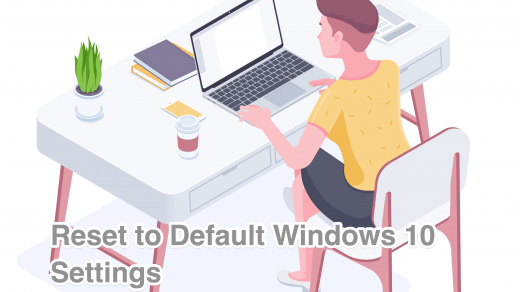Google Chrome is a very popular web browser. Call its simplicity the reason behind it, you can find users sticking to Google Chrome as their default web browser. However, just like every other software, Google Chrome also has its issues. And there are several common errors that might pop up. If you are a first-timer, these errors might look a bit problematic and might as well irritate you by popping up endlessly.
Well, in that case, all you can do is look for a solution for such errors. There is one such common error that pops up a message “err_tunnel_connection_failed” in Google Chrome. The solution to it is also pretty simple. In this post, we will give you all the possible fixes that you can make use of in order to fix this issue on your Google Chrome. With that being said, let us get straight into the article itself:
What Causes this “Err_Tunnel_Connection_Failed” Error?
Before we begin going through the solution for fixing this issue, let us first understand what actually causes your Google Chrome browser to show this “err_tunnel_connection_failed” error. Briefly, it is caused when Chrome cannot create a tunnel with the targeted website. In simple words, when Chrome fails to connect to the internet, it shows up this error message.
There are some other issues as well, that also leads up to this error message like DNS connection issues, incorrect website domain, incorrect proxy settings, etc. On several occasions, incorrect browsing data and Cookies saved in Chrome can also cause this error. But there is nothing to worry much about this issue, as you will be able to fix this error by following the below-mentioned methods.
Methods to fix “Err Tunnel Connection Failed” Error
Here are Few Best Methods to Fix ‘Err_Tunnel_Connection_Failed’ on Google Chrome for Windows 10, 8.1, 8, 7 PC
Disable Proxy Settings
If you are using proxy settings on your PC, then you may get this error quite often. The way to fix this issue is to simply change the proxy settings on your PC. And in order to do that, follow the steps mentioned below:
- Open the Run dialog by pressing Win+R keys.
- Enter inetcpl.cpl and hit Enter.
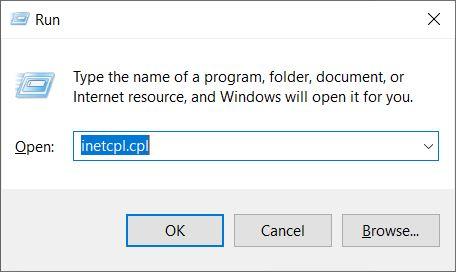
- Head over to the Connections tab.
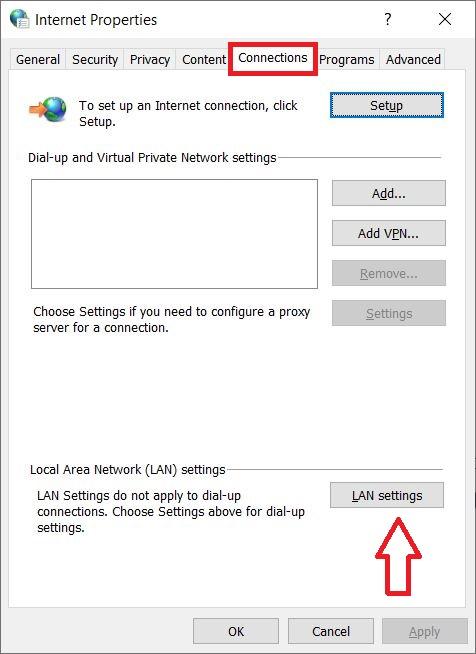
- Click on LAN Settings.
- Then you will be redirected to the Internet Properties windows.
- Here, you need to unselect the Use a proxy server for your LAN option.
- Automatically Detect Settings option should be selected.
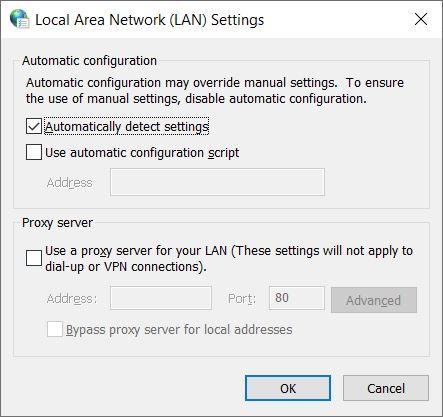
- Finally, click Ok.
Once the above steps have been followed, you need to restart your PC and open the Chrome browser and see if this method has fixed the issue or not. If not then, you can proceed with the next method.
Change the DNS Address
DNS is also known as Domain Name Servers, it is like a phonebook for the internet where all the domains and IP addresses are stored. A good DNS can provide an alternative server response in case the default tunnel is unable to respond. You can either manually change the DNS settings in Windows 10 or use Cloudflare 1.1.1.1 DNS App for PC.
Changing the DNS server will trigger it to automatically detect the IP address or set a custom address given by your ISP (Internet Service Provider).
- On the taskbar panel, right-click on Network Settings.
- Click on Open Network & Sharing Center option.
- Now, click on the Currently Connected Network here.
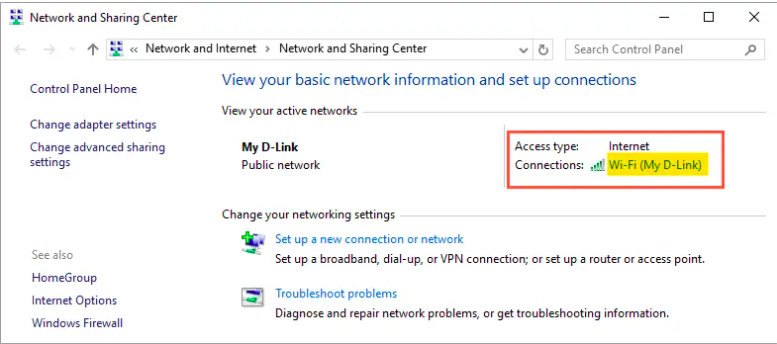
- Then click on Properties.
- In the Properties window, search for Internet Protocol Version 4 (TCP/IPv4) in the Networking section.
- The new windows will show you the DNS if it is set to automatic or manual.
- Here, you need to tap on Use the following DNS server addresses option and enter the below Google DNS address:
8.8.8.8
8.8.4.4
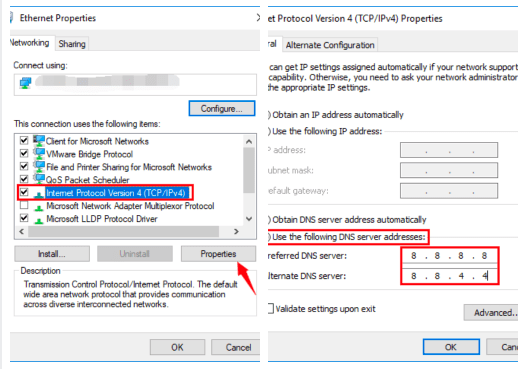
- Tap on Validate settings upon exit box and click OK.
Reset the Network Settings
In simple words, resetting the network settings means that you are flushing the DNS and resetting the TCP/IP settings on your PC. To do this,
- Open Run dialog by pressing Win+R keys.
- Type in cmd.
- Run the below mentioned commands:
Ipconfig /flushdns nbtstat -r netsh int ip reset netsh winsock reset
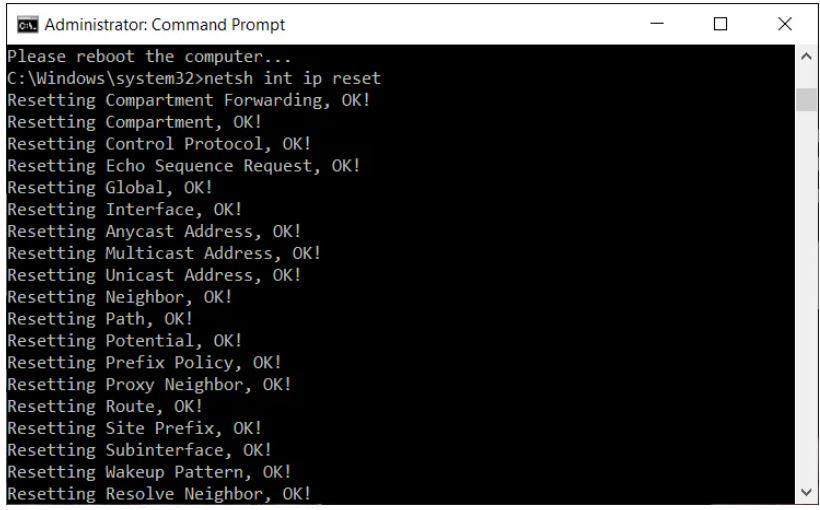
- Once the commands have executed, you need to restart your PC and open Chrome again to see if this works or not.
Clear Browsing Data In Chrome
As already mentioned, the browsing data in your Google Chrome can also cause this error to show up once in a while. So, the next step involves clearing up the browsing data in the Chrome web browser.
- Open Chrome.
- In the address bar type chrome://settings and press Enter to open Chrome’s Settings. Or you can alternatively press the 3-dot icon and head to Settings from it.
- Under the Privacy and Security section, you need to click on the Clear Browsing Data option.
- Once you click on the Clear browsing data option, you will be shown a variety of options to clear your data. Choose the appropriate option and proceed to clear out the browsing data.
- After the process is complete, restart your PC and open Chrome to see if the error is fixed or not.
Remove conflicting Browser Extensions
Some of the installed extensions or toolbars may also cause issues with the Google Chrome browser and cause the error to pop up. So, it always better to keep a check on what extensions are installed in your Chrome browser and if you are experiencing this “err_tunnel_connection_failed” error then, start with a clean slate and uninstall all the extensions and install them one-by-one to see which extension is causing the problem. In order to uninstall extensions, follow the steps below:
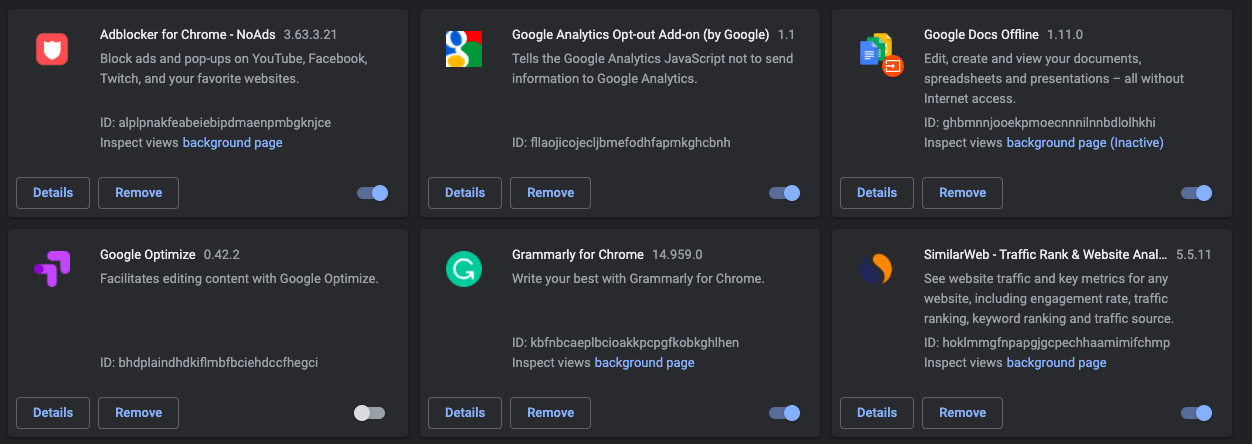
- Tap the 3-dot icon.
- Click on More Tools.
- Then tap on Extensions or directly open chrome://extensions
- Here remove each extension one-by-one and later reinstall them and see which extension is causing the issue.
Conclusion
So, there you have it from my side in this post. I hope you guys liked this post and were able to fix the “err_tunnel_connection_failed” error in the Google Chrome browser. Let us know in the comments below if you have any other trick up your sleeves that you would like to share with us to fix this issue. For more such awesome coverage, keep checking back DigitBin more often. Until the next post…Cheers!
If you've any thoughts on Fix “err_tunnel_connection_failed” in Chrome, then feel free to drop in below comment box. Also, please subscribe to our DigitBin YouTube channel for videos tutorials. Cheers!