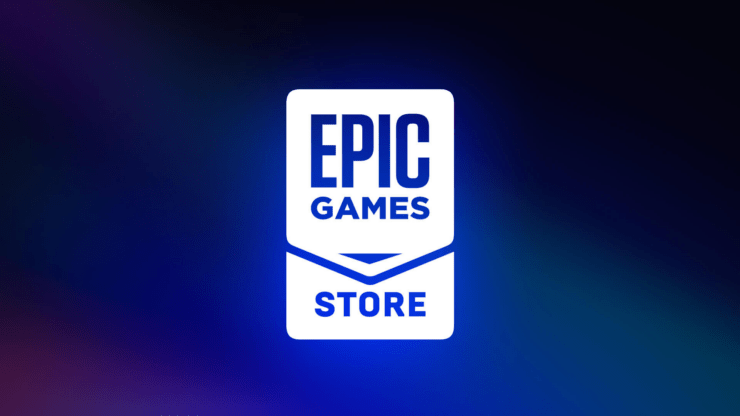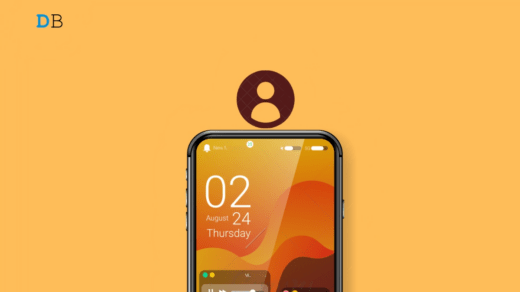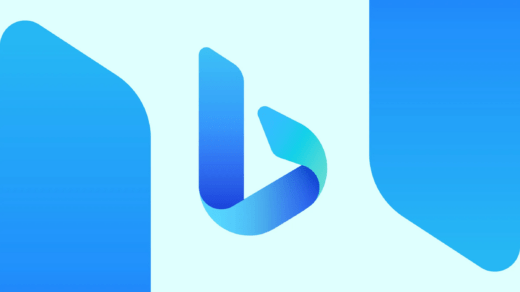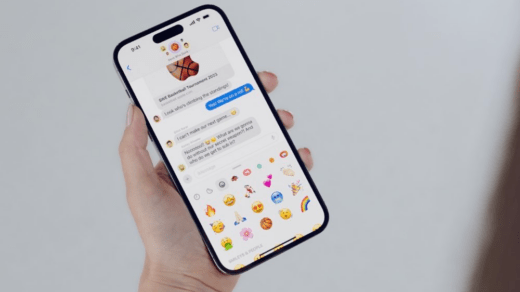Is the Epic Games Launcher not getting installed on Windows 11 PC? In this guide, I have shared a couple of troubleshooting methods to help you fix this problem. Epic Games Launcher is a platform offered by Epic Games for enthusiastic gamers. Using the launcher, you can play games, install them and update the game files.
Sometimes, the launcher will not install due to various reasons. If you have an anti-virus app installed, it will randomly stop executable or application files from launching. On your PC, you may not have the administrator’s permission to install games or gaming platforms. This usually happens when you are using a computer issued by your office or college.
Often bugs on Windows 11 may stop certain apps from installing smoothly. When the graphics driver of the PC is not updated, using an older version of the corresponding drive can hamper the installation of games or gaming distribution platforms.
Best Tips to Fix Epic Games Launcher Not Installing on PC
Here are the various fixes that will enable you to install Epic games launcher easily on Windows 11.
1. Update Graphics Driver on Windows 11
Ensure that the graphics driver on your PC is updated with the latest build. To manually install the graphics driver update, follow these steps.
- Open the Device Manager by pressing the Windows + X buttons.
- From the power user menu, click on Device Manager.

- Scroll to Display Adapters and click to expand it.
- Right-click on the graphics unit name and select Update Driver.

- On the dialog box, click on Search Automatically for Drivers.

Do ensure that your computer is connected to WiFi. Follow the instructions on the screen to finish the driver update installation. After upgrading the graphics driver, install the Epic Games Launcher.
2. Check and Fix the Internet Connection
If the current WiFi network is constantly disconnecting, try restarting the router. You may also register a complaint with your ISP and have their support team come down to your place to fix the network issues.
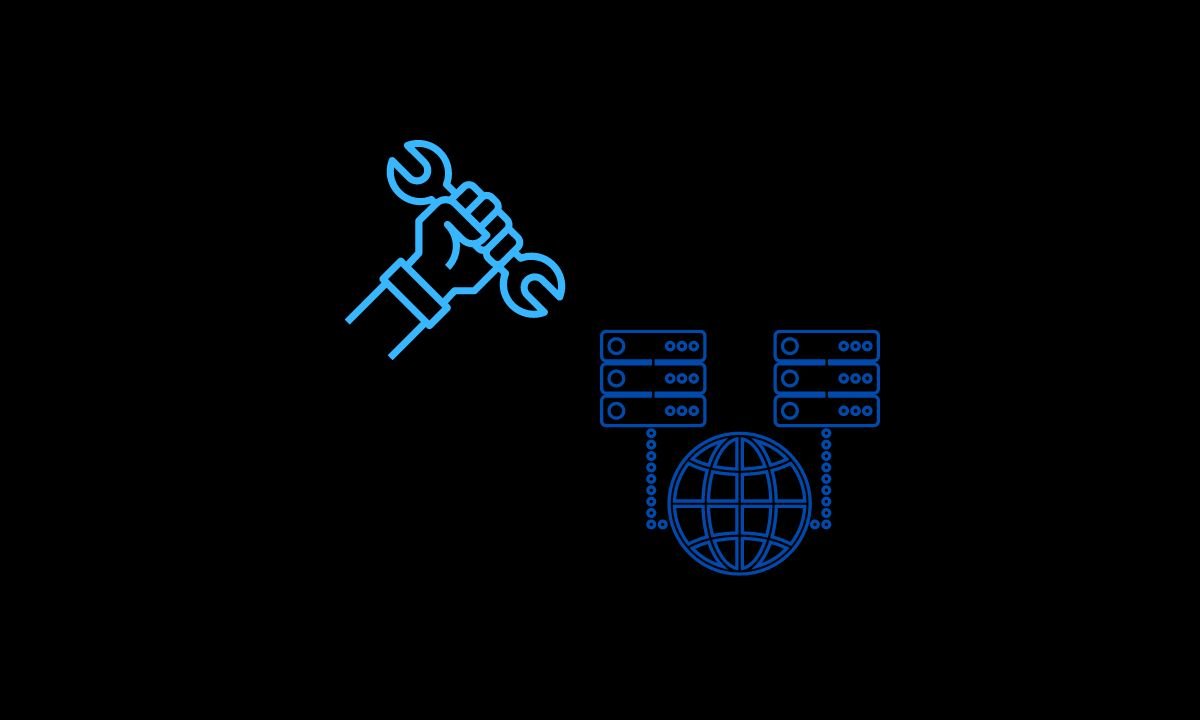
Alternatively, connect your PC to another WiFi network that is stable and fast. Then continue installing the Epic Games Launcher.
3. Run the Epic Games Installer as an Administrator
If the installer is asking for administrator permission to run, then here is what you should do.
- Go to the Downloads folder and browse through the files to get to the Epic Games installer.
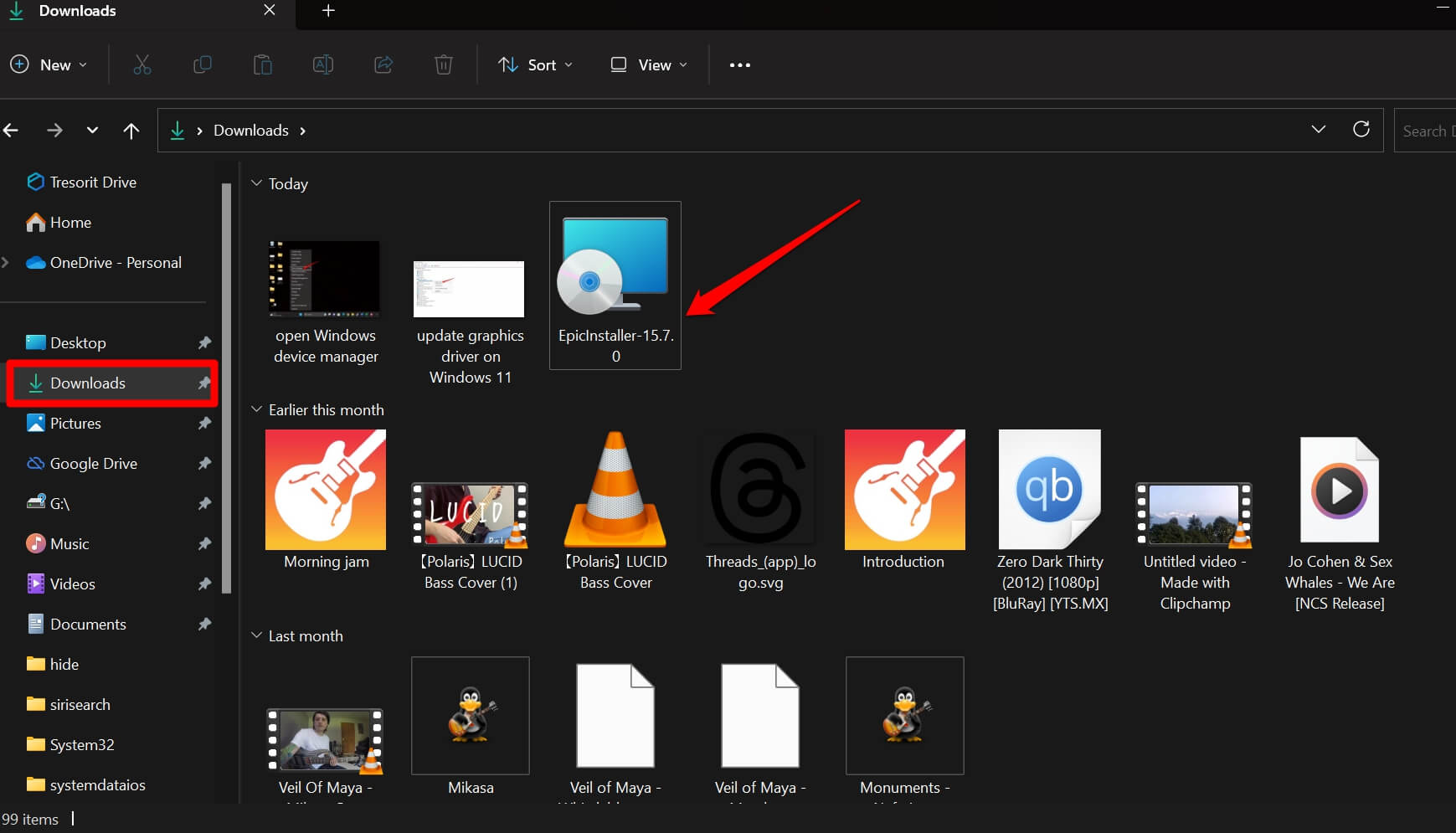
- Right-click on the Epic Games Launcher installer and select Run As Administrator.
If it is your personal computer, you can quickly run the installer of Epic Games Launcher by double-clicking on the application. You may also run it as an administrator. It will work both ways. Otherwise, on an office or college-issued computer, you won’t be allowed to install gaming apps or similar such apps. On those computers, you do not have administrator access.
4. Install Windows 11 Update
To fix the bug issues on Windows 11 that may be interfering with application installation on your PC, I suggest upgrading the Windows OS build to a newer version.
- Launch the settings by clicking the hotkeys Windows + I.
- On the left sidebar, click on Windows Update.

- Next, click on Check for Updates.

- If an update is available for installation, click on Download Now.

Let the PC reboot to complete the installation. Then connect the computer to WiFi, and try to run the installer.
5. Enable Read/Write Permission to Install Launcher
In the target folder where you plan to install the Epic Games Launcher, allow the read and write permission for the installation path before proceeding with the installation.
- Navigate to the destination folder where you wish to install the Epic Games Launcher.
- Right-click on the target folder and select Properties.
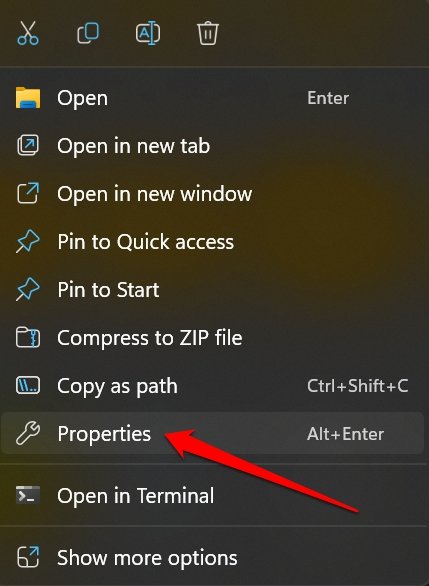
- Click on the tab Security.
- Under the Group/username section, click on the computer username.
- Under the Permissions tab, ensure that Read and Write have a checkmark under Allow.
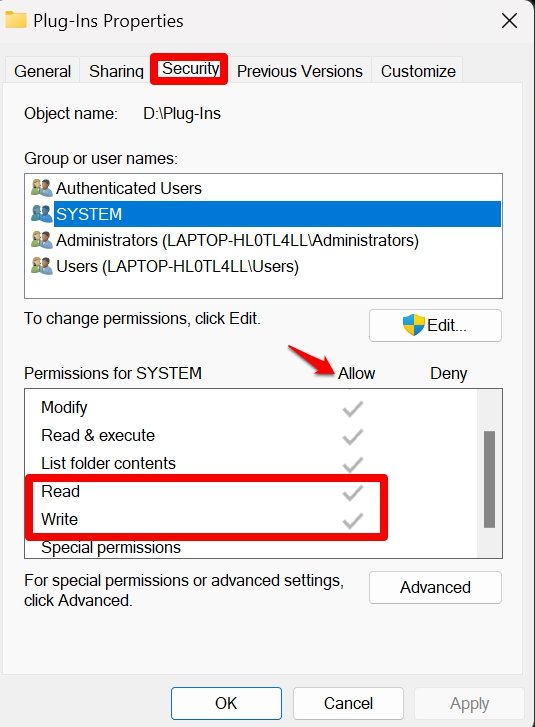
6. Re-download the Epic Games Installer
It may happen that due to a bad network or sudden disconnection in WiFi, the download process for the Epic Games Launcher may fail. It is better to redownload the launcher application from the official website.
- Use the PC browser to visit the official website of Epic Games Launcher.
- Download the launcher for Windows OS.
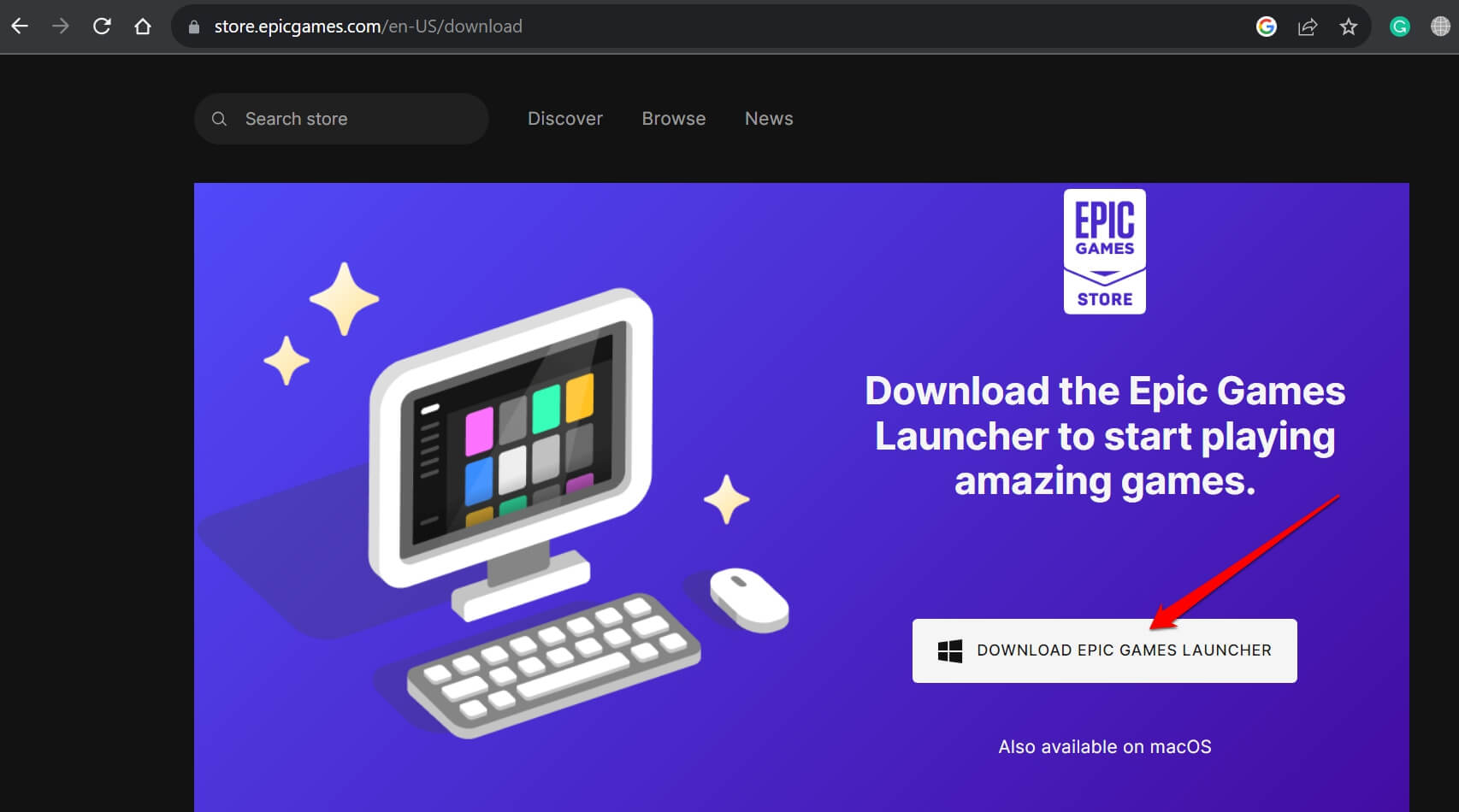
- Check your computer’s Downloads folderr and locate the Epic Games Launcher installer.
- Double-click on the installer to run.
7. Disable Anti-Virus Before Installing the Program
Right before installing the Epic Games Launcher, temporarily disable the anti-virus on your PC.
- Open the anti-virus app.
- Go to the settings of that app and disable the anti-virus.
- Now, go to the source folder where you have downloaded the Epic Games Launcher installer.
- Double-click the installer to install the launcher on your Windows PC completely.
- Right after successfully installing the Epic games launcher, head back to the anti-virus app settings and re-enable the security for your PC.
Easily Install Epic Games Launcher on Windows
If you are an avid gamer and Epic Games is your one-stop gaming solution, then fix the issue of Epic Games Launcher not installing on Windows 11. Try the troubleshooting tips offered in this guide and get your gaming going with the Epic Games launcher for Windows.
If you've any thoughts on How to Fix Epic Games Launcher Not Installing on Windows 11?, then feel free to drop in below comment box. Also, please subscribe to our DigitBin YouTube channel for videos tutorials. Cheers!