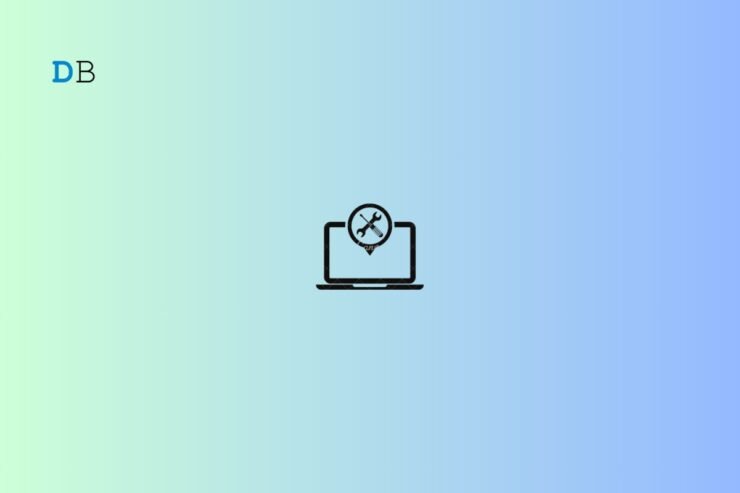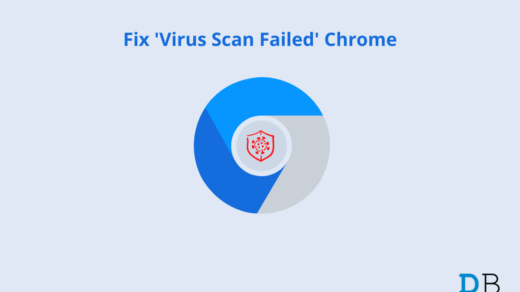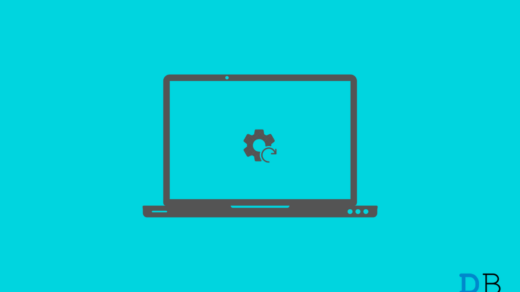Arguably, Windows 11 is one of the most secure iterations of the Windows operating system, thanks to its different security features, such as the Dynamic Lock. Introduced to strengthen the device security, the dynamic lock feature, when enabled, automatically locks your PC running on Windows 11 to prevent unauthorized access.
Whenever the phone signal of the Bluetooth device paired to your Windows 11 PC falls below the maximum Received Signal Strength Indicator (RSSI) value, the device gets locked automatically.
However, some users have been facing difficulties setting up or using the dynamic lock feature on their Windows 11 devices. If you are one of them, this guide is especially for you!
In this detailed guide, we have discussed all the possible ways by which you can troubleshoot the issues with the dynamic Lock so that you can use it on your Windows 11 PC. So let’s get started!
Top Ways to Fix Dynamic Lock Not Working in Windows
Dynamic Lock fails, even though the computer is connected to the device; below steps will help you fix Dynamic Lock Not Working in Windows
1. Ensure the Dynamic Lock Feature is Enabled
Before we jump to some complex troubleshooting methods, we need to ensure that the dynamic Lock is enabled and not toggled off. So, let’s begin:
Note: Before executing the steps, ensure that the computer and smartphone are paired via Bluetooth.
- Use the Windows + I shortcut to launch the Settings app.
- Switch to the Accounts settings from the left sidebar and choose Sign-in options from the proper section under the Accounts settings.
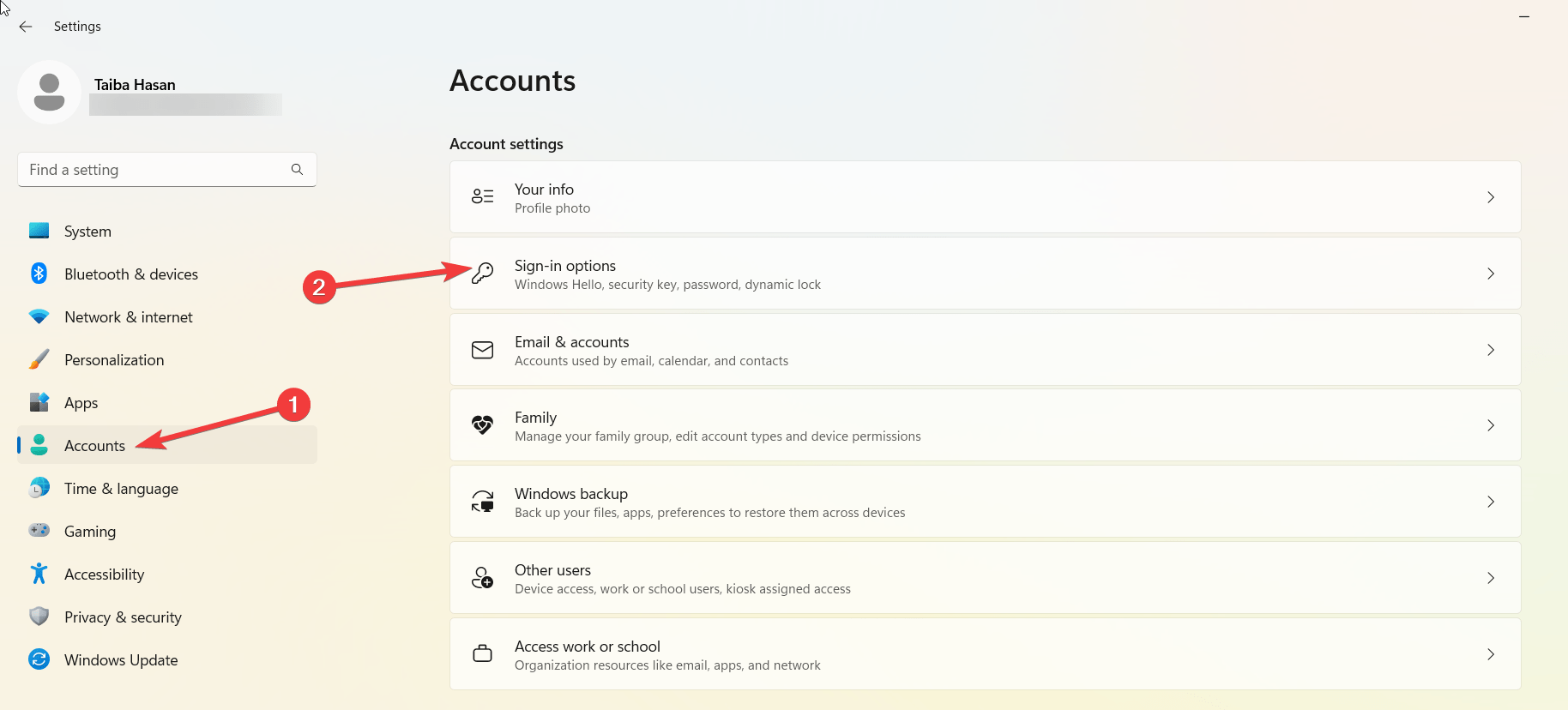
- Click the Dynamic lock option located under the Additional Settings section.
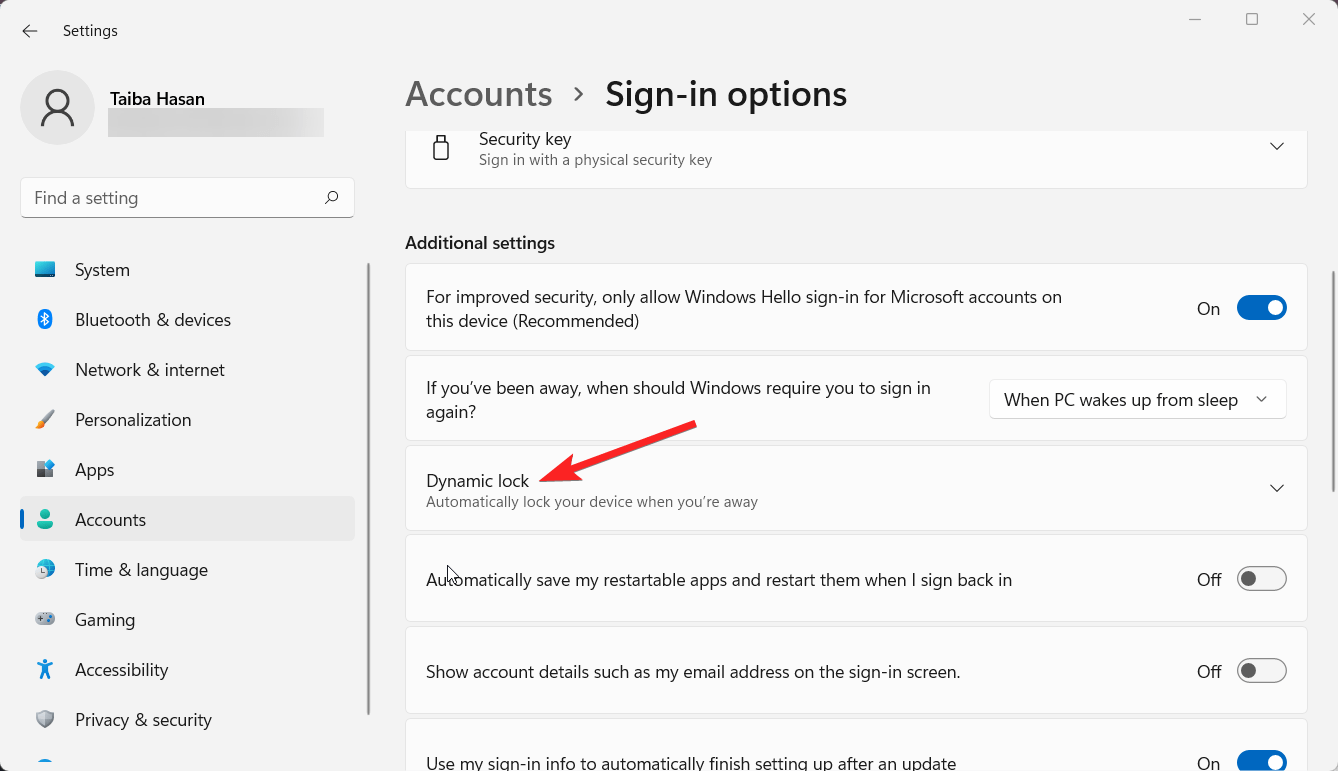
- Now enable the checkbox preceding the option Allow Windows to lock your device automatically when you’re away.
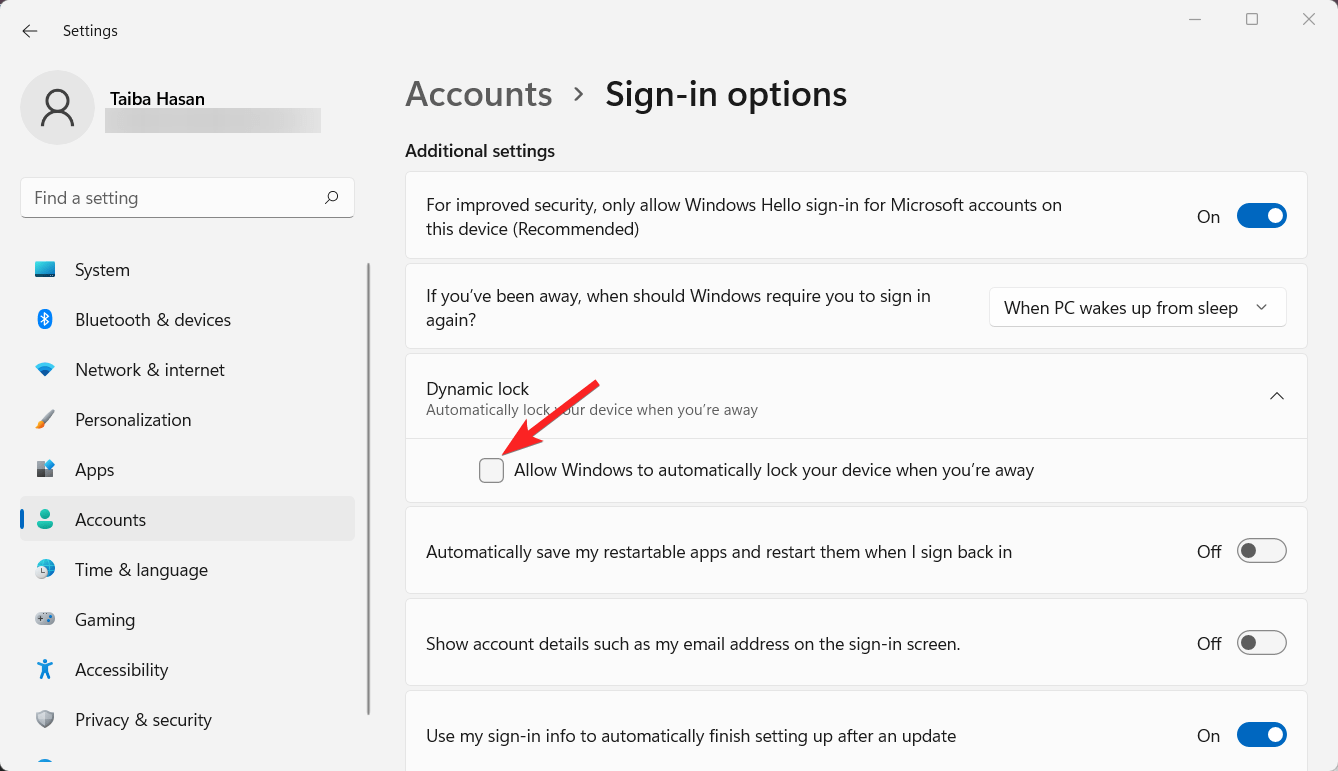
If the dynamic lock feature was disabled previously, you can try to use the feature now. You need to jump onto the next fix if it was already enabled.
2. Start Bluetooth Services
Non-functioning Bluetooth services often cause communication issues and problems with device connectivity. Fortunately, you can easily restart the Bluetooth services to restore the connectivity between the Windows 11 PC and your smartphone. We have described the complete procedure to restart the Bluetooth services.
- Press the Windows + R shortcut to launch the Run dialog box. Type services.msc in the search bar and press OK key to execute it.
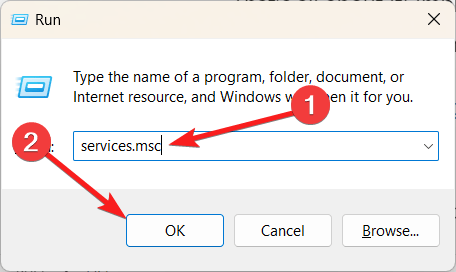
- Right-click the Bluetooth Support Service in the list, and choose Properties from the context menu.
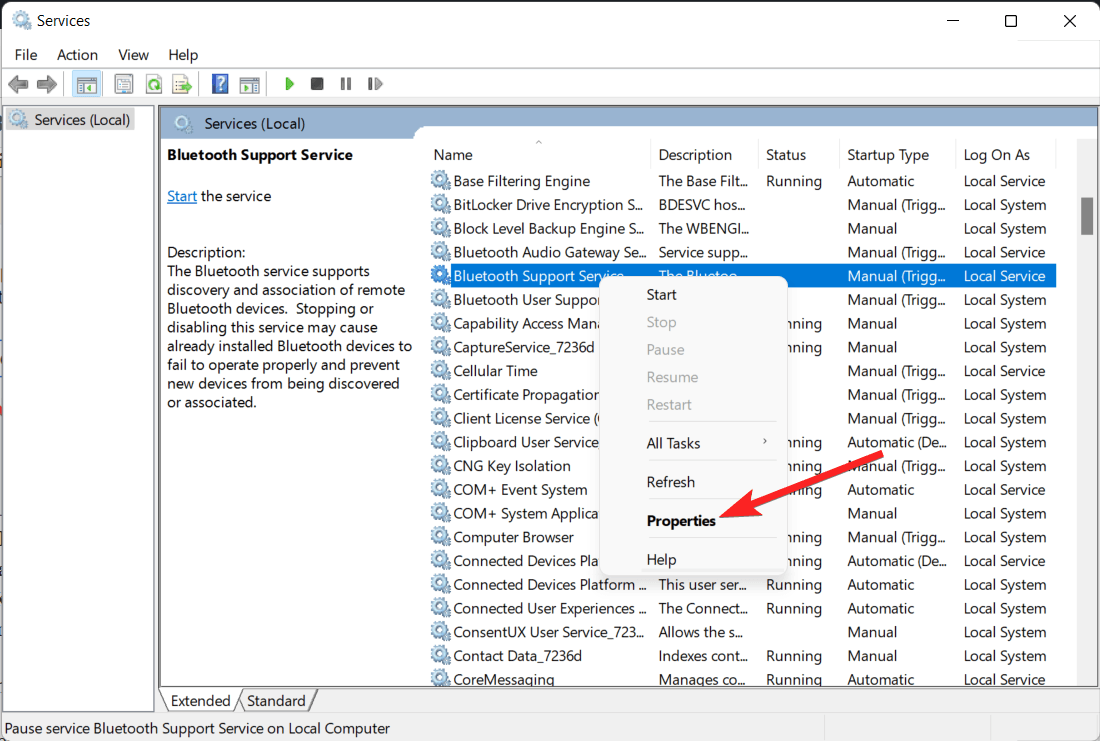
- Press the Start button under the Service Status section to start the Bluetooth background service.
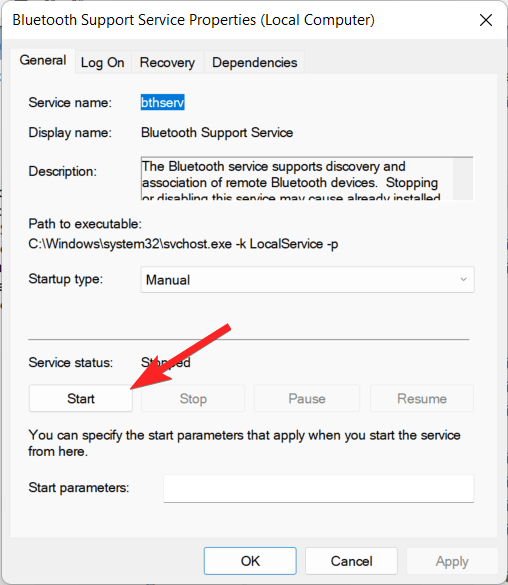
- Press the OK button to save the changes.
- Now look for the BluetoothUserService_42d86 and follow the same process to start it as well.
3. Run SFC and DISM scan
You may face issues with the dynamic lock feature if the system files get corrupted or damaged during the Windows installation process. We recommend you run the System File Checker (SFC) and Deployment Image Servicing and Management (DISM) scans to fix the damaged system files. The detailed process is described below.
- Press the Windows key to access the Start menu. Type cmd in the search box and choose the Run as administrator option from the right of the search results section.
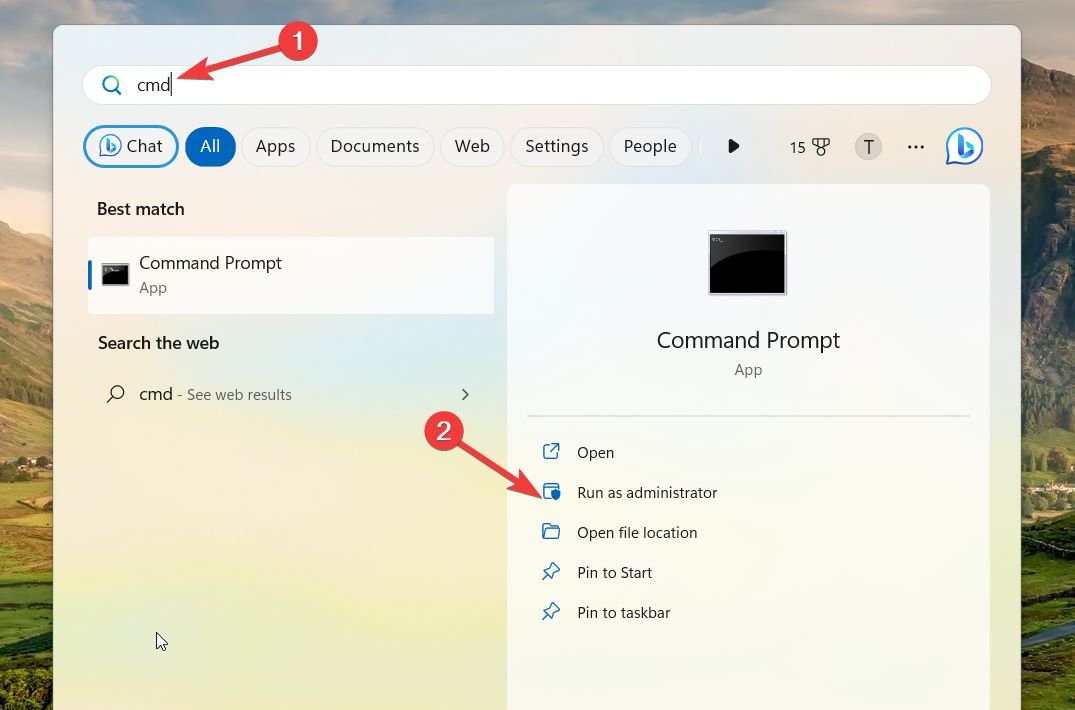
- Press the Yes button on the User Action Control prompt to grant administrative privileges.
- Type or paste the command sfc/scannow in the command prompt to initiate the system file checker scan.
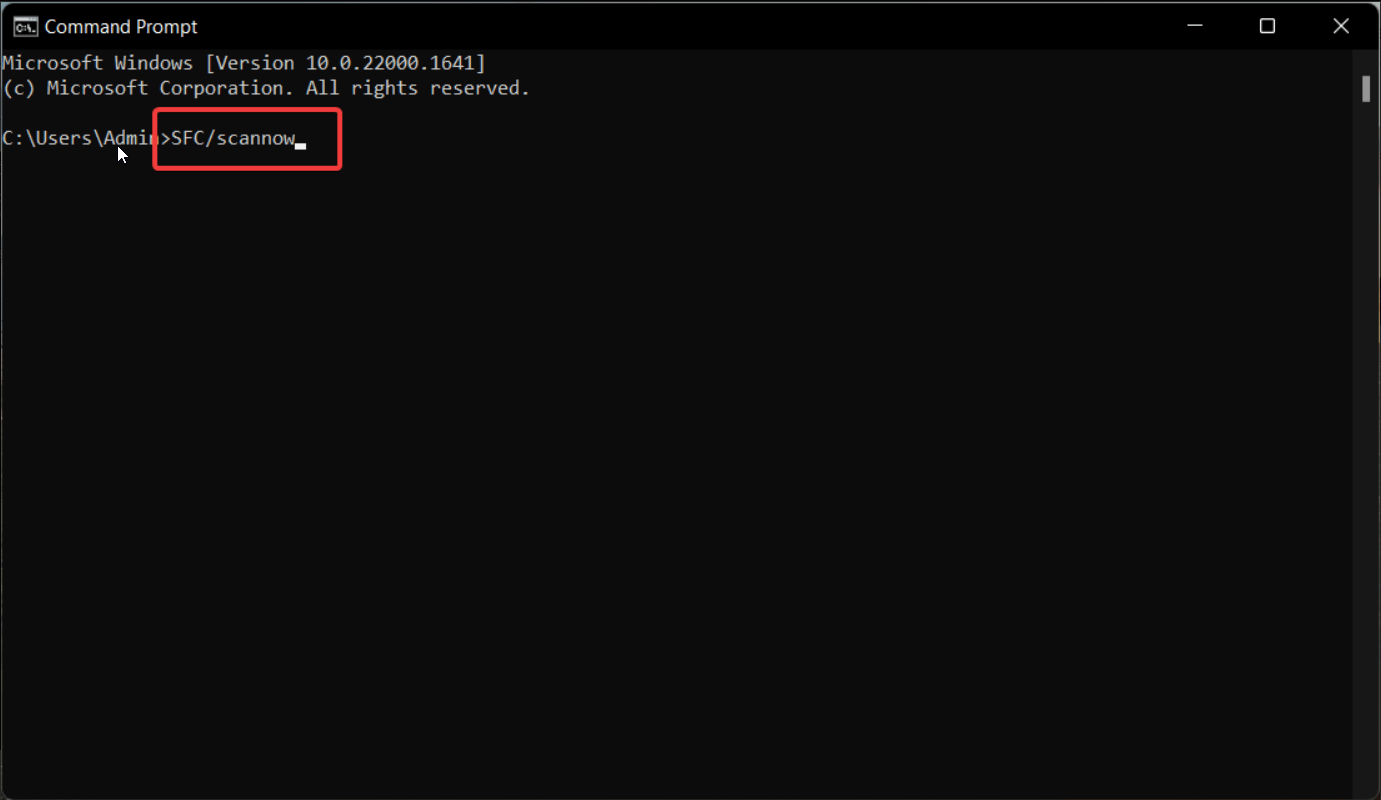
- Wait for the message verification 100% complete message to show up. Now paste the following command and press the Enter key after each one to run the DISM scan.
DISM /Online /Cleanup-Image /CheckHealth DISM /Online /Cleanup-Image /ScanHealth DISM /Online /Cleanup-Image /RestoreHealth
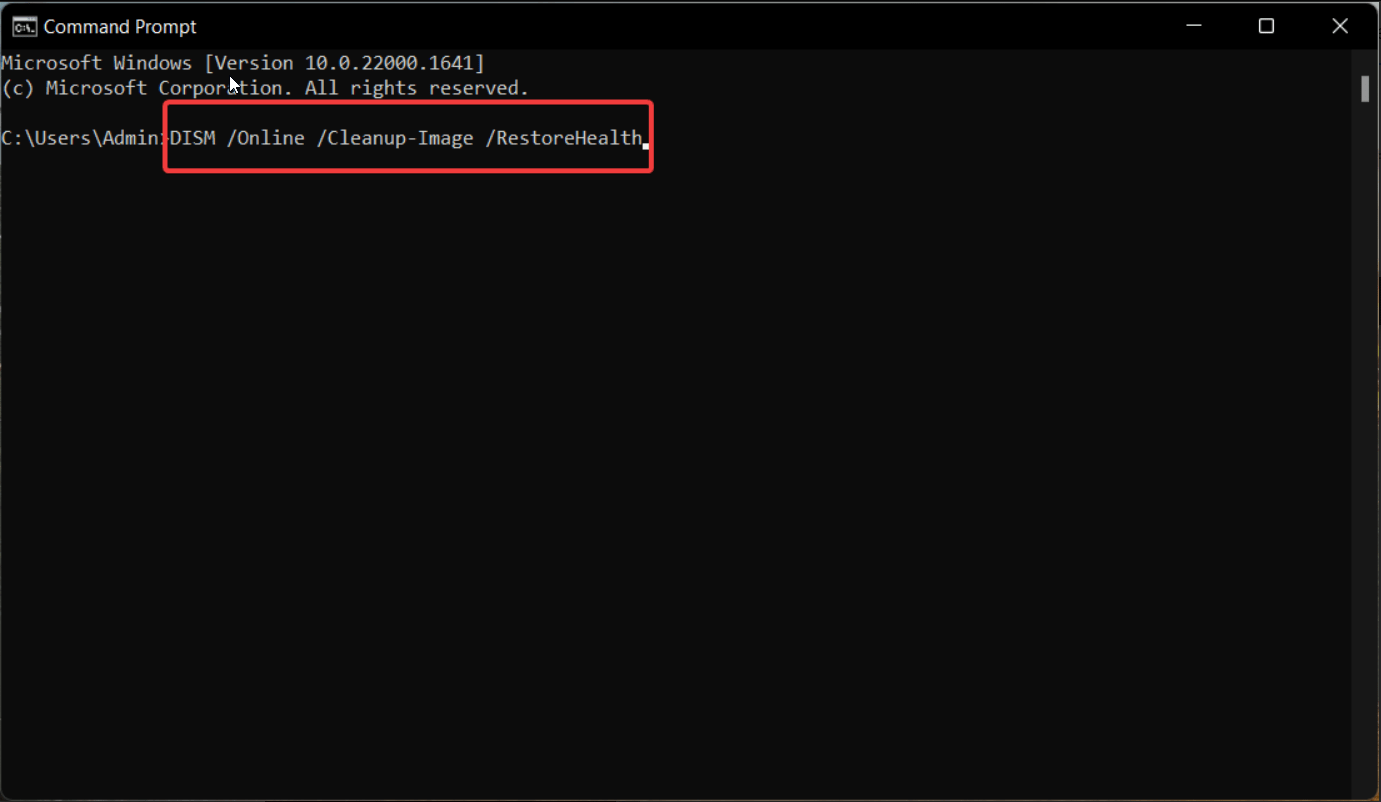
Executing the SFC and DISM scan can be time-consuming, depending on the number of system files. Once the procedure is completed, restart your PC and see if you can now use the dynamic Lock in Windows 11.
4. Update the Bluetooth drivers
The dynamic lock feature solely relies on the Bluetooth service to work on Windows 11. So if the Bluetooth drivers are obsolete, the dynamic Lock is likely to malfunction. To rule out this cause of the problem, you need to make sure that the Bluetooth drivers of your Windows 11 PC are up to date. Here is the complete procedure to update Bluetooth drivers with ease.
- Right-click the Windows icon on the taskbar and choose the Device Manager option from the context menu.

- Click the Bluetooth option to expand the list of Bluetooth adapters.
- Right-click the Bluetooth Wireless adapter and choose the Update driver option from the context menu.
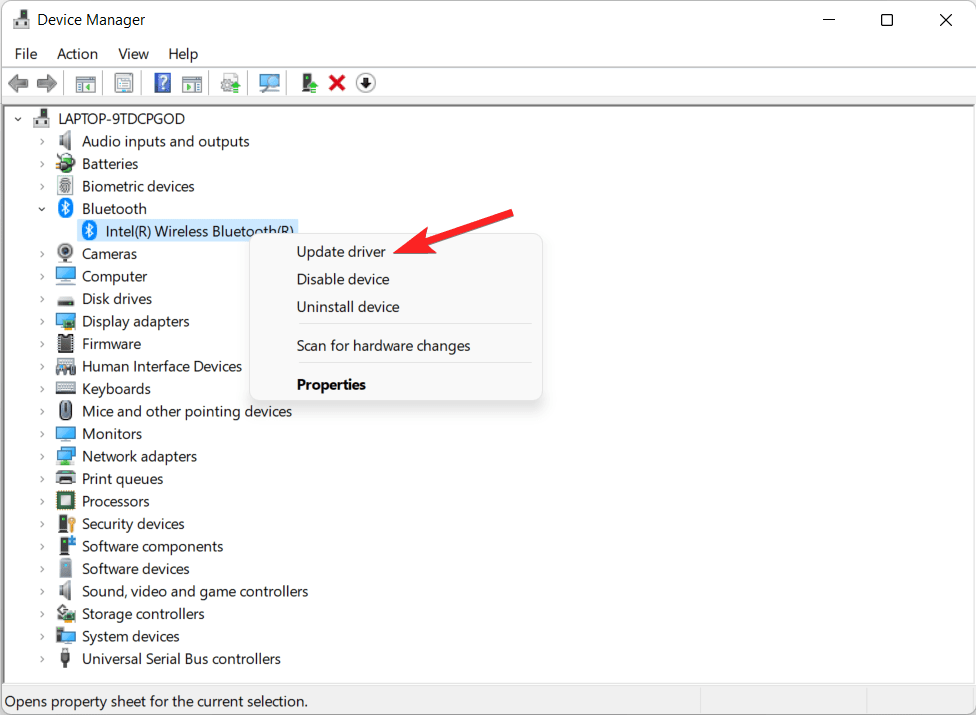
- Select Automatically for drivers option from the How do you want to search for drivers popup.
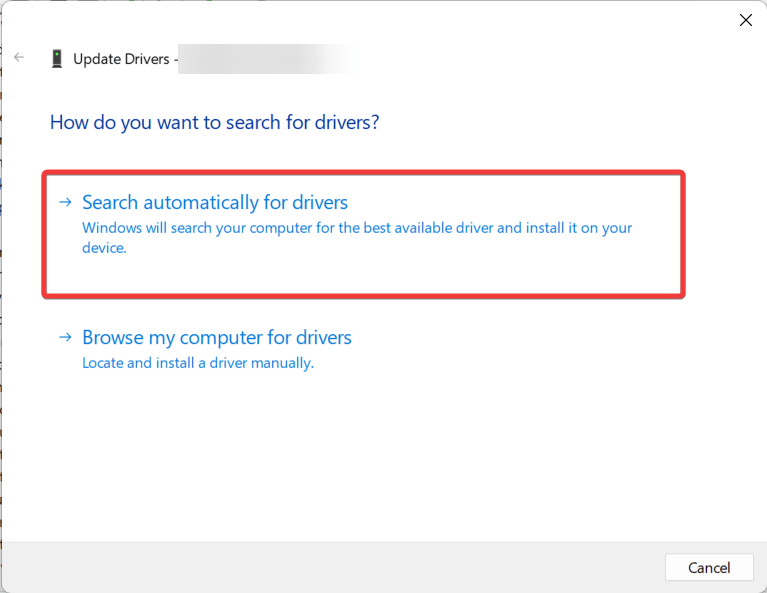
Now wait for Windows to look for the latest driver available for your device and install it automatically. You may be prompted to restart your PC to complete the installation procedure of Bluetooth drivers.
5. Check Power Management Settings
Windows 11 includes power management settings, which help save power by automatically turning off the features not in use for some time. When the settings are enabled, the Bluetooth may turn off automatically, disabling the dynamic lock feature. So let’s see if these settings are enabled and disable them so that the Bluetooth services are not turned off automatically.
- Right-click the Windows icon and choose the Device Manager option from the context menu.
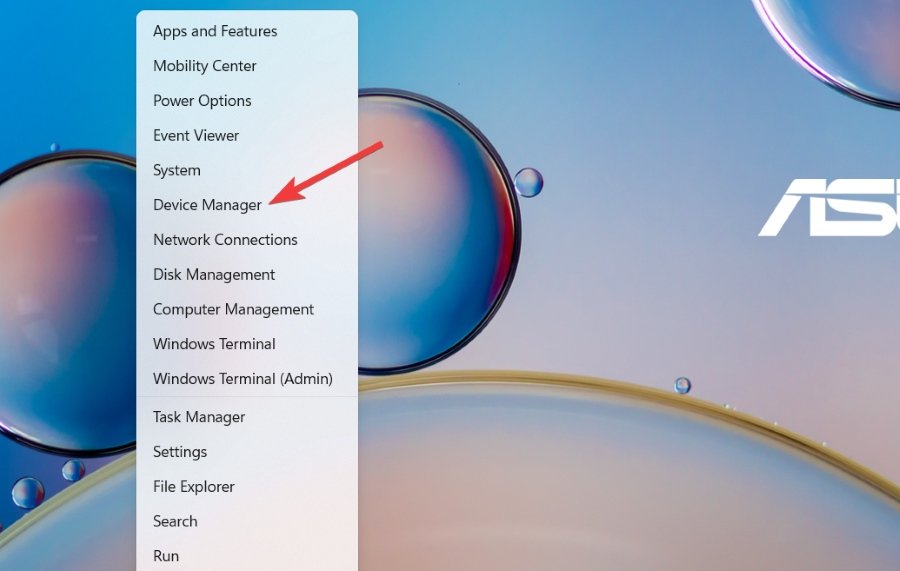
- Click the expand the Bluetooth section to reveal the list of adapters.
- Right-click the Bluetooth wireless adapter and choose Properties from the context menu.
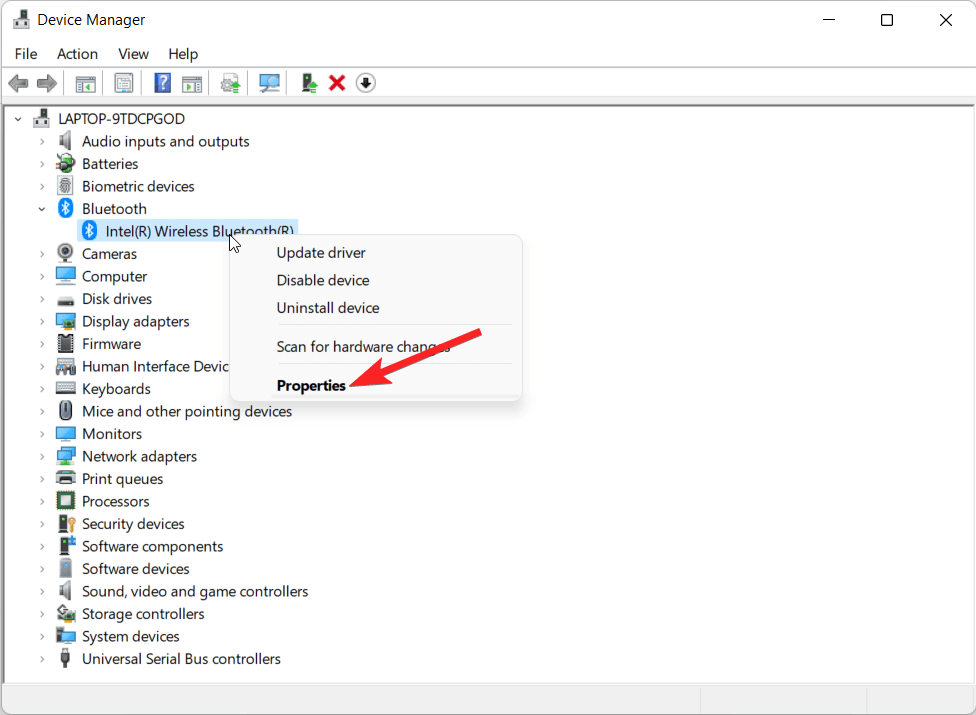
- Switch to the Power Management tab of the Properties window and uncheck the box preceding the Allow the computer to turn off this device to save power option.
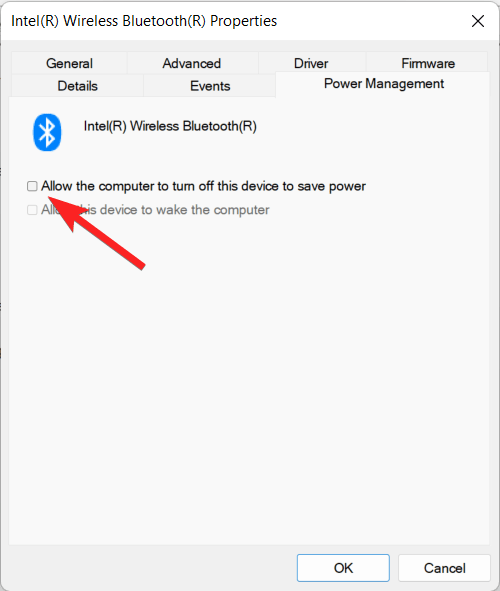
- Click the OK button to save the changes.
Note: Since the Power Management settings are disabled, you should expect faster battery drain and a surge in power consumption.
6. Edit the Registry
If the dynamic lock option is grayed out in the Settings app, there is a great probability that the feature has been from within the Windows registry. You can simply edit the Windows registry to enable the feature. Below are the steps to do so.
Note: Create a restore point or backup the registry before implementing the following steps.
- Use the Windows + R shortcut key to launch the Run dialog box. Type the regedit command and press the Enter key to execute it.

- Paste the following address in the address bar to access the Winlogon key.
HKEY_CURRENT_USER\Software\Microsoft\Windows NT\CurrentVersion\Winlogon
- Right-click the EnableGoodbye located on the right and choose Modify from the context menu.

- Assign 1 in the Value Data field and press the OK button to save the changes.
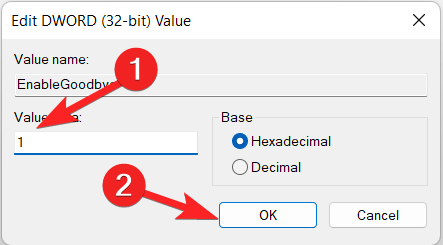
Now restart your PC and see if the dynamic Lock is working flawlessly.
7. Modify the Group Policy Settings
You will not be able to use the dynamic Lock on Windows 11 if it has been disabled from the group policy editor window. You can edit the local group policy settings to resolve the problem. Here is how to go about it.
- Use the Windows + R shortcut key to launch the Run command prompt. Type the gpedit.msc command in the search bar and press OK to launch the Group Policy Editor.
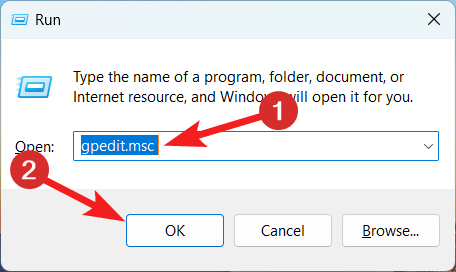
- Navigate to the following path in the Local Group Policy Editor window to access the Windows Hello for Business folder. Computer Configuration\Administrative Templates\Windows Components\Windows Hello for Business
- Here, look for the Configure dynamic lock factors policy in the right section. Right-click the policy and choose Edit from the context menu.
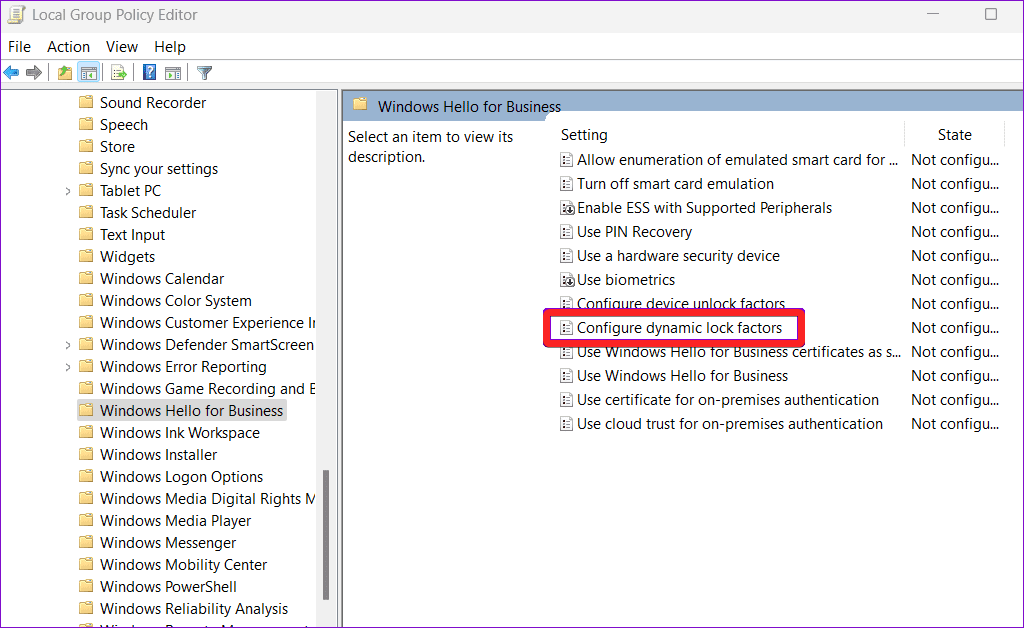
- Enable the radio button for the Enabled option and press the Apply button followed by OK to exit the window.
- Now reboot your PC and then try to set up the dynamic lock feature. You will succeed this time.
Note: Group Policy Editor is only available in the Professional, Enterprise, and Education editions of Windows.
8. Perform System Restore
A recently installed program or Windows update might mess up the dynamic lock functionality on your device. If that’s the case, restoring your System to an earlier point in time will roll back all the changes made recently so that you can use the dynamic lock feature again. Below, we have described the steps to roll back your Windows PC to a restore point.
- Launch the Search menu using the Windows + S shortcut key. Type create a restore point in the search box, and click on the relevant search result to launch the System Properties window.
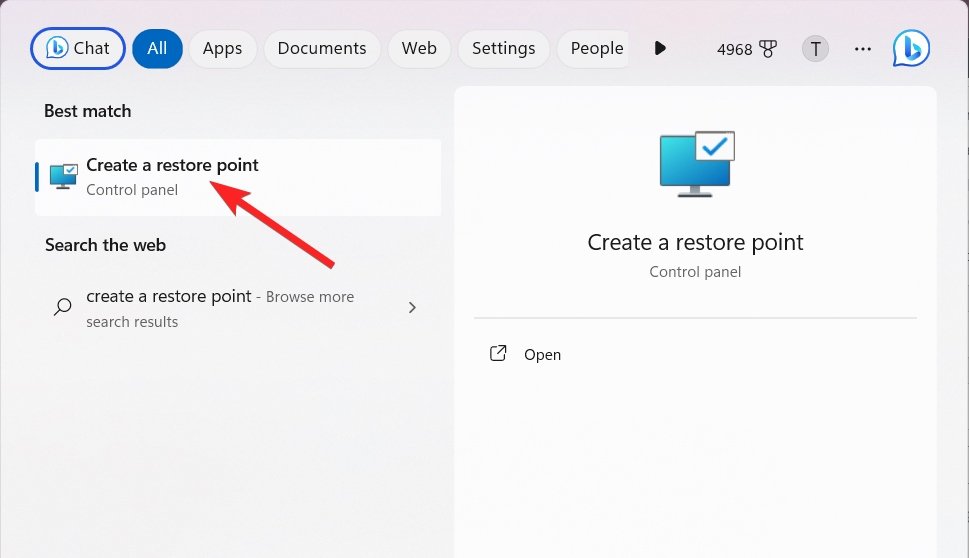
- Press the System Restore button in the System Protection tab.
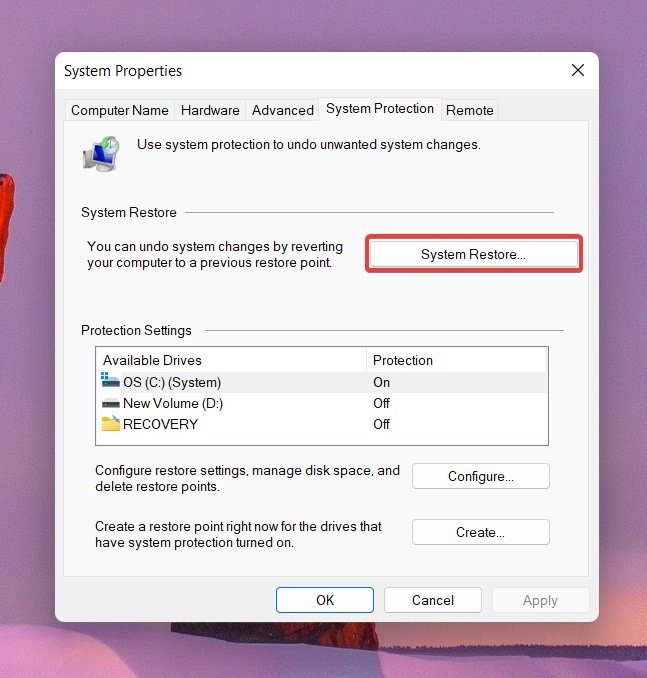
- Click the Next button located on the new window.
- Select the suitable restore point when there are no issues and press the Next button.

- Click the Finish button on the Confirm your restore point window to restore your Windows PC.
9. Reset your Windows PC
If the dynamic Lock isn’t functional yet, there may be some bug in the currently installed Windows itself that might interfere with the functionality of the dynamic lock feature in Windows 11. To fix this, you simply need to reset your Windows PC. Doing so will wipe out all misconfigured settings and will reinstall Windows. Follow the steps below to reset your Windows 11 PC.
- Launch the Settings app using the Windows + I shortcut key.
- Within the System settings window, scroll down and click the Recovery option located on the right.
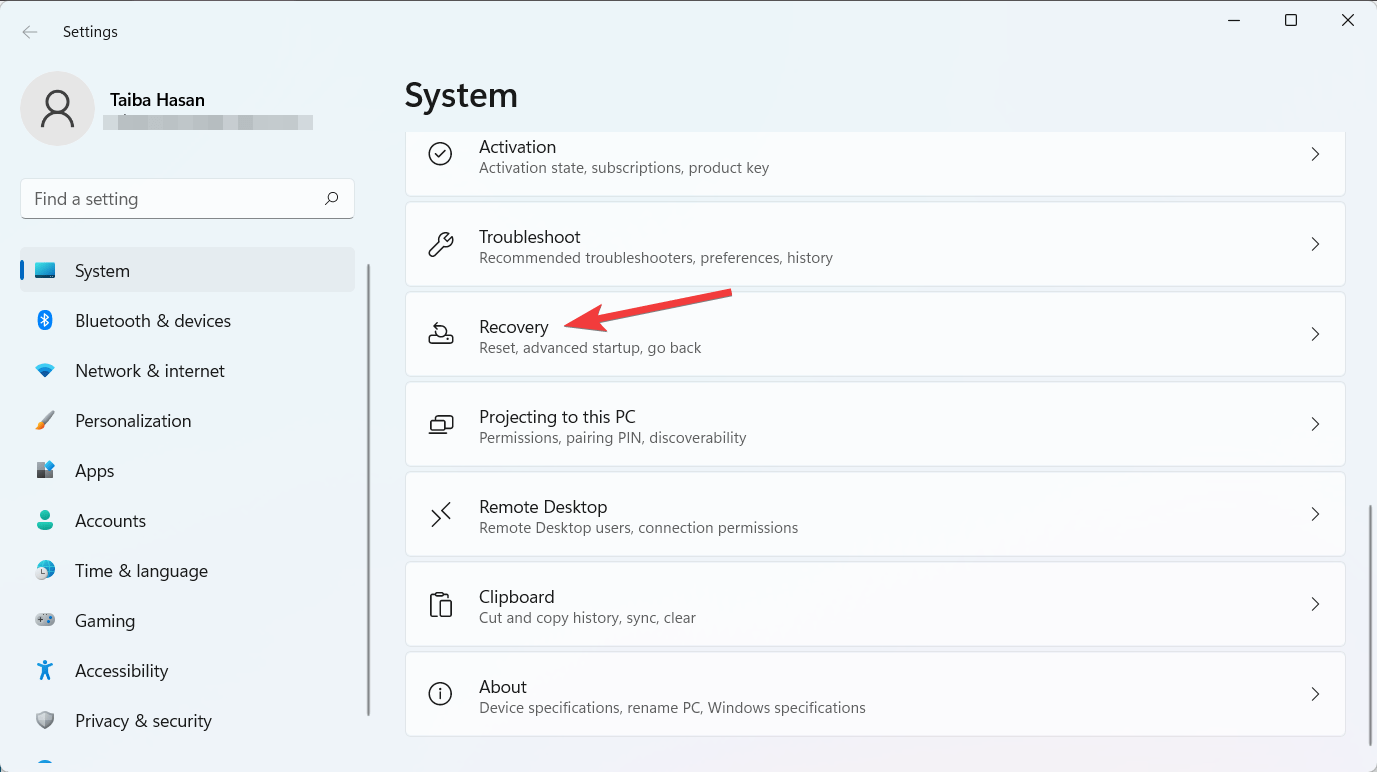
- Look for the Reset this PC option and press the Reset PC button located next to it.
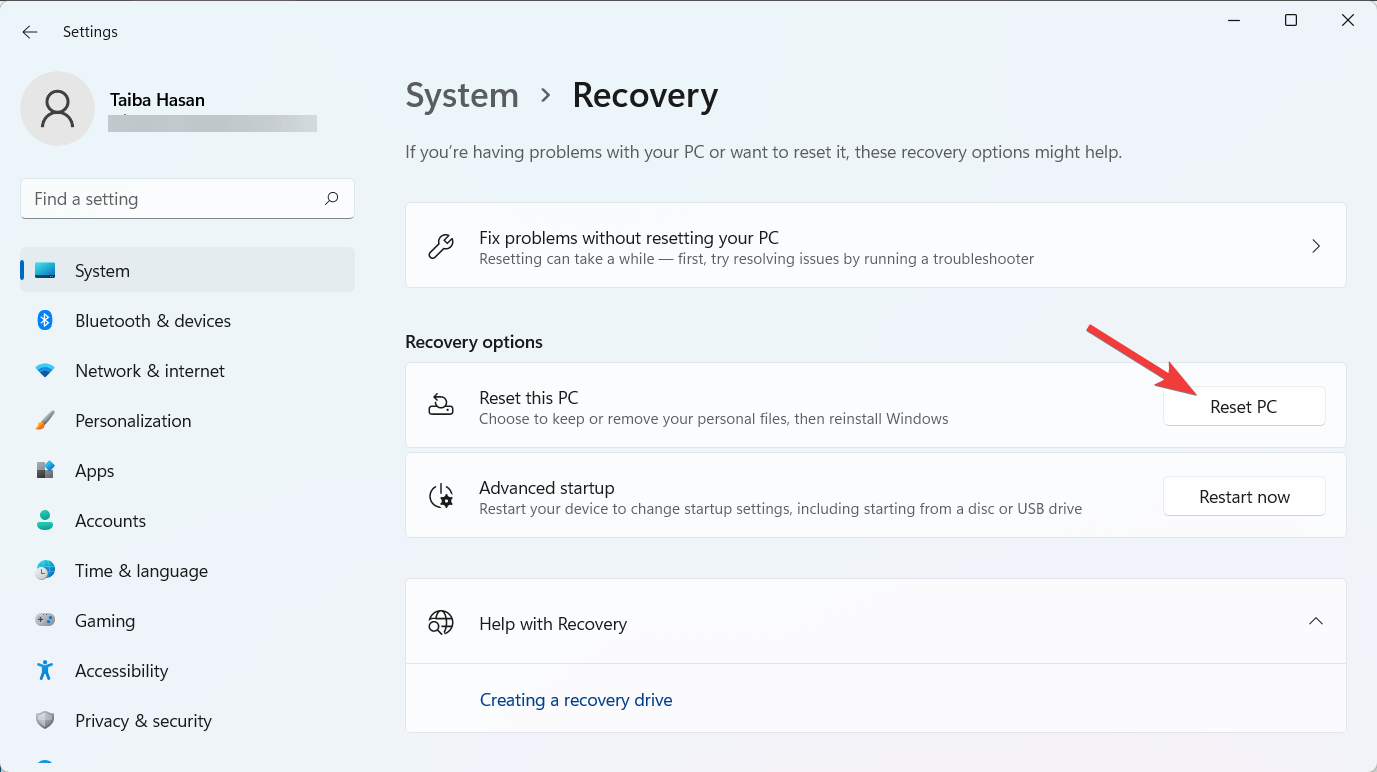
- The Reset this PC window will pop up on the screen. Select the Keep My Files option to reset your Windows PC without affecting your files and data.
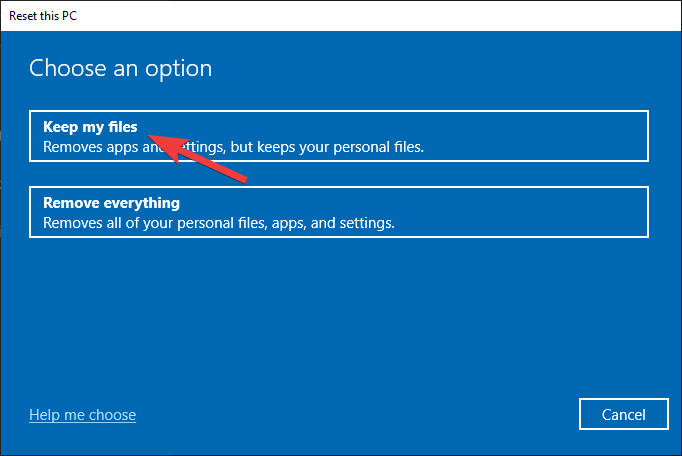
- In the next window, you will have to choose the way you would like to reinstall Windows 11. Go for Local reinstall if you wish to reset Windows locally.
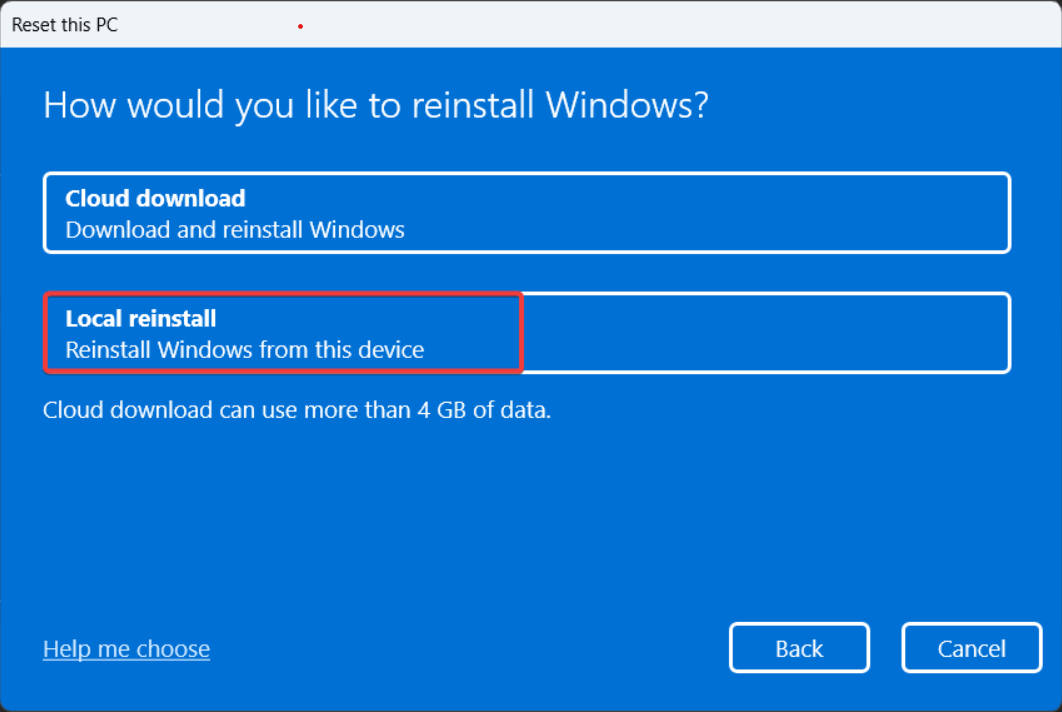
Conclusion
That’s pretty much it! Dynamic Lock comes in handy when you accidentally forget to lock your PC, and you do not want someone to gain access to confidential information. Unable to use the dynamic Lock on your PC running on Windows 11 can be quite frustrating. We hope this guide helped eliminate the underlying issues and that your Windows 11 device gets locked automatically whenever you are away. Which of these troubleshooting methods worked for you? Please let us know in the comments section below.
If you've any thoughts on How to Fix Dynamic Lock Not Working in Windows 11, then feel free to drop in below comment box. Also, please subscribe to our DigitBin YouTube channel for videos tutorials. Cheers!