
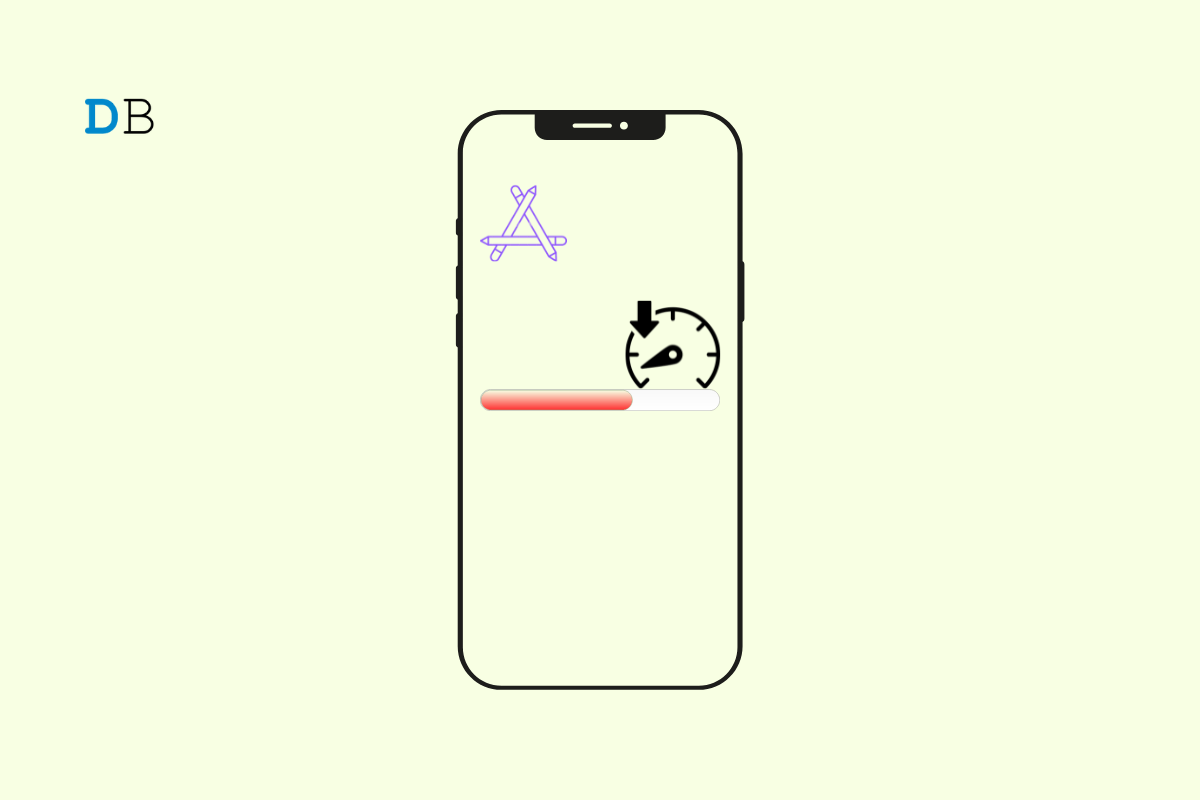
App Store is Apple’s exclusive online marketplace to install and update applications on iPhones or iPads. Sometimes, downloading app updates on the App Store can become very slow.
This problem is annoying and wastes your time as you wait for the download to be over. The primary reason is often an unstable network. The update installation process will take a hit if you try to download pending updates for multiple apps when the network is slow.
Using a VPN can also slow down the network. Sluggish update download speed is often attributed to bugs on the iOS. Also, if your iPhone has run out of storage, the latest version updates cannot be installed. The App Store servers may be temporarily down for maintenance which makes the app update process unresponsive.
With the troubleshooting tips compiled in this guide, you can resume app update download on the App Store.
Random bugs can be managed by force closing the affected apps on the iPhone. In this case, force close the App Store and launch it.
Check if you can download the app updates swiftly.
After you start the app update for multiple applications on the App Store, the download process will take a long time to finish.
If you need to use an app instantly, you can prioritize the update process for the corresponding app.
That version update for that app will be downloaded immediately.
Disconnect your iPhone from the WiFi, if the network is disrupted frequently as you attempt to download App Store updates.
If you continue to face problems in downloading app updates, check if the VPN is enabled on your iPhone. Turn it off to fix the slow network problem. I have discussed that in the next section.
When you use a VPN, it connects to a server located remotely to facilitate internet connectivity. Usually, VPNs offer access to sites that are geo-blocked in specific regions.
If the remote server to which your iPhone is connected via the VPN app has too many users accessing it at once, you will face a network slowdown.
Before you install app updates on the App Store, turn off the VPN. Make sure that the iPhone can connect to a WiFi Network or use mobile data to enable the app updates.
To turn off the VPN,
Alternatively, if you use a VPN app, access it and use the corresponding settings to disable the VPN.
Fix the bugs on the current build of iOS that may restrict the app update installation in the App Store. For that, you have to install the latest iOS update on the iPhone.
To check for new software updates,
Finish the iOS update and launch the App Store to download the available updates for the installed apps.
Even though the WiFi network and Apple servers are functional, you still encounter the issue where app updates get stuck on the download.
It may happen due to some glitch on the iOS. Random bugs are quite a common occurrence on iOS and iPadOS. Restart your iPhone and check if you can download the app updates.
If you use iPhone X/11/12/13/14/15 Series,
For iPhone 2nd/3rd Gen or iPhone 7/8 Series,
To restart iPhone 1st gen/5 Series,
To switch on the iPhone, press the side button.
On the iPhone SE 1st Gen or the iPhone 5 Series, press the top button to restart.
Check for available storage on your iPhone. Remove the files you don’t need or uninstall the apps that you don’t use. You may also backup some files to iCloud and remove them from the iPhone storage. Then download the app updates from the App Store.
To check the storage on your iPhone/iPad,
If the App Store servers are down, you have to wait until Apple fixes the issue with them and reinstates them.
To check the status of servers that manage the App Store,
A green dot beside the App Store indicates that the servers are up and running fine. If you see a red dot next to the App Store it means the server is down to fix technical problems.
Sign out of the app store momentarily if other tips do not work and the app update speed is still slow.
Afterward, you can sign in back to the App Store and resume the app update download.
Timely update apps installed on the iPhone to patch the bugs, add new features, and improve performance. If the app update download on the App Store is very slow, use the fixes shared in this article to quickly fix the issue.
This post was last modified on June 6, 2024 2:49 pm