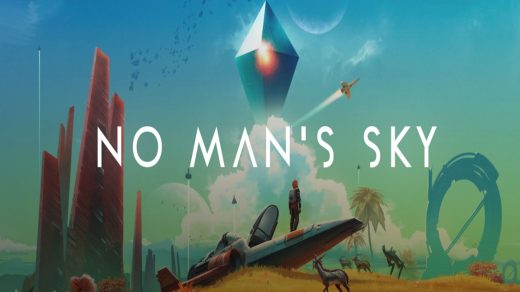Our favorite games often become more than merely games to us when we fall in love with them. That’s Dota 2 for users like me. Even though this is a very difficult game to learn and impossible to master, the journey is well worth it. Having a good time is similar to having a good life in Dota 2. But, listening to this kind of issue with our beloved game is very disheartening.
Although it isn’t going to be very tough to fix, still not many users are familiar with how to fix it if Dota 2 is not using GPU. That’s why we bring up this guide. So, make sure to follow the needy troubleshooting methods discussed below.
Top Ways to Fix Dota 2 Low GPU Performace
You can easily fix it when the Dota 2 is not using the GPU of your system and start crashing or sticking on an infinite loading screen. To fix this issue, you just have to perform the needy ticks discussed below. So, let’s get started with them:
Fix 1: Restart Your Device
Do you know that rebooting your device will help the system to flush the RAM by clearing the cache files to present in it? Well, if not, then let me tell you that sometimes heavy applications like Dota 2 may not use GPU resources just because the previously stored cache data for the game gets damaged.
So, in order to resolve this, rebooting the whole system will be the right option. Therefore, we advise you to reboot the device and rerun the game to check if the Dota 2 is not using the GPU problem gets resolved or not.
Fix 2: Update Your GPU Driver
Did you check if your device’s GPU driver is updated or not? Well, most of the time, this happens just because of an older version of the GPU driver. Thus, it is very necessary to regularly check for GPU driver updates. Consequently, if you don’t know how to check for GPU driver updates, perform these steps:
- Initially, hover over to the Device Manager (right-click on the start menu and select device manager).
- Afterward, locate the Display Adapter and double-click on it.
- Then, right-click on your GPU manufacturer name and select the Update Driver option.

- Now, finally, hit the Search Automatically For Driver.
That’s it. Now, you just have to wait for some time until your system search for GPU driver update online. Once done, reboot your system and rerun the game to check if the not using GPU issue gets resolved or not.
Fix 3: Make Sure the Game is Updated
Updating your game is as important as updating the GPU driver. However, since an outdated game version generally causes this kind of issue; thus we recommend you always make sure to use an updated version of the game.
Meanwhile, in recent times, many users are there who have reported that this helped them to resolve the Dota 2 not using GPU issue. So, you should update your game and reboot your system. Then, check if the issue gets resolved or not.
Fix 4: Verify Game Files Integrity
It is also possible that some of your game files may be damaged, due to which your system fails to read the game files. In this case, you have two options you should repair the files or reinstall the game.
But, I think trying to repair the files before reinstalling the game will be a good option. So, in order to repair the game files, you should use your game launcher (Steam Client). Well, in case you don’t know how to do this, make sure to perform these steps:
- Initially, open the Steam Client and go to the Library section.
- Then, try locating your game and right-click on it.
- Thereafter, select the Properties option.
- Now, simply go to Local Files and hit the Verify Game Files Integrity.
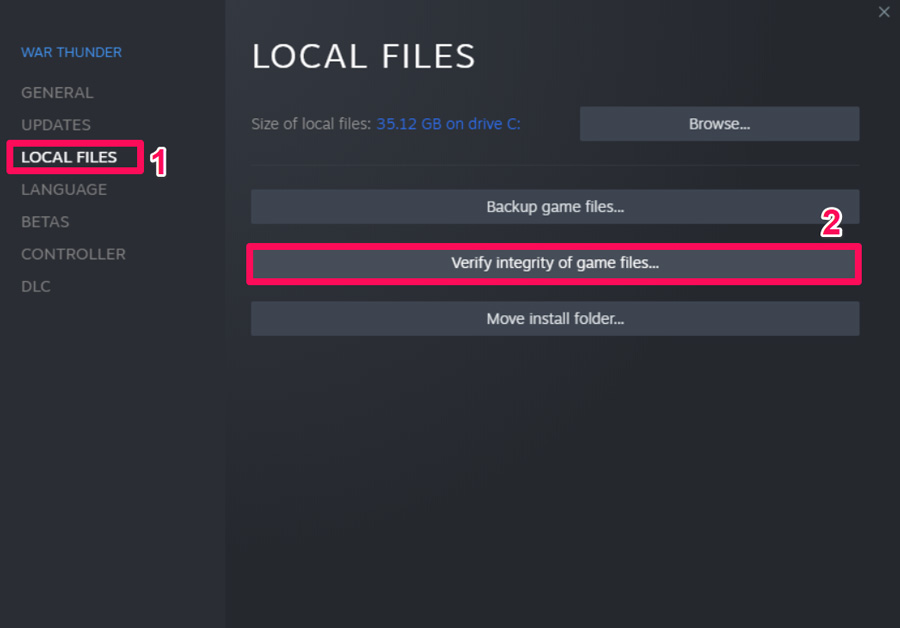
Now, just wait until the system verifies the damaged files and repairs them automatically. After that, you can simply rerun the Dota 2 and check if the not using GPU issue gets resolved or not.
Fix 5: Change Steam Launch Option
Changing the launch option is another potential fix you must try to resolve the Dota 2 not using GPU issue. However, not many users are familiar with the Steam Client’s different launch options; that’s why we have already mentioned the necessary steps to do so down below:
- Open the Steam client and go to Library. Then, right-click on Dota 2 and select Properties.
- In the GENERAL section, execute the command under SET LAUNCH OPTIONS.
-map data -high -dx11 +fps_max#
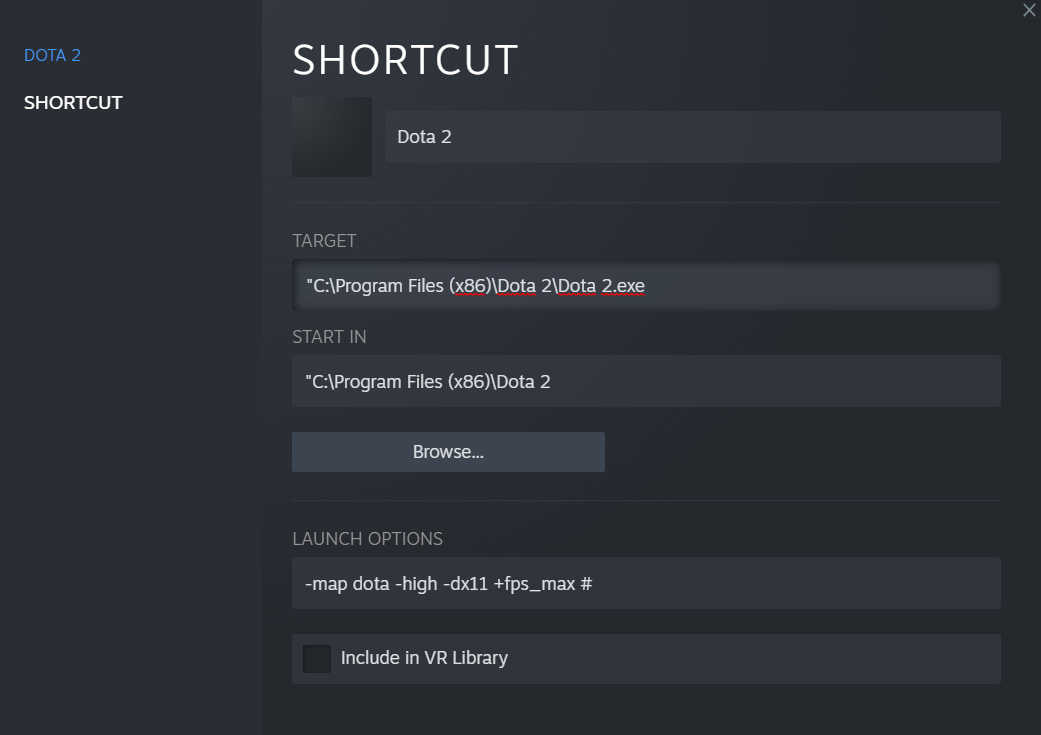
That’s it. Now, simply run Dota 2 and check if this trick helps you get rid of the GPU issue or not. However, most probably this time, the issue gets resolved. But, if you are still facing the same error, make sure to perform the other fixes we have mentioned further in this guide.
Fix 6: Tweak Some Graphics Settings
If you are still not able to get rid of the GPU not using issue while playing Dota 2, then changing some in-game graphics settings will also be a good option to fix it. But, in case that’s also not working in your case, then try these steps:
Nvidia GPU Settings
- Using the Windows search bar, open the Control Panel.
- Afterward, tap on the Large icon located under the View by option.

- Then, select NVIDIA Control Panel.
- Now, tap on Manage 3D Settings >Program Settings >Select a program to customize.
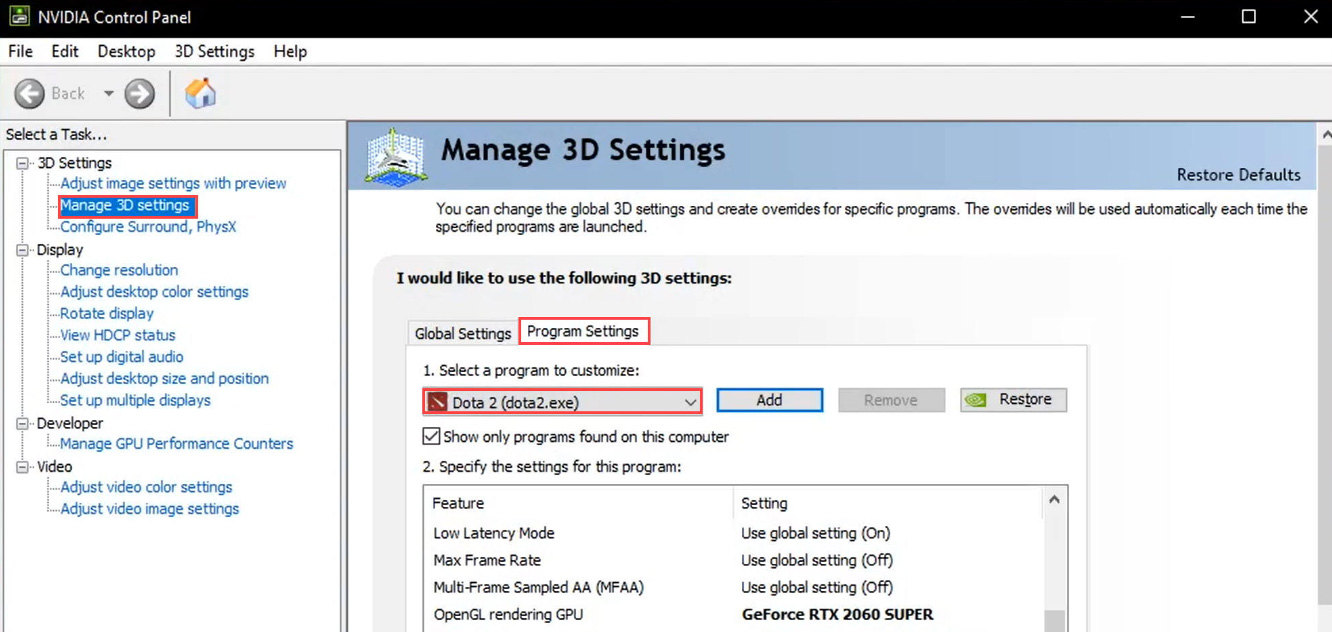
- Thereafter, under Specify the settings for this program, tweak these changes:
- UCUDA – GPUs: Dedicated GPU
- Power management mode: Maximum performance
- Texture filtering: Performance
- Now, simply hit the Apply button and run the game to check if the issue gets resolved or not.
AMD GPU Settings
- Using the Windows search bar, open the Control Panel.
- Then, tap on the Large icon located under the View by option.

- Thereafter, select the AMD Radeon Settings.
- Then, simply follow this path: Gaming > Global Settings.
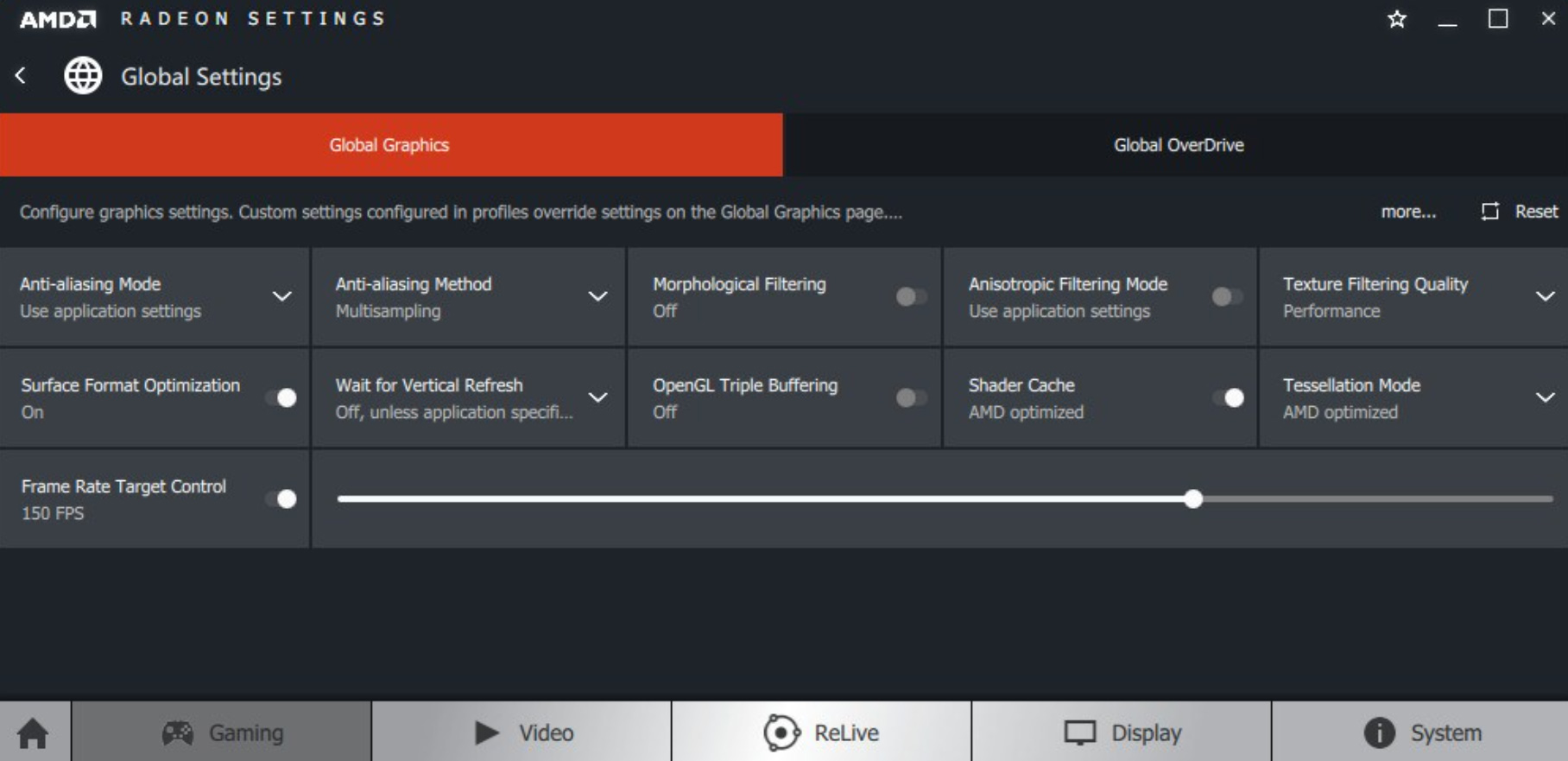
Fix 7: Set High Priority
If you haven’t done this yet, we advise you to set the priority for your game (Dota 2) to high in the Task Manager, as many users previously reported that this helped them fix this error. So, you must also try this out and let us know if it helps. Meanwhile, in case you don’t know how to do this, make sure to perform these steps:
- Launch Task Manager using the Ctrl + Alt + Del or Esc button altogether.
- Afterward, go to the Details tab and locate the game.
- Now, simply right-click and select the Set Priority option followed by High and hit the Ok button to save the changes.
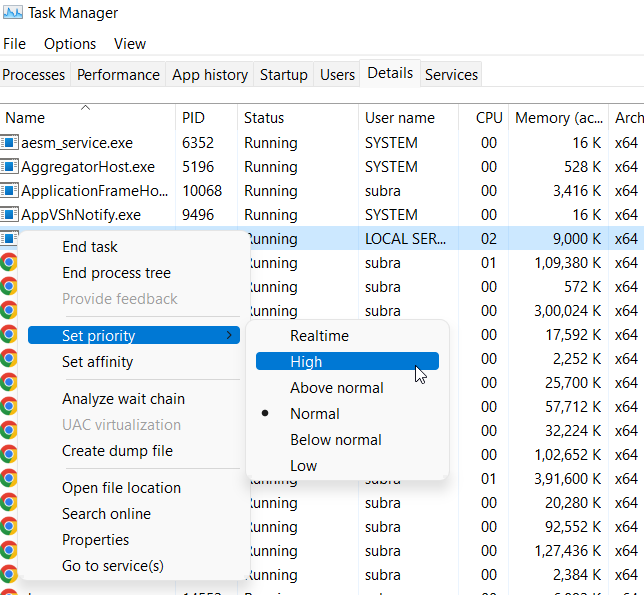
That’s all you require to do to set priority to High for your game. Now, rerun the Dota 2 and check if not using GPU issue gets resolved or not.
Fix 8: End Background Task
Most of the time, Dota 2 is conflicting with the applications running in the background. Therefore, this time it may be possible that this thing happens due to which you are getting the not using GPU issue.
So, we advise you to try clearing all the background processes that you think are consuming most of your system resources. However, if you don’t know how to do this, perform these steps:
- Launch Task Manager using the Ctrl + Alt + Esc key altogether.
- Afterward, switch to the Processes tab and select the application. Then, hit the End Task button.
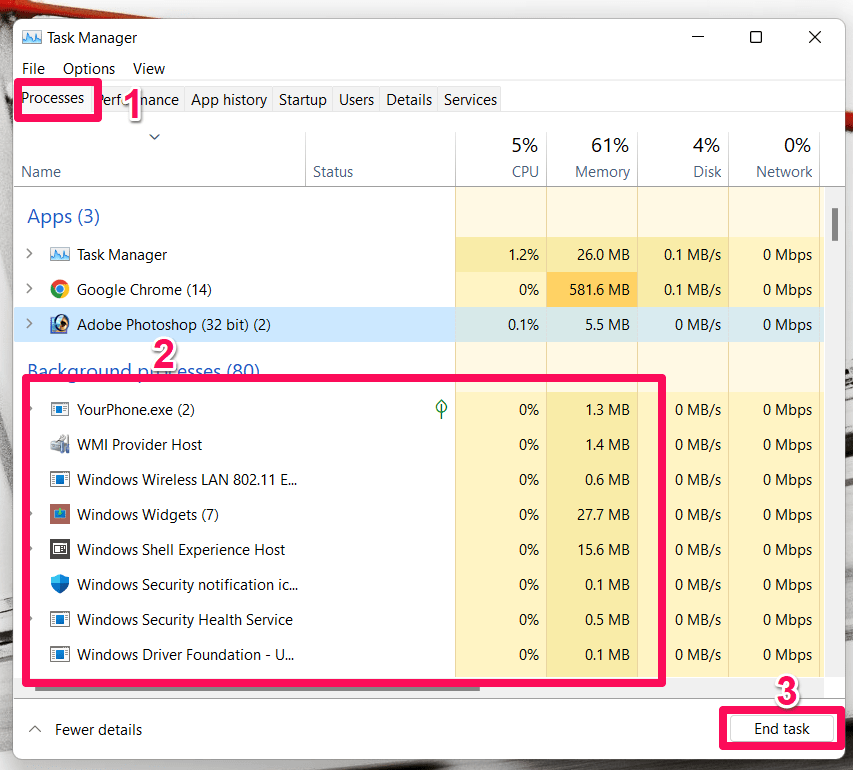
- Do this for all the applications one by one except Dota 2. Then, run the game and check if you still get the issue or not.
Fix 9: Change Power Plan For The Game
Many users reported that changing the power plan for the game helped them fix this kind of issue. So, you should also try changing the power plan on your device and check if it has the potential to resolve this issue for you. Meanwhile, to do this, follow the below-mentioned steps:
- Firstly, press the Win+I key in order t open the Windows Settings.
- Afterward, tap on the system> Power & Battery.
- Then, locate the Power Mode and tap on the drop-down button.
- Finally, select the Best Performance option.
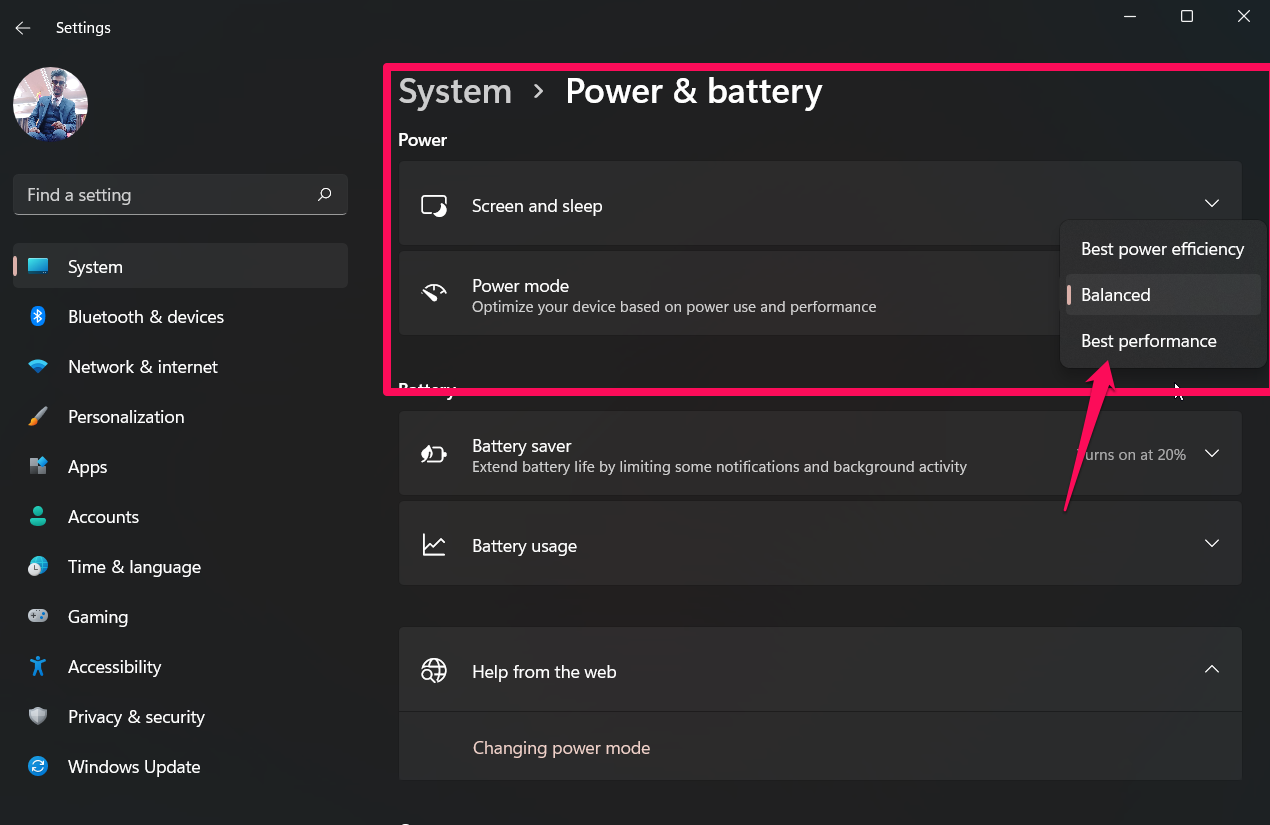
That’s it. Now, you will find that your game is running smoothly without showing you any type of errors. So, you can now enjoy your game!
Fix 10: Check For OS Update
Have you checked if your Windows system is updated with the latest version of OS or not? There is a chance that your device may have a pending OS update due to which you are getting the not using GPU issue.
So, you must have to make sure that your device is running on the latest patch update. Meanwhile, if you don’t know how to manually check for Windows updates, here are the steps that will help you:
- First of all, press Win+I and go to Windows Update.
- Now, hit Check For Updates button.

The next step is to wait until the system searches for an update online and install it. Afterward, restart your computer and run the game to check if the issue gets vanished or not.
Fix 11: Reinstall The Game
If nothing helps you, reinstalling is the last option that we have for you. So, in case you are still facing the not using GPU issue while playing Dota 2, then, unfortunately, you have to try the last fix that will erase everything related to the game and install each file.
So, if you have a WiFi connection with an unlimited plan, then you must reinstall the game. But, before that, don’t forget to uninstall the existing one. After that, download the game using your Steam Client app.
If you've any thoughts on Dota 2 Not Using GPU: Fix it Now!, then feel free to drop in below comment box. Also, please subscribe to our DigitBin YouTube channel for videos tutorials. Cheers!