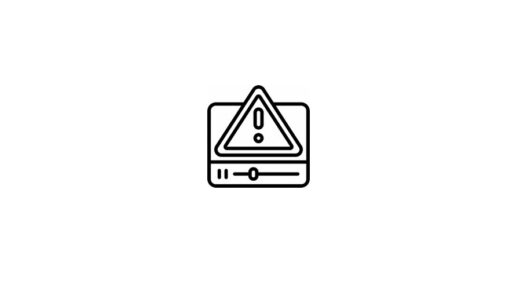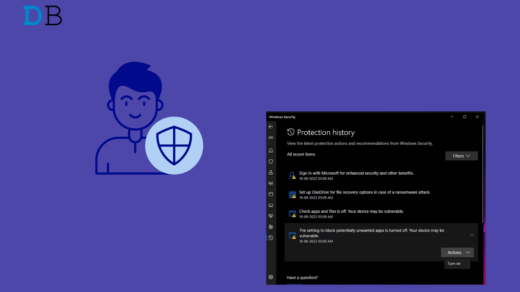Are you encountering this issue where Discord is stuck on checking for updates? In this guide, I have discussed some tips and tricks to fix this problem. Most users have faced difficulty updating the Discord client on Windows 11 OS.
Usually, a new software update brings bug fixes and new features that will enhance the user experience of the application. If the app gets stuck on checking updates, you can not even use it, and installing the update would seem like a never-ending process.
Reasons Why Discord is Stuck on Checking for Updates
Here are a few possible reasons that can cause the Discord client for Windows to keep checking for updates but unable to install it.
- The Discord server may be down.
- The VPN is causing a network slowdown.
- The Discord Cache may have junk data in it.
- Unstable network at the user end.
- The Antivirus app is stopping the update from downloading.
Top Ways to Discord Stuck on Checking for Updates on PC
Let us jump into the troubleshooting part and implement these fixes to get the Discord update installed without any problems.
1. Check if the Discord Server is Down
Start by visiting the Downdetector website and checking if the Discord server is down. Often for maintenance or bug fixing the servers may be taken down for a while. You can get that update on the Downdetector forum. Also, make sure to check out platforms like Twitter to know if tany major outage has affected Discord users all through the globe.
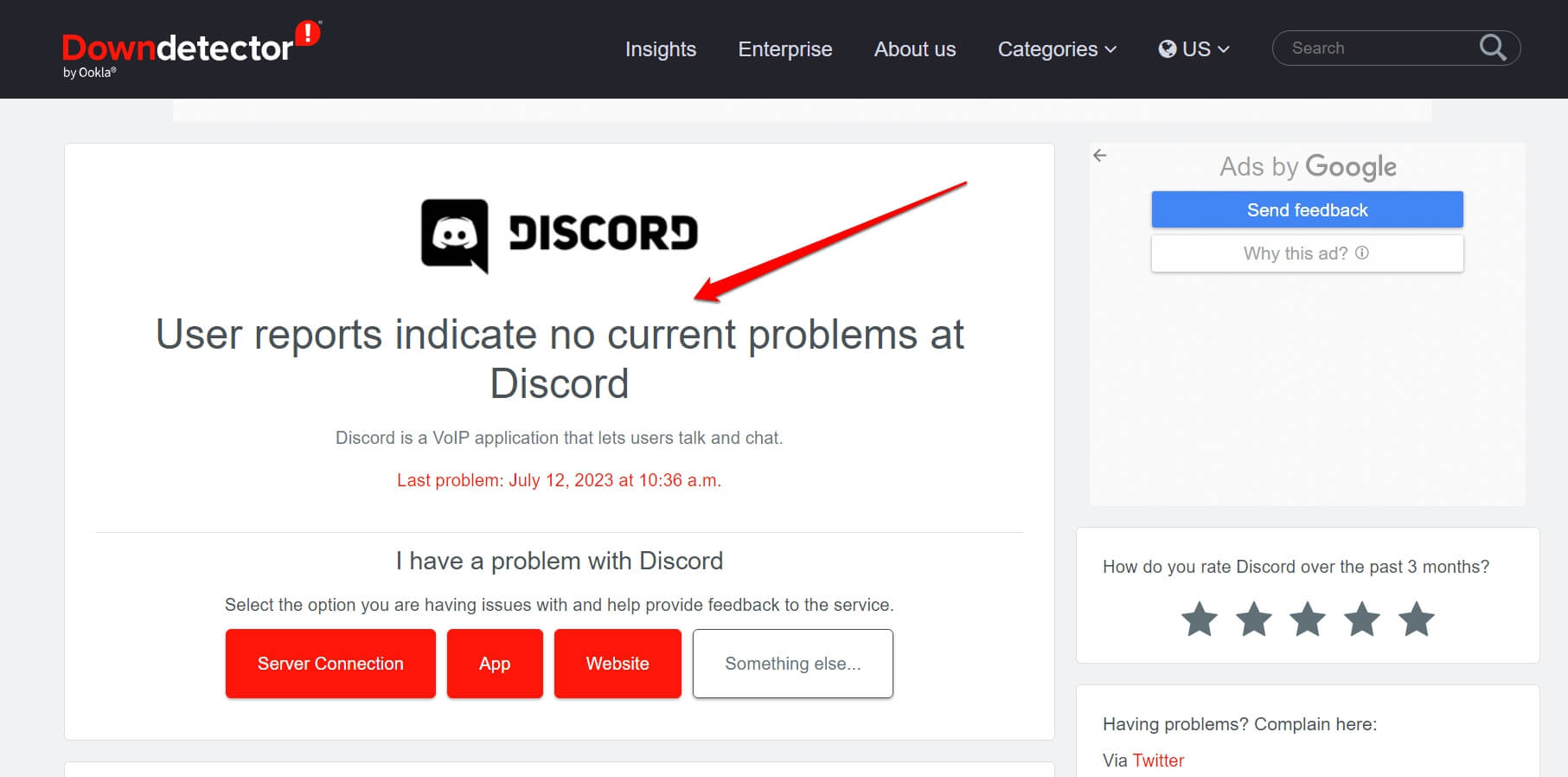
2. Fix the Network Issues
Is the network connection in your home stable? Have you been experiencing frequent network disruptions lately? Get in touch with your ISP and complain to them. Have them come over and fix the network issues.
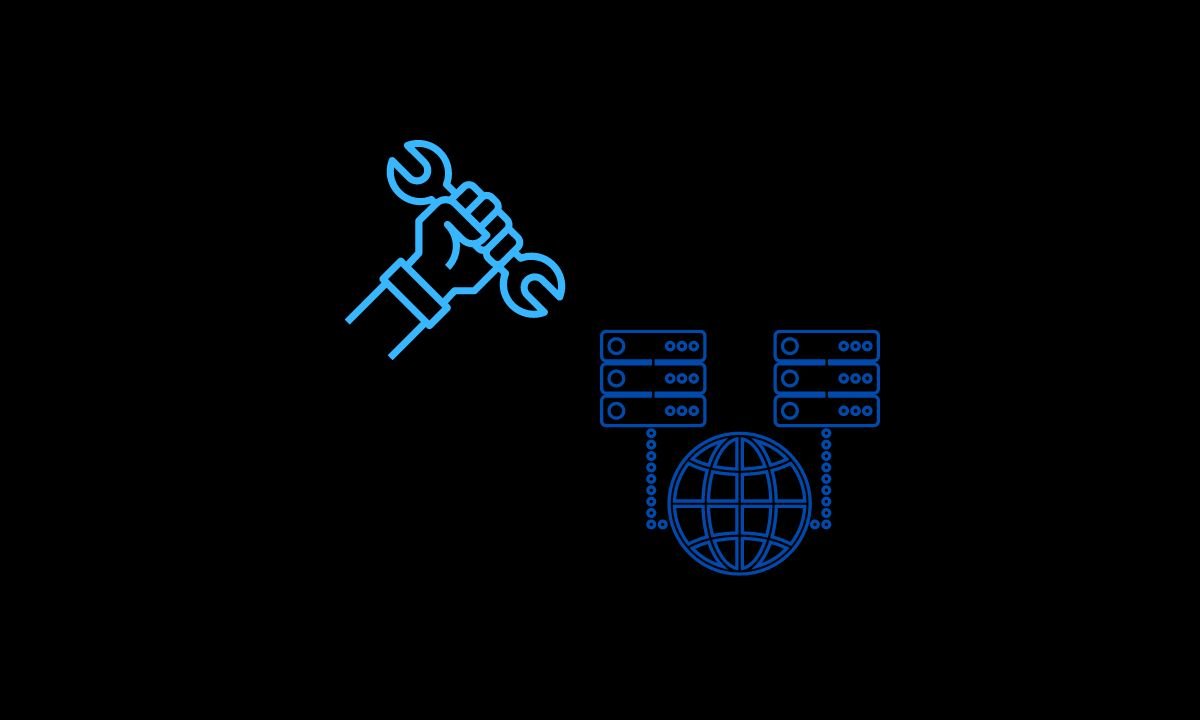
You can run a speed test to know the speed of your WiFi. With a very slow speed, you may not load a website on the internet, let alone update Discord to a new version. If you can access another WiFi network, connect to that one instead of the problematic one.
3. Disable Anti Virus on your PC
Antivirus can act strangely at times and stop certain apps or features from downloading updates. This can happen with Discord as well. Before you update Discord, I suggest immediately turning off the antivirus on your PC.
- Launch the Windows search by pressing Windows + S.
- Type in Virus and Threat Protection. Click Open.

- Under the Virus & Threat Protection settings tab, click on Manage settings.
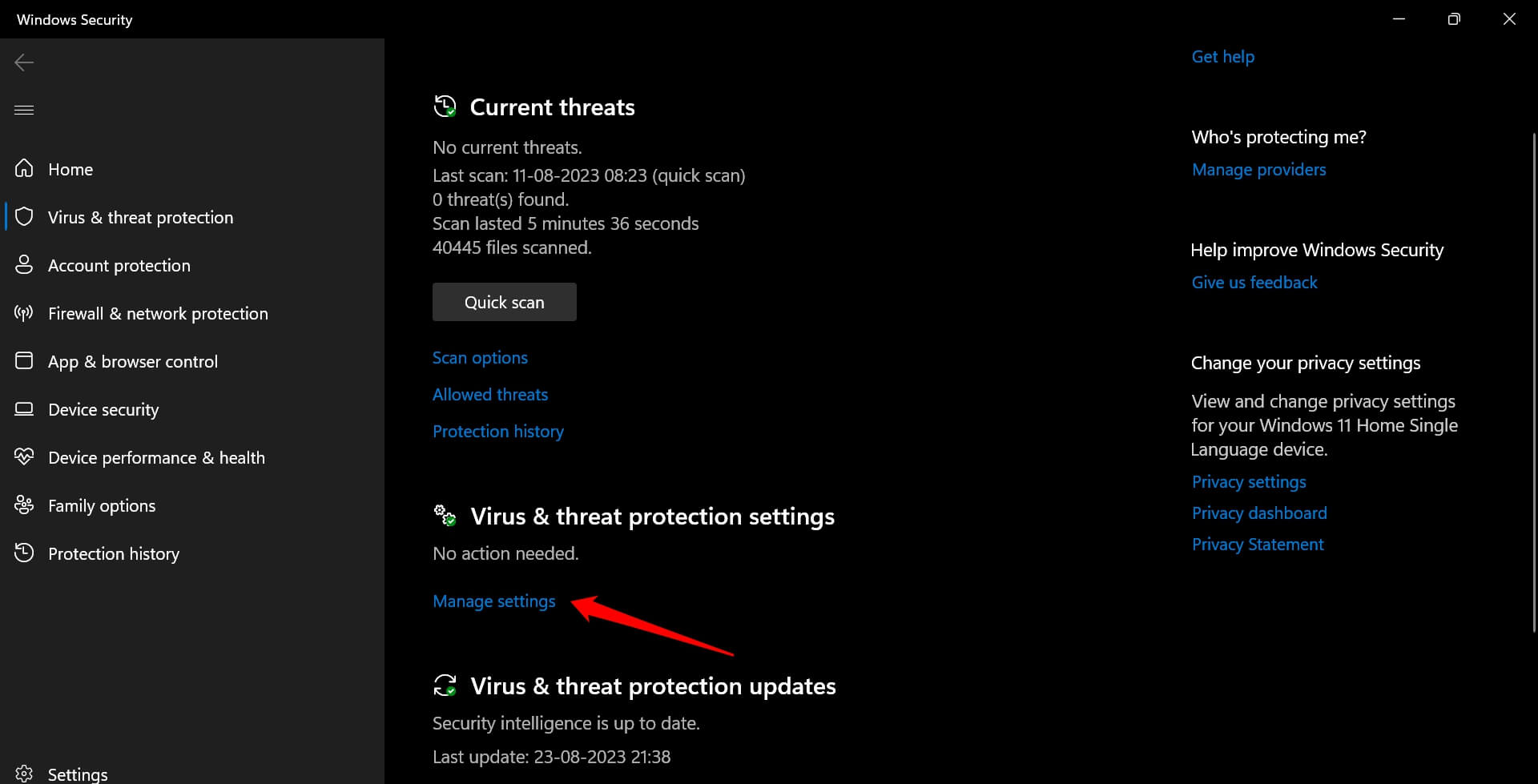
- Click the toggle beside Real-time protection to turn it off.
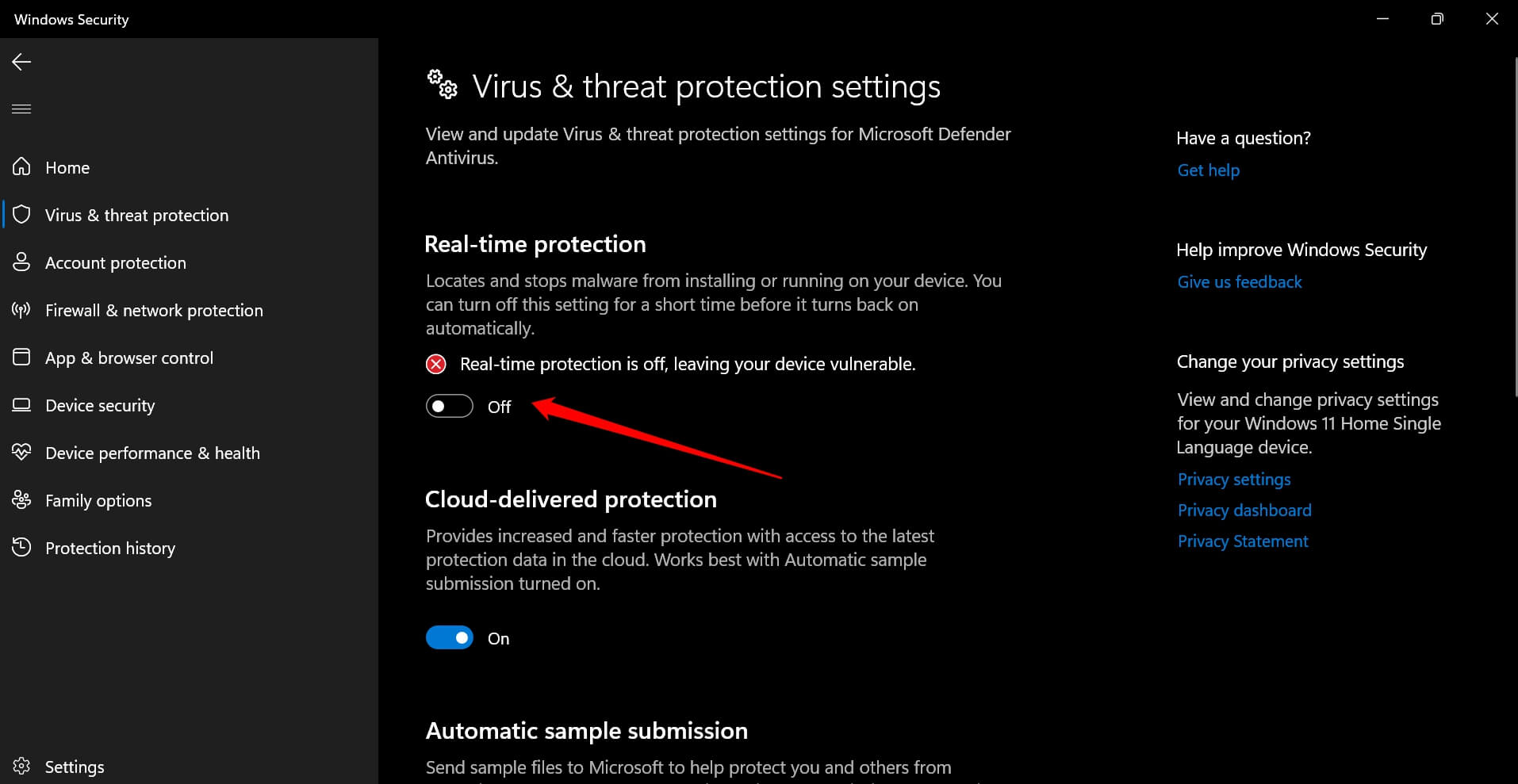
- Now, proceed to install the Discord update.
Once the update is completed, perform the above steps again and enable the Real-time protection for your PC.
4. Stop Using the VPN
If you are using a VPN, then it may slow down the network. That can happen if the remote server is too busy processing requests and has hit the peak. Turning off the VPN will help you access the internet without any problems.
- Access the VPN extension in the web browser.
- Click the designated On/off toggle to disable the VPN.
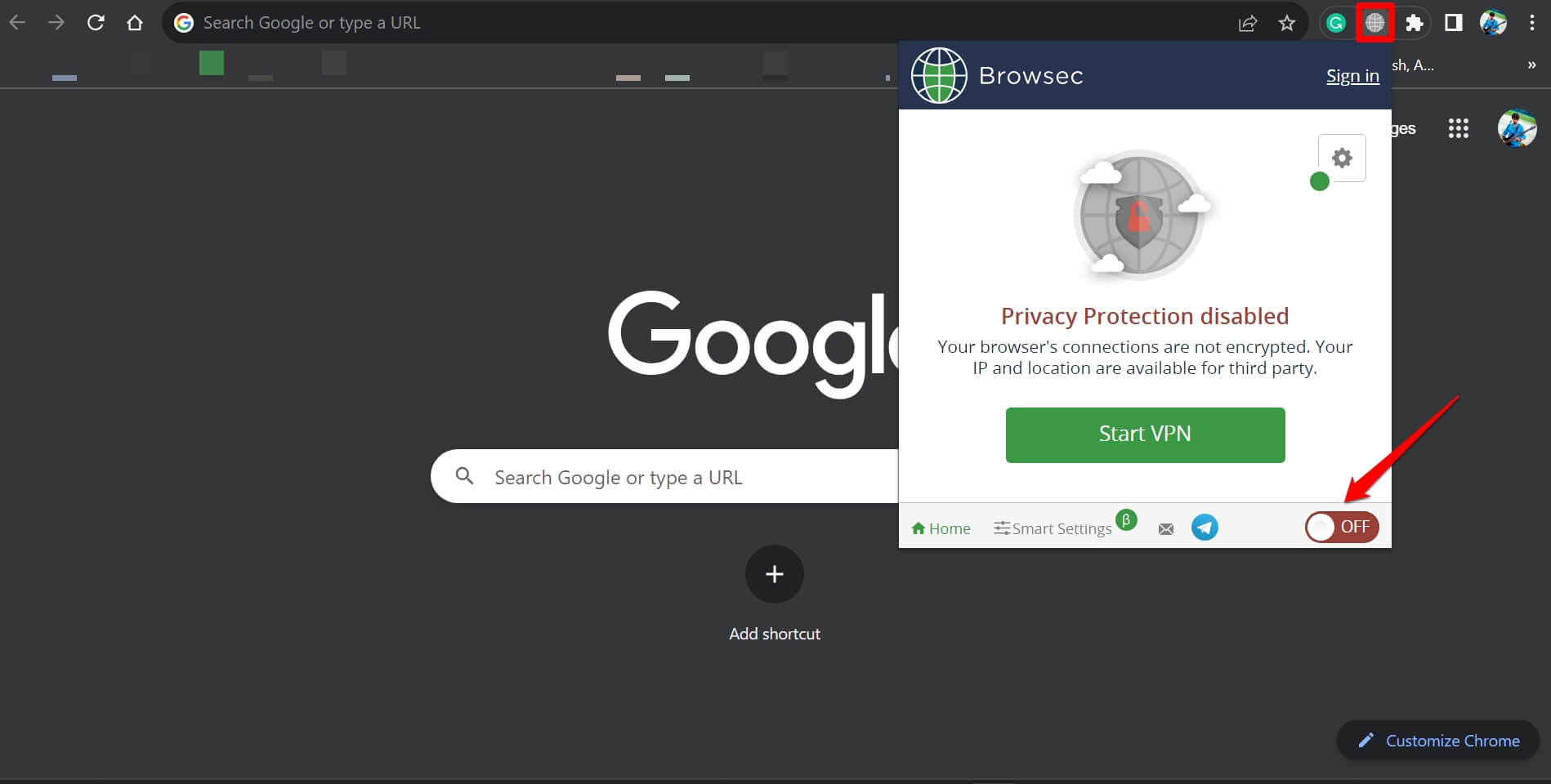
- Now, access Discord and let it install the new update.
After Discord is updated, you may re-enable VPN on your PC.
5. Run Discord with Administrator Rights
Try running Discord with administrator privilege. Close the Discord app from the task manager and re-launch the application as Administrator. Here are the detailed steps.
- Press Ctrl + Shift + Esc to launch the Task Manager.
- Under Apps, scroll to Discord and right-click on it. Select End Task from the menu.
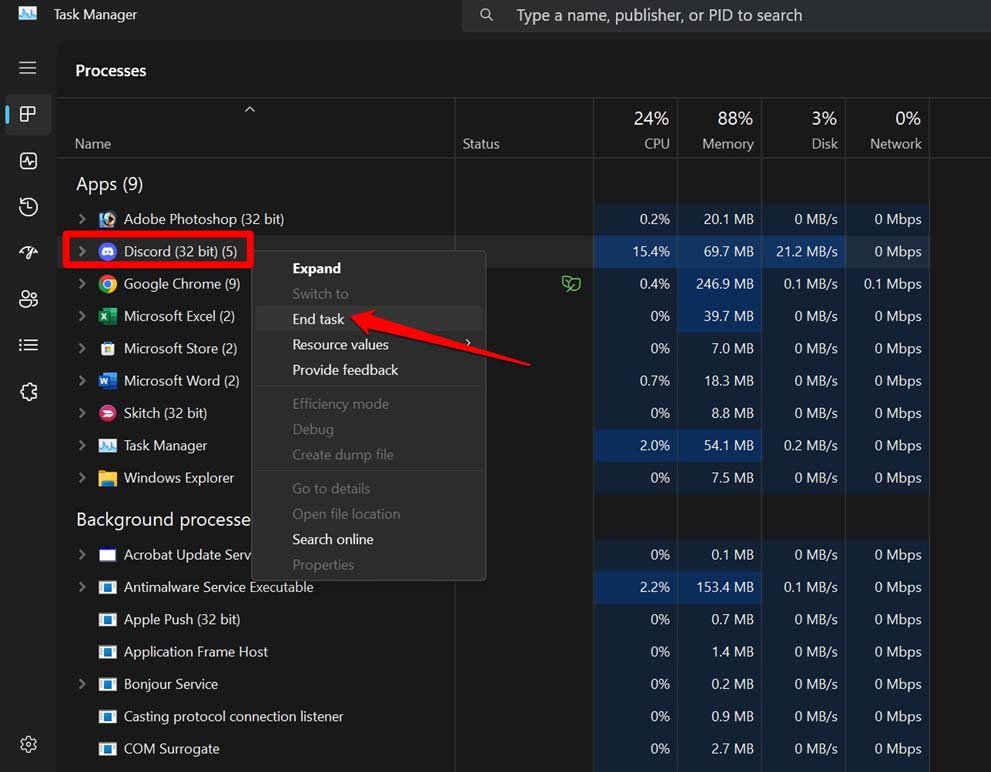
- Now, press Windows + S to open the search and type Discord.
- When the Discord app shows up, click on Run As Administrator.
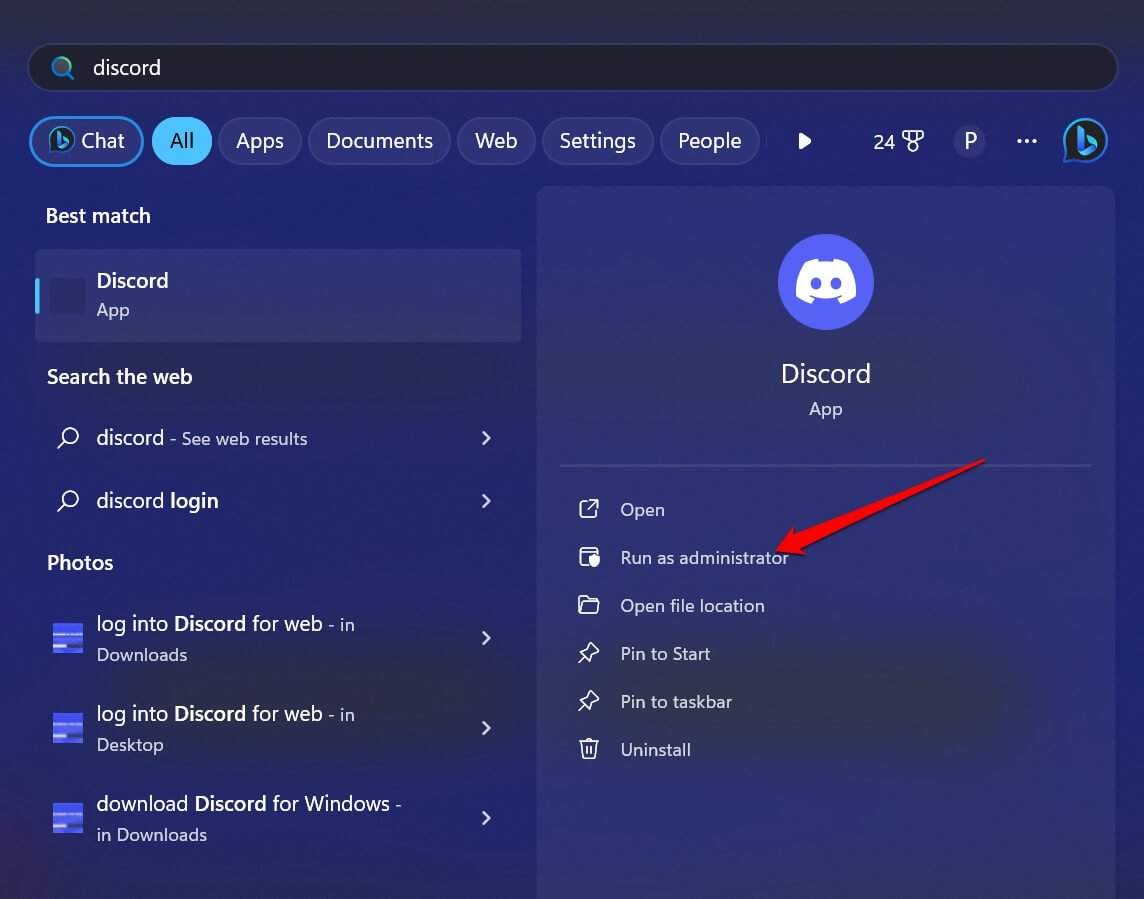
- Click on Yes when a prompt appears regarding the permission for the app to make changes to the PC.
6. Clear the Discord Cache
To clear the cache of Discord, you have to delete the AppData folder of Discord. Make sure that Discord is not running. You can access the Task Manager and close it under the Apps.
- Press Windows + R to bring up the Run box.
- Type %localappdata% and press enter.
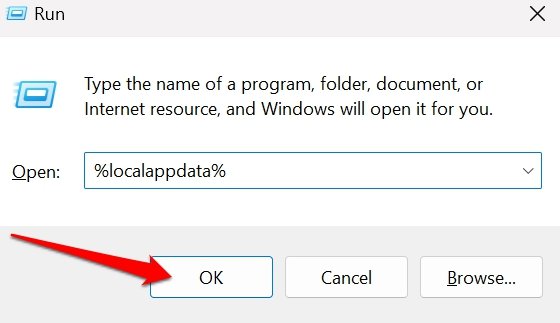
- Scroll to the Discord folder, select it, and press Shift + Delete keys. [or right-click on Discord > press Delete icon ]
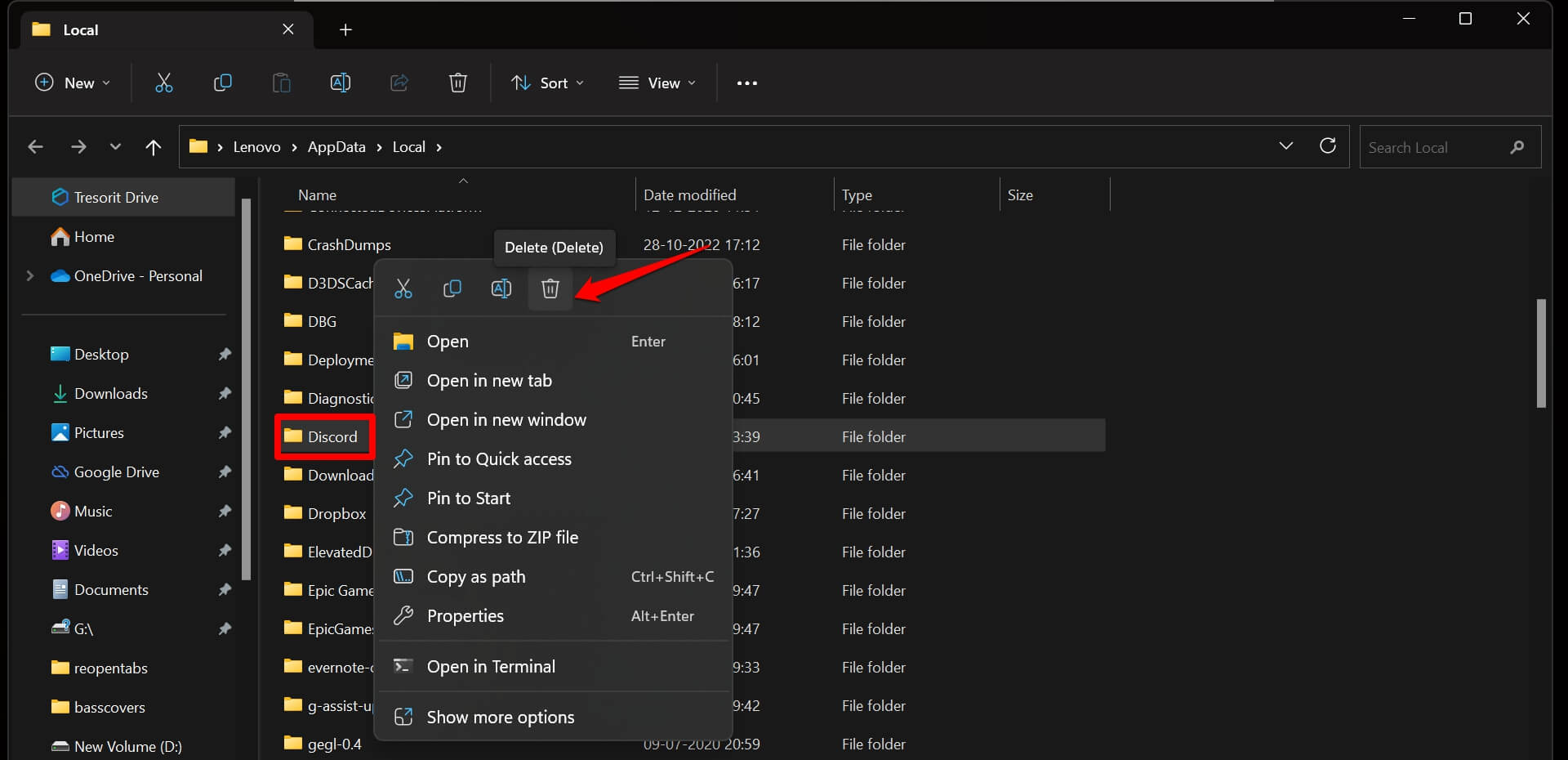
- Launch Discord from Windows search.
7. Reset the Network Connection
Opt for a network reset if you think it is the faulty networking the Discord app from fetching the latest update. It is easy to perform a network reset on Windows.
- Press the Windows key to bring up the search box.
- Type Network Reset and click on Open.
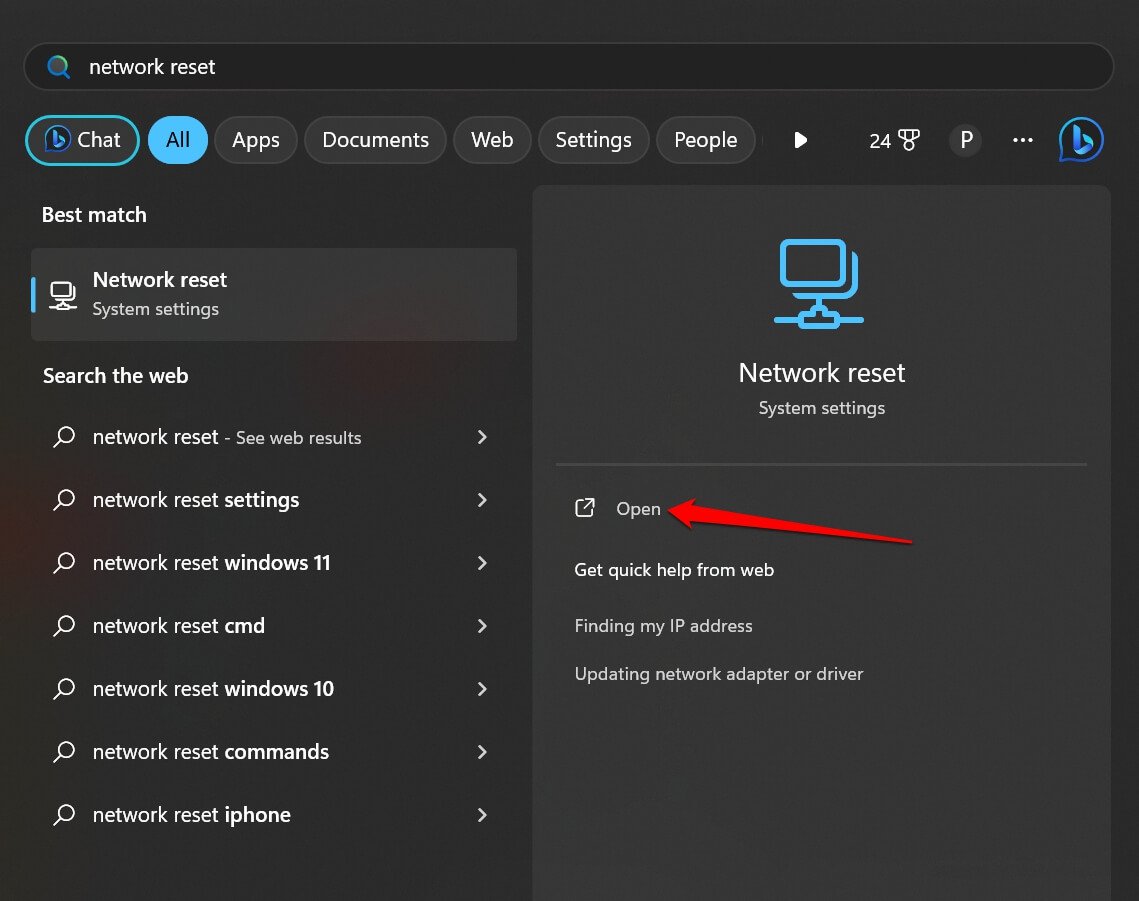
- Click on the button Reset Now.
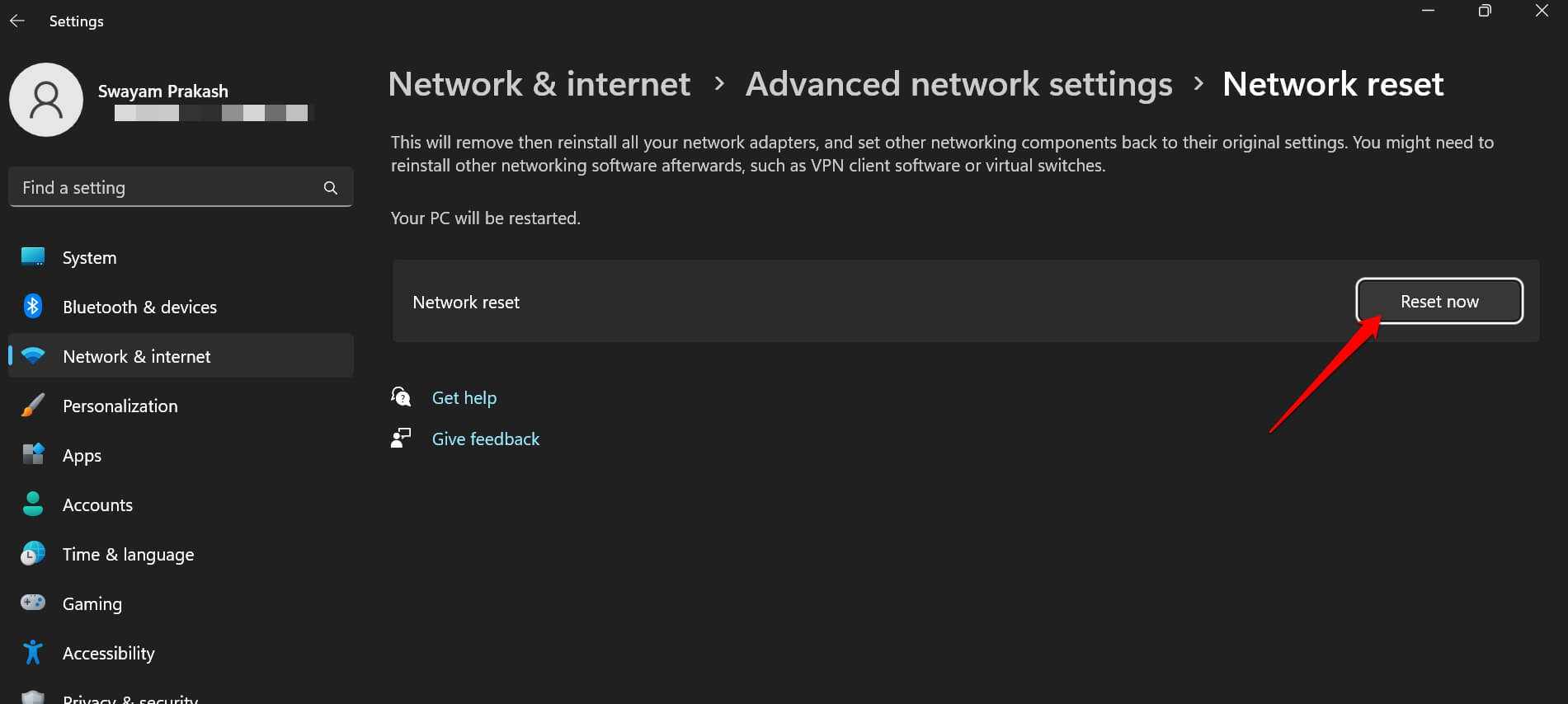
After the network is reset, connect your PC to the internet, and launch the Discord app, and it should update without any errors.
8. Use Discord for Web
If you are facing constant issues with the Discord application, then use the web version of Discord.
- Head to the official website of Discord.
- Click on Login and enter your credentials.
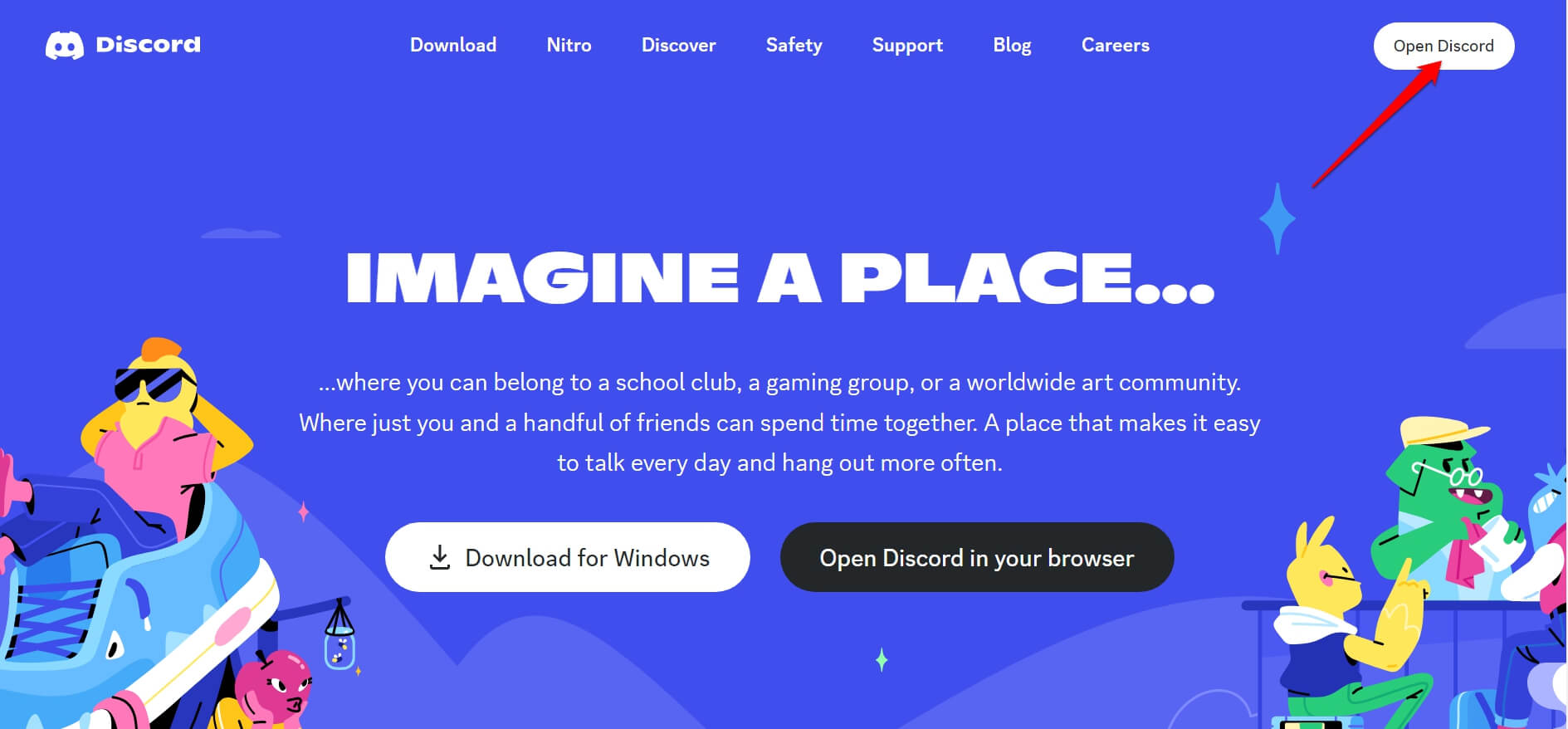
9. Get the Latest Version of Discord
You can install the latest version of Discord by downloading the setup file from the official website of Discord. That can be done without uninstalling the existing Discord version from your PC.
Discord for Windows | Download
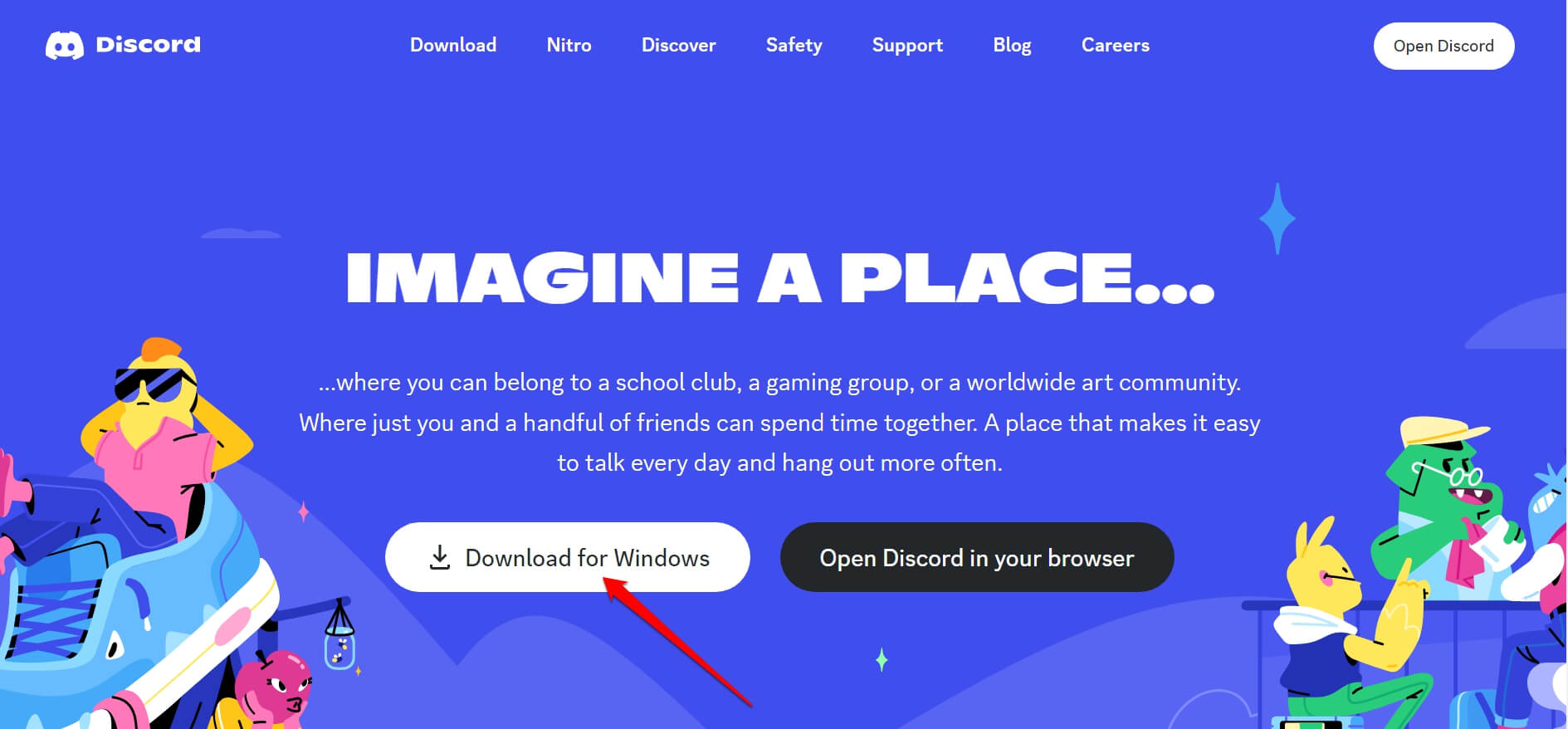
Install Discord Updates with Ease
Never miss out on Discord updates, as version upgrades will fix errors and introduce new features for the platform. if the Discord app is stuck on checking for updates in Windows 11, use the troubleshooting tips mentioned in this guide and let the app finish installing that pending update.
If you've any thoughts on How to Fix Discord Stuck on Checking for Updates in Windows 11?, then feel free to drop in below comment box. Also, please subscribe to our DigitBin YouTube channel for videos tutorials. Cheers!