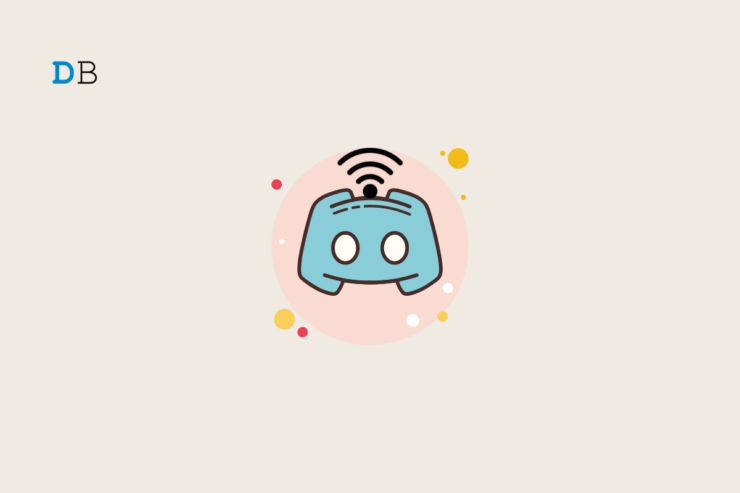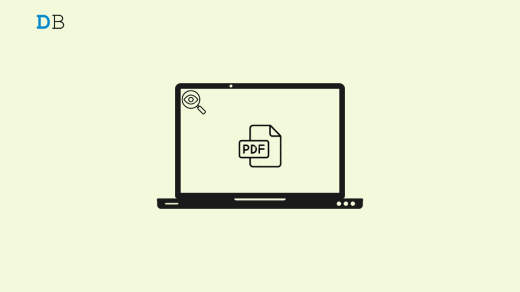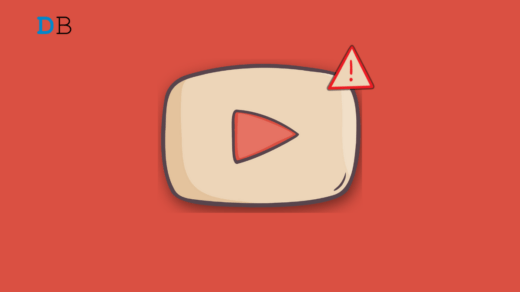Is Discord not working on WiFi? In this guide, let us check out what the issue is and what troubleshooting tips can fix them efficiently. Discord is one of the biggest platforms that create communities of users from various domains. May it be gaming, photography, or traveling, there is a dedicated community for its respective enthusiasts.
When Discord stops working on WiFi, you will miss out on all the important communications with your fellow Discord members. Majorly the issue lies with the WiFi router and bad network connectivity. If you are accessing Discord using the WiFi network of your college or office, then you may not have access to the platform.
Sometimes Discord server may be down for managing bug issues and for carrying out routine maintenance. The cache of Discord may have become corrupt due to storing data for a long time. This may lead to various snags, and one of that could be the platform becoming dysfunctional when you connect using WiFi.
Top Ways to Fix Discord Not Working on WiFi
Here are a couple of troubleshooting tips that will help you reconnect to Discord when you are using a WiFi network to use the platform.
1. Clear the Discord Cache
Start the troubleshooting by clearing the Discord cache. The information stored in the cache helps to load the app faster each time you access it. In the process of saving temporary data, the cache may get corrupted. Only by clearing the cache you can fix it.
- Launch the File Explorer by pressing Windows + E hotkeys.
- Follow this path
C:\Users\Username\AppData\Roaming
- In the above path, replace the “username” with the name of your PC.
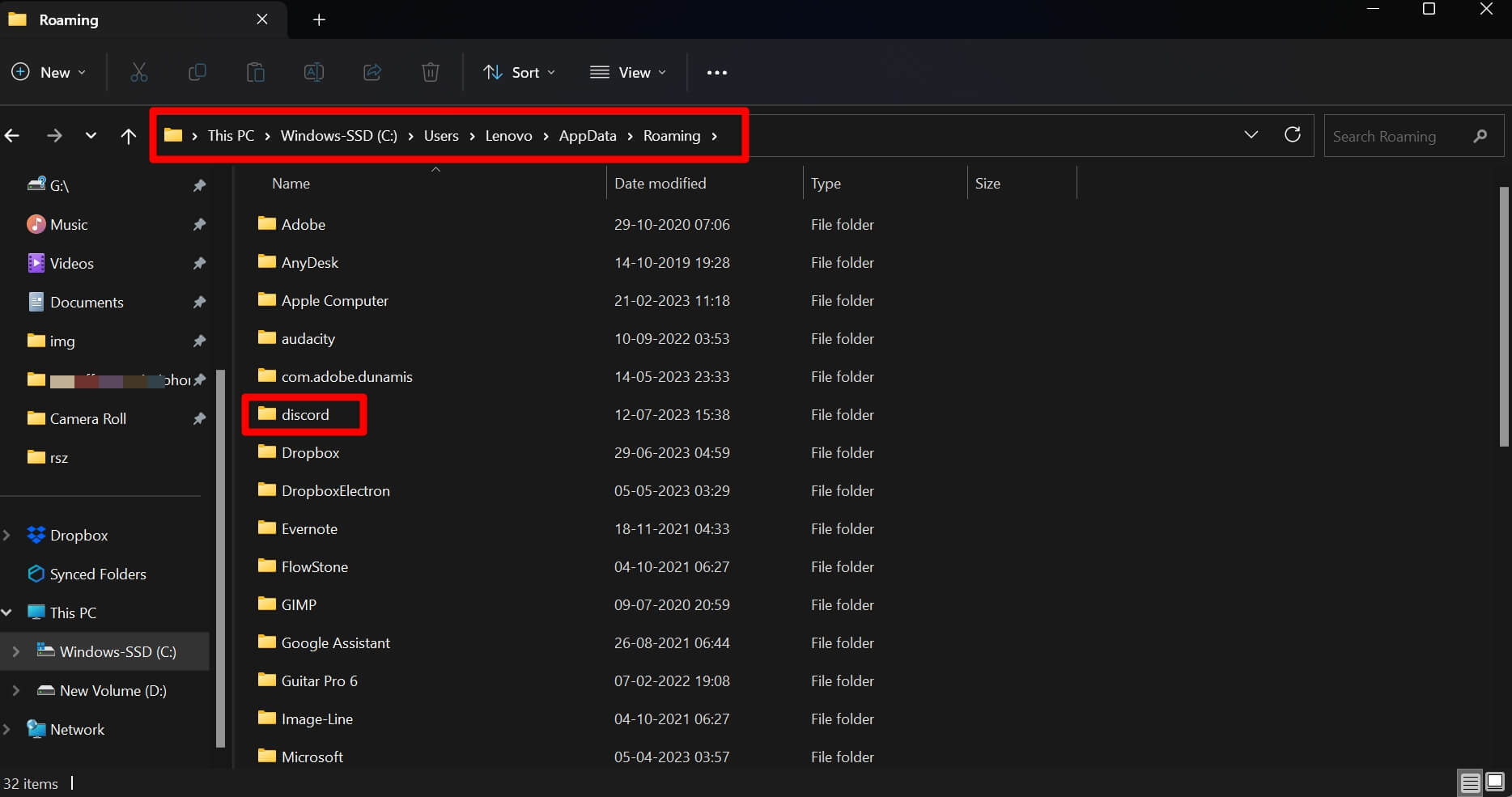
- Under the Roaming section, scroll to Discord and open the folder.
- Now, locate three folders that are Cache, GPU Cache, and Code Cache.
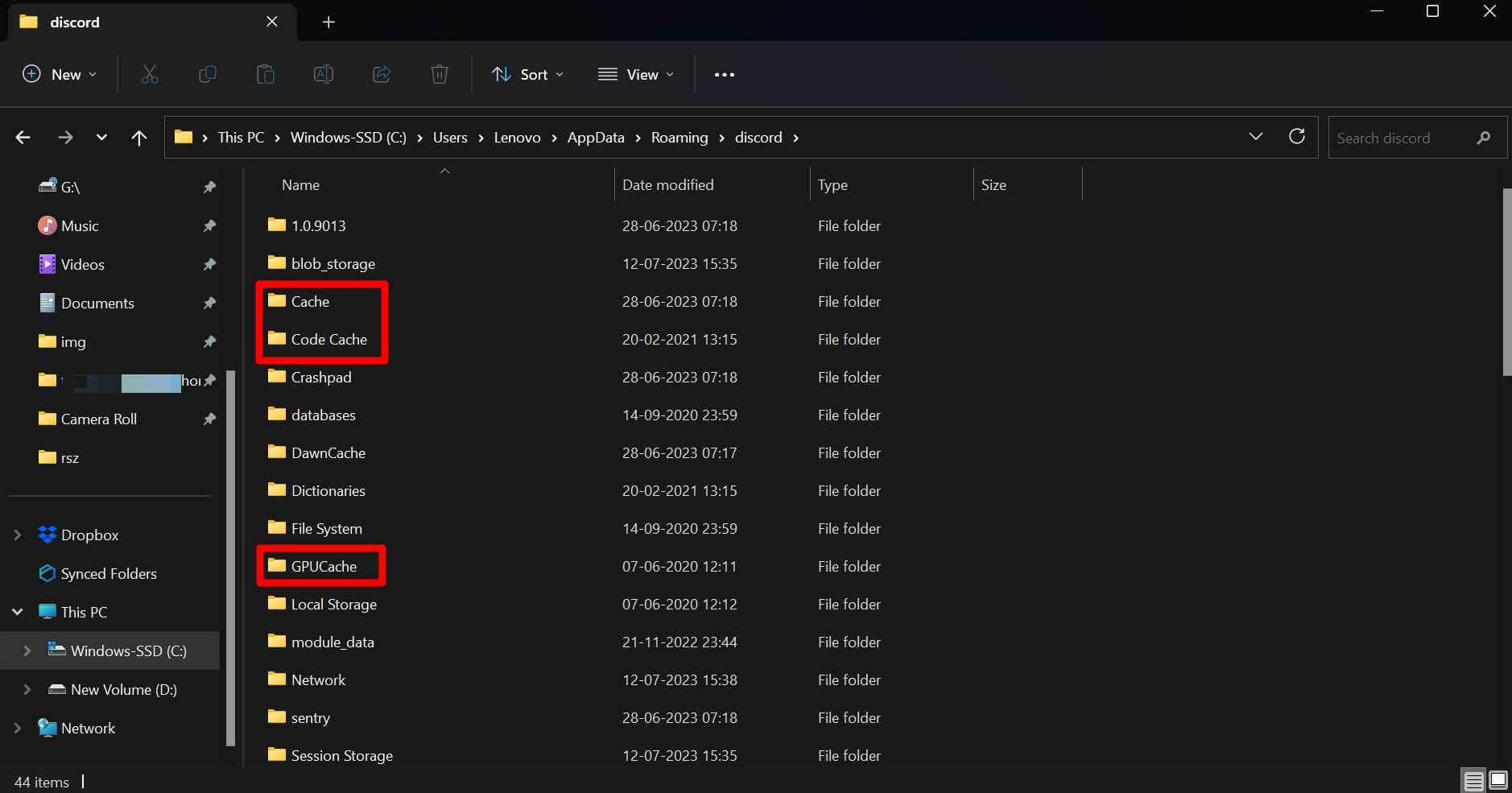
- Select all these three folders, and press Shift + Delete to permanently remove them.
2. Fix the Network Issues
This is the most important part of troubleshooting, which is fixing the network issues. If you are constantly experiencing a disruption in the network, then contact your ISP support. They will come over and fix the network problem for you.
Apart from that, you can manually reboot the router. Disconnect your device from the network and then turn off the power supply to the router. Use the designated buttons to turn it off and turn it on back again.
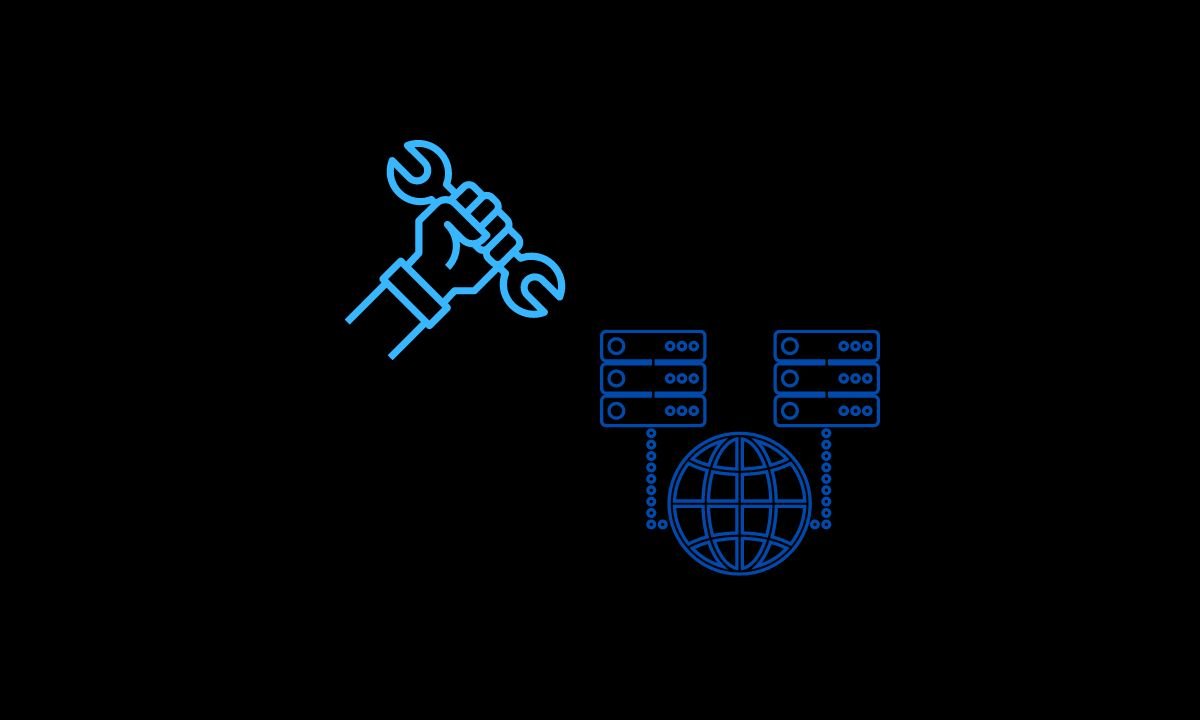
Apart from that, you can try to toggle between enabling and disabling the flight mode on your PC. The flight mode feature is easily accessible from the system tray adjacent to the taskbar. If you have access to another stable WiFi network, try to connect your device to that one and start using Discord.
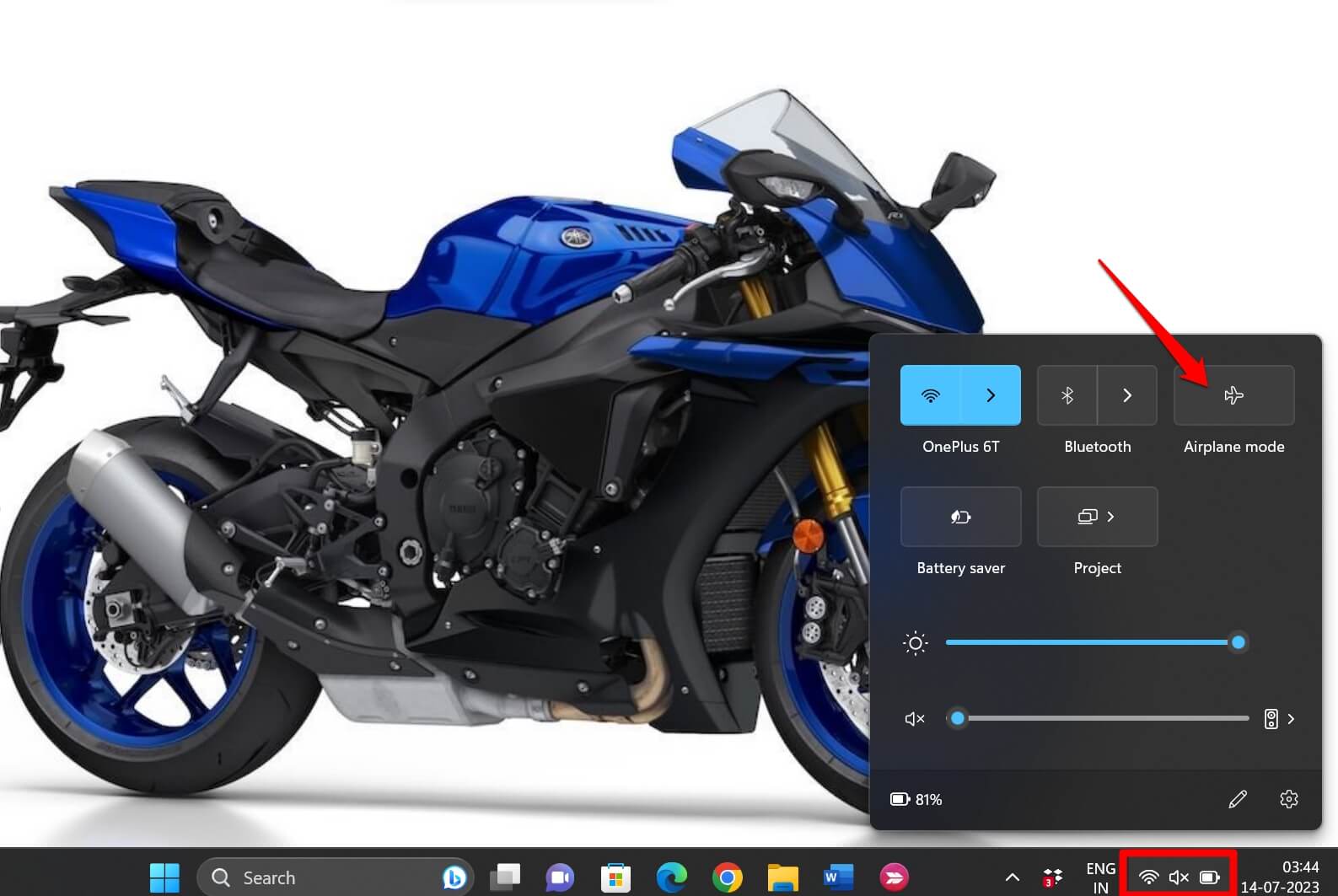
3. Check for Discord Server Outage
You can visit the downdetector website to check if officially Discord servers have been taken down for maintenance or bug fixing.
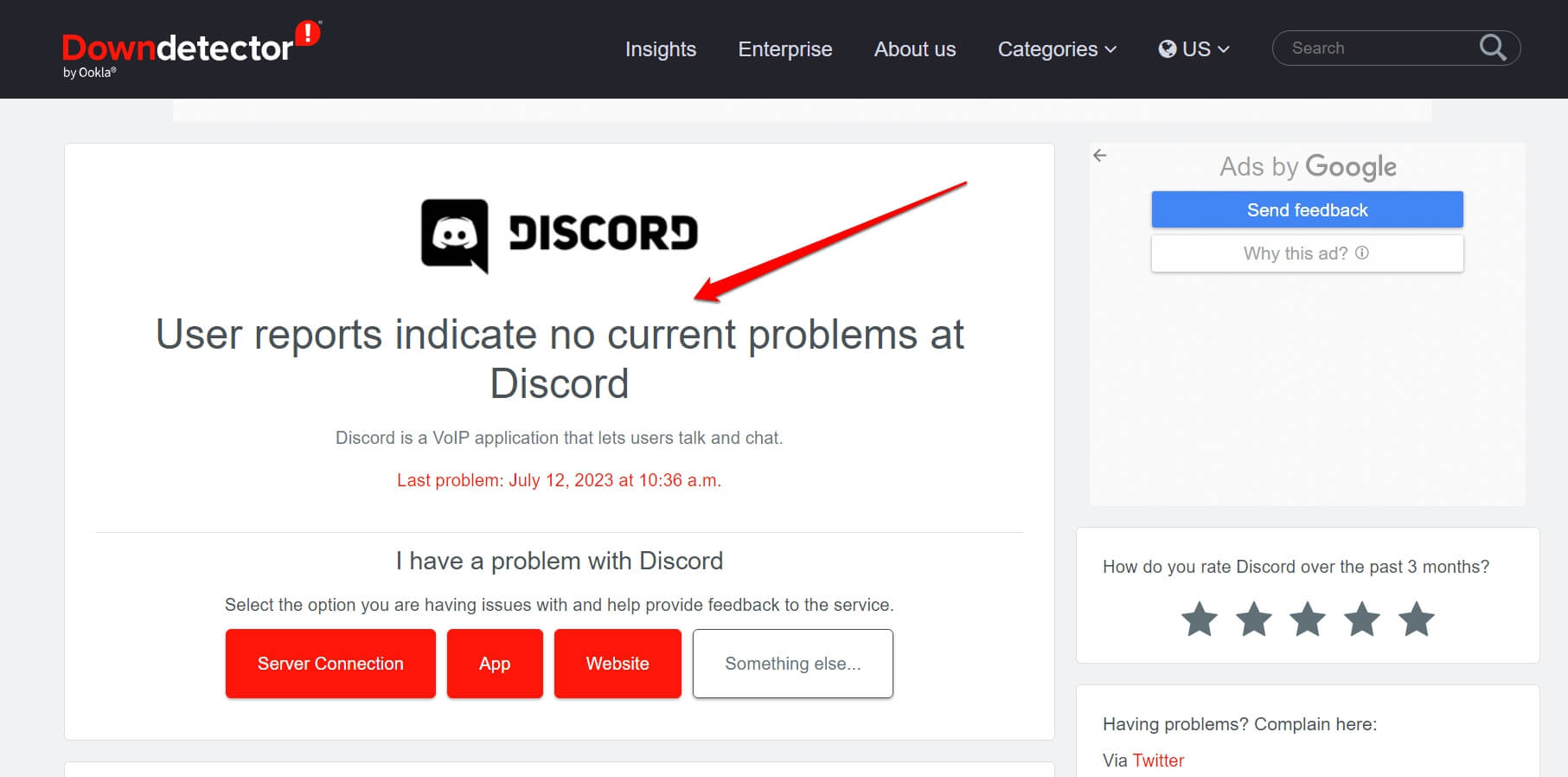
Apart from that, if you use social media platforms like Twitter or Threads, you can tag the handles of Discord and ask them directly about the outage issue. Along with that, there will be numerous fellow discord users who will have information about server outage and when it may be reinstated.
4. Check if Your School/Workplace Allows Accessing Discord
At places like schools or offices, you may not be allowed to access Discord as it may be deemed a waste of time and productivity. You can get in touch with the network administrator of your school/college/office and confirm whether certain sites, including Discord, have been banned when you access them using the official WiFi network of the institution.
In case the institution doesn’t allow access to Discord via their WiFi network, you can install Discord on your smartphone. Android users can download Discord from Play Store, and Apple iPhone users can download it from the App Store. Using the mobile data on your phone, you can use Discord, and there should be no issues at all.
5. Disable the Metered Network Connection on your PC
If you have metered network usage enabled on your device, then the network will be slow. If you are accessing Discord and simultaneously using other apps that require the internet, then there are chances that Discord will become unresponsive. To fix that, you have to turn off the metered network from the WiFi settings.
- Press Windows + I to open Settings.
- On the left-hand panel, click on Network & Internet.
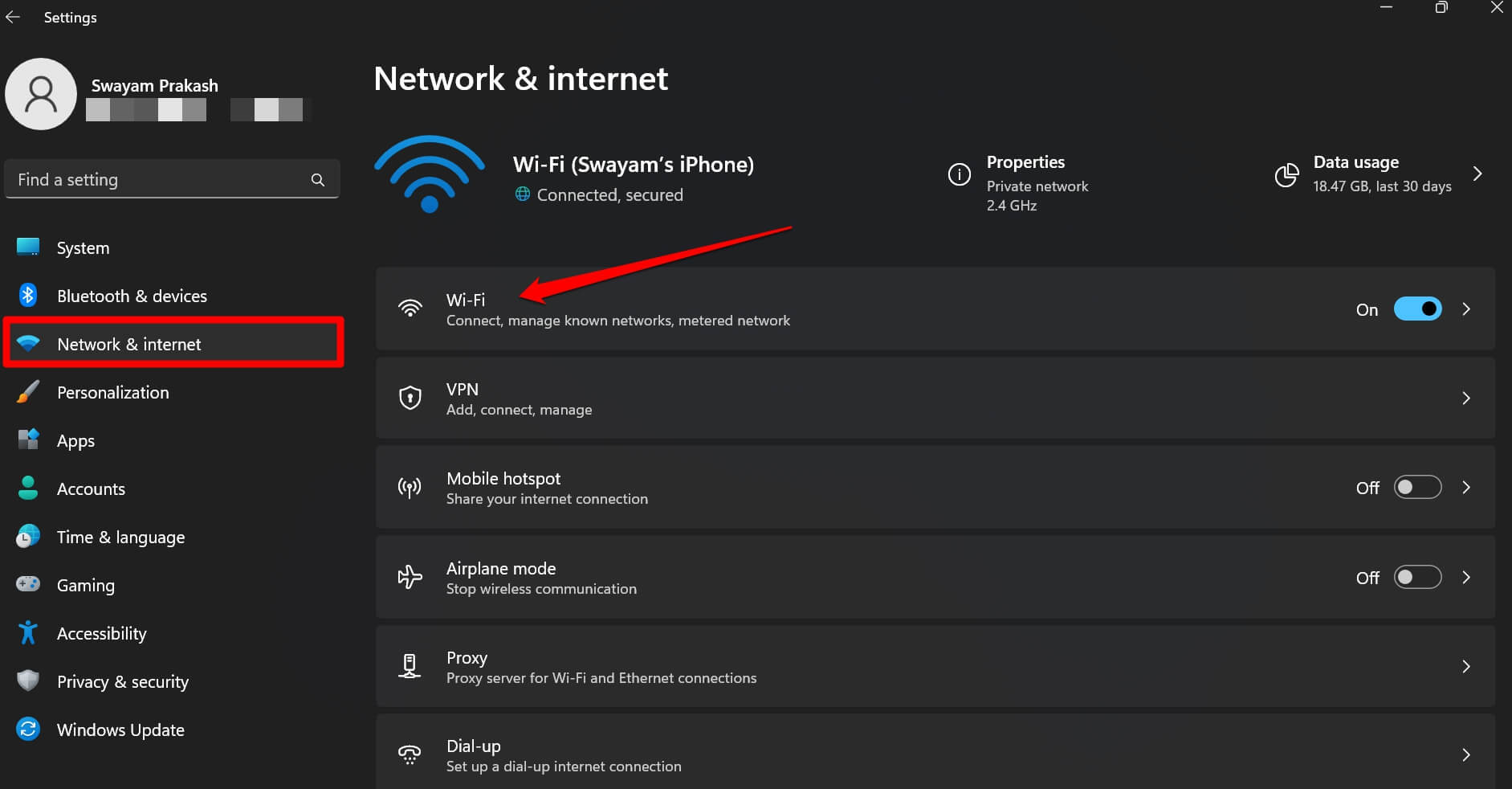
- Click on WiFi > Next, click on the <WiFi name> properties.
- Scroll to Metered Connection and click the toggle beside it to turn the feature off.
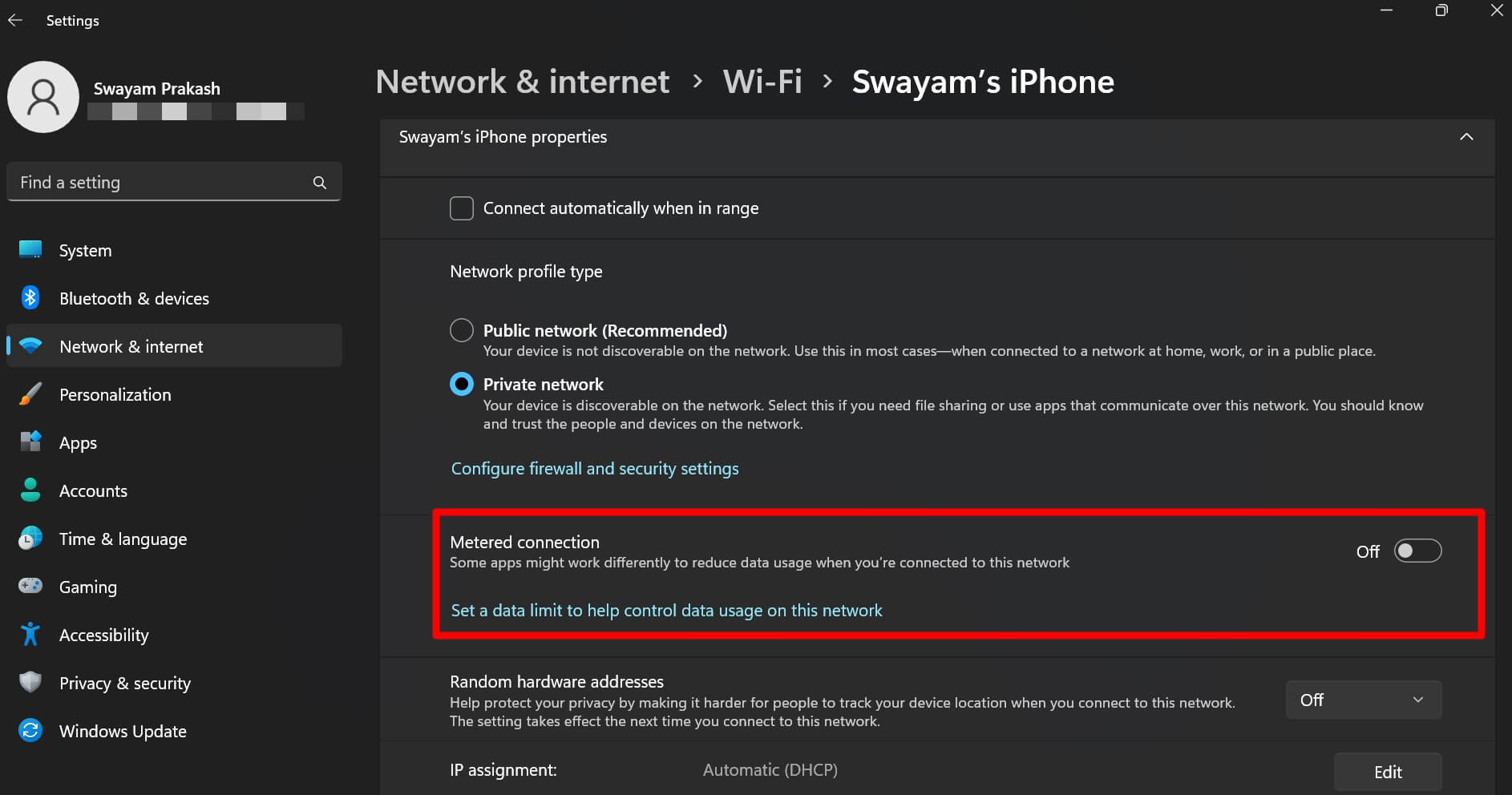
6. Reinstall Discord
Lastly, you can uninstall Discord and reinstall it again. It will remove any bugs from the current iteration of the app you are using on your device.
- Open the Control Panel.

- Click on Programs and Features.

- Scroll to Discord and right-click on it.
- Click on Uninstall/Change.
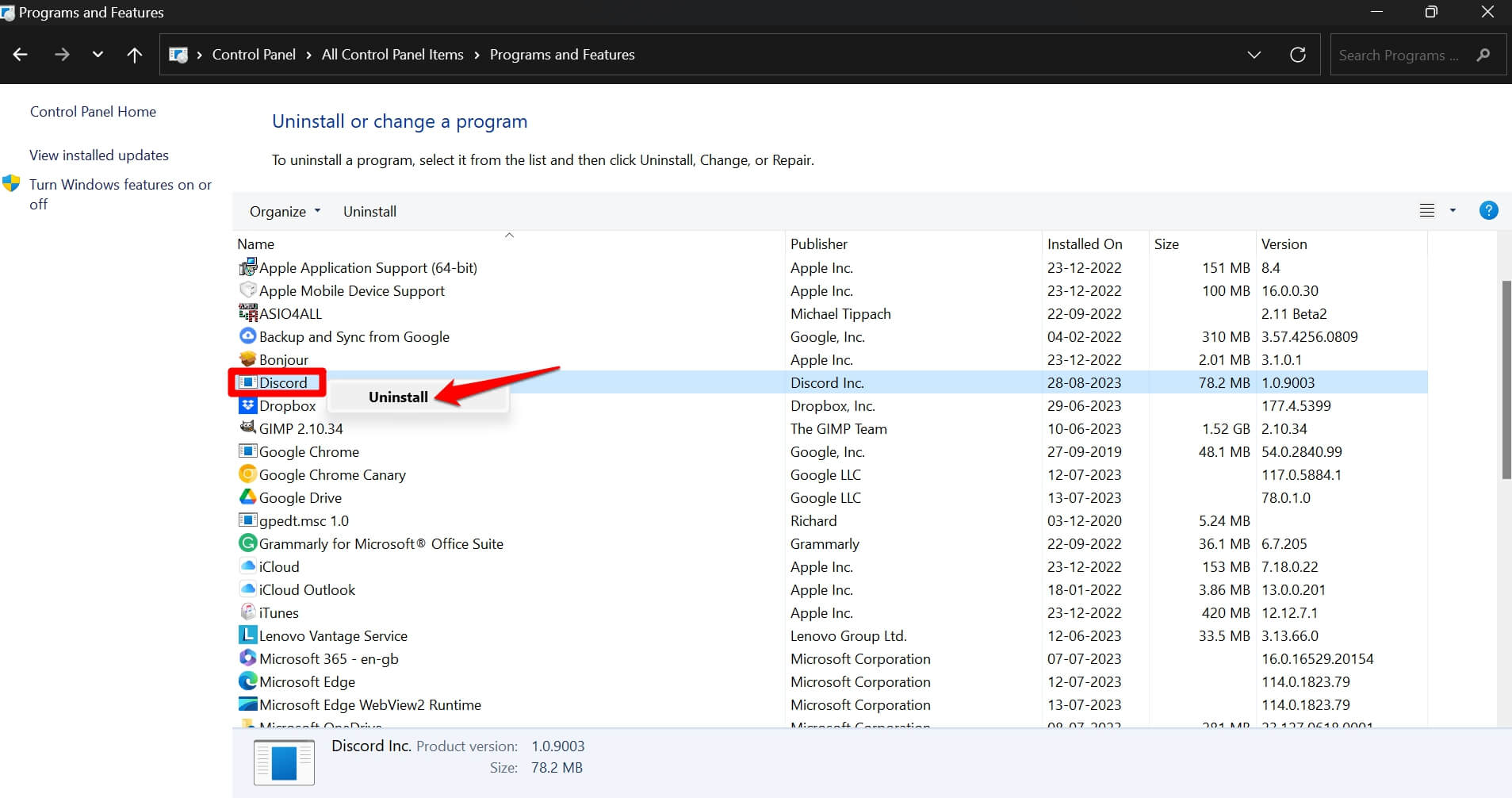
- Follow the on-screen instructions to uninstall Discord from your computer completely.
- Now, launch the Microsoft Store app and search for Discord.
- Click on Get to install Discord on your PC.
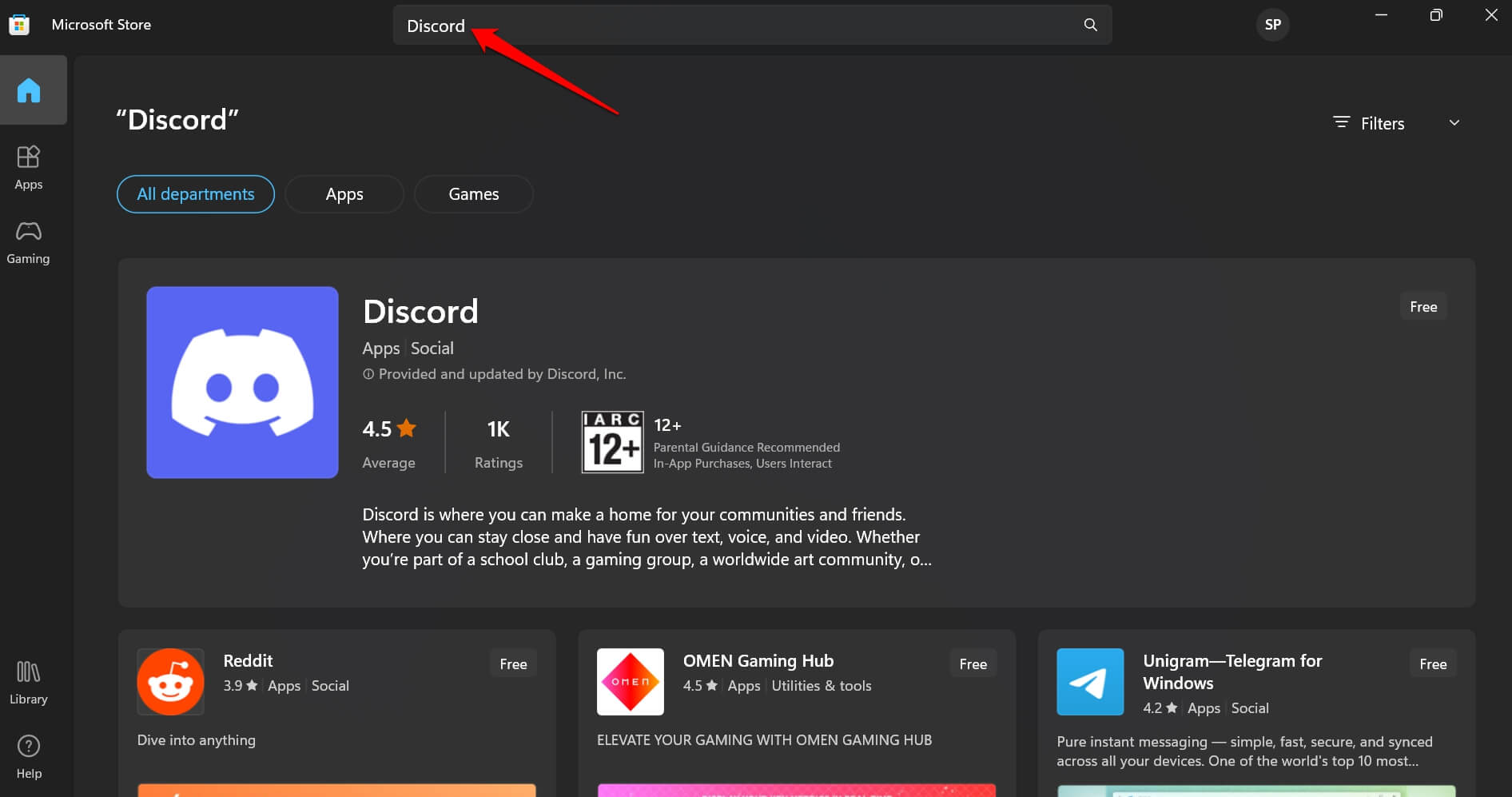
Always Stay Connected on Discord
The issue of Discord not working on WiFi is primarily caused due to network issues. Along with fixing the network, you can also undertake the other troubleshooting tips I explained above. That should resolve the problem, and you can use Discord while connected to a WiFi network.
If you've any thoughts on How to Fix Discord Not Working on Wi-Fi?, then feel free to drop in below comment box. Also, please subscribe to our DigitBin YouTube channel for videos tutorials. Cheers!