
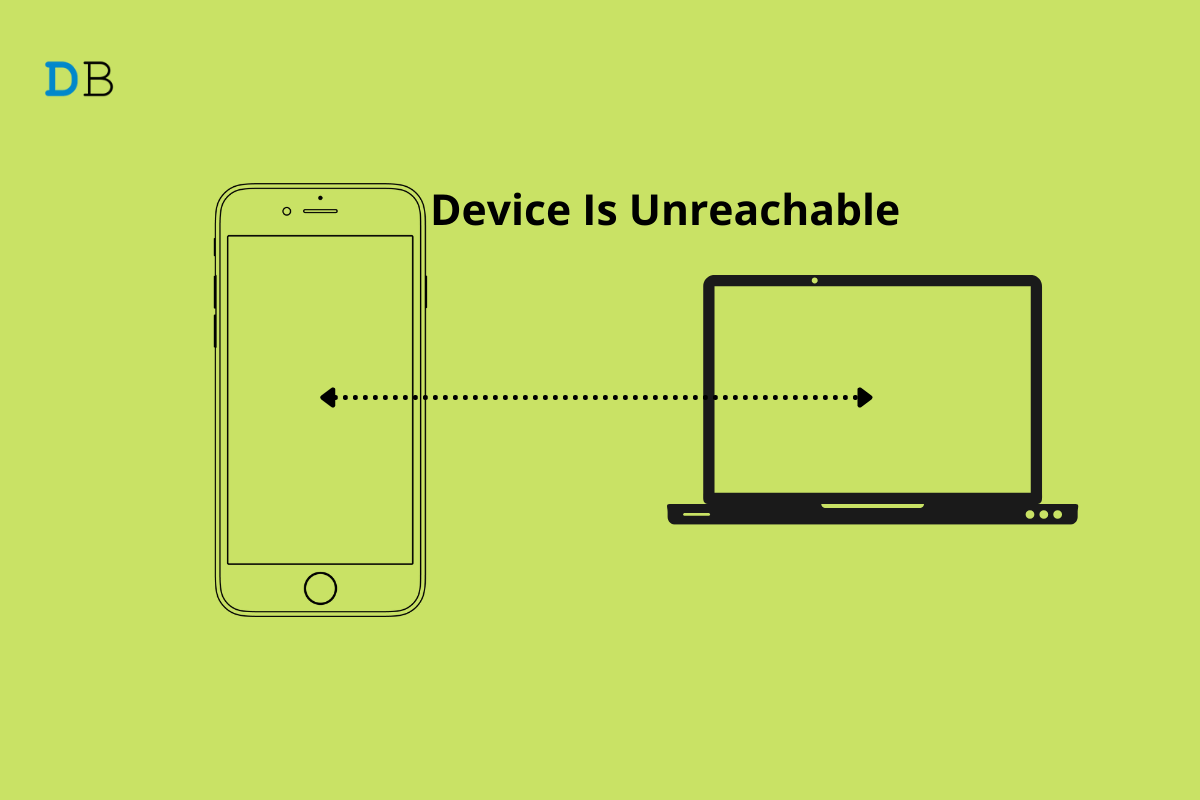
Device Is Unreachable' Error on iPhone while Transferring Files to Windows PC
Are you trying to transfer some files from your iPhone to Windows 11? Instead of files moving successfully, you get an error message “device is unreachable”. In this guide, I will explain to you some troubleshooting tips to resolve this problem and transfer your files from iOS to Windows without any hassle. Also, I have discussed why this error happens.
Primarily, the device is unreachable error message may occur due to incorrect connectivity. This means the USB port to which you are connecting the iPhone may have been damaged. So, the connection is being denied, which is why you are seeing the error message.
As per a few users, having the iCloud Photos sync disabled has often shown them the device is unreachable when they attempt to transfer photos from iPhone to Windows computer. If we look at issues on the Windows side, the USB driver of the PC may require an update. Otherwise, it could just be a random minor glitch.
Here in this section, I have outlined several fixes that can help you fix the “device is unreachable” error message.
It could be just a glitch appearing out of nowhere due to a crash in the previous session or some bug caused due to the Windows OS version currently installed on the PC. Restarting often fixes these kinds of small issues.
If restarting the computer did not bring any positive result in fixing the “device is unreachable” error, then you may try to force reboot your iPhone. Here are the steps for force restarting various models of iPhones.
iPhones with Touch ID and Face ID
If you have an iPhone 7, press the Power button and Volume Down button simultaneously until the Apple logo flashes on the display.
For iPhone 6 Series users, simultaneously press the Sleep/wake button, which you will find above the iPhone, along with the home button. Keep pressing until the Apple logo appears, indicating that the boot has taken place.
If the USB port on the computer is damaged due to some hardware issue, then no connectivity will be formed. So, try to connect to alternative USB ports on the computer. You may also consider getting a multi USB hub that connects to the PC via USB.
As we are discussing hardware issues in this troubleshooting, make sure to check that the cable of the iPhone is not faulty by any means. Usually, Apple’s products are thoroughly quality checked before being dropped into the market, but we cannot rule out such hardware snags.
When you transfer an image file from iPhone to Windows, during the move process, the image quality is adjusted to avoid any incompatibility issue, which may cause the PC to not open the file stating it as a large file.
Sometimes, you need to ensure to retain the image’s original quality, whichever other platforms like Windows or macOS the image may be transferring to. Doing this has solved the “device is unreachable” error for some iPhone users. You may try this trick as well.
Check that on your iPhone iCloud Photos is enabled or not. if not, then enable them by,
If no connection is being formed between the iPhone and the Windows computer after repeated attempts, you need to check whether the USB driver on the Windows PC may require an update. These are normally updated automatically, but you can perform a manual update as well.
So, these are the various ways by which you can fix the issue of the “device is unreachable error” when trying to transfer files from iPhone to Windows 11.