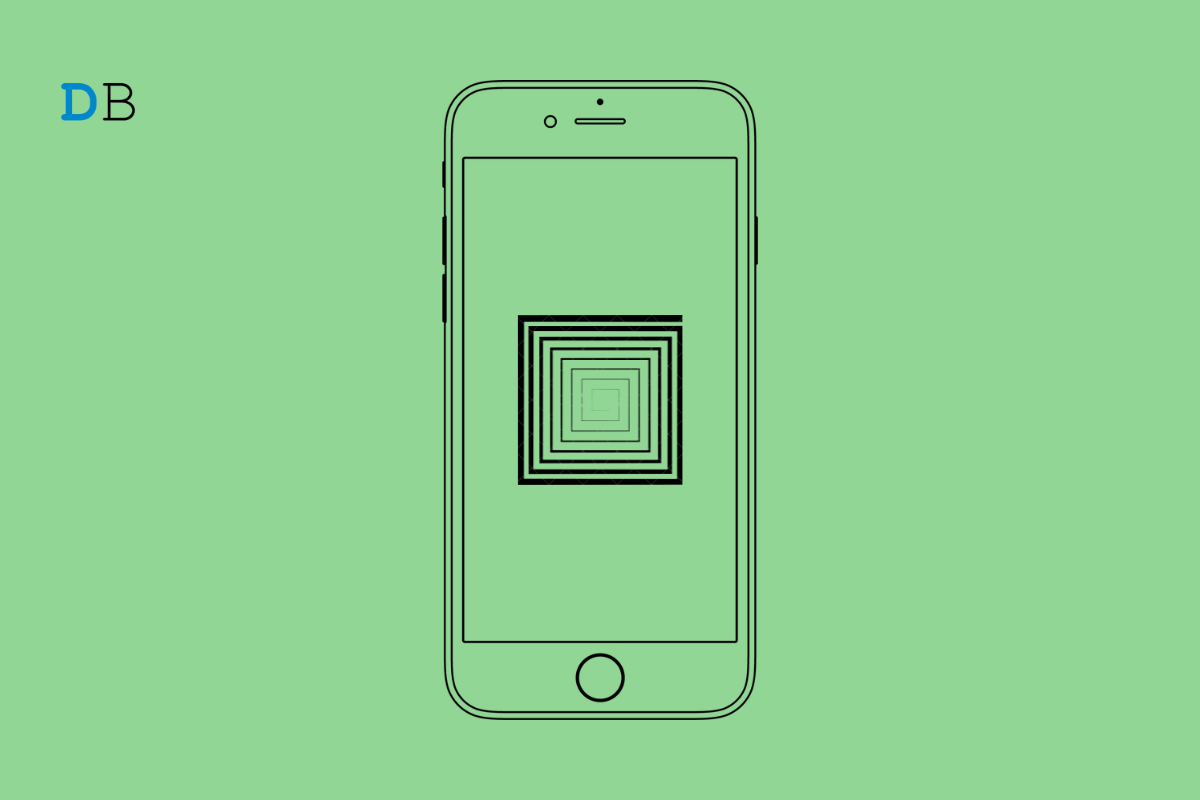
Is the new iOS 16 depth effect wallpaper not working on iPhone? I have rounded up a few troubleshooting tips to help you fix that problem. Depth effect wallpaper on iPhone separates a wallpaper into several layers. Using the neural engine in the iPhone, a certain portion of the wallpaper is displayed dominantly over other elements on the screen.
If you want the display to minimize the elements like a clock, battery percentage, etc., and have the wallpaper mark its presence vividly, then the depth effect does that job. Sometimes, the depth effect wallpaper may not work if there is any issue with the image being used as wallpaper. As the depth effect is part of iOS 16, you need to update your iPhone to iOS 16 to use it.
Here are the best ways to fix the problem with depth effect wallpaper.
Have you updated your iPhone to iOS 16 yet? First, install iOS 16, and you should be able to use the depth effect wallpaper on your iPhone. To look for a new iOS update,
Once iOS 16 is installed, try to set any wallpaper, and the depth effect should be applied to that.
Although the depth effect for wallpaper on iPhone comes into action right when wallpaper is set, sometimes it may have been disabled. You can manually enable the depth effect while setting a wallpaper.
The Depth Effect will appear grayed out if the wallpaper you are trying to put does not support the iOS 16 Depth Effect.
Restarting the iPhone may also fix the issue if the depth effect not working on it. It is a simple trick that often resolves technical issues immediately.
Sometimes, you need to crop out the wallpaper to a certain ratio to make it compatible with the depth effect of the iPhone.
Lock screen widgets and the depth effect wallpaper won’t work when used together. So, you need to remove the locks screen widgets which are a new feature introduced with the new iOS 16.
I suggest using a JPEG image for setting wallpaper on the iPhone. The images with JPEG file name extensions are better compatible with the Depth Effect feature. If the image you have is not of JPEG origin, you can easily convert it to one using various free online image conversion tools.
You can easily check the filename extension of your choice for the image you are trying to set as wallpaper.
After trying the above troubleshooting tips, you can fix the issue of the depth effect not working on the iPhone. You should not miss out on the small but creative features that Apple has baked into the new iOS 16.