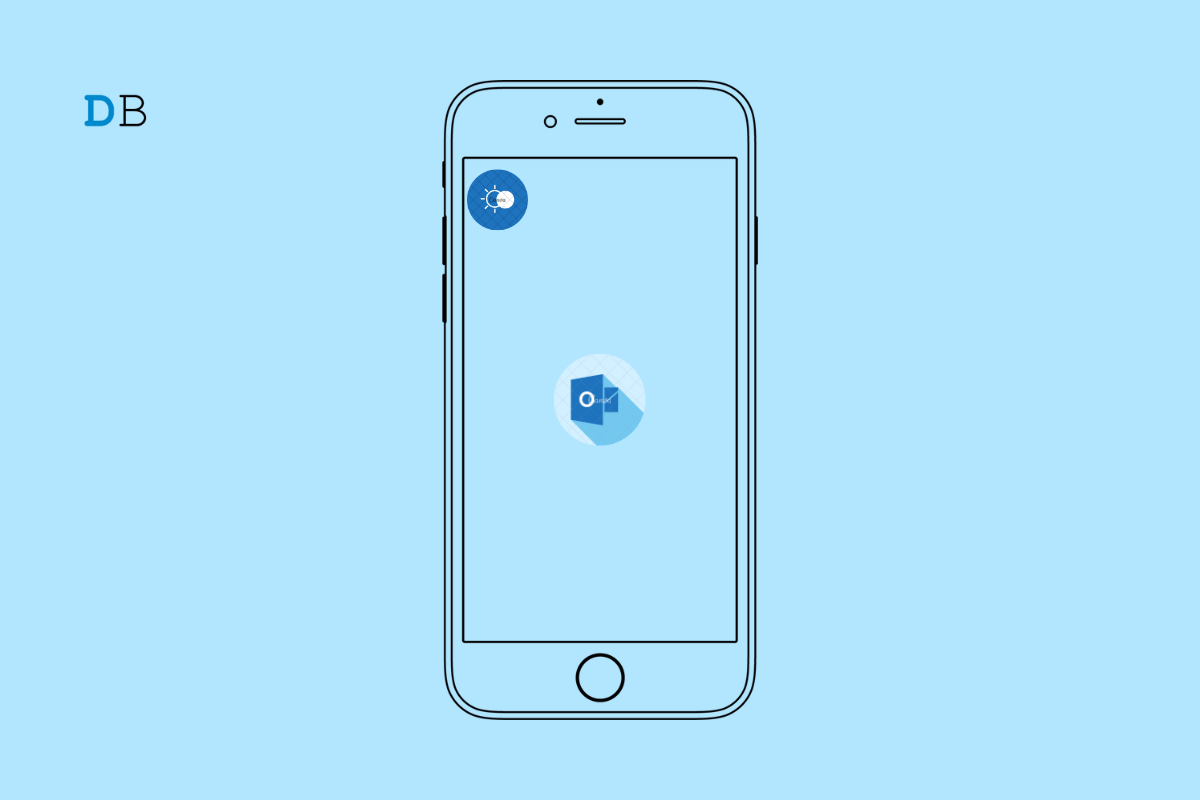
Is the dark mode not working in Microsoft Outlook on iPhone? Then instead of worrying, you can follow the troubleshooting tips I have covered in this guide regarding the problem. The usual causes for dark mode not working on Microsoft Outlook can be bugs on the Outlook app or the version of iOS.
Secondly, the dark theme may not be activated on the Outlook app. Are you trying to set the app’s theme to follow the system(ie. the iPhone) theme? Well, if the device theme is not set to dark mode, then the theme won’t apply on the Outlook app. Also, sometimes after installing a new system update, users do face such random bugs. That could be a reason too.
There is no rocket science in fixing the dark mode issue with the Outlook app. You can manually apply the dark theme on both the app and the device. Even updating the iPhone to the latest version of iOS can help fix bugs. Let us check these troubleshooting tips in detail.
Start the troubleshooting by restarting the iPhone. It is a simple fix to resolve the random bugs.
If the dark mode on the Outlook app is still not working, then try out the other troubleshooting tips mentioned below.
You can enable the dark theme for iPhone from the Display and Brightness settings under iOS.
Here are the steps to manually enable the dark theme on the Outlook app on iOS. Go for this if the app is not changing to the dark theme as per your device’s theme.
Fix the bugs on the system build by installing a new iOS update on your iPhone.
After the iOS update is installed, launch the Outlook app and check if the dark mode is now activated on it.
Another useful trick to squash random bugs on the Outlook app is to force close it and relaunch it.
Go to App Store and install any available build update you see for Outlook. This will eliminate bugs in the app which may not be allowing the dark theme to work on the app.
Within a few seconds Outlook will be updated. Then launch the app and check if the dark mode is now working or not.
Turn the location services on for the Outlook app in the iOS settings. This is useful when your iPhone is set to change themes automatically. If you/your iPhone is in a different location and the location services have been disabled, then maybe the dark mode won’t be set.
Dark mode makes it easier for the eyes to lessen the strain in case of long-time use of phones at night. Microsoft Outlook is primarily used to manage emails, and it is frequently accessed by users. It is good to use it in dark mode. If the dark mode is not working in Microsoft Outlook on your iPhone, follow these troubleshooting tips to resolve the issue right away.