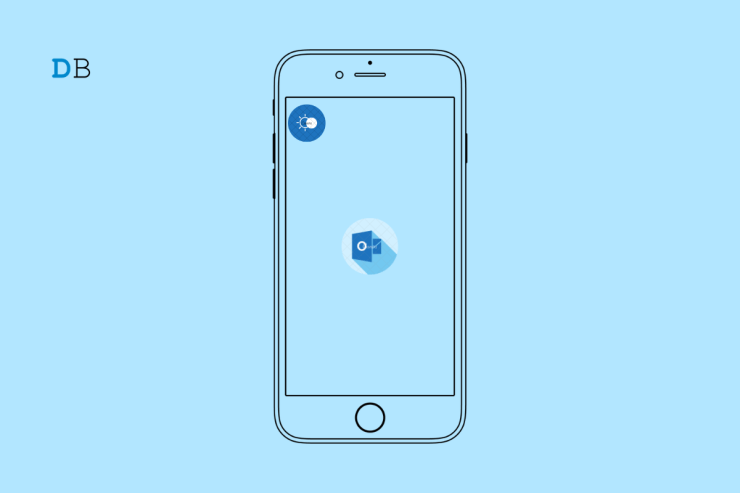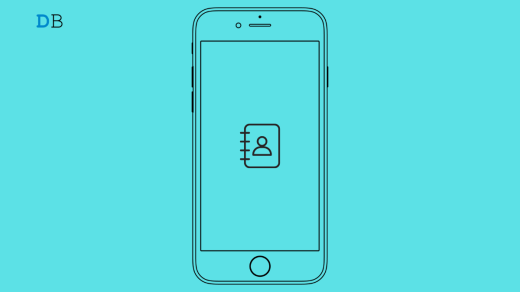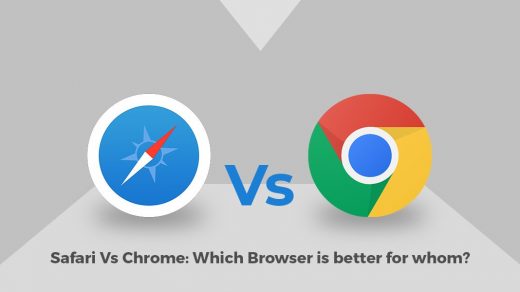Is the dark mode not working in Microsoft Outlook on iPhone? Then instead of worrying, you can follow the troubleshooting tips I have covered in this guide regarding the problem. The usual causes for dark mode not working on Microsoft Outlook can be bugs on the Outlook app or the version of iOS.
Secondly, the dark theme may not be activated on the Outlook app. Are you trying to set the app’s theme to follow the system(ie. the iPhone) theme? Well, if the device theme is not set to dark mode, then the theme won’t apply on the Outlook app. Also, sometimes after installing a new system update, users do face such random bugs. That could be a reason too.
Ways to Fix Dark Mode Not Working in Microsoft Outlook on iOS
There is no rocket science in fixing the dark mode issue with the Outlook app. You can manually apply the dark theme on both the app and the device. Even updating the iPhone to the latest version of iOS can help fix bugs. Let us check these troubleshooting tips in detail.
1. Restart iPhone
Start the troubleshooting by restarting the iPhone. It is a simple fix to resolve the random bugs.
- Press the power button of the iPhone.
- You will see the option “Slide to Power Off” option on the screen.

- Drag the slider and the iPhone will turn off.
- After a few seconds, press the power button again to turn the iPhone on.
- Now, launch the Outlook app and see if the dark mode has been activated or not.
If the dark mode on the Outlook app is still not working, then try out the other troubleshooting tips mentioned below.
2. Apply the Dark Theme on the iPhone
You can enable the dark theme for iPhone from the Display and Brightness settings under iOS.
- Go to Settings > tap on Display & Brightness.
- Under the Appearance tab, select the option Dark. [There would be two options Light & Dark]
- Close the Settings app and launch the Outlook app. Now, the dark theme should be applied to the app.
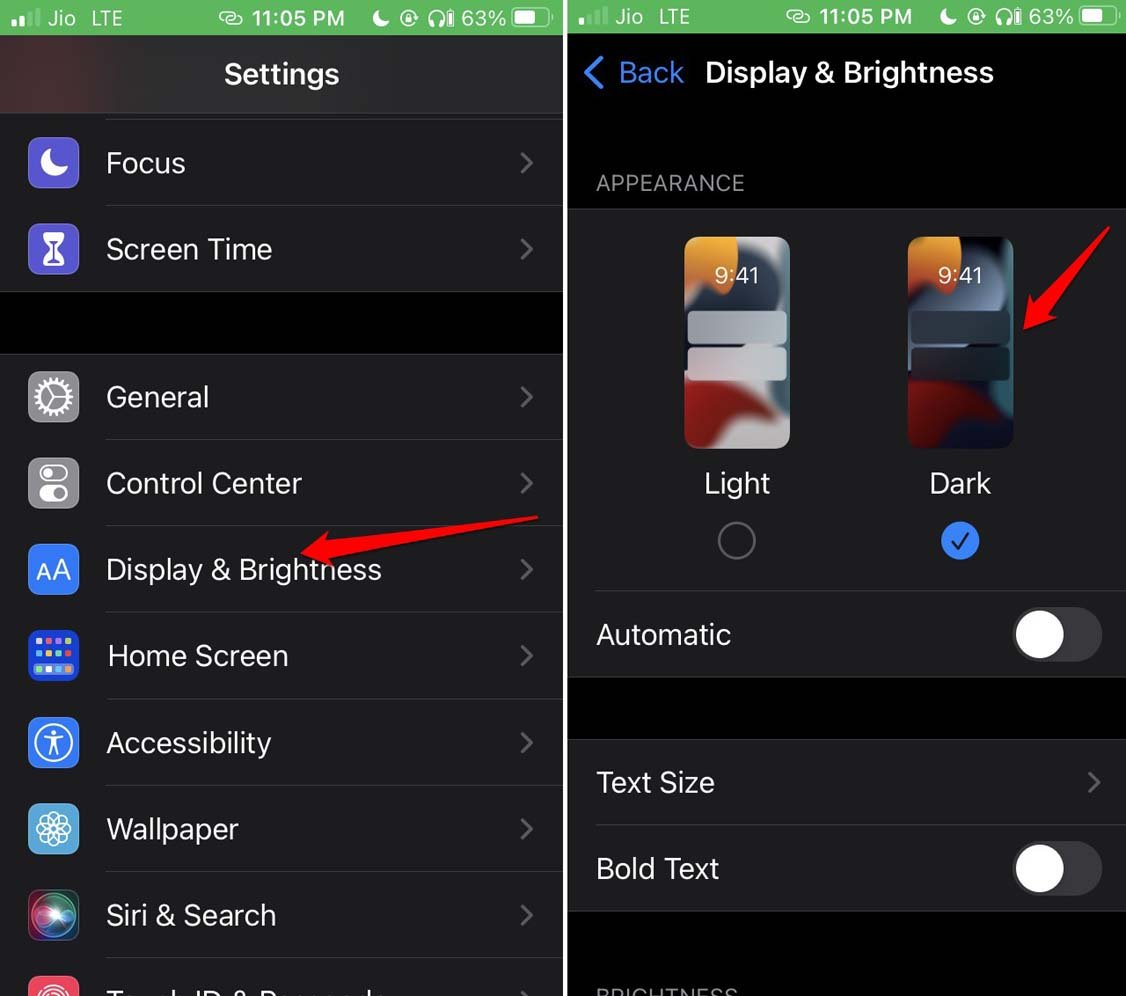
3. Manually Enable Dark Theme on Outlook App
Here are the steps to manually enable the dark theme on the Outlook app on iOS. Go for this if the app is not changing to the dark theme as per your device’s theme.
- Launch the Microsoft Outlook app.
- Tap the profile picture > Tap the gear icon for settings.
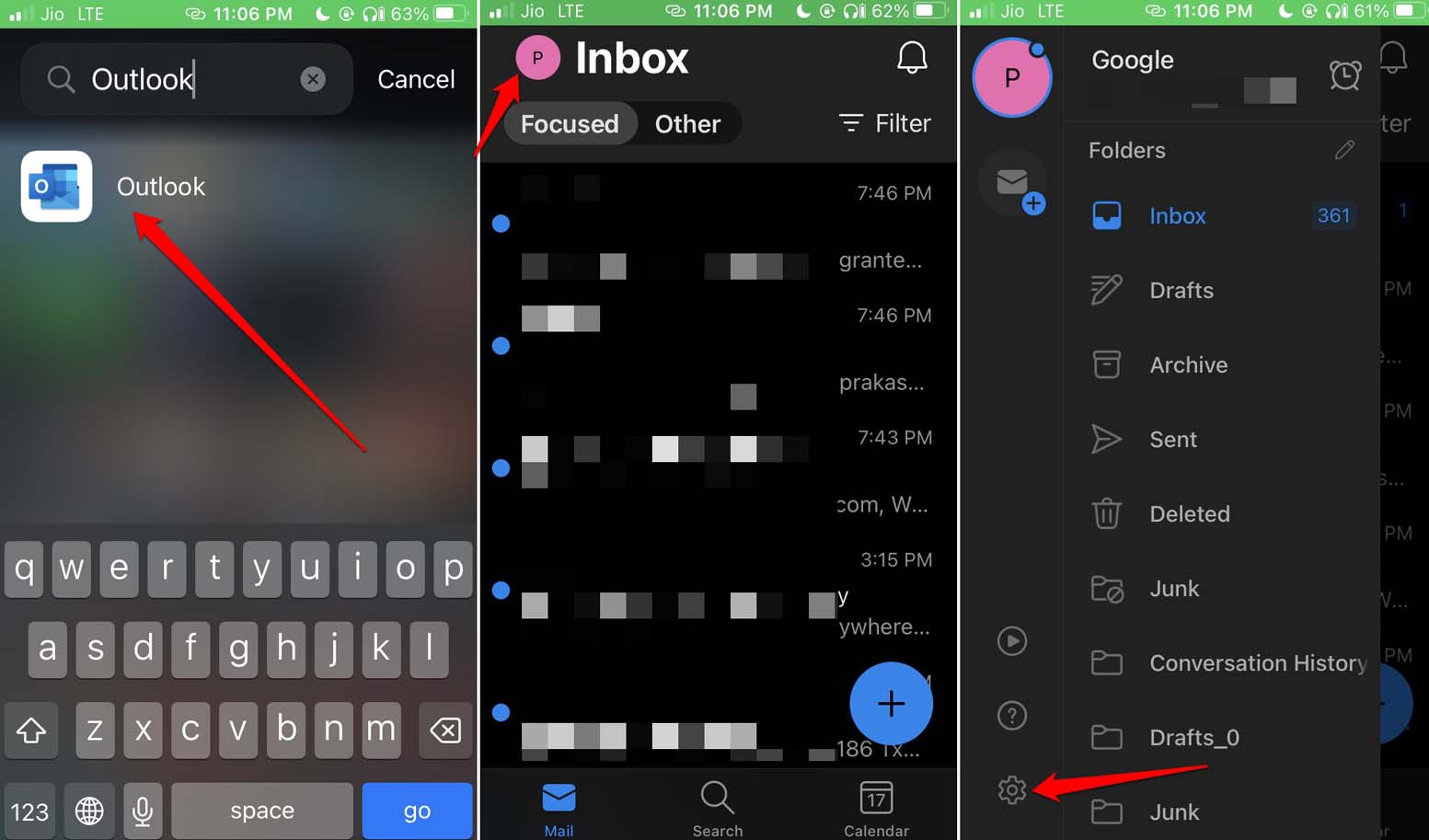
- Scroll to Appearances and tap on it.
- Then under Themes, select Dark Theme. You may also select the option System. This will enable the app to follow the same theme as followed by the device.
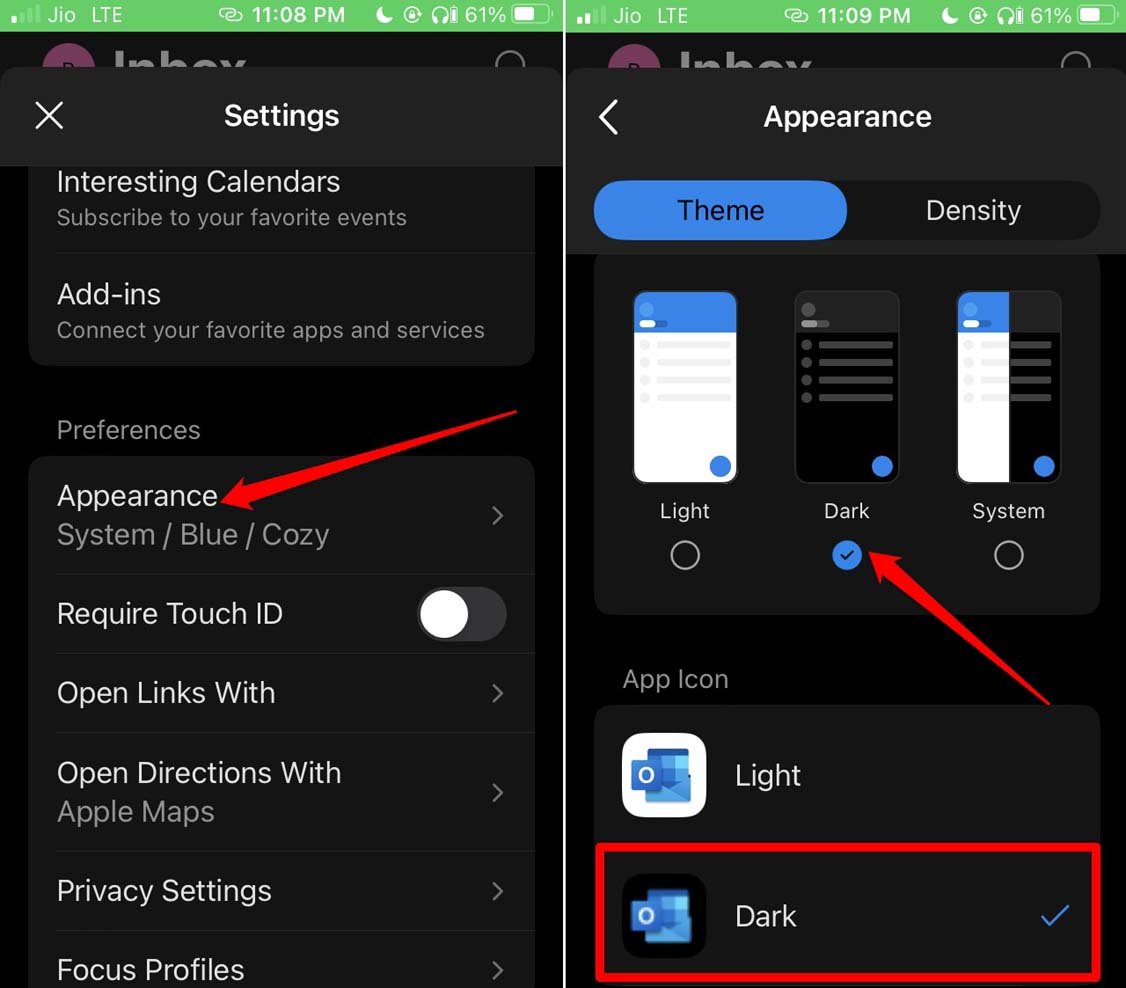
4. Update iOS to the Latest Version
Fix the bugs on the system build by installing a new iOS update on your iPhone.
- Go to the Settings app and tap on it.
- Tap on General > Software Update.
- The iPhone if connected to the internet will now start looking for system updates.
- If a new iOS build is available, tap on Download and Install.
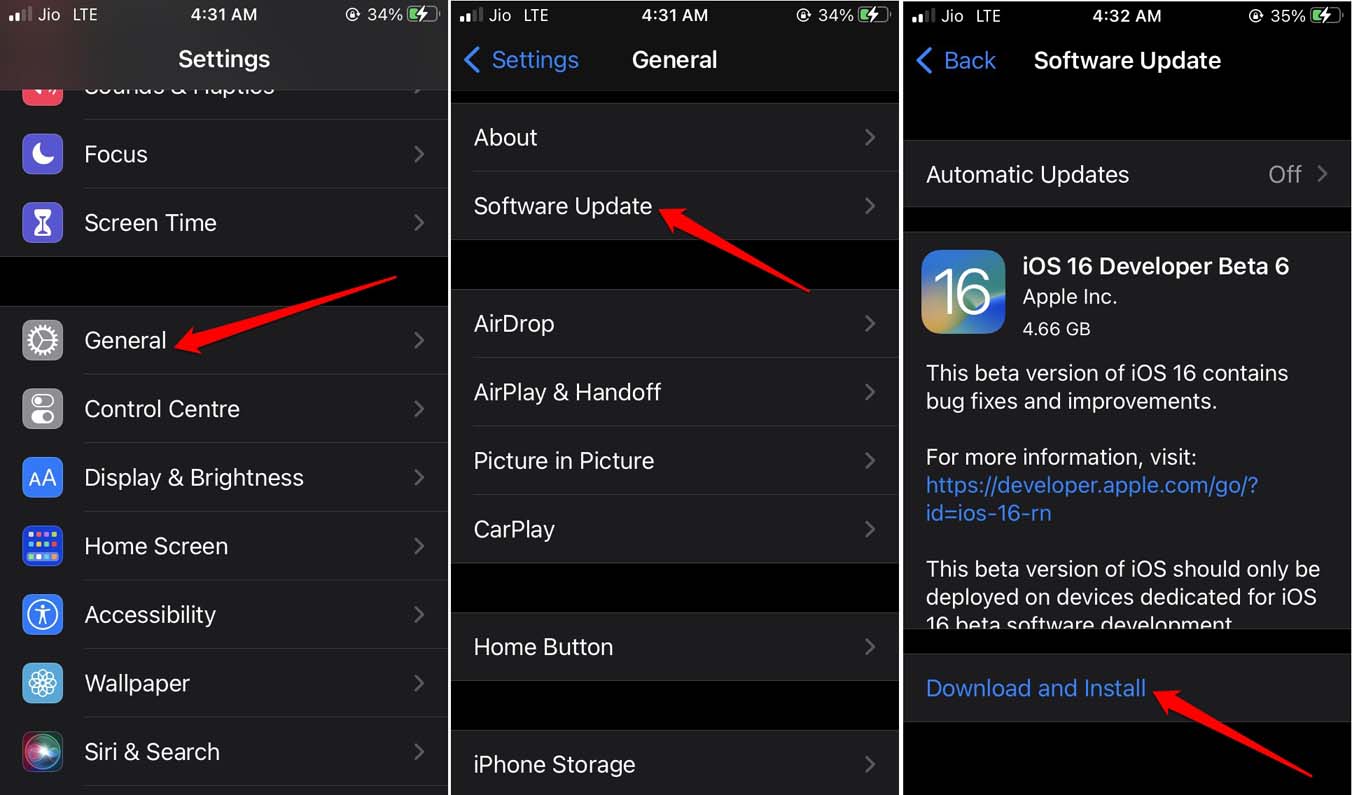
- Let the update download, which may take some time to finish depending on the speed of the internet.
- Once the download is finished, restart the iPhone to complete the installation.
After the iOS update is installed, launch the Outlook app and check if the dark mode is now activated on it.
5. Force Close the Outlook App and Relaunch
Another useful trick to squash random bugs on the Outlook app is to force close it and relaunch it.
- If you have an iPhone with the touch ID, double press the home button to bring up the app cards.
- Then scroll through the app cards and make your way to the Outlook app card.
- Hold the app card and swipe it up to close it.
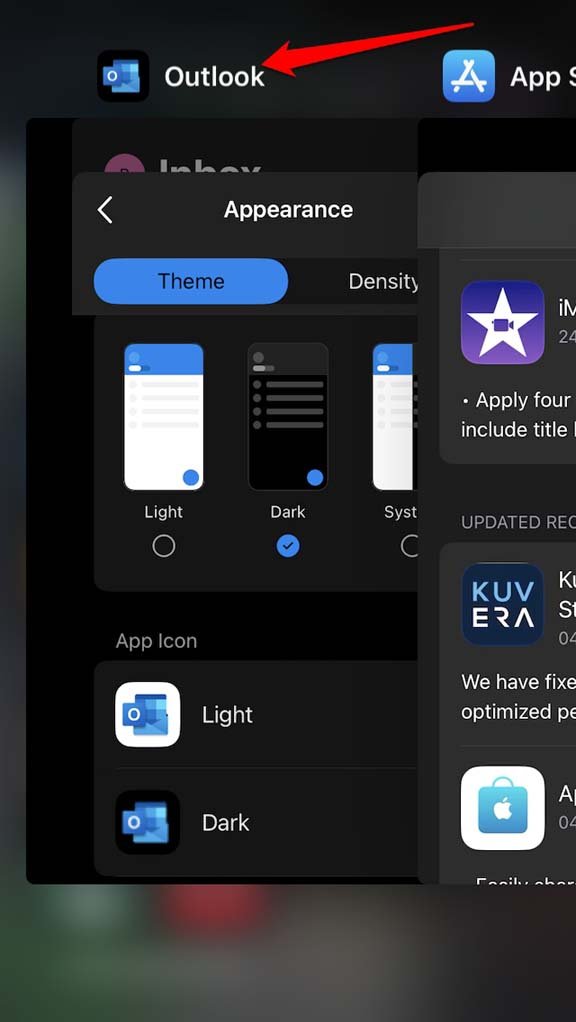
- Otherwise, if you have an iPhone without Touch ID, then swipe up on the screen and stop in the middle of the display.
- The app cards for the active apps will show up. Then repeat steps 2 and 3.
- Once you close the Outlook app from the app cards, wait for a few seconds.
- Then go to iOS App Library and launch the Outlook app.
6. Install Pending Version Update for Outlook
Go to App Store and install any available build update you see for Outlook. This will eliminate bugs in the app which may not be allowing the dark theme to work on the app.
- Launch the App Store.
- Tap the Apple ID profile avatar.
- Go through the apps waiting to be updated.
- If you see Outlook is listed, tap the Update button beside it.
Within a few seconds Outlook will be updated. Then launch the app and check if the dark mode is now working or not.
7. Fix the Location Settings on iOS
Turn the location services on for the Outlook app in the iOS settings. This is useful when your iPhone is set to change themes automatically. If you/your iPhone is in a different location and the location services have been disabled, then maybe the dark mode won’t be set.
- Go to Settings > Privacy & Security.
- Tap on Location Services.
- Enable the toggle beside Location Services.

- Then scroll down to Outlook and tap on it.
- Under Allow Location Access, set While Using the App [or set Always].
Conclusion
Dark mode makes it easier for the eyes to lessen the strain in case of long-time use of phones at night. Microsoft Outlook is primarily used to manage emails, and it is frequently accessed by users. It is good to use it in dark mode. If the dark mode is not working in Microsoft Outlook on your iPhone, follow these troubleshooting tips to resolve the issue right away.
If you've any thoughts on How to Fix Dark Mode Not Working in Microsoft Outlook on iPhone?, then feel free to drop in below comment box. Also, please subscribe to our DigitBin YouTube channel for videos tutorials. Cheers!