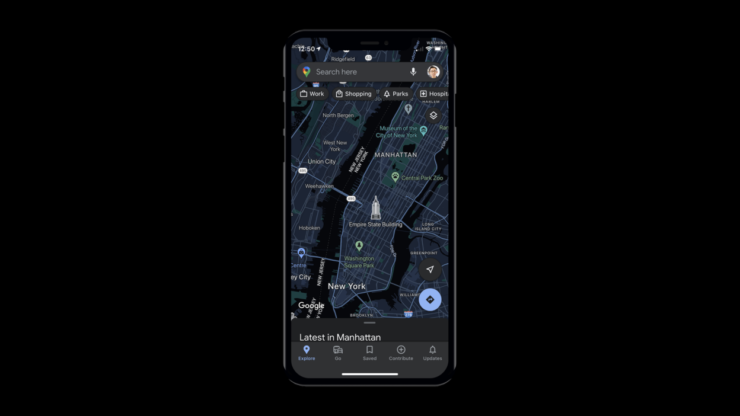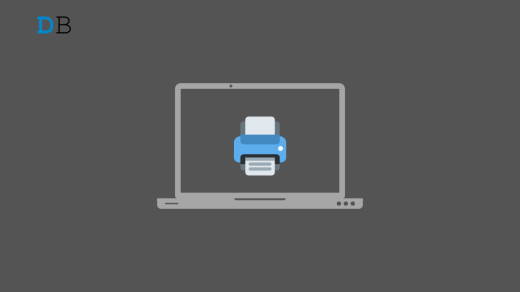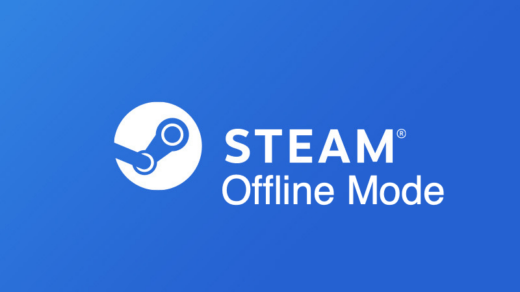Google Maps application is an essential app for people to navigate their routes. The app supports dark mode to provide ease of using the app to traverse the map post-sunset. It can automatically sense the sunset from the timing and switch to dark mode.
Sometimes, the dark mode won’t turn on. You may have enabled the automatic color switching but it won’t work. If the Map app on your Android or iOS device has not been updated, bugs and errors may affect its features. That may restrict the implementation of dark mode on the app.
Reason Why Dark Mode is Not Working on Maps
If the system-wide dark mode has not been applied on the device, but the in-app dark theme is turned on, that may cause a conflict. You can not use dark mode on the corresponding app.
After setting automatic color switching on Google Maps, ensure to enable the Precise Location as well. Without learning about your precise location, Maps cannot sense the time and change to dark mode automatically.
Best Tips to Fix Dark Mode Not Working on Google Maps
Follow these troubleshooting tips to solve the issues with implementing dark mode on Google Maps. I have explained the fixes for Android and iOS users.
1. Update Google Maps
Remove all bugs and errors on the app by updating it to the latest version available on the Play Store or App Store depending on your operating system.
For Android users,
- Open the Play Store app.
- Tap the Gmail account avatar > Manage Apps & Device > Updates Available.
- If Google Maps has a new update available, press the Update button to start the installation.
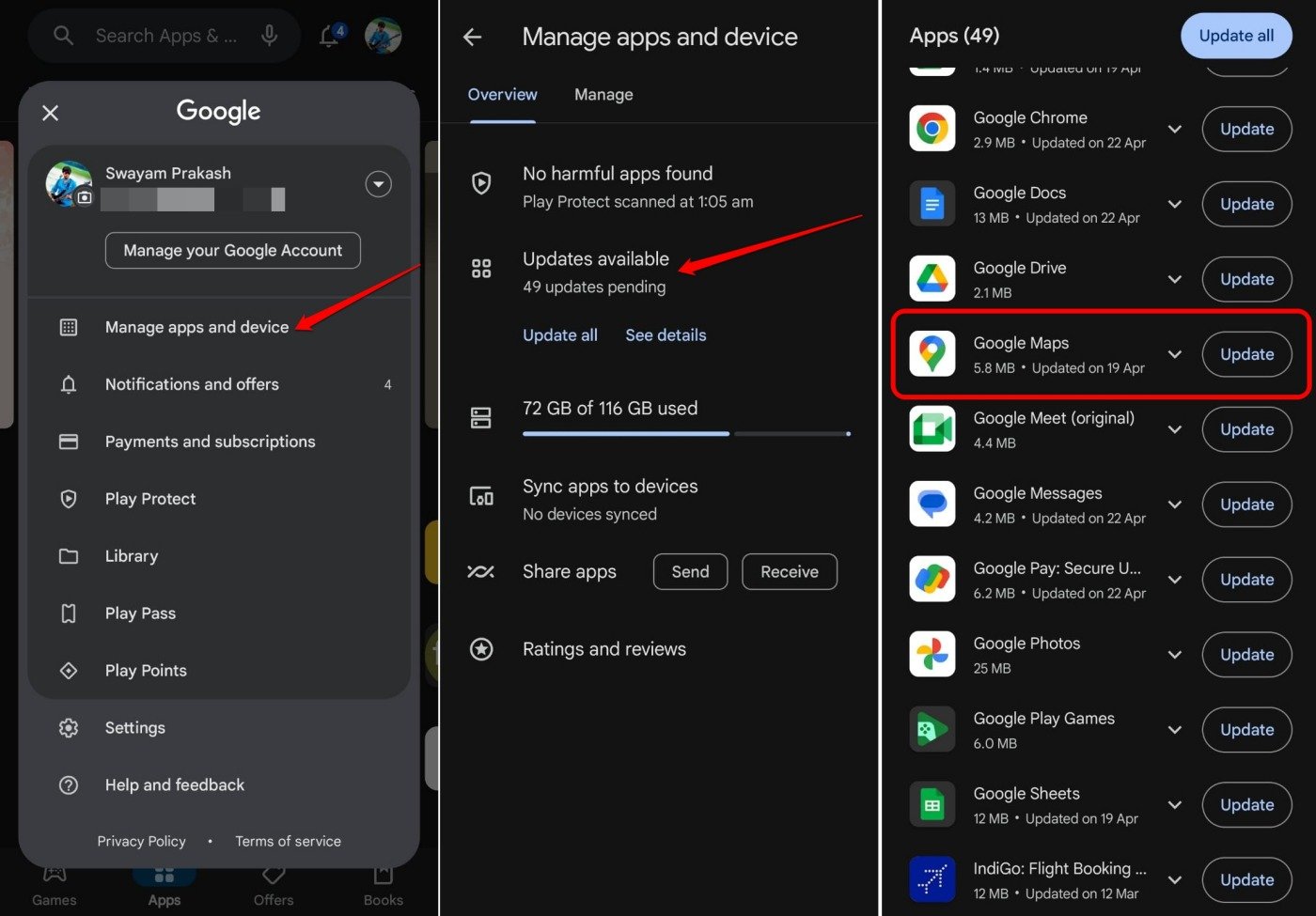
For iOS users,
- Launch App Store.
- Tap the profile icon at the top right corner.
- Go through the list of apps waiting to be updated.
- If Google Maps has an update pending, press the Update button to install it.
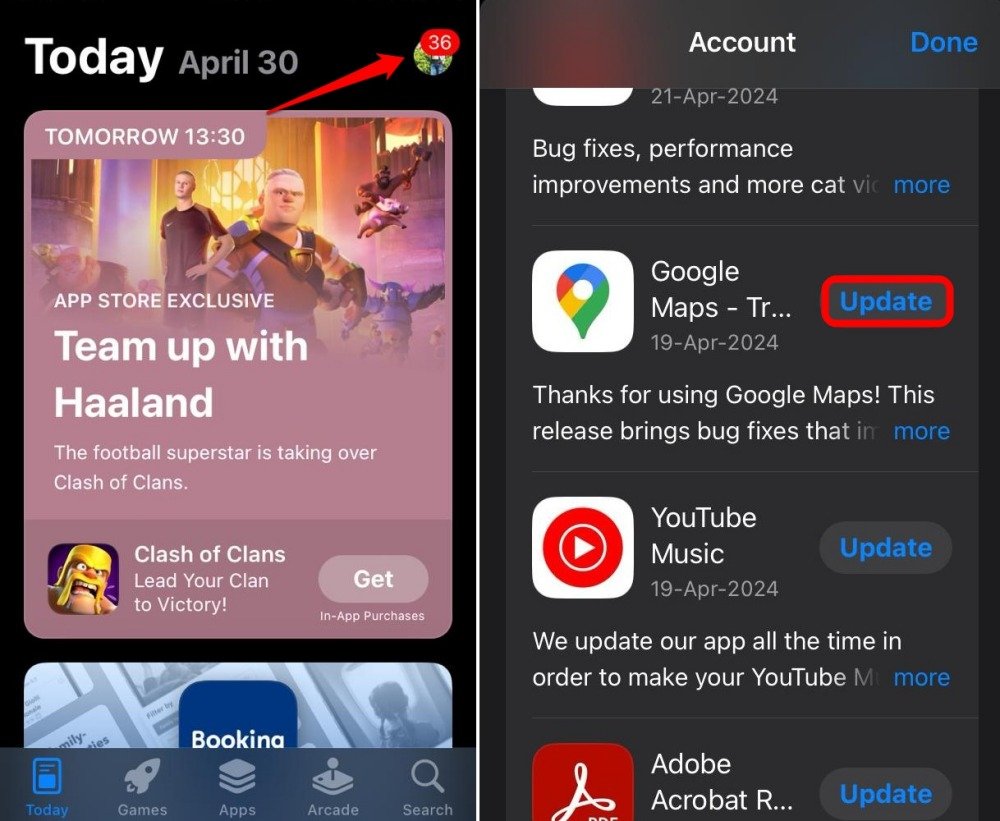
Launch the app after updating Google Maps to the new version on your respective Android and iOS devices. The dark mode should now work without any error.
2. Allow Google Maps to Switch to Dark Mode Automatically
Set the color scheme of Google Maps to automatic. That will allow the app to switch to Dark Mode after sunset. You can make the change in the Google Maps settings.
- Launch Google Maps on your Android device.
- Tap the Gmail account avatar and select Settings.
- Go to Navigation Settings.
- Under Map Display set the Color Scheme to Automatic.
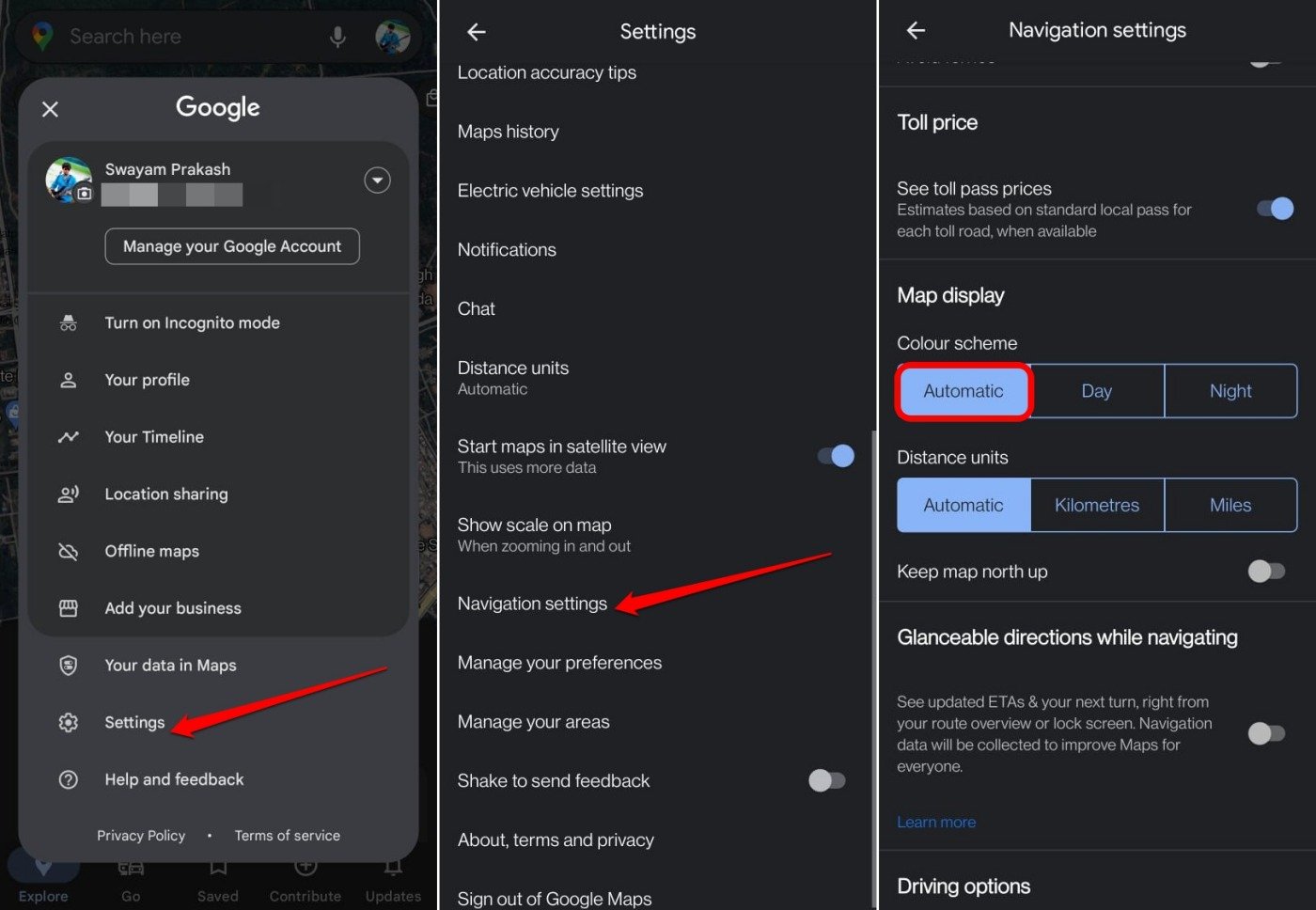
3. Turn on Precise Location
When you turn on the precise location on Google Maps, it can automatically sense the time zone as per your real-time location and change the view to dark mode.
On Android
- Long press on the Google Maps app.
- Select App Info from the shortcut menu.
- Go to Permissions.
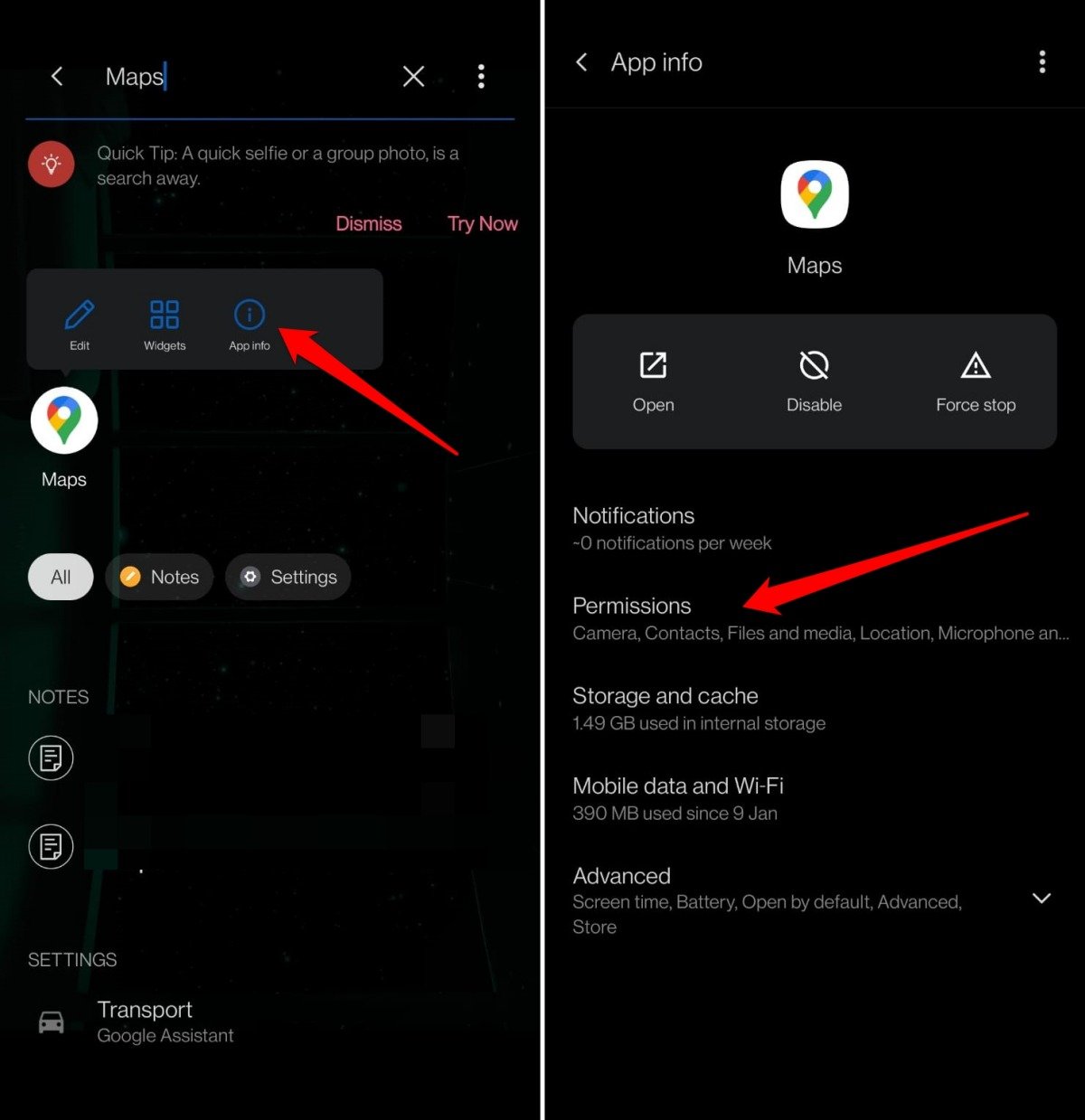
- Tap on Location.
- Allow location access to the app when it is in use.
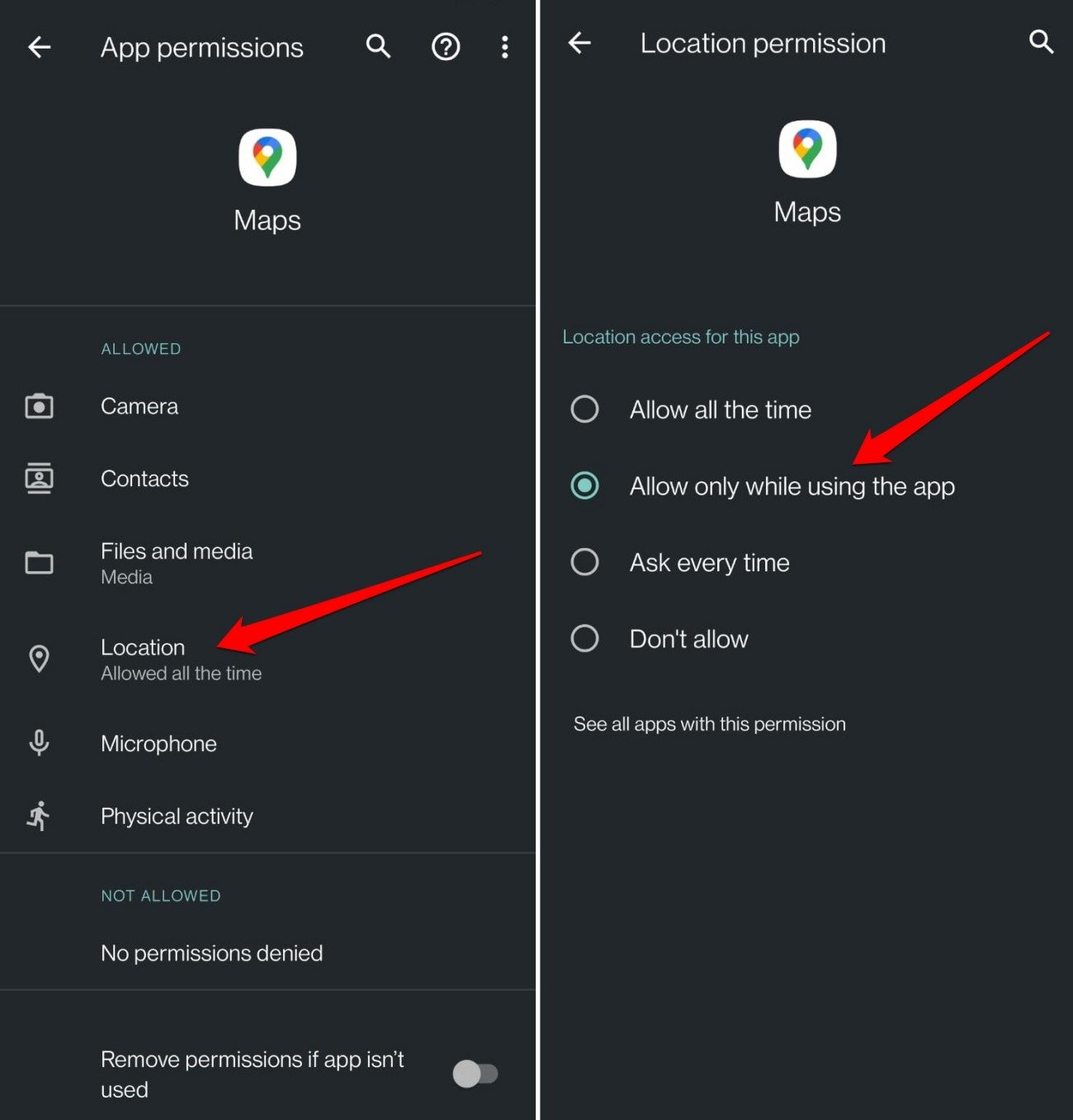
- Turn on the toggle next to Use Precise Location. (On the latest version of Android)
For iOS
- Open the Settings app.
- Go to Privacy & Security.
- Turn on Location Services.
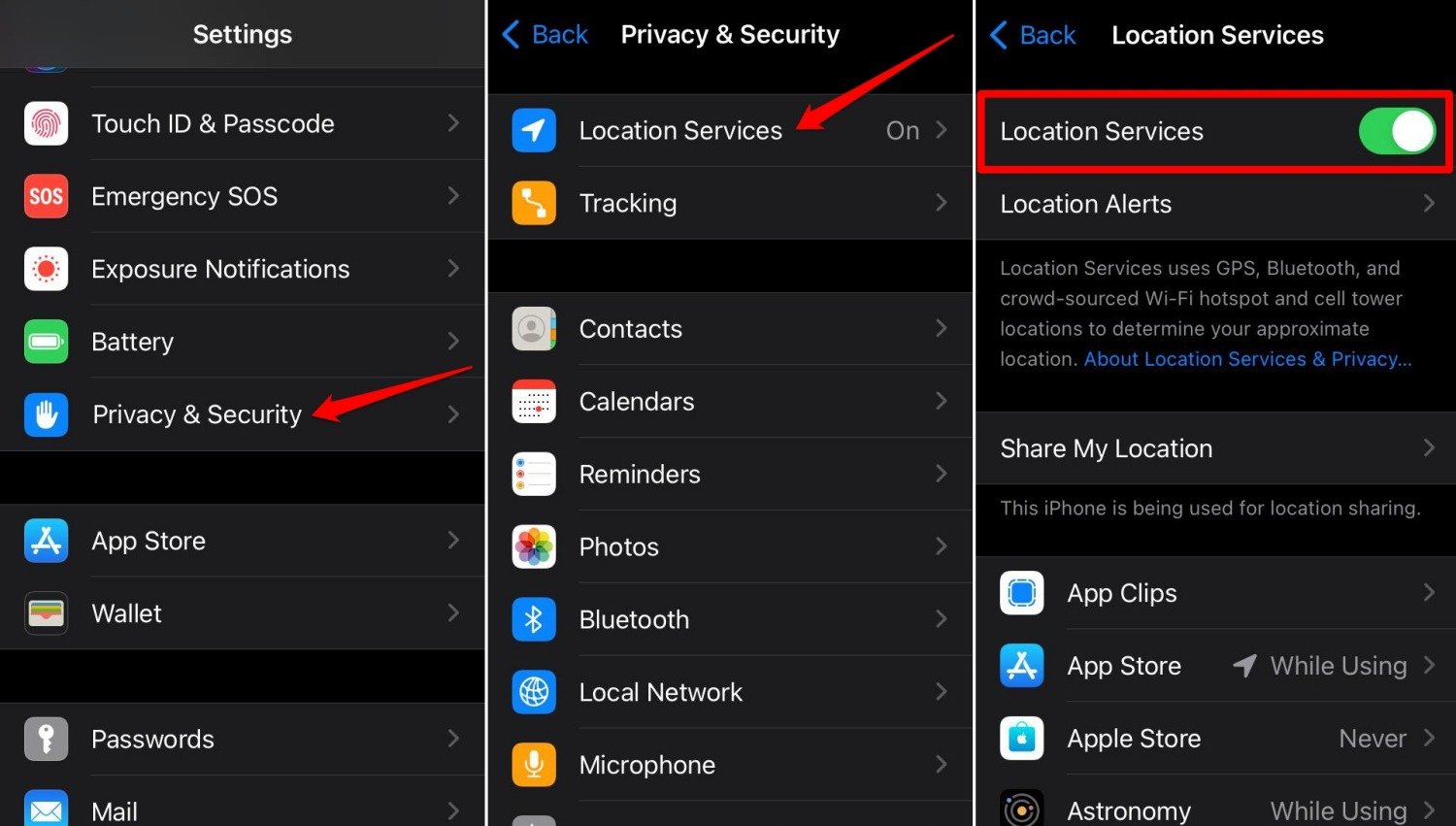
- Scroll through the list of apps having access to location services.
- Go to Google Maps and tap on it.
- Set the Location Access to “While Using the App“.
- Next, press the toggle beside Precise Location to turn it on.
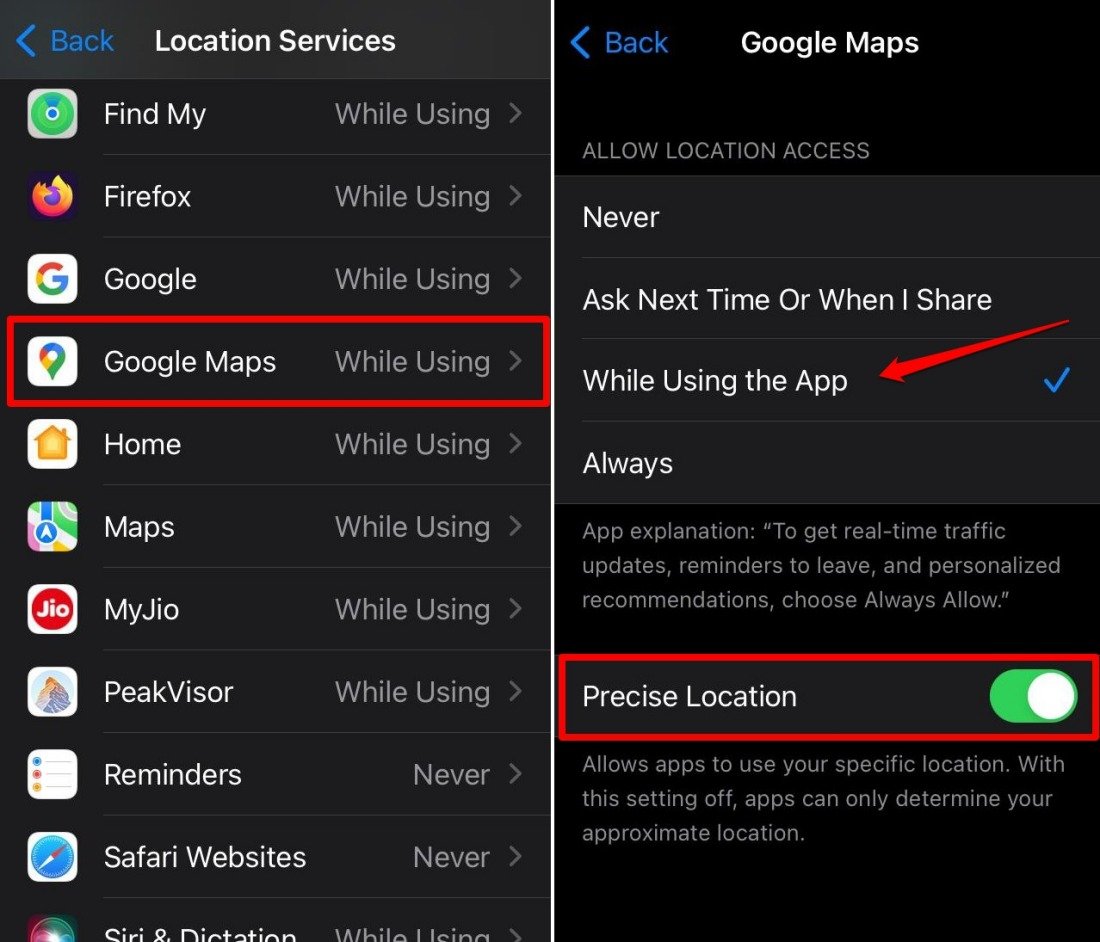
4. Enable Dark Mode on your Device
Make sure that there is no conflict between device settings and in-app settings to activate dark mode. Your best bet is to enable dark mode on the app and your device. The steps to switch to dark mode on the Google Maps app have been explained previously in this guide.
Here are the steps to enable a dark theme on your Android or iOS device.
On Android,
- Go to device Settings.
- Access the Display section.
- Tap on Dark Mode.
- Press the switch next to Manual to turn on Dark Mode manually.
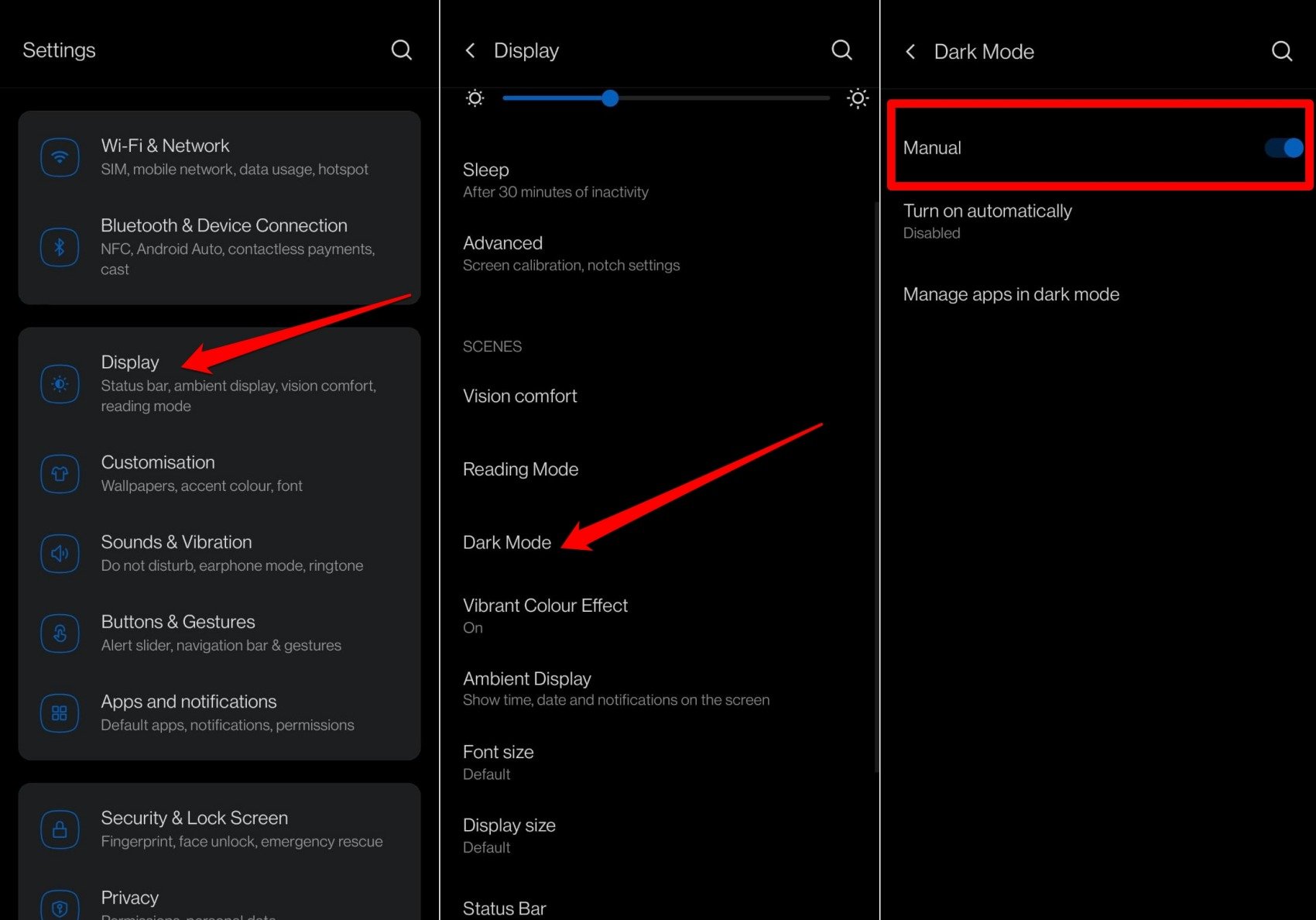
You can also set Dark mode on your Android device to turn on automatically.
- Under Dark Mode, tap on Turn on Automatically.
- Select “Automatically enable from Sunrise to Sunset“.
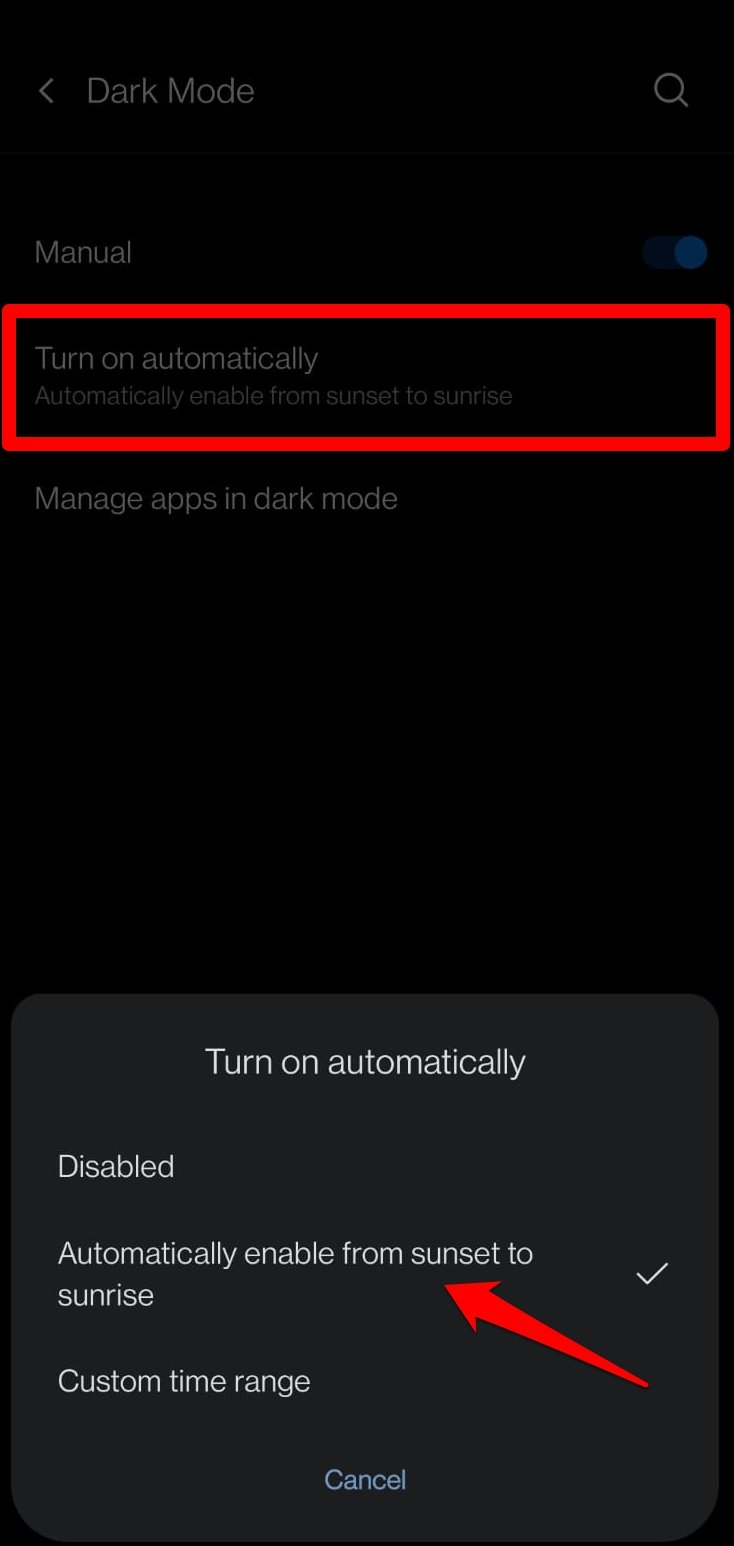
- You can set a custom time range as well between which the device will automatically switch to Dark mode.
On Android devices depending on the Android OS version and OEM, the dark mode settings may differ from one device to another. Check within the Display Settings of your phones under the Settings app for the corresponding option to turn on dark mode.
On iOS,
- Open the Settings app.
- Go to Display & Brightness.
- Under Appearance, select Dark theme.
- Press the toggle next to Automatic to allow the device to switch to dark mode automatically.
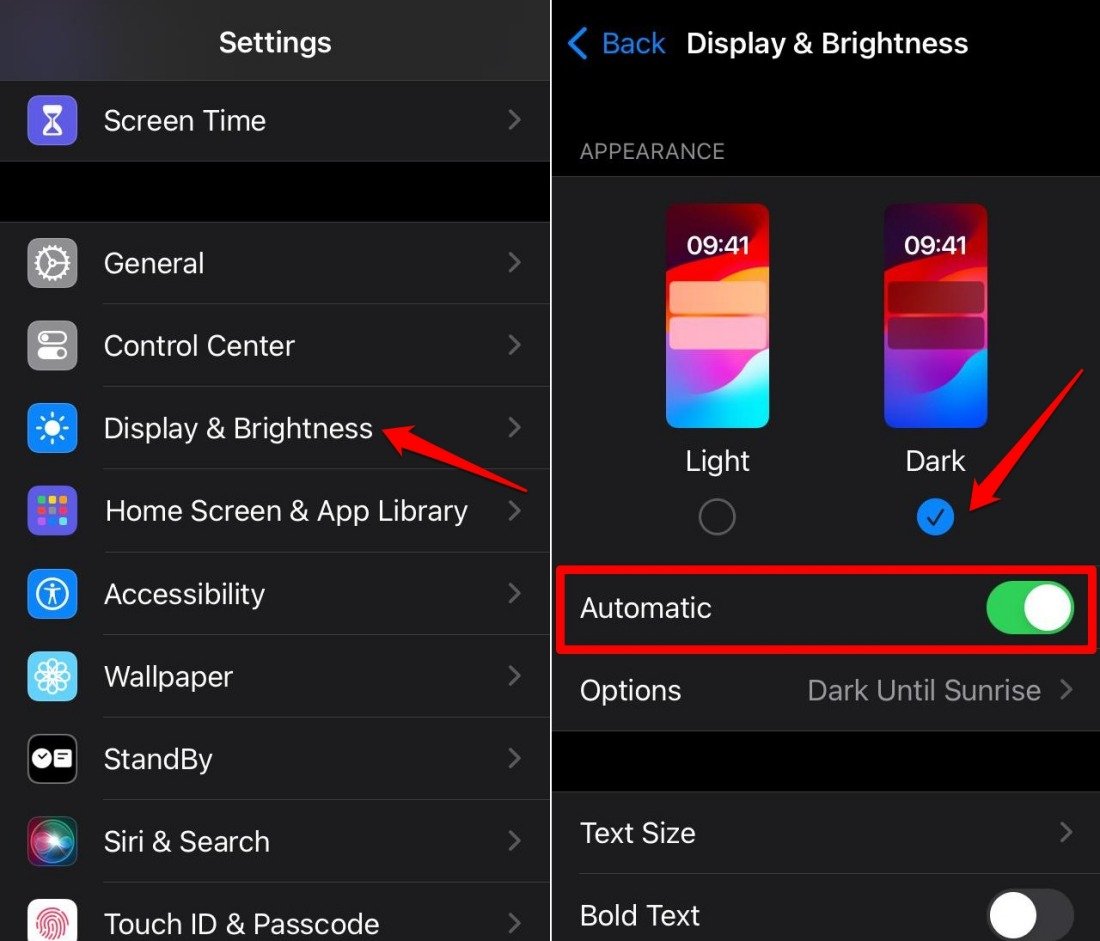
5. Force Close Google Maps
If you have made all the necessary changes to the Google Maps settings and the Android device settings, but the dark mode is not working on the app here is a little trick you should apply.
Force close the Google Maps app and relaunch it.
On Android,
- Swipe up on the screen to reveal the recent apps.
- Scroll to the Google Maps app card and swipe it up to close it.

- In the App drawer, search for Google Maps and tap the icon to launch the app.
On iOS,
- Double press the home button to launch the Recent Apps or swipe up from the bottom depending on the model of iPhone you are using.
- Navigate to the Google Maps app card and swipe it up.
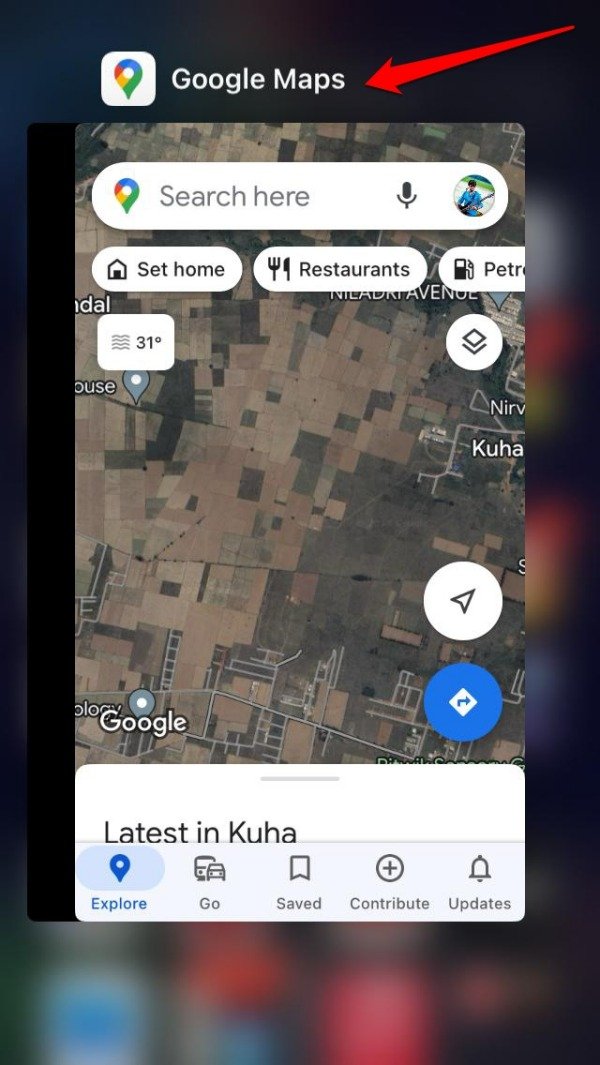
- Go to the App Library and launch Google Maps.
Bottom Line
For your everyday navigation requirements, the Google Maps app is a must-have on your smartphone. The dark mode feature on the app makes it more user-friendly by offering better navigation while putting less strain on your eyes.
The troubleshooting tips shared in the guide will help you get rid of underlying issues regarding implementing dark mode on Google Maps for Android and iOS.
If you've any thoughts on How to Fix Dark Mode Not Working in Google Maps, then feel free to drop in below comment box. Also, please subscribe to our DigitBin YouTube channel for videos tutorials. Cheers!