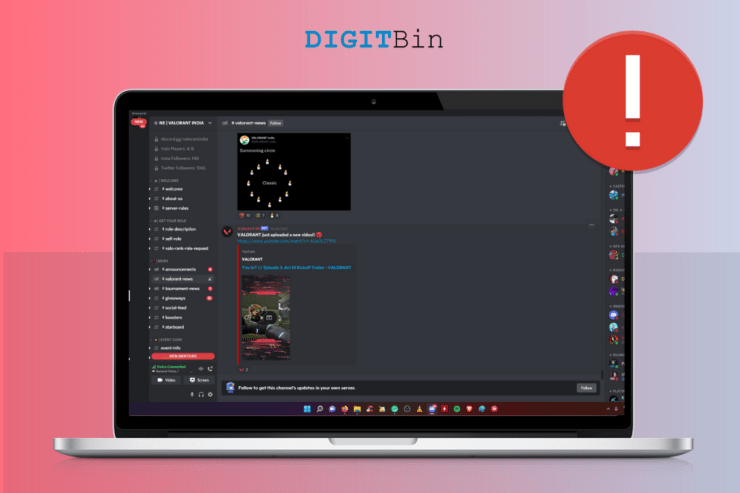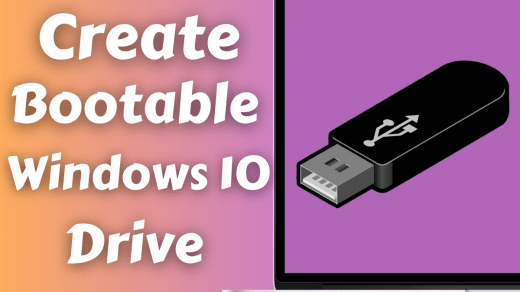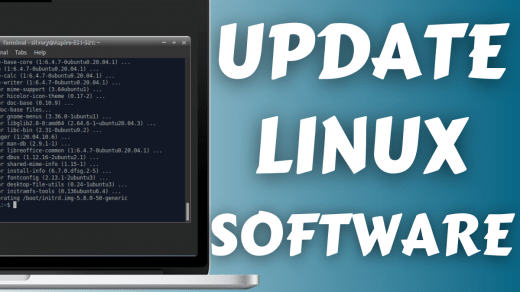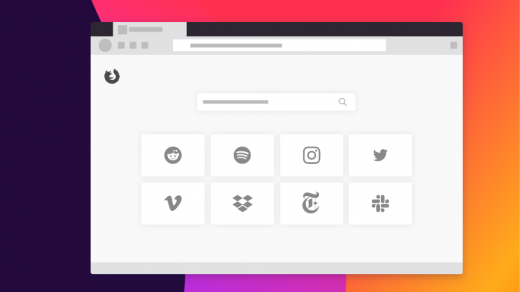USB flash drives suffer from data corruption now and then. I had plenty of corrupted external storage devices, and some of them were easy to fix. I wouldn’t say that it was a cinch for me to digest the fact, but you have to make enough effort to bring a corrupted storage drive back to a functional state.
Can a corrupted USB Stick be Fixed?
Corrupted drives put you in a hopefulness situation, but one should know when to give up, and that’s what this tutorial is all about. Try every solution shown in the tutorial, and fix corrupted USB sticks, flash drives, SD Card, SSD, HDD, etc.
The file system gets corrupted, which makes the operating system harder to recognize. I will show you how to fix corrupted storage devices in Windows, Android, and Linux software.
One search should be enough to provide hundreds of third-party tools to fix your flash drive, but I won’t cover it. Several tools promise to revive your storage device, but they do have a catch or ask you to opt-in for paid subscription. Most of the third-party storage drive tools don’t even work.
You will 100% lose saved data in the storage drive, so it is safe to back up the contents using advanced recovery tools.
We’re not taking responsibility for the storage device damages because I’m not aware of its present condition and what sort of a shock it took during its lifetime.
Fix Corrupted USB Flash Drive in Windows 11
Windows 11 is the new edition from Microsoft, and you can use the traditional method to format it the USB Drive
How about using Windows Terminal to repair the corrupted storage drive? Connect your Pendrive to Windows PC.
Note: This tutorial works flawlessly on Command Prompt as well, and on earlier versions like Windows 7/8/10.
- Press Windows Key + X and choose “Windows Terminal (Admin)”.
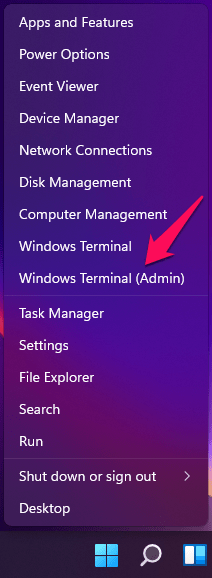
- Type “Diskpart” and press the Enter.
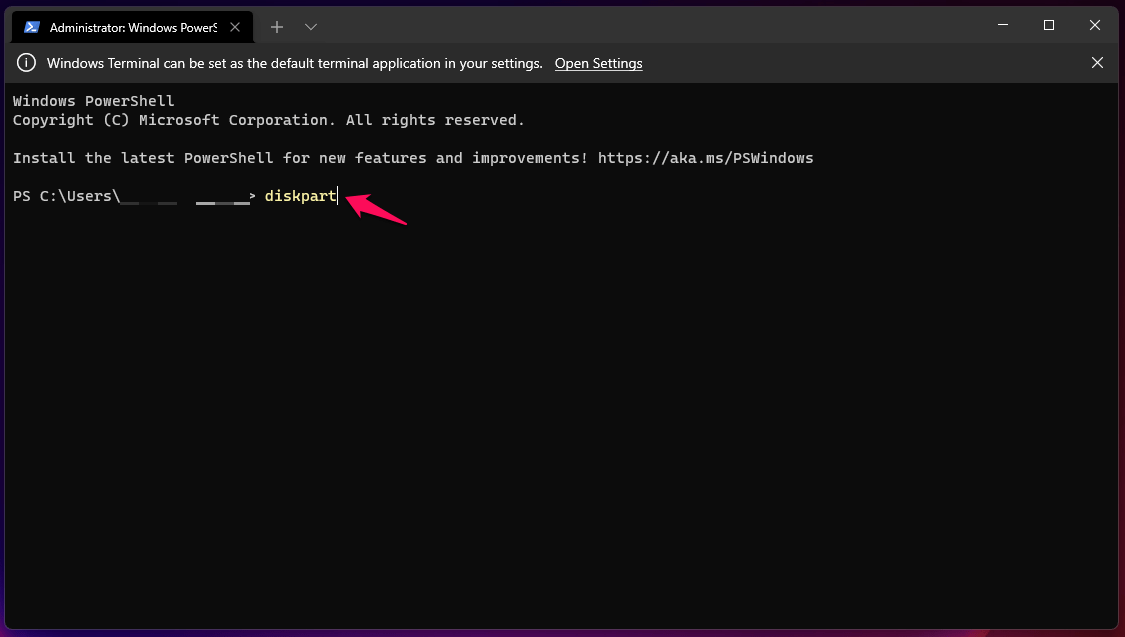
- Type “list disk” and press the Enter.
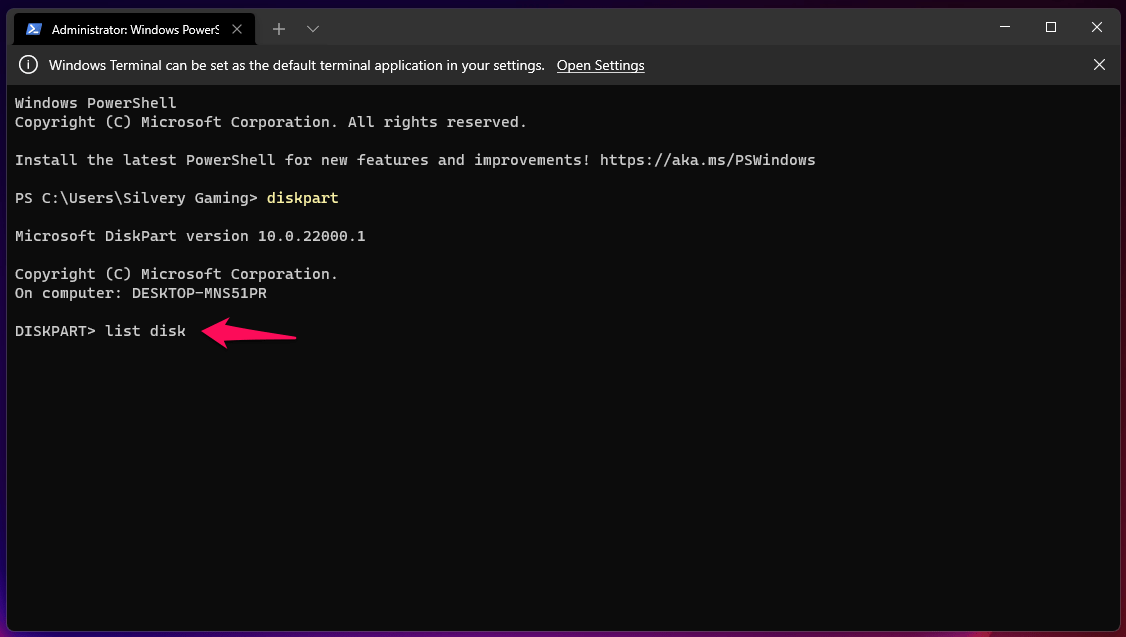
- Type “select disk no.” and press the Enter.
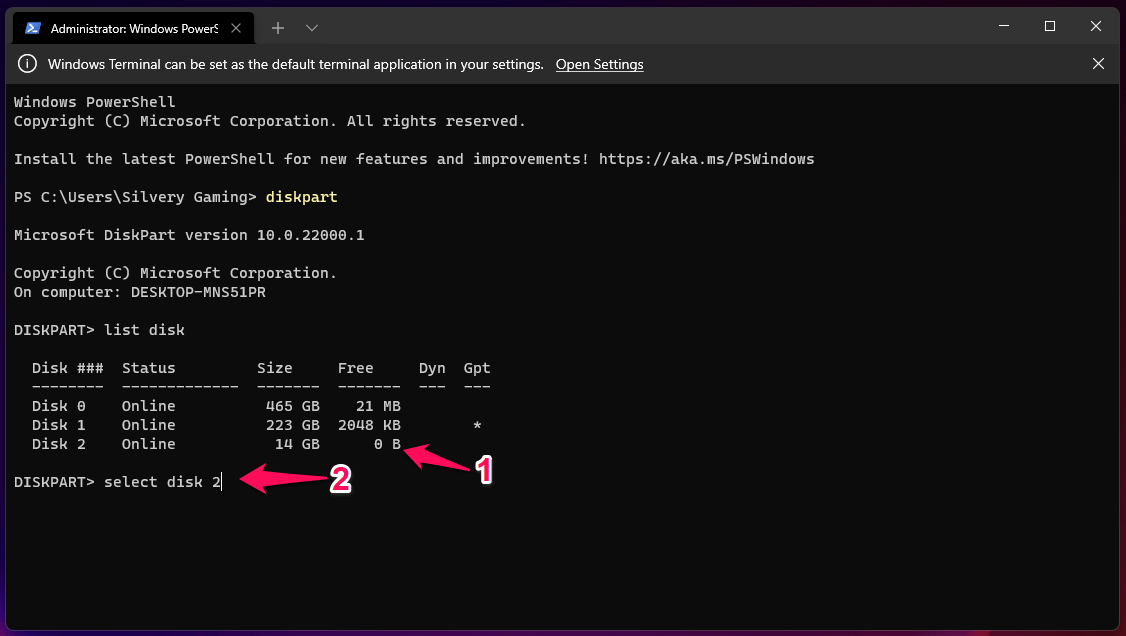 Note: Choose the disk storage capacity and decide the one. I selected Disk 2 since it has a USB has 14 GB capacity, which makes it the obvious drive.
Note: Choose the disk storage capacity and decide the one. I selected Disk 2 since it has a USB has 14 GB capacity, which makes it the obvious drive. - Type “clean” and press Enter key.
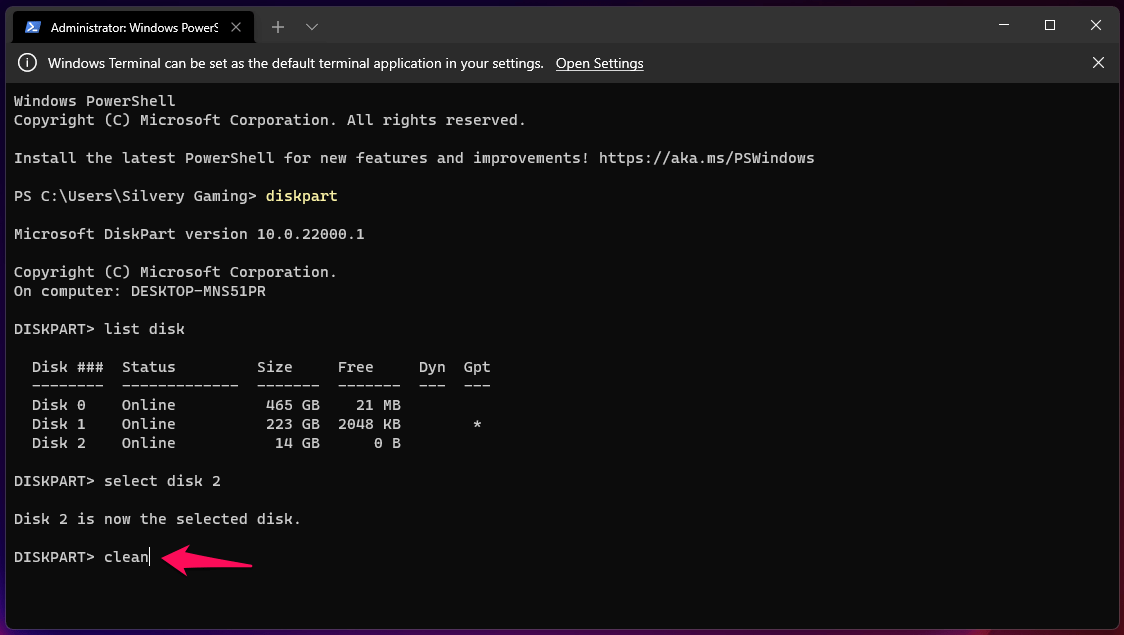
- DiskPart has cleaned the flash drive. Exit Windows Terminal because I will show you another way to create partitions.
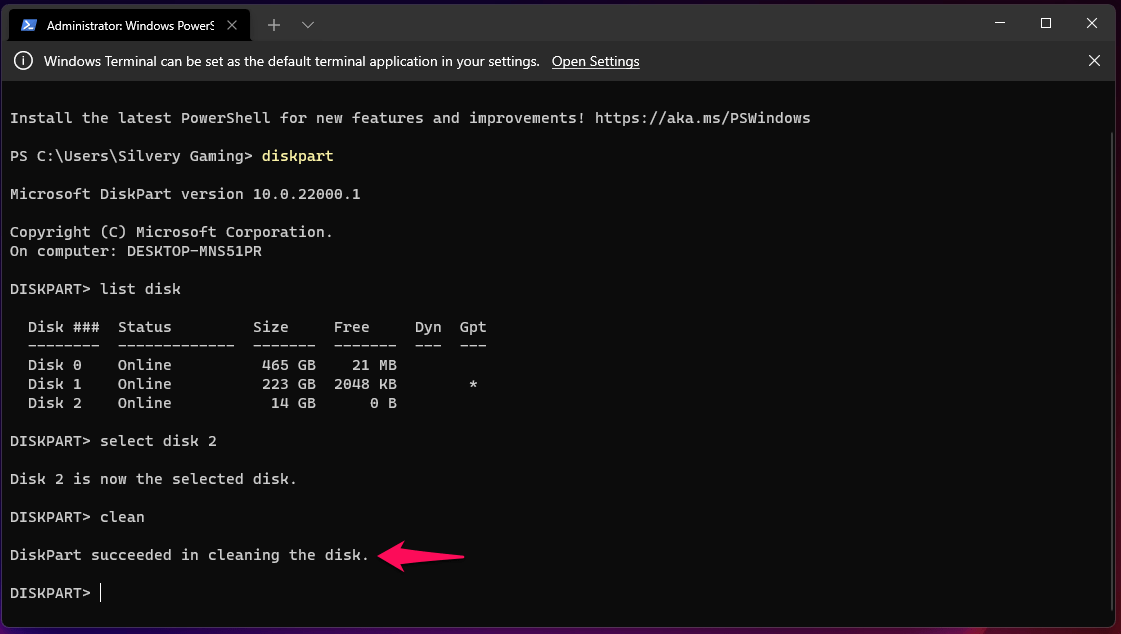
- Press Windows Key and open “Disk Management”.
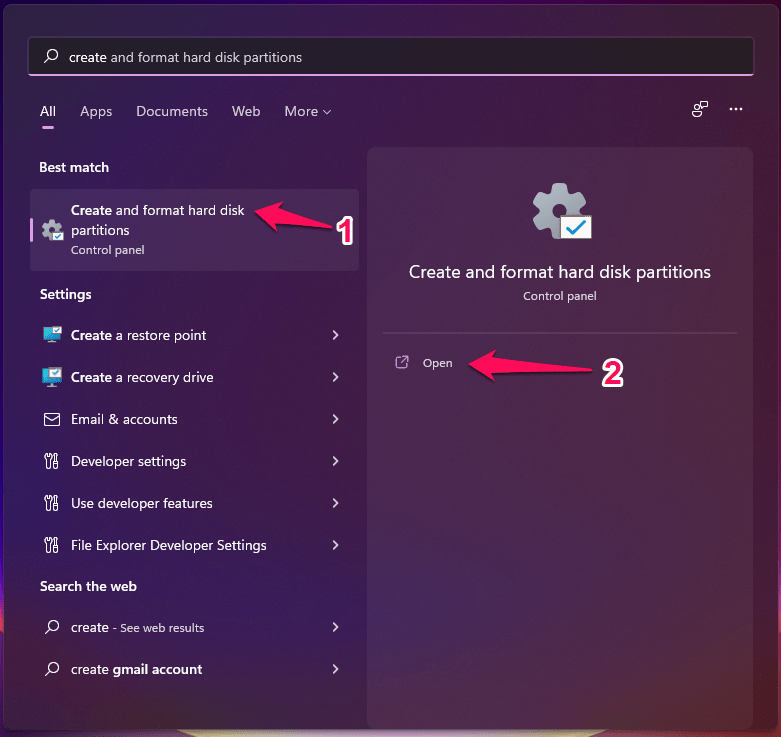
- Find your storage device,

- Right-click the mouse and choose the “New simple volume” option.
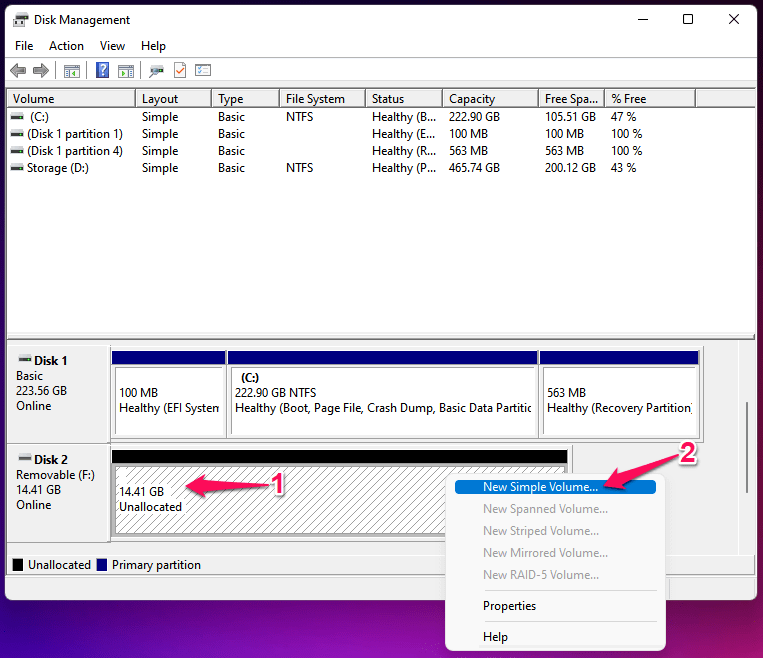
- Click “Next”.
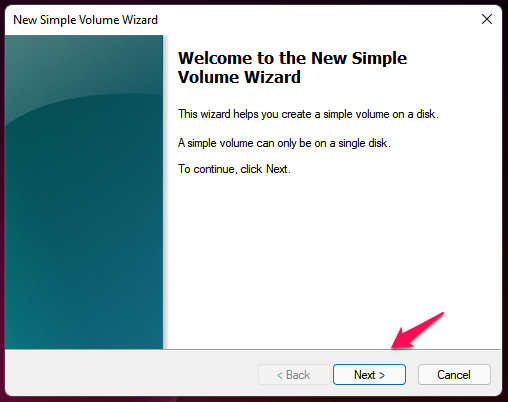
- Click “Next”.
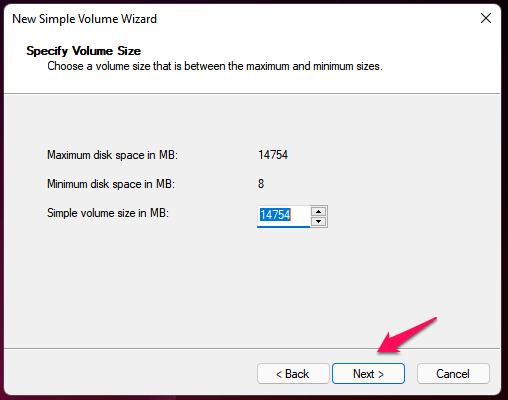
- Assign drive letter, then click “Next”.
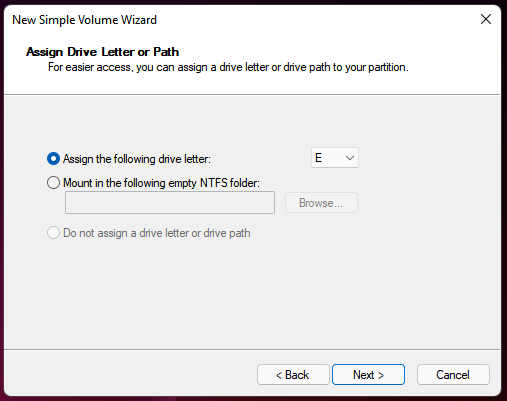
- Choose the file system to FAT32 and then click “Next”.
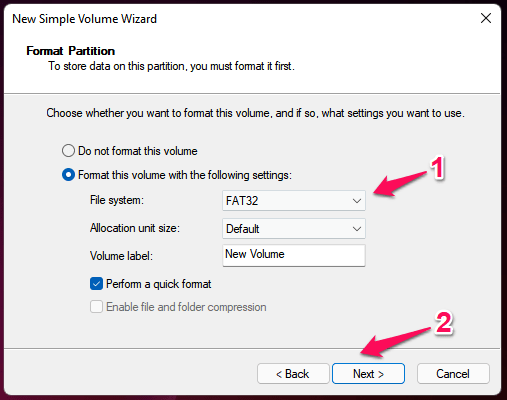
- Click on “Finish”.
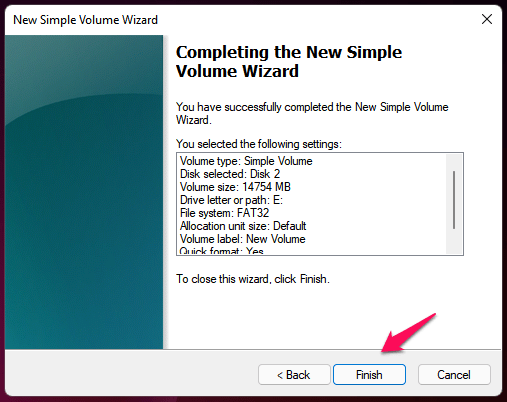
- Now, find the new volume in File Explorer.
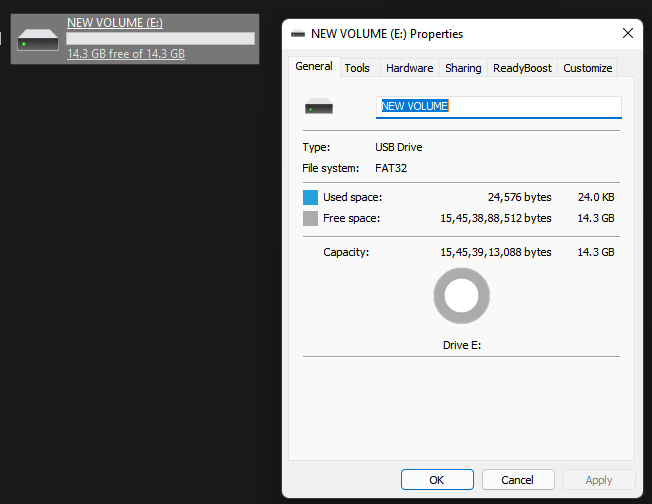
I took a different direction from the rest and avoided the command to create a new partition. Memorizing a few commands and the rest of the process makes it easier for non-technical users. Windows Terminal is available on 11th edition only, and you can apply the same tutorial on Command Prompt as well.
Fix Corrupted USB Flash Drive in Android Device
I push the USB sticks to the limits and create a bootable Linux operating system. Once, I messed up badly and ended up with a non-responsive flash drive that Windows was rejecting. Somehow, the Android system fixed the beaten-up flash drive’s file system.
Note: Grab OTG cable to create a connection between Android and flash drive.
- Open the “Settings” app.
- Tap “More connections” located in the network section.
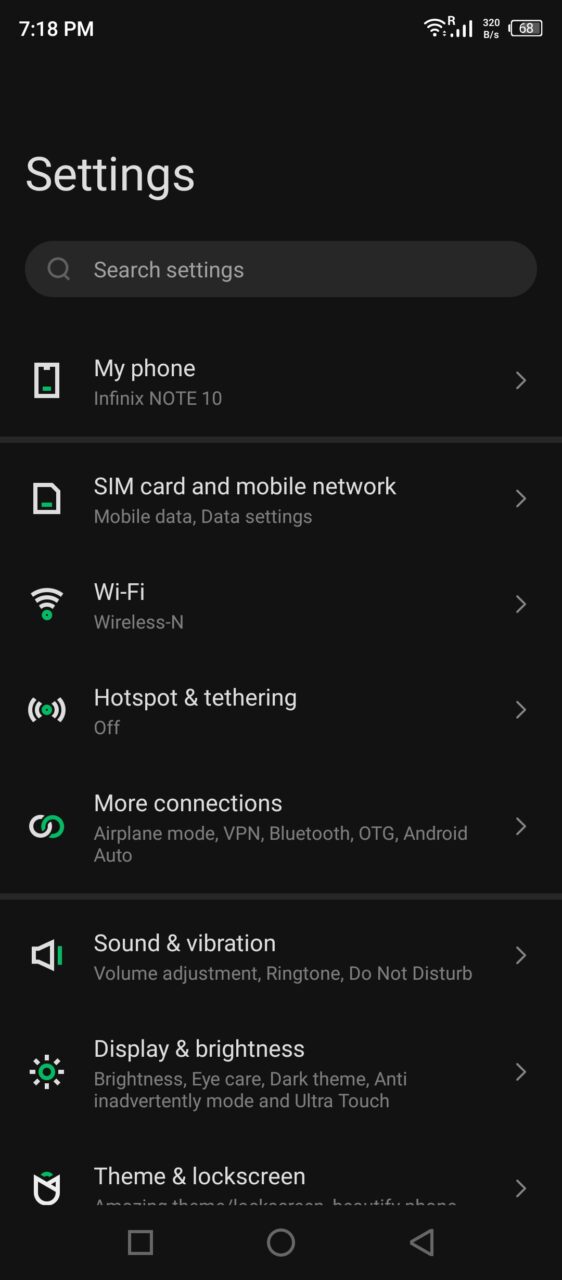
- Tap “OTG” to continue.
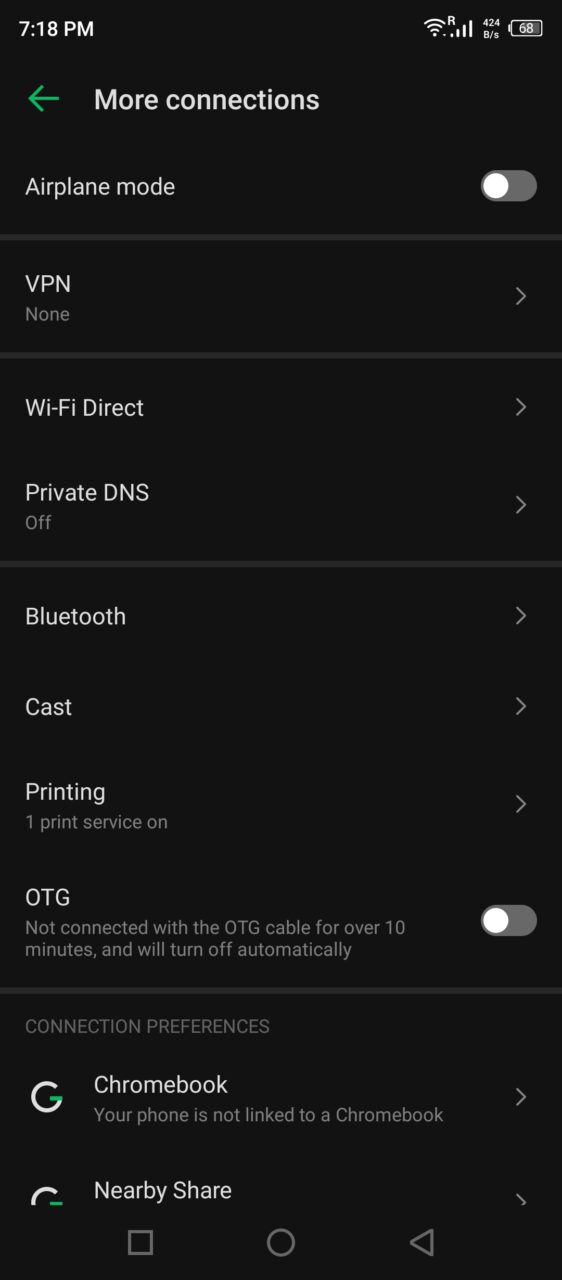
- Connect the flash drive, and the OTG feature will recognize it instantly.
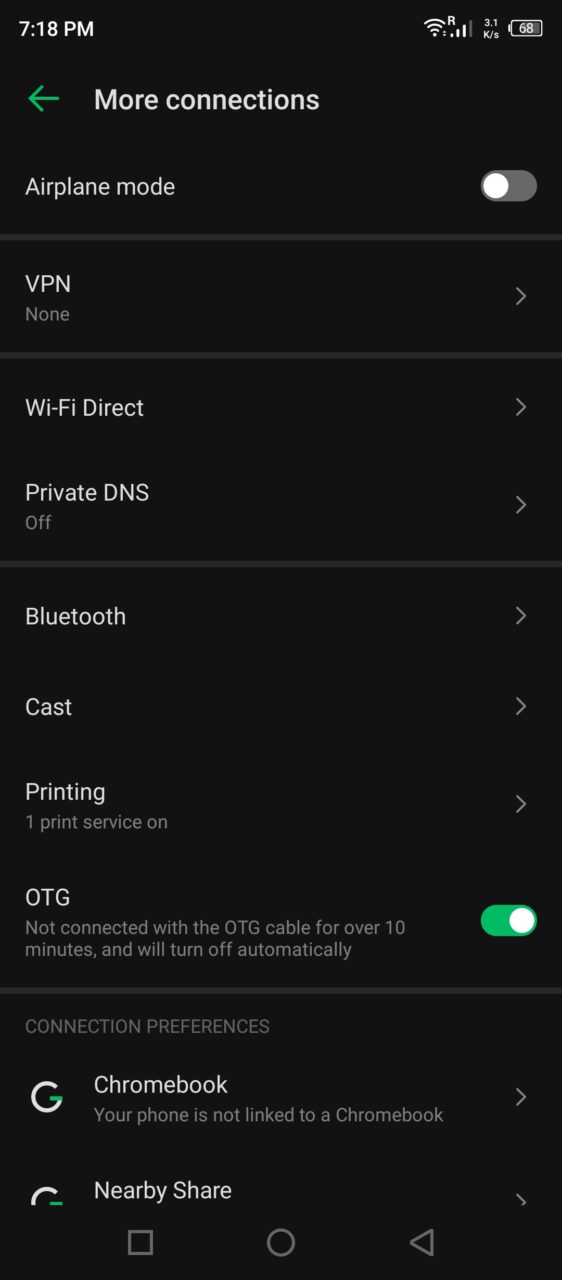 Note: I selected a 16GB flash drive for demonstration.
Note: I selected a 16GB flash drive for demonstration. - Go back and choose “Storage” from the settings.
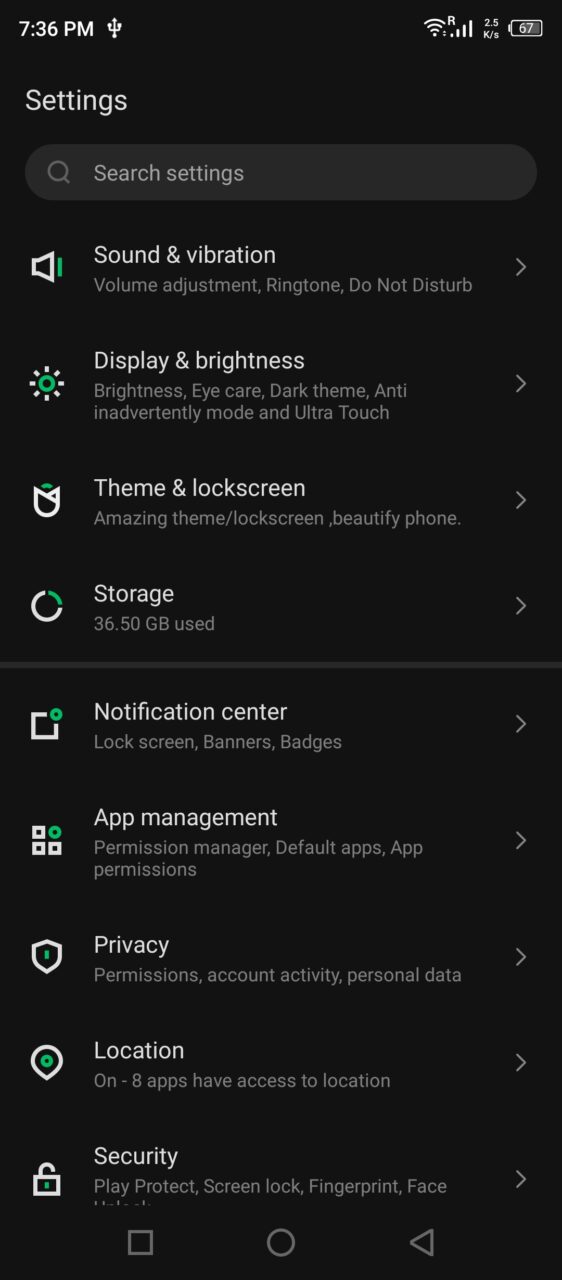
- Find a USB flash drive and tap the three-dot setting to view more.
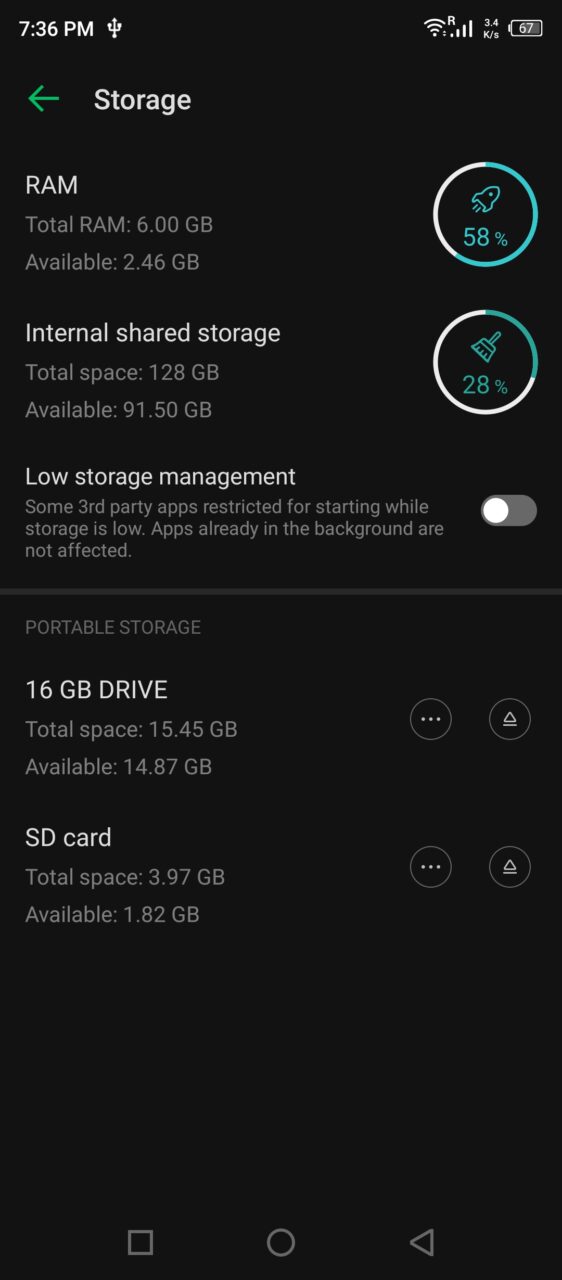
- Tap the “Format” option.
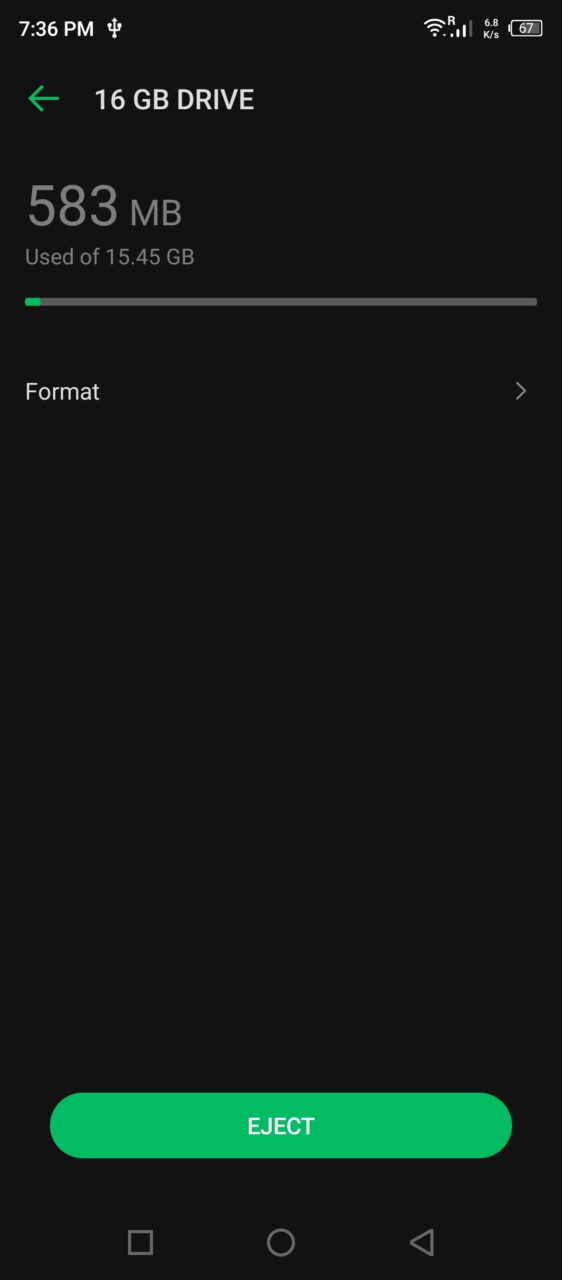
- Tap “Erase & format” to begin the process.
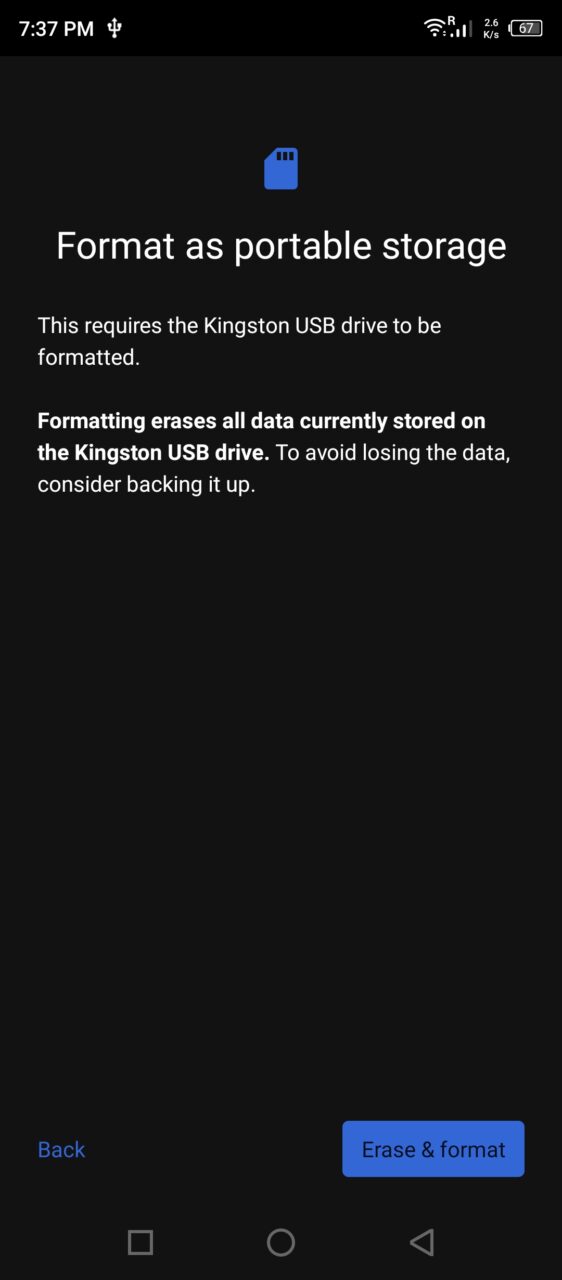
- Let Android’s advanced system repair the storage drive.
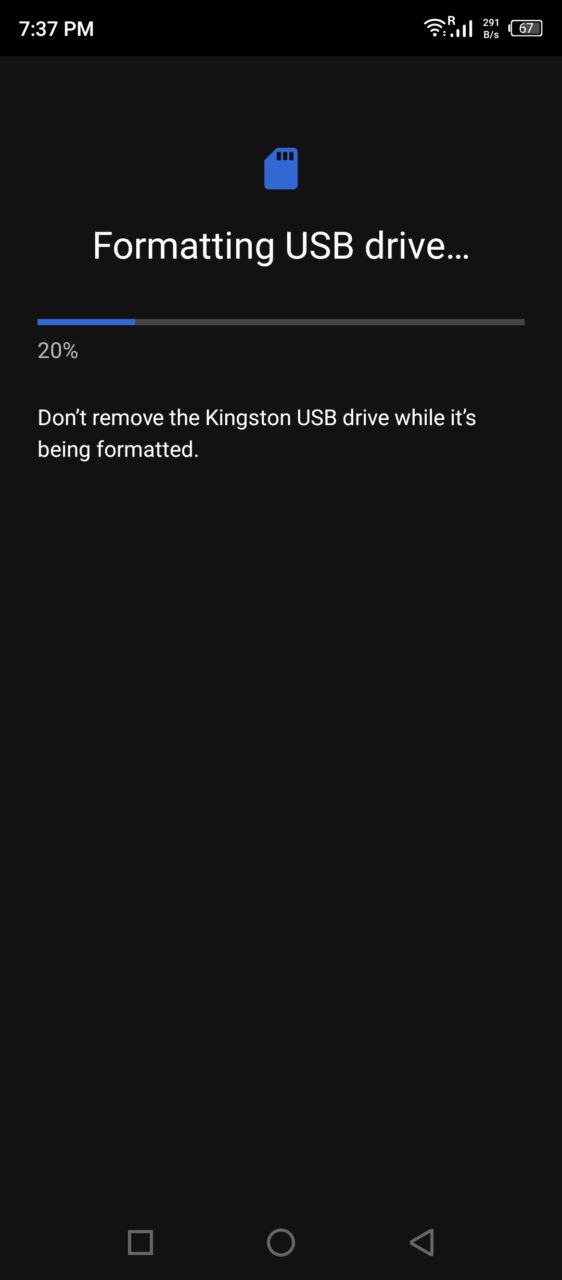
- Your USB flash drive or storage device is repaired successfully.
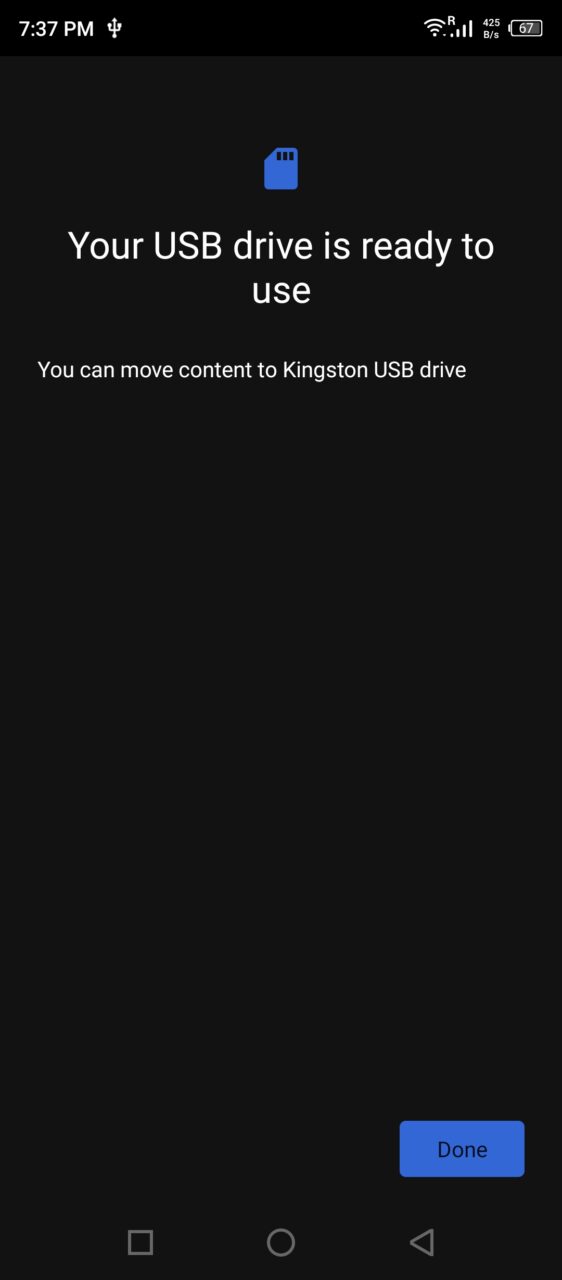
- I viewed the contents in the File Manager.
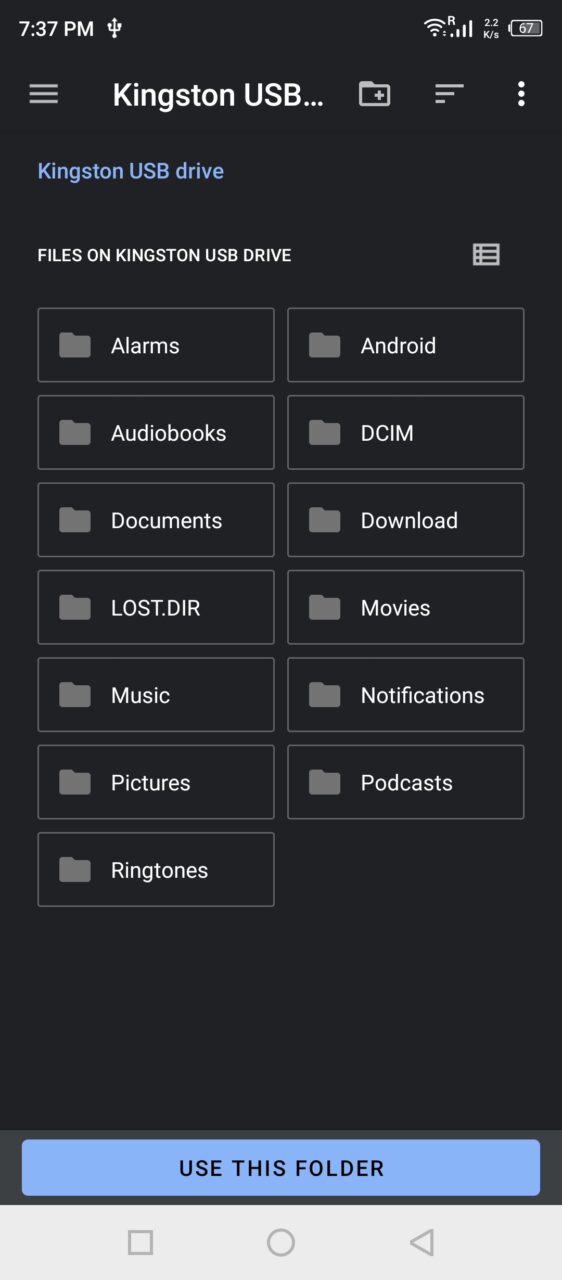
Do not worry about random folders pre-created in the formatted drive because the Android system created them. Your Android device repaired the file system and added the necessary content to make it functional. The user interface may differ from manufacturer to manufacturer, but the instructions won’t change. Find Storage in Android settings and choose the storage device, and then format it.
Fix Corrupted USB Flash Drive in Linux
I adore open-source projects, and I admire Linux operating system. Allow me to show you how you can format a USB flash drive or any storage device in Linux machines.
Commands to install Gnome Disks:
sudo apt-get update -y sudo apt-get install -y gnome-disk-utility
Now, find the app in the Linux OS menu.
- Open GNOME “Disks” from the menu.
- Select the drive.
Note: I selected SSD for demonstration.
- Click the three-dot setting located at the top menu and choose “Format Disk” from the list.
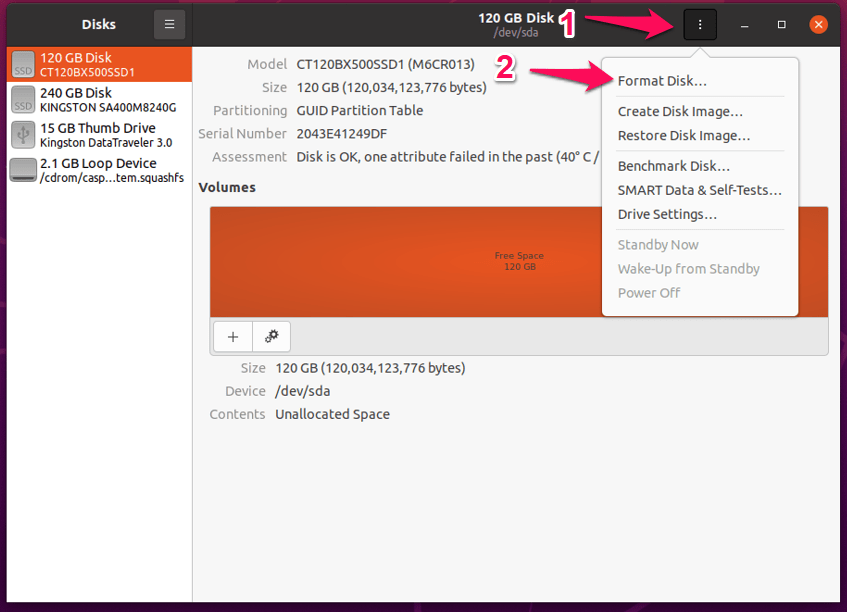
- Click “Format” and don’t mess around with the options unless you grasped knowledge in it.
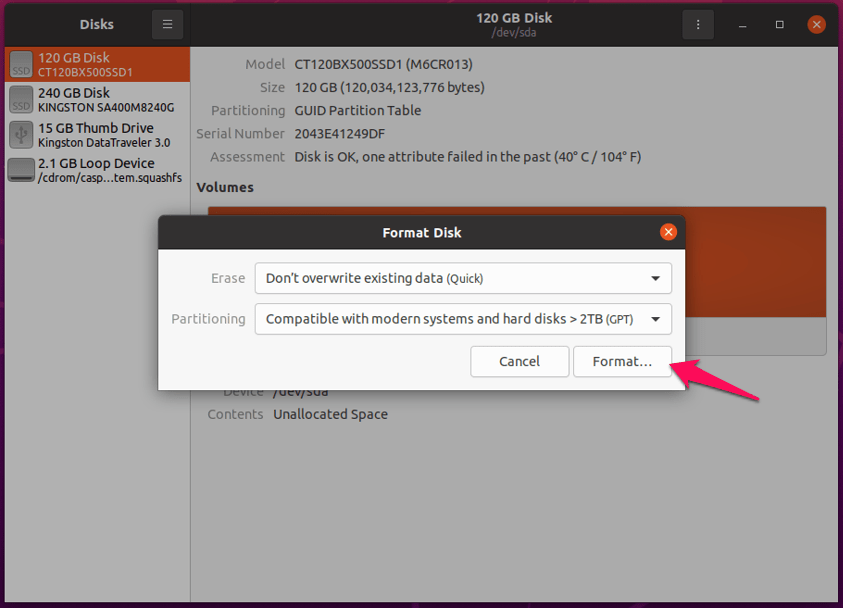
- Confirm the drive and then click “Format” to continue.
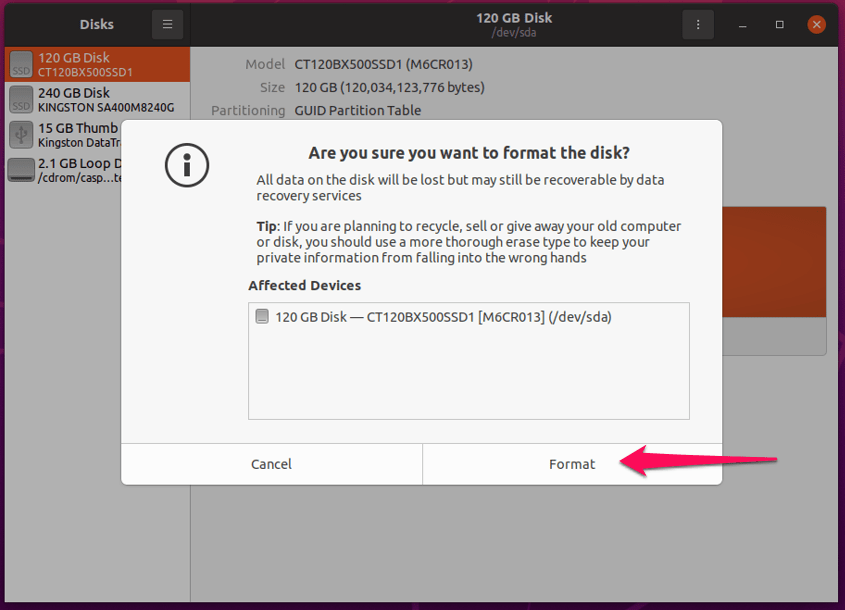
- Click + icon.
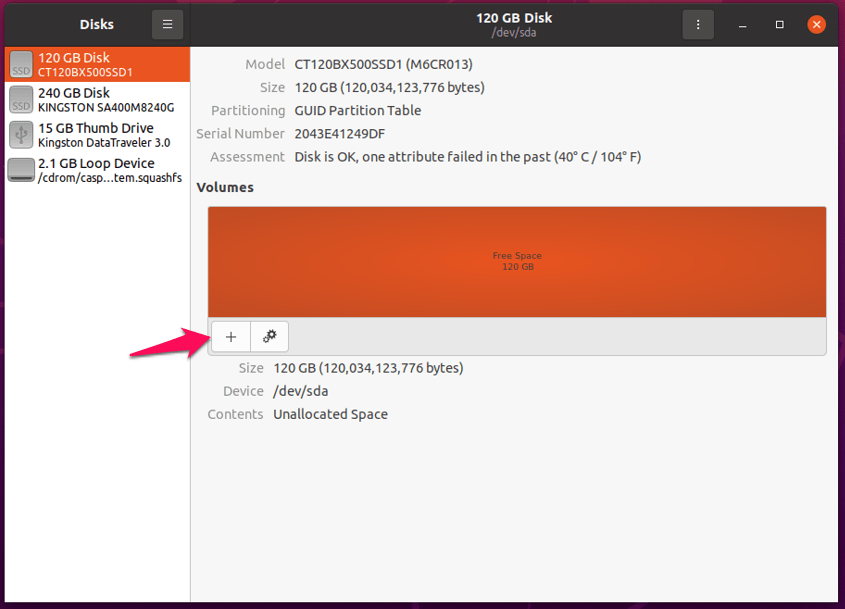
- Click “Next” to continue, and do not play around with the options without knowing their purpose.
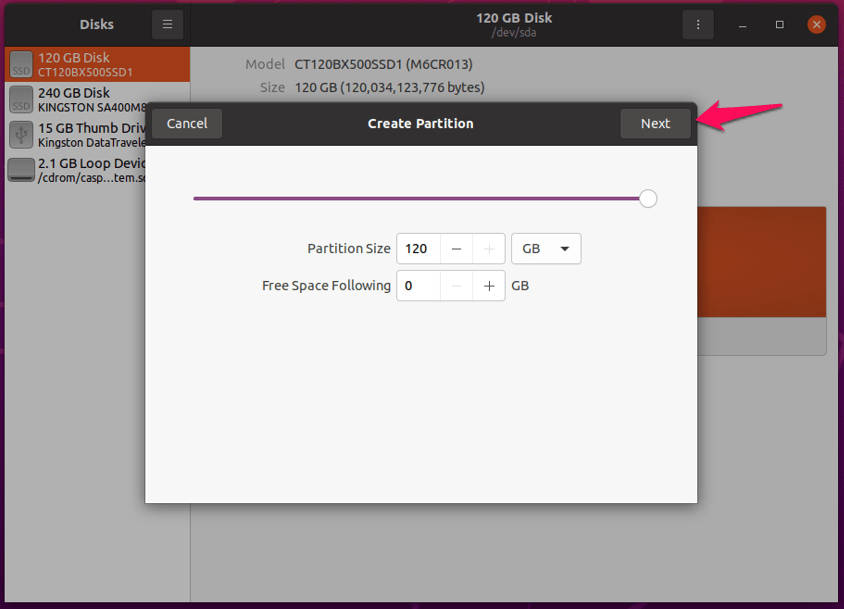
- Customize the options and then click “Create.”
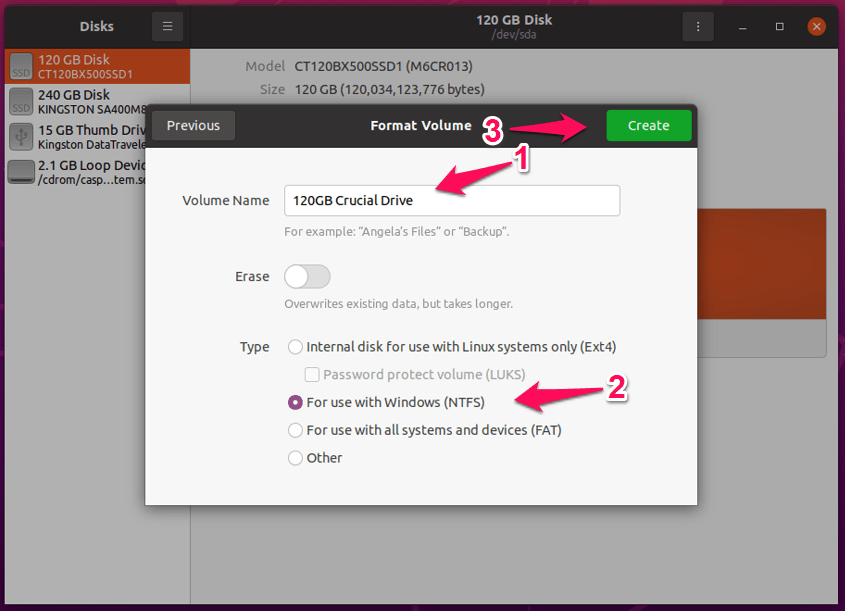 A. Give the volume a name
A. Give the volume a name
B. Choose file systems such as FAT, NTFS, etc. I selected NTFS since it is supported on Windows and Linux OS. - Your storage device is recovered from the fatal error.
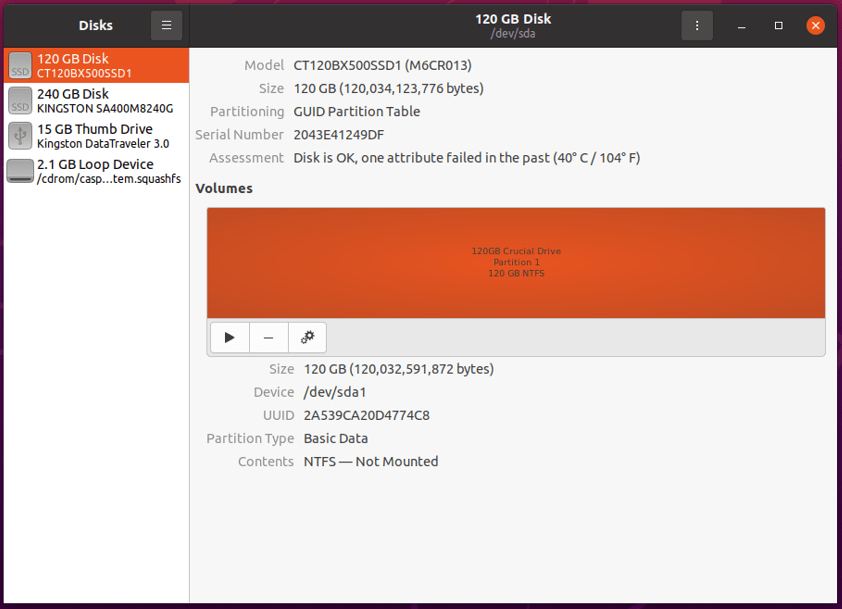
You should try to copy & paste documents, files, and photos to confirm the drive file system integrity. Of course, you will lose saved data in the process, so make sure to create a backup using advanced recovery tools.
Bottom Line
I have shown you three ways to fix a corrupted USB flash drive in Windows 11, Android 11, and Linux (Gnome Disks). There are no storage drive parameters here, and you can replace a USB flash drive with SD Card, SSD, Mini SD Card, Removable drive, etc.
However, you need a power source to turn on SSD on an Android device. Let us know which solution helped you in fixing a corrupted flash drive in the comment section below.
If you've any thoughts on How to Fix corrupted USB Drive or SD Card?, then feel free to drop in below comment box. Also, please subscribe to our DigitBin YouTube channel for videos tutorials. Cheers!