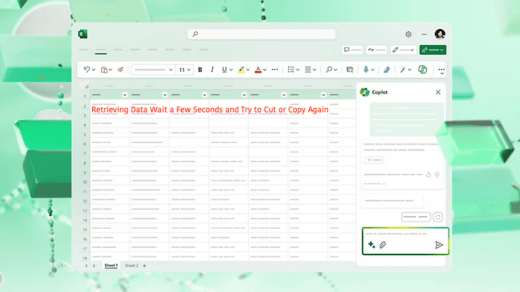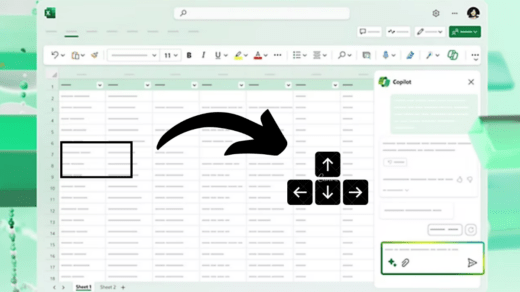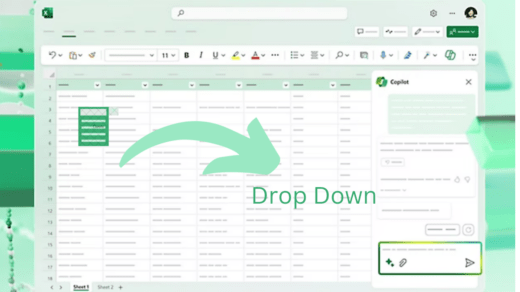Are you having trouble opening your files in Microsoft Excel? Microsoft Excel is mainly used for preparing sheets related to school, and organization as well as works for business purposes. In some scenarios, the files you are preparing get corrupted due to common reasons. This means you can’t access the file anymore until you repair it.
Let’s assume that you are preparing a file or a sheet in Microsoft Excel and suddenly the file is corrupted and asks you to verify the file. Now what will your expression be? For this situation, you have to repair the file by following a few methods which are quite easy. In this guide, we show you the steps on how to repair corrupted Excel files.
Ways to Fix a Corrupted Excel File on Microsoft Excel
When your file is corrupted, you will get the “The file is corrupt and cannot be opened” error message on the screen. This can be annoying especially when you don’t have a backup for the file. Well, there are multiple reasons behind the issue. It can be due to a sudden power-off when a file is opened or saving the file in the wrong format.
Additionally, if the Excel files are affected by your system then it may not work and shows an error message instead. Plus, if you don’t have enough storage space, the file may get corrupted somehow. These were some of the common reasons why the Excel files get corrupted.
1. Repair Excel Corrupt Files with Open and Repair Options
Microsoft Excel offers a built-in tool that lets you repair corrupted files with an open and repair option. Here’s how:
- Open Microsoft Excel on your computer.
- Click on the File tab at the top left corner and choose “Open.”
- Then, click on the “Browse” button and locate the corrupted Excel file.
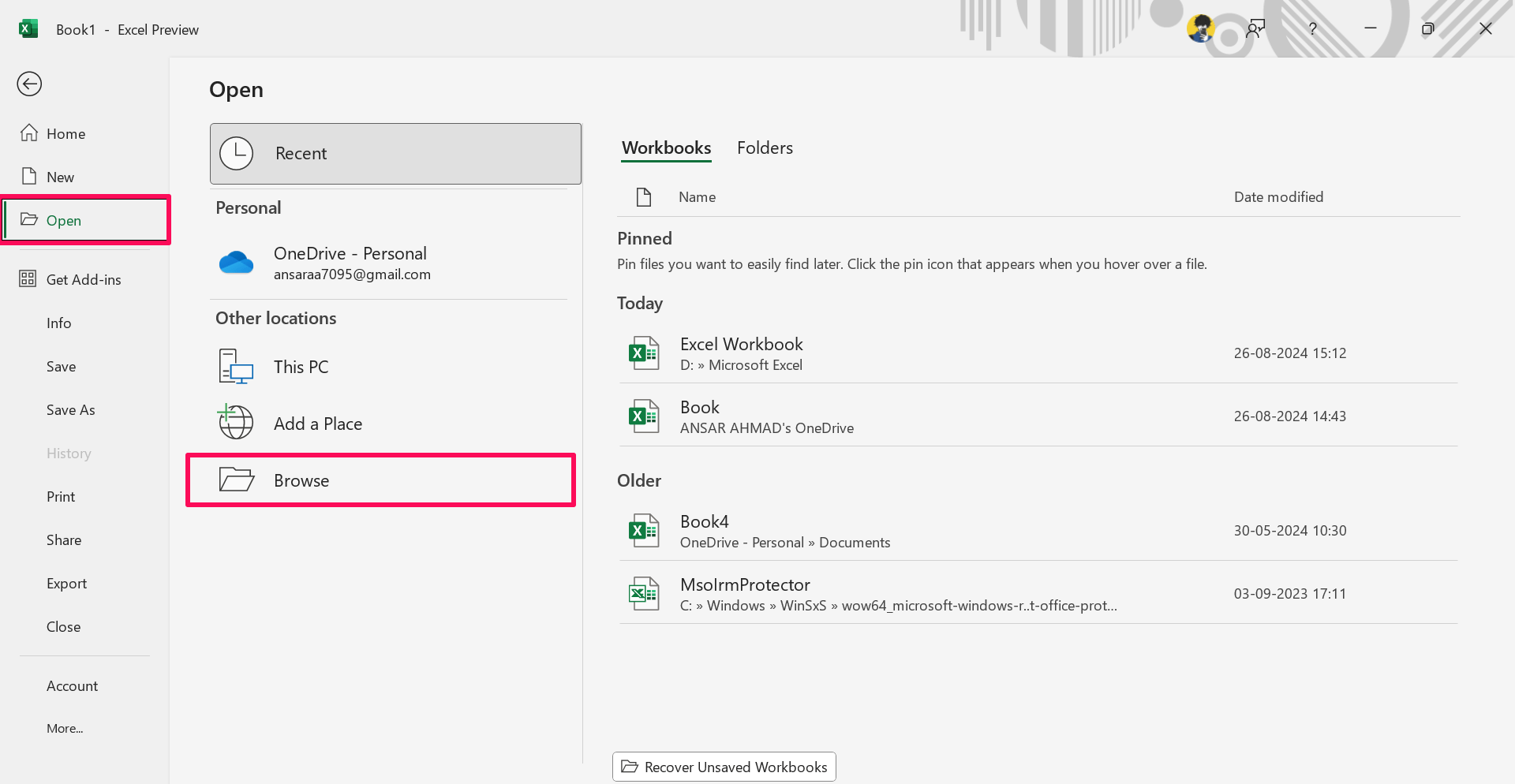
- Select the Excel file and click on the drop-down arrow beside “Open.” Now, click on “Open and Repair” from the menu.

- Lastly, click on “Repair” to start the Excel repair process. It may take a few minutes to complete the repair process.
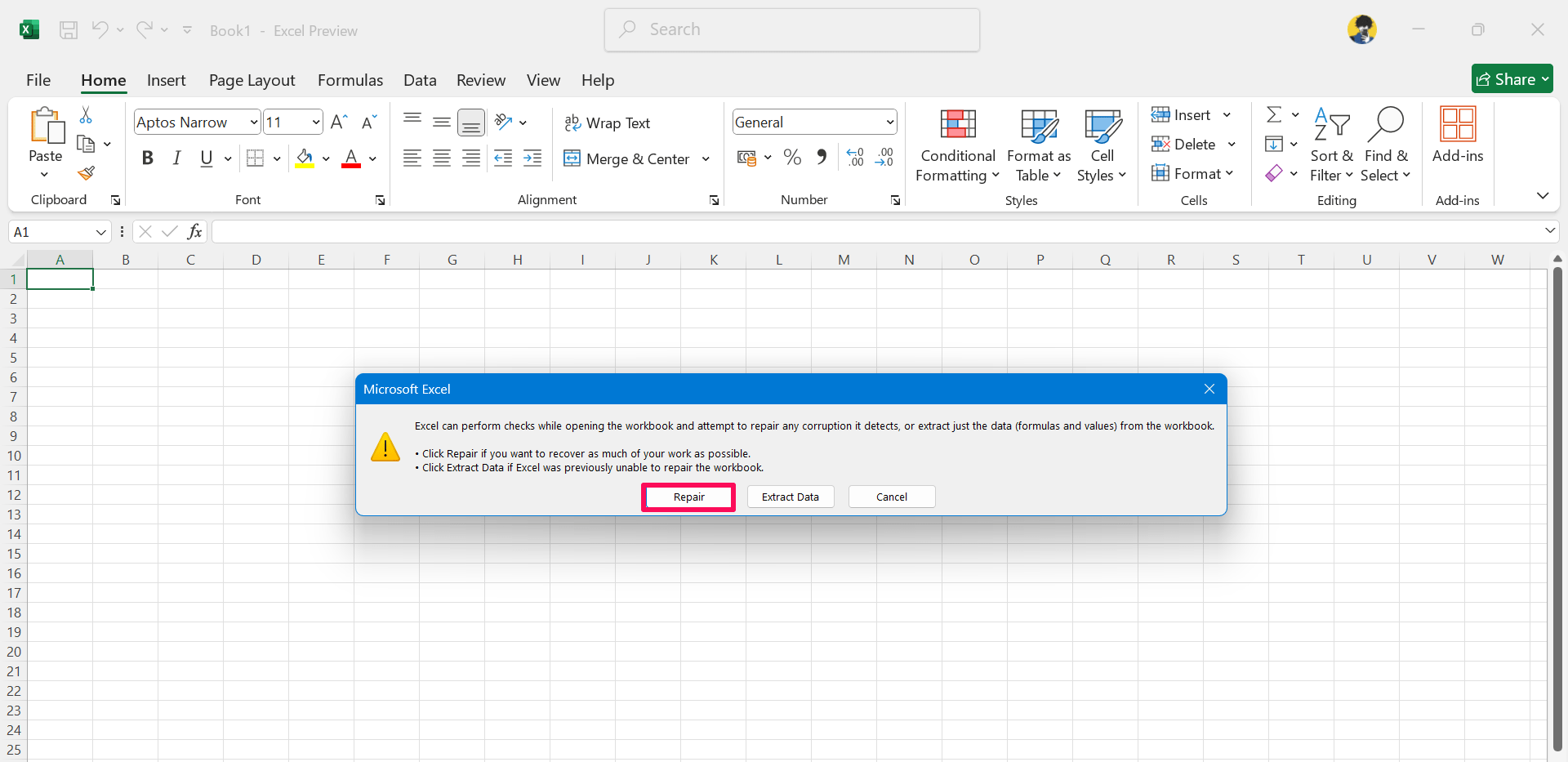
Once the process is completed, you may notice that the corrupted file is completely resolved. This is a simple method you can try to address the corrupt file issue on MS Excel.
2. Repair Corrupt Files with MS AutoRecover Feature
If your Excel files are suddenly corrupted, and you don’t have any backup of that file then you should use the AutoRecover feature to address the corrupted Excel files through the latest version. Here’s how:
- Go to your Microsoft Excel on your computer and click on the “File” tab at the top left corner.
- Click on More and choose Options.
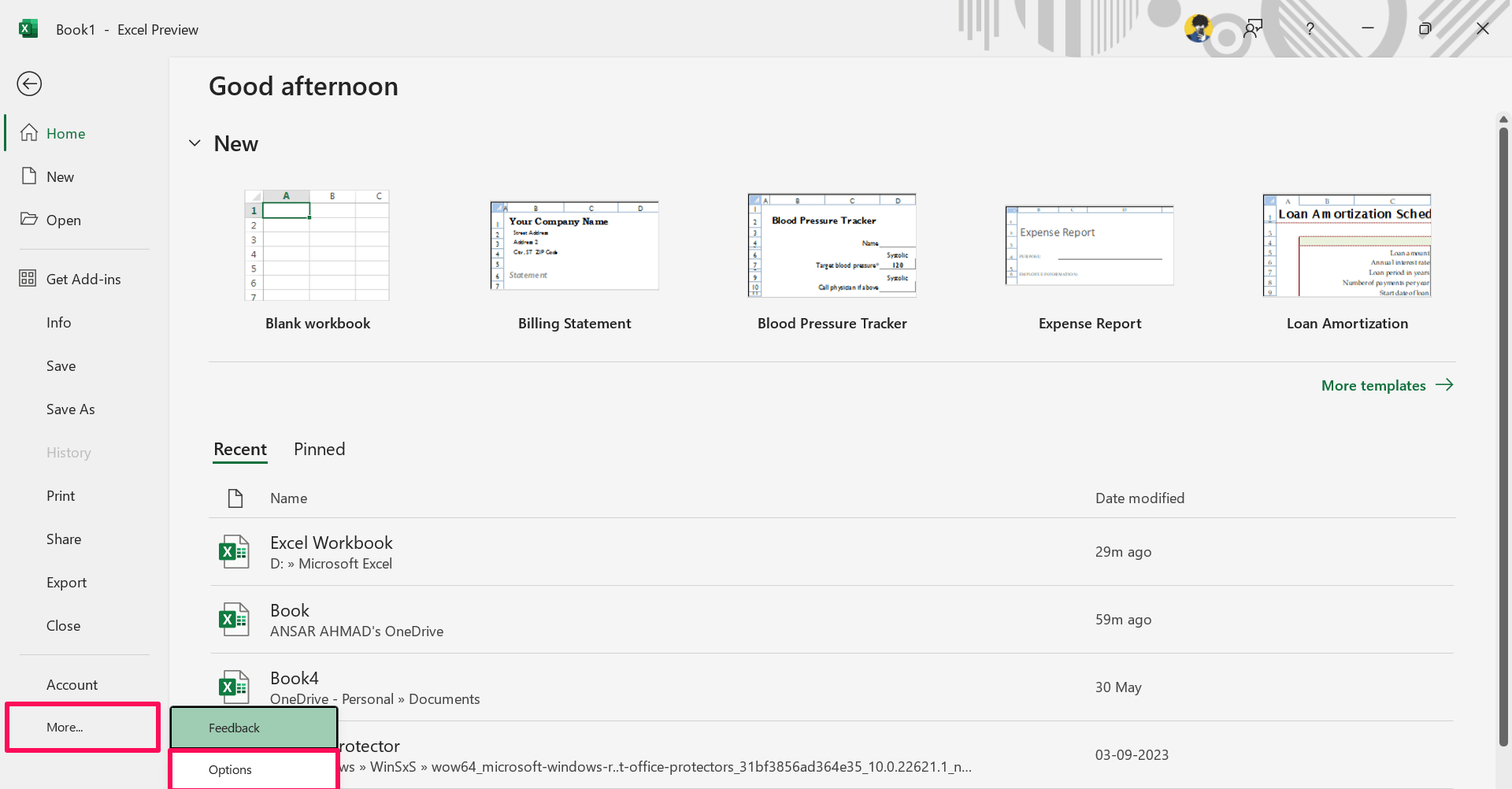
- In the Excel Options window, click on “Save” on the left sidebar.
- Here, you will find the AutoRecover file location.

- Copy the file location by pressing the Ctrl + C key simultaneously on the keyboard.
- Go to the File Explorer and paste it. Then, you will functionally find the Excel files.
Do note that this method also works for the unsaved Excel work document recovery.
3. Change the Extension of the Excel File
An Excel file has primarily two extensions, depending on the data it contains – “.xlsx” and “.xlsm.” Plus, there is a third extension “.xls,” but you can’t identify the issues with the Excel file with these extensions as it was created before Excel 2007.
The “.xlsx” extension is mostly utilized for Excel spreadsheets created using Excel 2007 and later versions. On the other hand, the “.xlsm” extension is similar to the “.xlsx,” but it adds support for macros.
In case, if you are unable to access Excel files, it is most likely saved with an incorrect extension. However, you can quickly solve the problem by changing the extensions of the Excel file.
Before changing the extension of the Excel file, you need to enable the viewing file extensions on your Windows PC.
Open the File Explorer on your PC and click on the View drop-down menu at the top. Then, click on the “Show” option and select “File name extensions.”
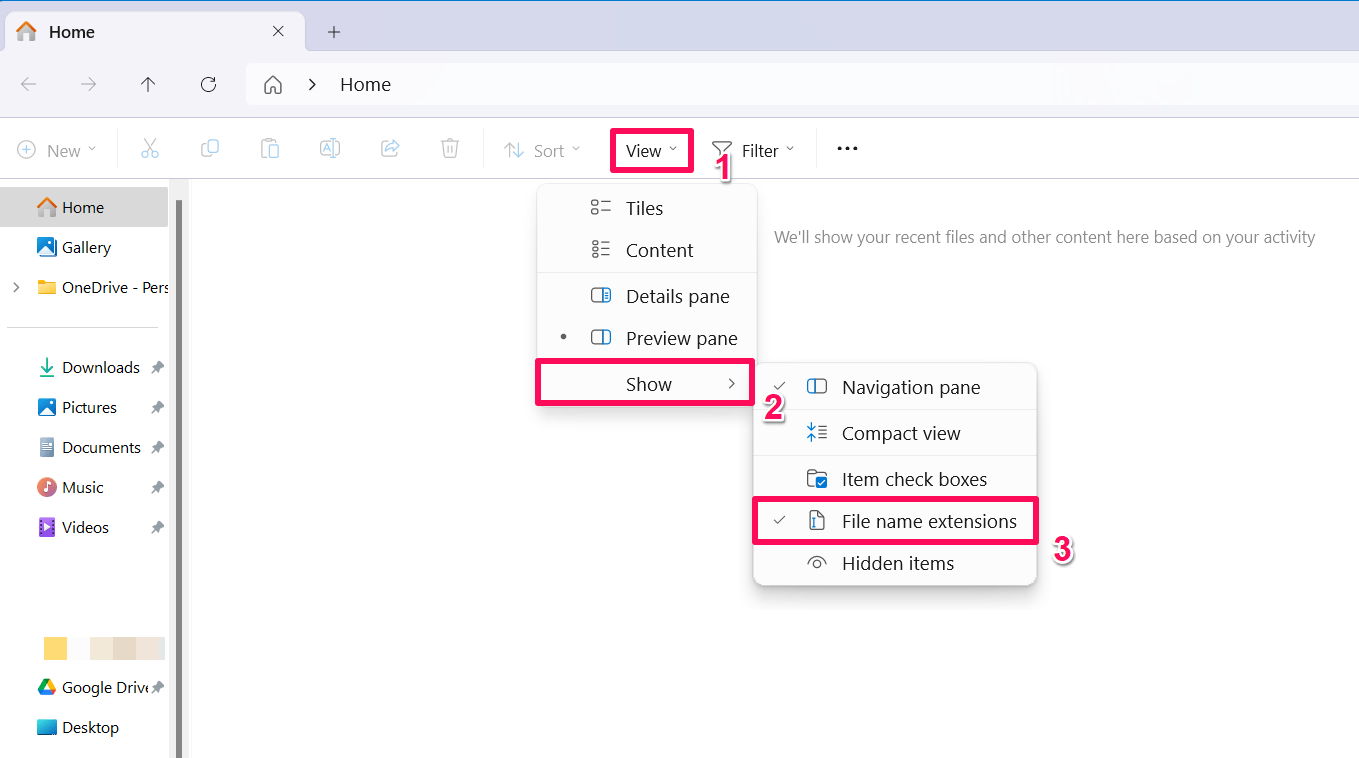
- Create a shortcut of your Excel file on your desktop.
- Then, right-click on the Excel file and choose “Rename.”
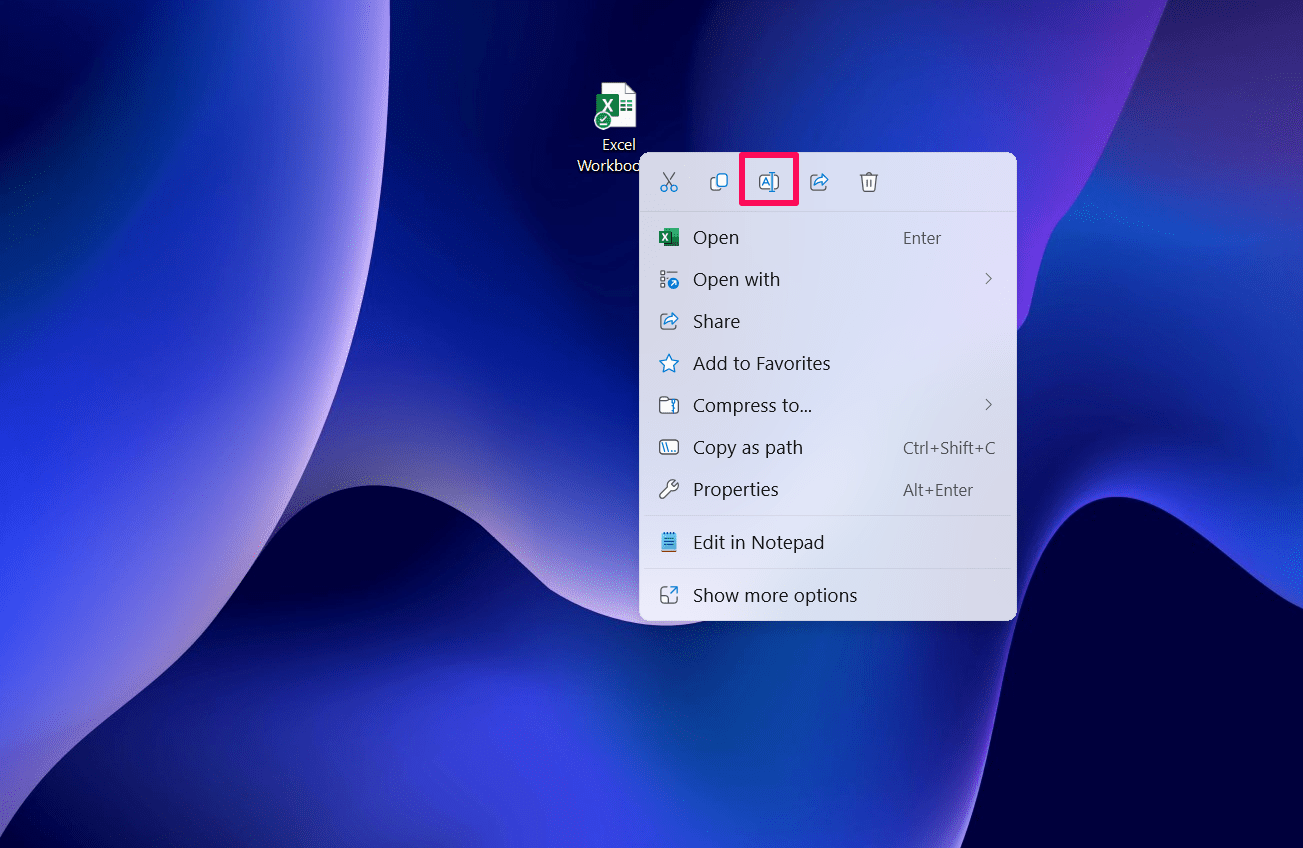
- If the file contains macros, then rename it to “.xlsm.”
- If it’s a normal file, then rename it to “.xlsx” and click on Yes to confirm the action.
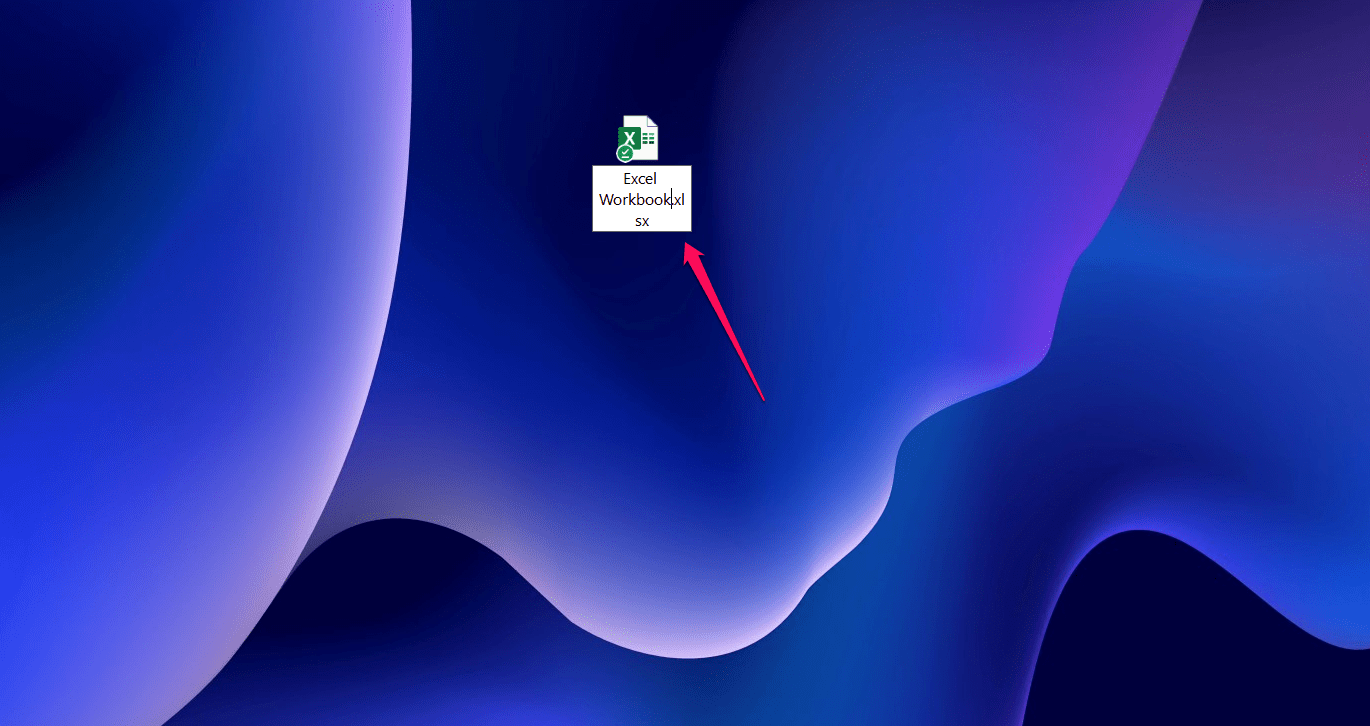
4. Launch Microsoft Excel in Safe Mode
If your Excel file is corrupted, then you can launch the Microsoft Excel workbook in a safe mode. In some scenarios, the extensions or add-ins prevent the file from functioning properly. Therefore, you can launch Excel files in safe mode. Here’s how:
- First, move your Excel file to your desktop screen page on your PC.
- If it’s already located, press and hold the Ctrl key and double-click on the file.
- Now you will see “You’re holding down the CTRL key. Do you want to start Excel in safe mode?”
- Click on Yes and it will start the file in safe mode.
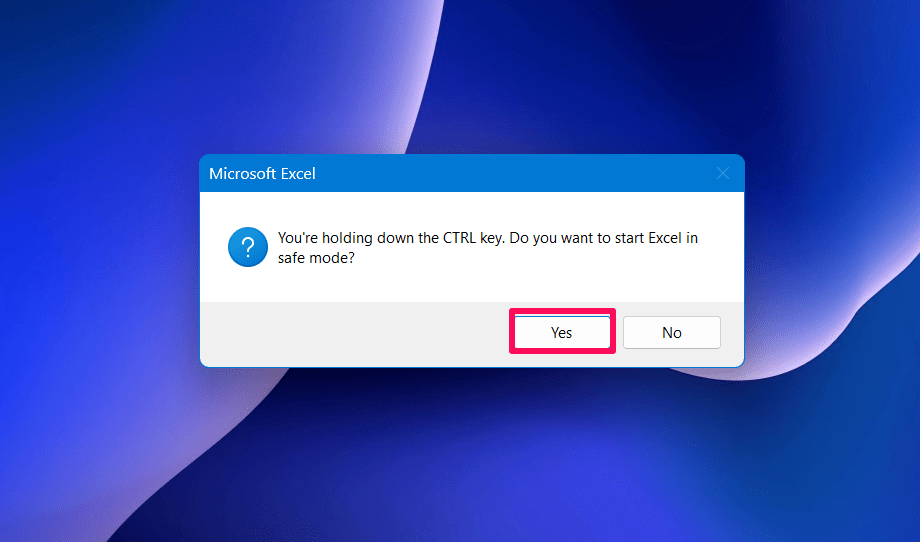
If launching the Excel file in a safe mode doesn’t work, you can remove the add-ins from the MS Excel. Here’s how you can do that with a quick step:
- On Microsoft Excel, click on the Home tab from the ribbon.
- Click on Add-ins and choose the “More Add-ons” option.
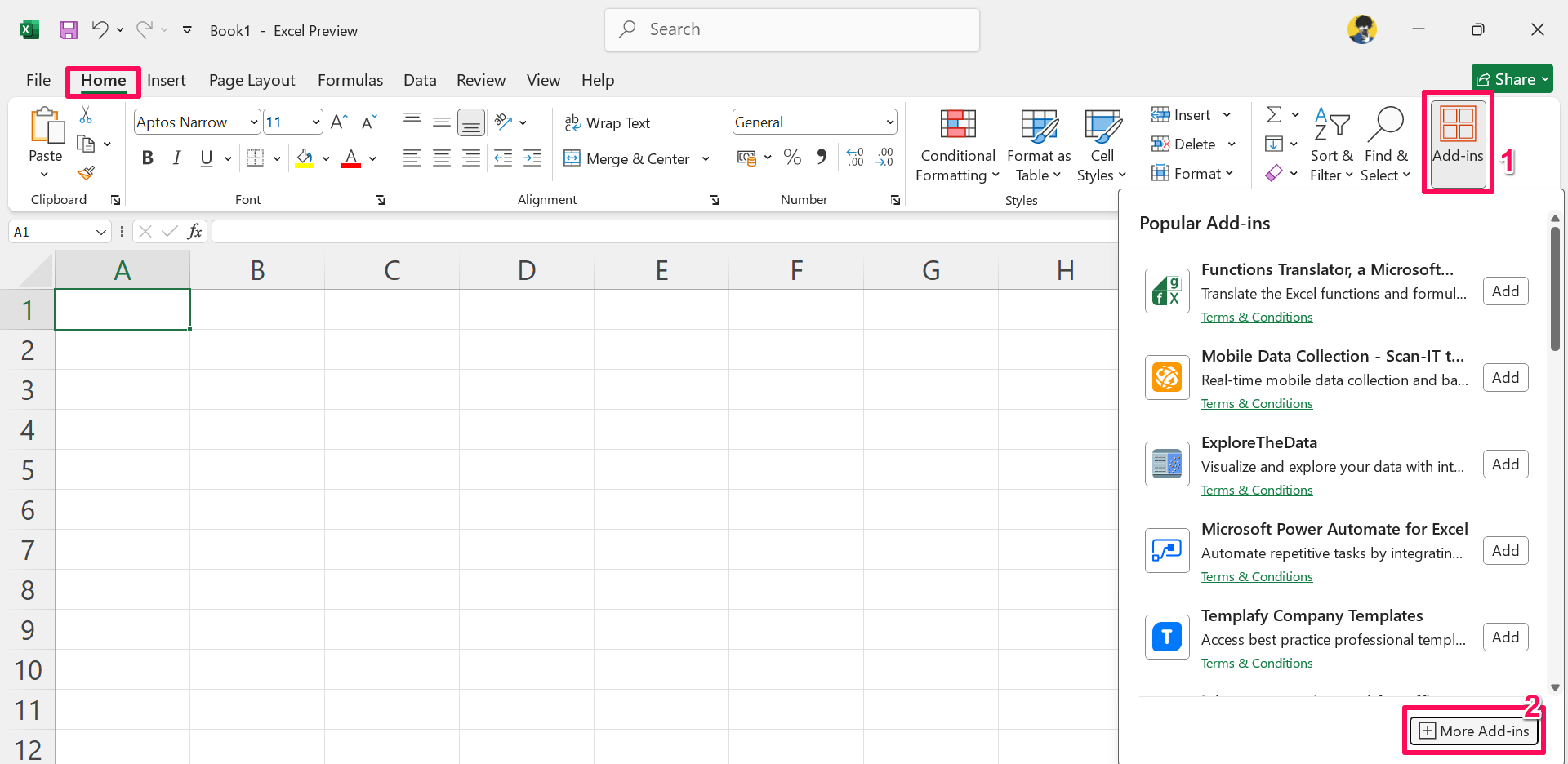
- In the Office Add-ins window, click on the “My ADD-INS” option.

- Right-click on each ADD-INS you’ve added and select “Remove.”
- After removing the add-ins from the Excel, open the file and check if it’s opening.
Make sure to repeat the same process with available add-ins until you identify the real add-ins as a culprit. Once you identify the add-ins, you can simply remove or uninstall them from Excel.
5. Run Microsoft Diagnostic to Repair Corrupt Excel Files
Last but not least, you can run a Microsoft diagnostic tool to repair corrupt Excel files on your computer. In most cases, the files are not the real culprit. Microsoft Office can occasionally encounter bugs and glitches that might corrupt the file.
To address the issue, you can run Microsoft diagnostic to repair the corrupted Excel file by following these steps:
- Press the Windows key to open the start menu on the screen.
- In the search bar, type in “Control Panel” and click Open.
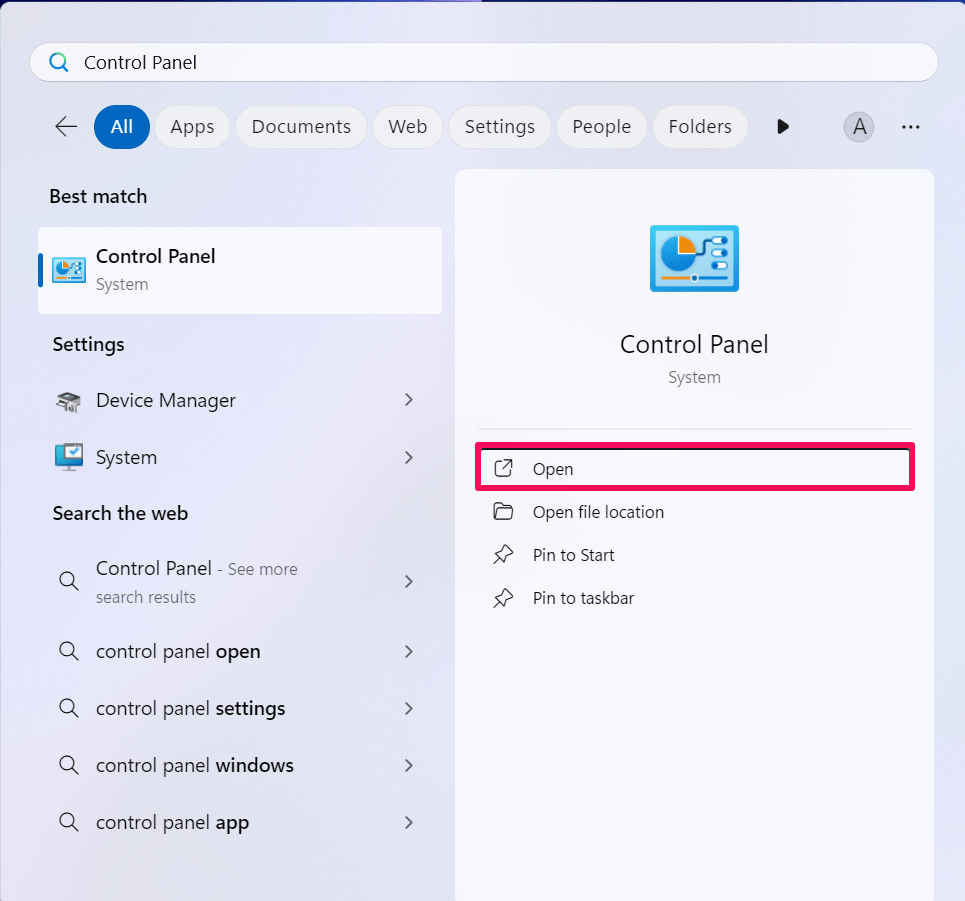
- Click on Programs > Programs and Features.
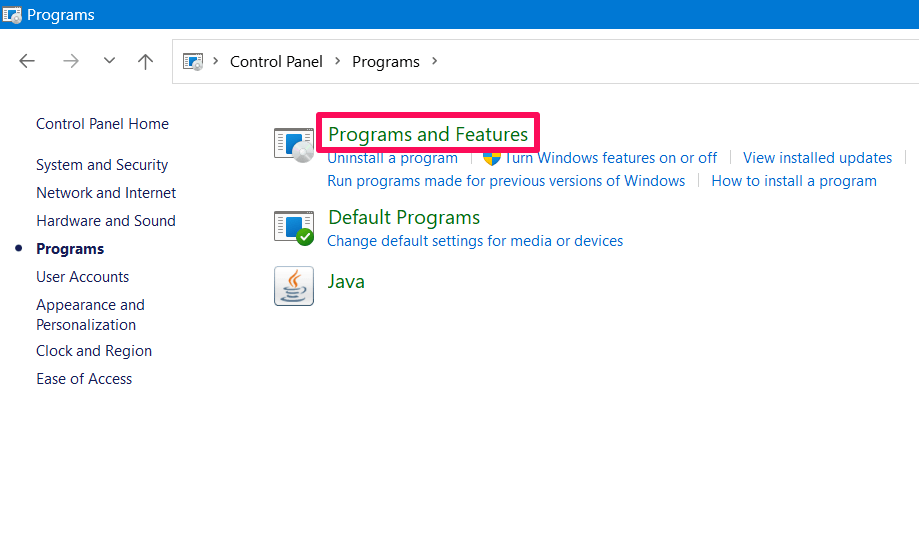
- Locate the Microsoft Office application and select it.
- Right-click on the application and select “Change.” (If a prompt appears on the screen, click Yes to proceed.)
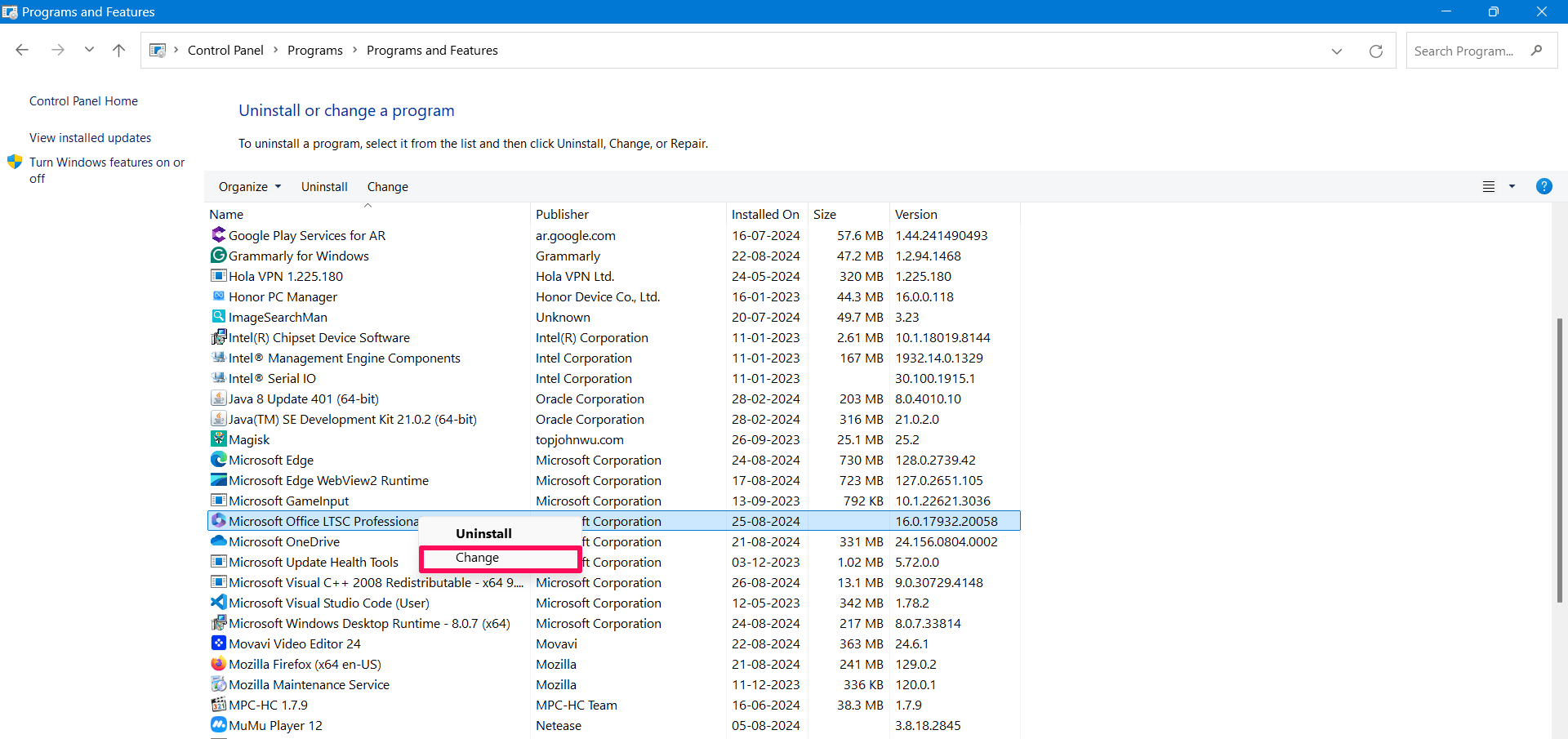
- Now, click on the “Quick Repair” option and hit “Repair.”
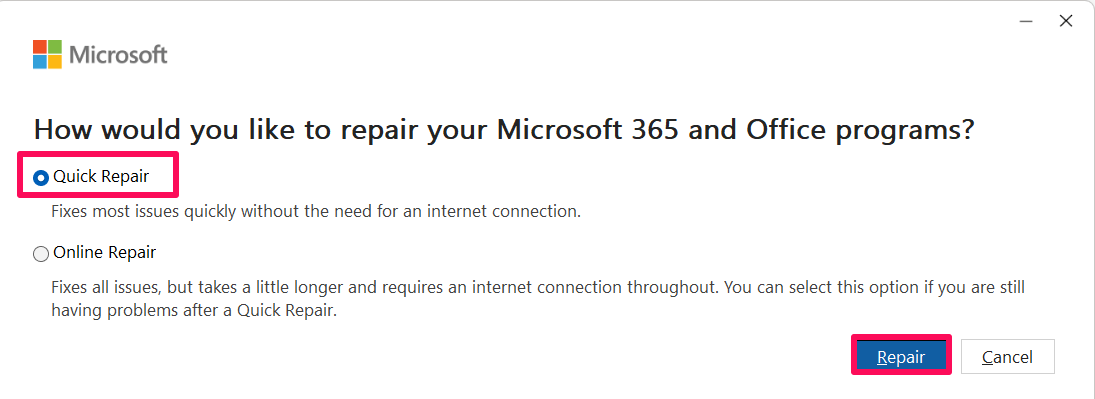
As soon as you click on the Repair button, it will resolve the issues related to Microsoft Excel and other apps including corrupt Excel files.
Final Words
That’s it. This is how you can quickly repair corrupted files in Microsoft Excel. We have outlined different ways that you can follow to repair the files. It is important to back up your files to avoid unwanted issues. Make sure to follow each aforementioned way before concluding. I hope you have found this guide helpful.
If you've any thoughts on 5 Easy Ways to Repair a Corrupted Excel File on Windows 11, then feel free to drop in below comment box. Also, please subscribe to our DigitBin YouTube channel for videos tutorials. Cheers!