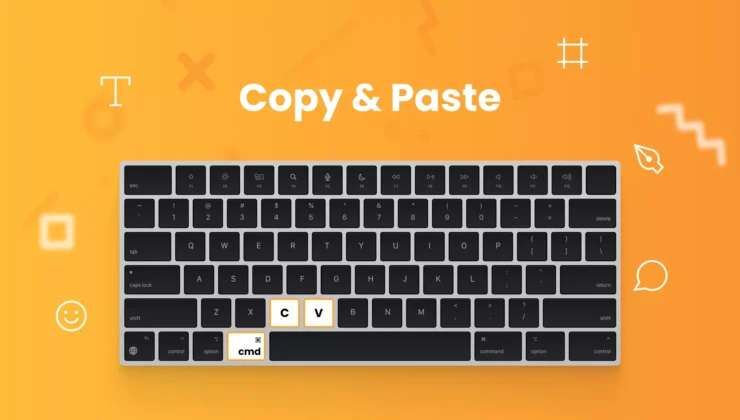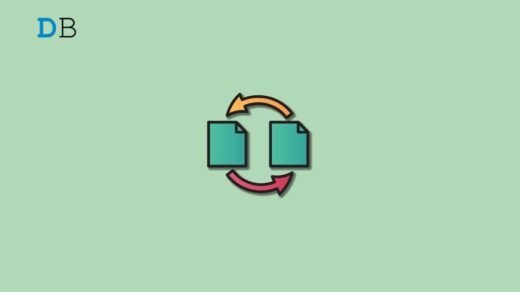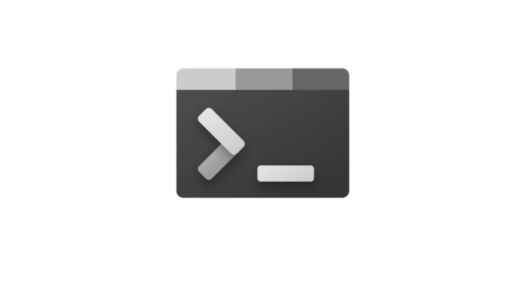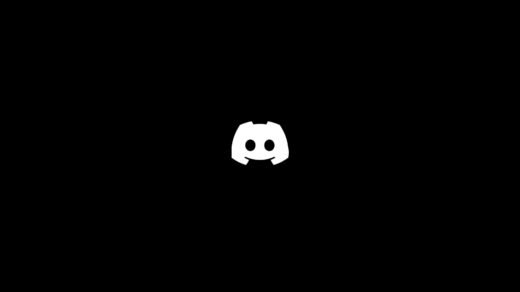On your computers, you use the copy-and-paste feature almost daily. The keyboard shortcuts Ctrl + C and Ctrl + V make your work much easier. To your utter surprise, when you are at the peak of your focus at work and looking to copy and paste some necessary information, the feature won’t work.
Sometimes, you cannot copy the text, and other times, even if you get to perform the copy action, the paste command won’t work.
Mind you, if you are trying to copy content from a site and cannot do so, that content may be copyrighted. In this guide, we will address the general case of copy-pasting. It may be copying from one document file to another or copying from GDocs or Wikipedia and pasting it into another text file.
Reasons Why Copy and Paste is not Working
Malware infestation on the PC or in the files you are using can prevent you from copying or pasting data. When you copy something, it temporarily gets stored on the clipboard. If some existing data on the clipboard has become corrupt, the copy-pasting feature may not work until the clipboard history is refreshed.
It could be a random glitch in Windows Explorer that interferes with copying and pasting. The presence of corrupt system files on Windows 11 may also prevent you from utilizing the copy-and-paste feature.
Have you been copying and pasting data between remotely located PCs? There is a process associated with managing the remote desktop clipboard function. If this process has become unresponsive, you cannot copy or paste data from remotely connected computers.
Top Ways to Fix Copy and Paste is Not Working
Follow these troubleshooting tips to resume copying and pasting data on your computer.
1. Restart the Computer
Bugs can appear randomly on the operating system when you are working with your PC. If you feel the error in the copy-and-paste feature just showed up out of the blue, restarting the computer can fix it. Reboot your PC and see if that makes the copy-paste feature functional again.
- Press the Windows key.
- Click the Power icon on the search console.
- Select Restart from the menu.

2. Close and Reopen the Problematic File/App
If you cannot copy or paste between two files, open on MS Word, close the file, and then open it again. Alternatively, you may close the app from the Task Manager.
Secondly, if you copy text from the internet, such as GDocs or a blog, open on the browser tab but cannot paste it on the desired text file, close all the involved apps and relaunch.
- Press Ctrl +Shift +Esc to access the Task Manager.
- Scroll to the programs you want to close, right-click, and select End Task from the menu.
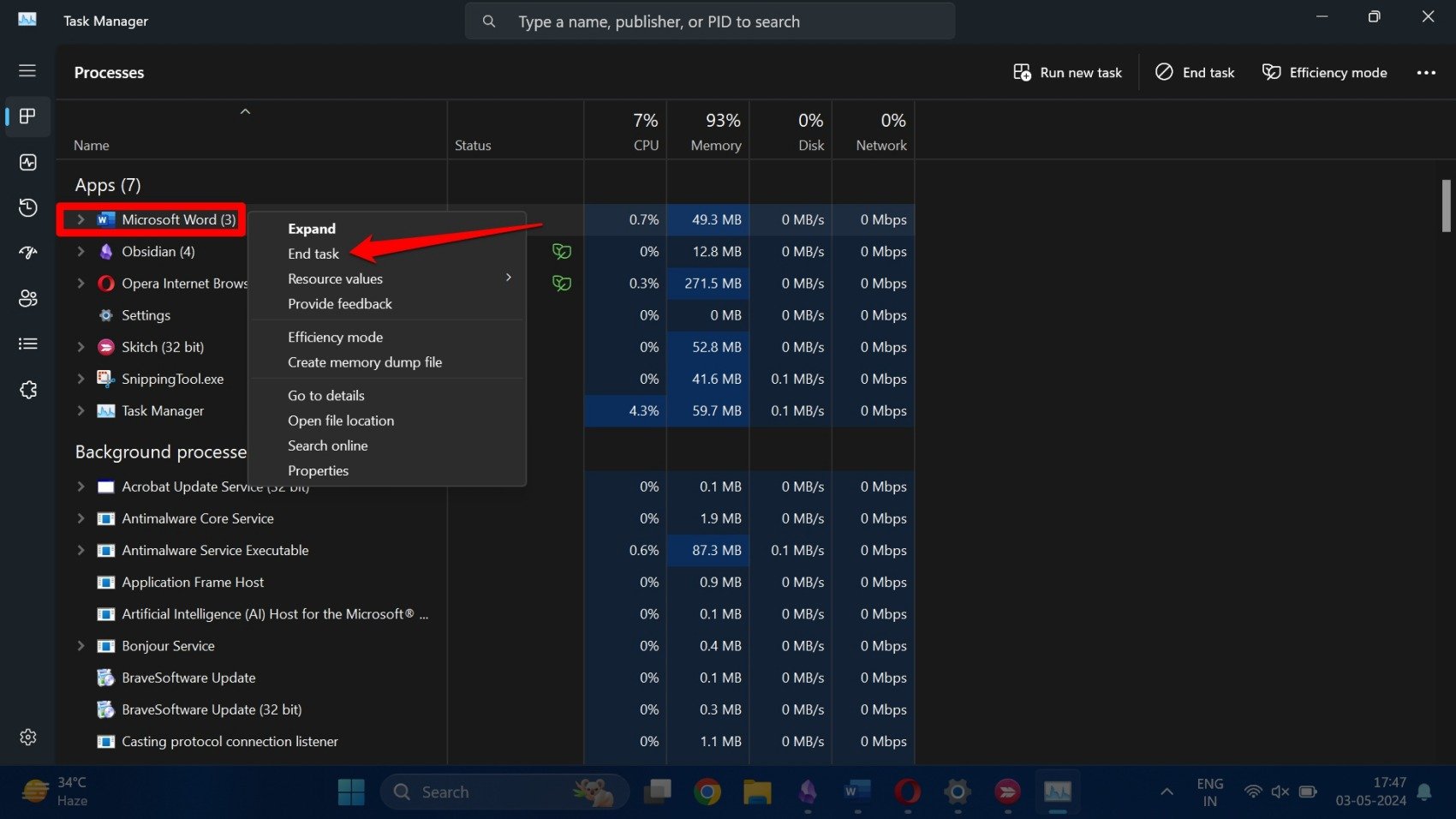
Press the X button at the top right corner to close an individual file. Normally, closing an app will also close the files open on it.
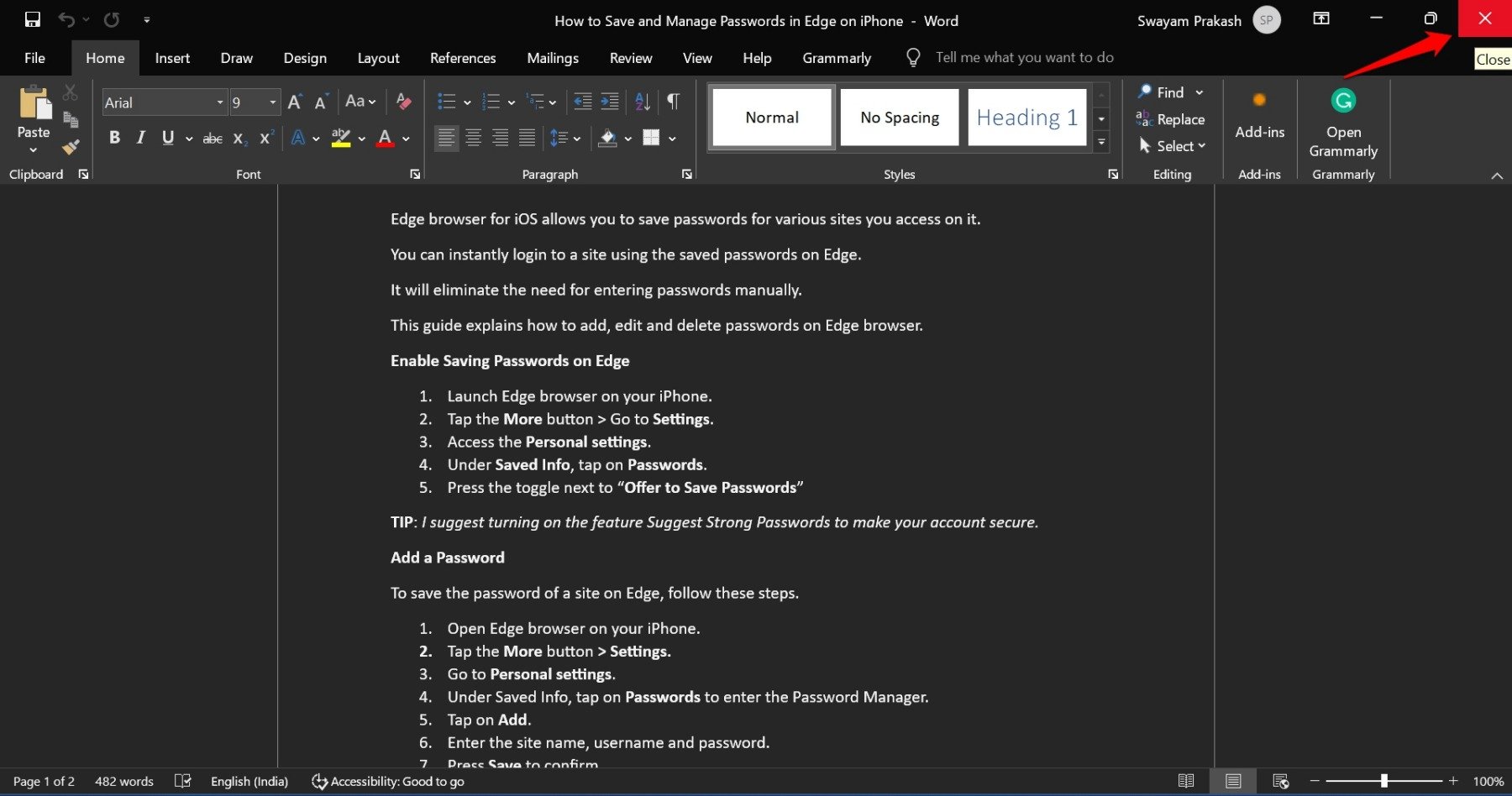
3. Clear the Windows Clipboard History
Clear the clipboard history on Windows 11 to remove redundant and corrupt data. This is an effective troubleshooting tip for making the copy-paste feature functional again.
There are two ways to clear the clipboard history on your PC.
- Press Windows + I hotkeys to access the settings.
- Go to System > Clipboard.
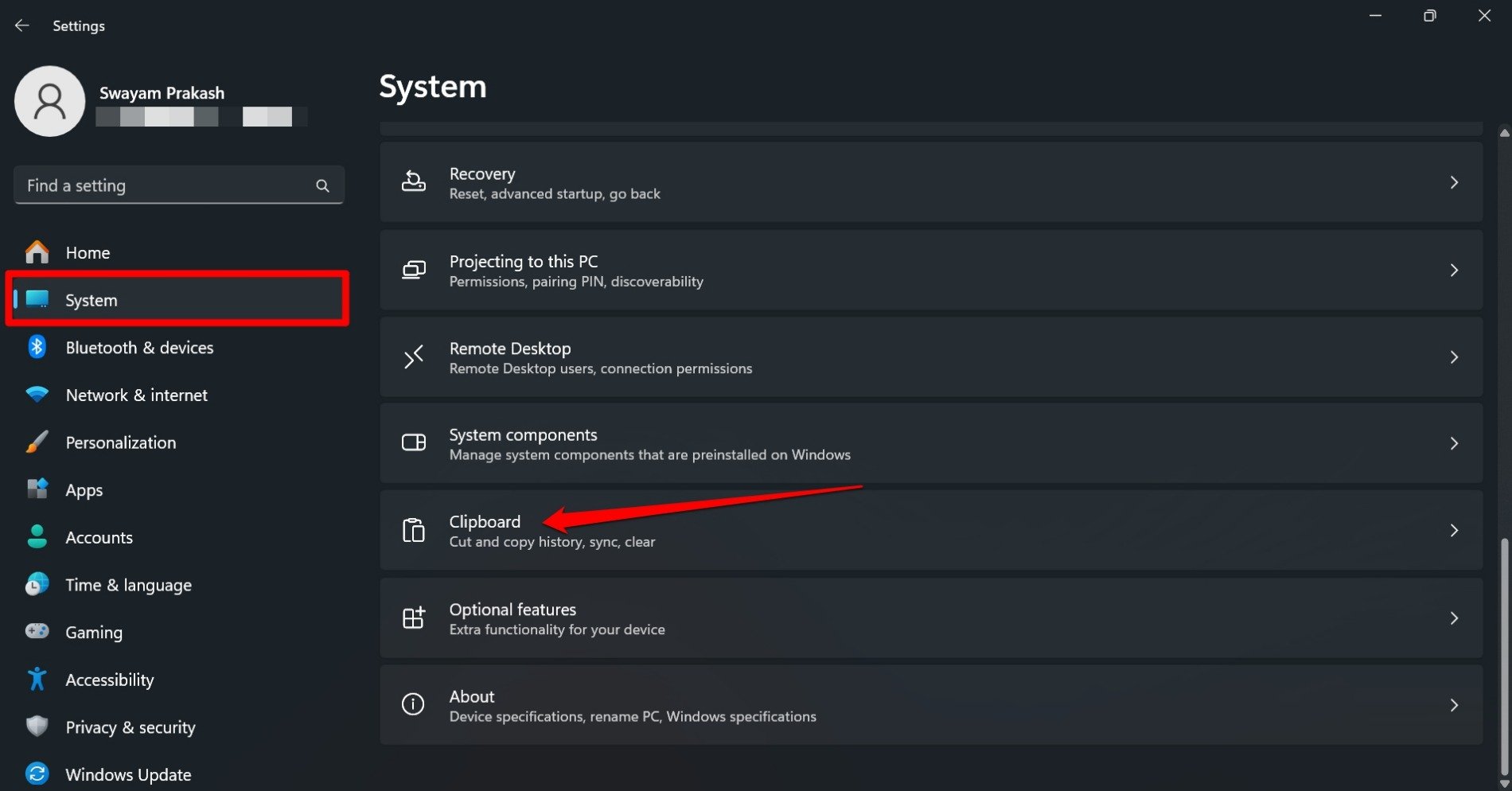
- Scroll to Clear Clipboard Data and click the button Clear.
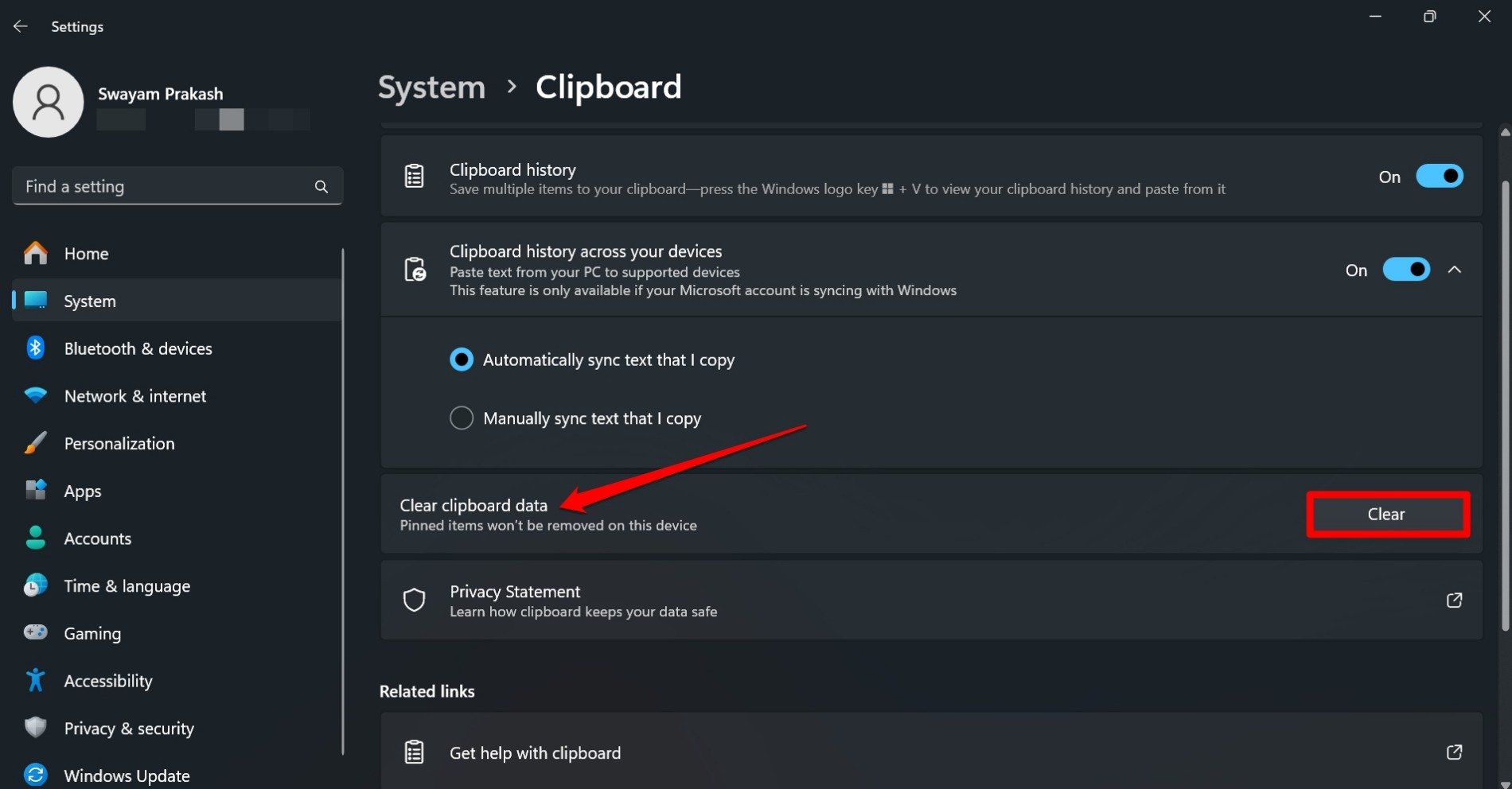
Here is the other method you may follow. Press the Windows + V keys to view the clipboard instantly. Once it appears, click the button Clear All.
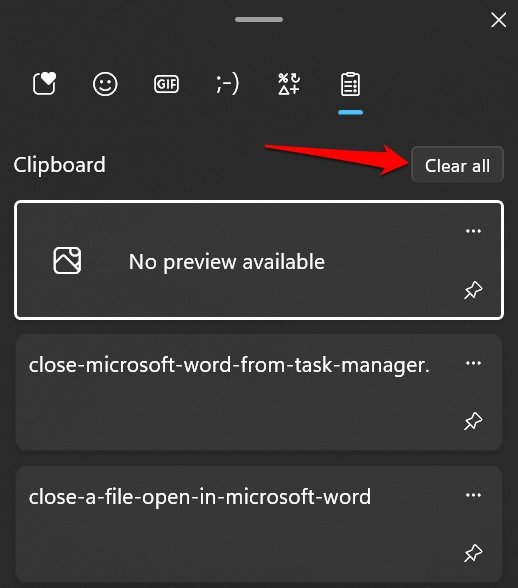
4. Restart Windows Explorer
If restarting the PC did not help fix the dysfunctional copy-paste feature, try restarting the Windows Explorer.
- Press Ctrl +Shift +Esc to open the Task Manager.
- Within Apps, scroll to Windows Explorer.
- Right-click on Windows Explorer and select Restart.
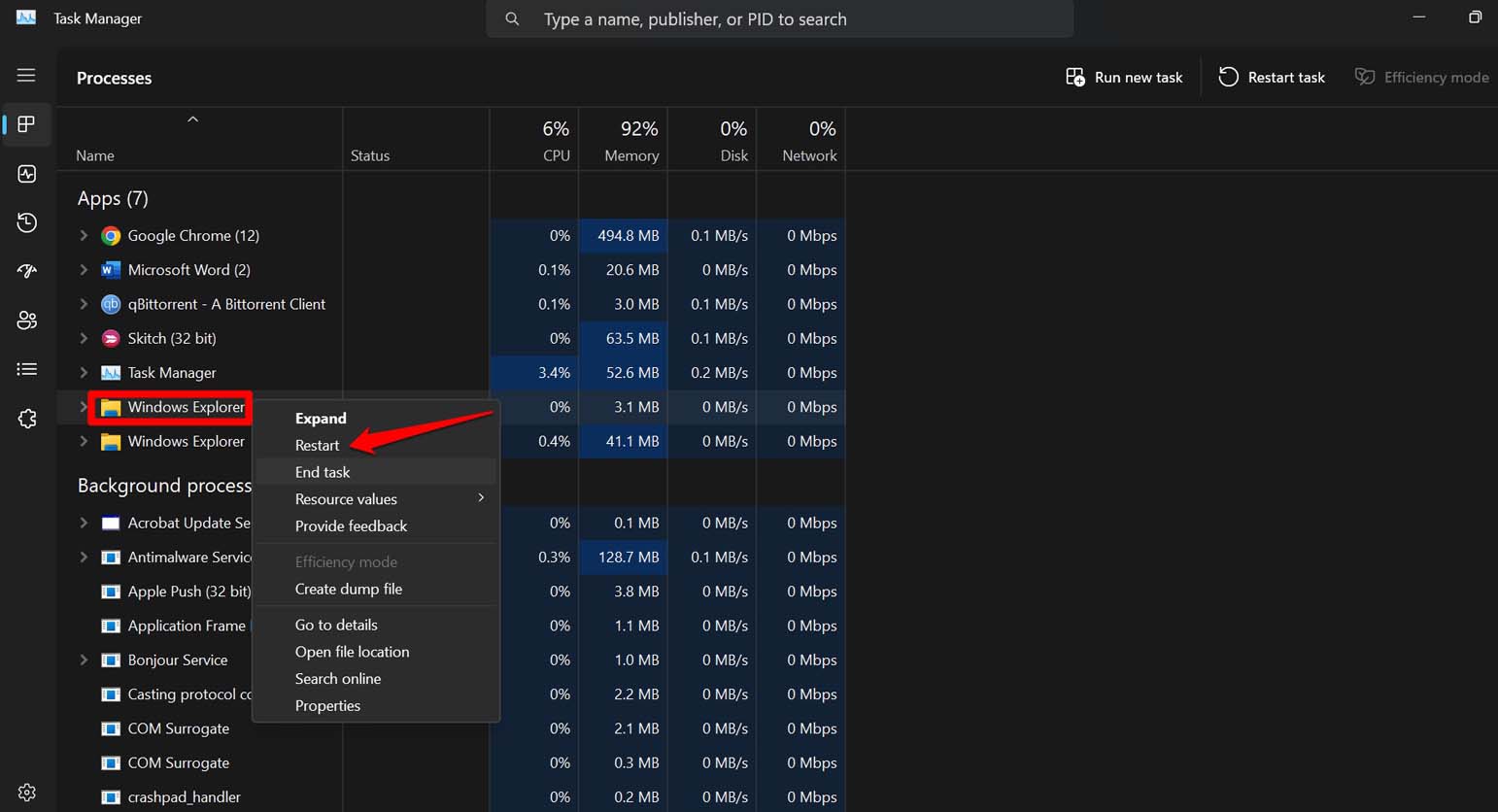
5. Close the “rdpclip” Process in Task Manager
rdpclip.exe is a process that handles the copying and pasting of data between computers connected remotely. You cannot copy or paste data between the PCs if rdpclip.exe becomes unresponsive.
The ideal fix is to close the rdpclip.exe process and relaunch it. Here are the steps.
- Press Ctrl +Shift +Esc to access the Task Manager.
- Go to Details.
- Right-click on “rdpclip.exe” and select End Task.
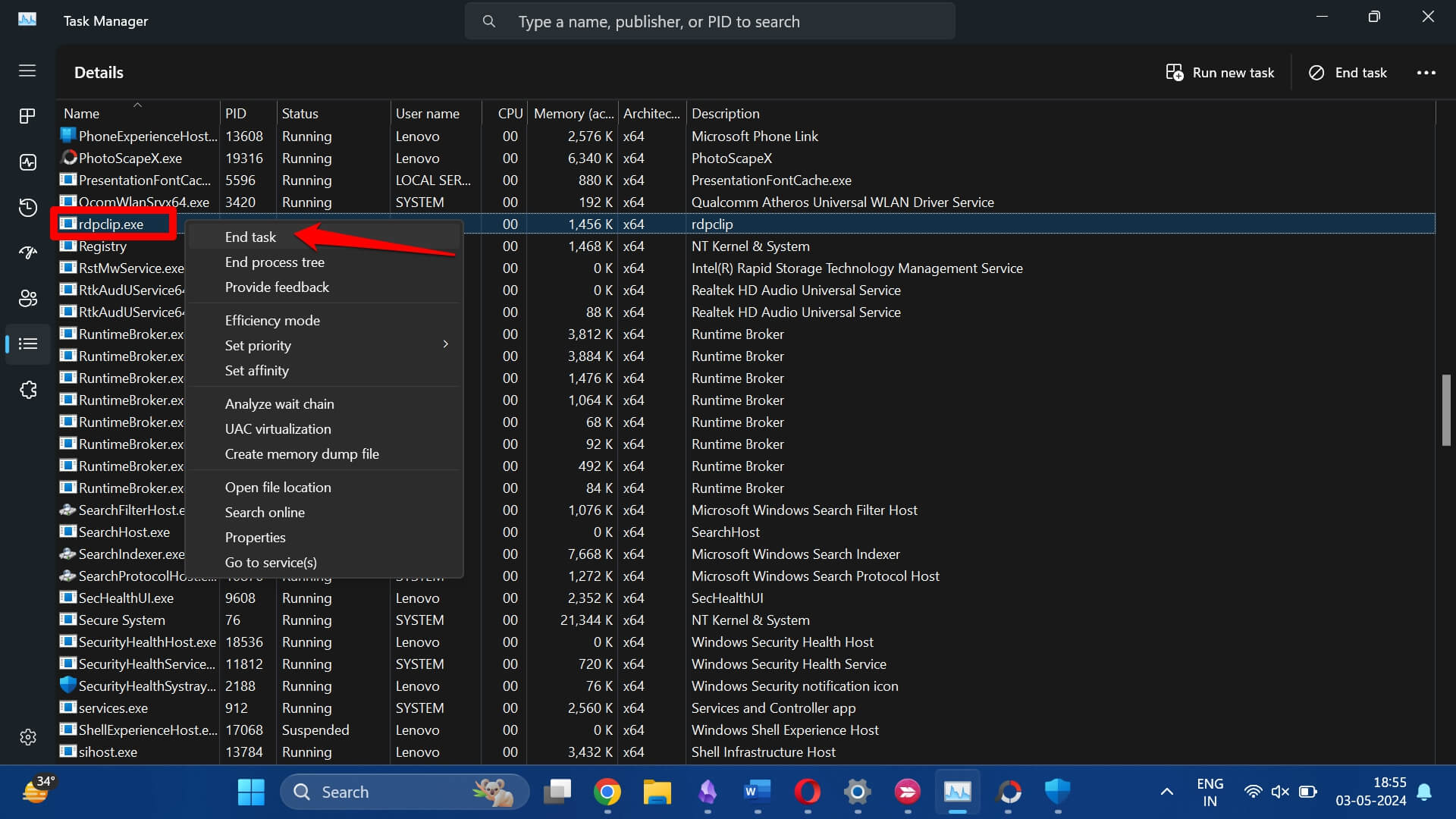
- Press Windows + R to launch the run box.
- Type rdpclip.exe and press enter to reactivate the process.
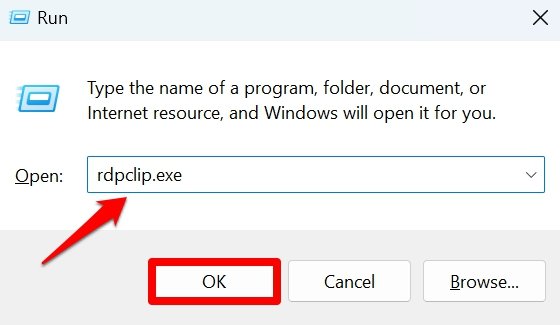
Now, access the files and try copying and pasting data remotely.
6. Scan for Corrupt System Files
Utilize the SFC and DISM scans to spot and fix corrupt system files on your Windows computer.
Using SFC Scan,
- Press Windows + R to launch the Run box.
- Type cmd and press enter to launch the Command Prompt.

- Enter this command and press enter
sfc/scannow

To use DISM Scan,
- Press the Windows key to access the search console.
- Type cmd and click Open when the option to launch Command Prompt appears.
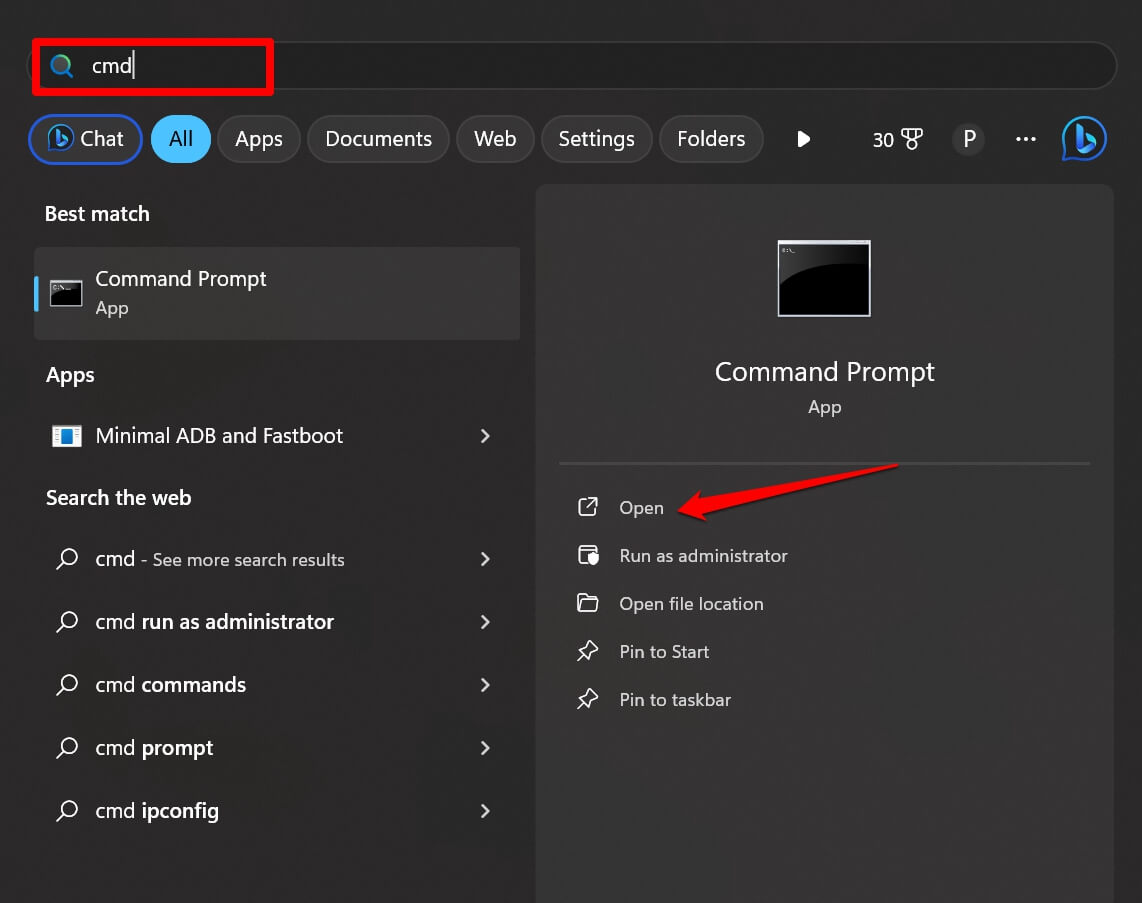
- Enter these commands one after the other and press enter.
DISM/Online/Cleanup-Image/CheckHealth DISM/Online/Cleanup-Image/ScanHealth DISM/Online/Cleanup-Image/RestoreHealth

7. Run a Full Scan for Malware
Implementing a malware scan will reveal if there are any infected files on your PC. Malware on those files may cause several glitches and restrict you from using the copy-and-paste feature.
Although Windows Defender is efficient enough to stop suspicious and possibly infected files from being used on Windows 11, running a malware scan manually will double up the security against managing viruses on your PC.
- Press the Windows key to bring up the search.
- Type Virus and Threat Protection. Click Open when the relevant results show up.
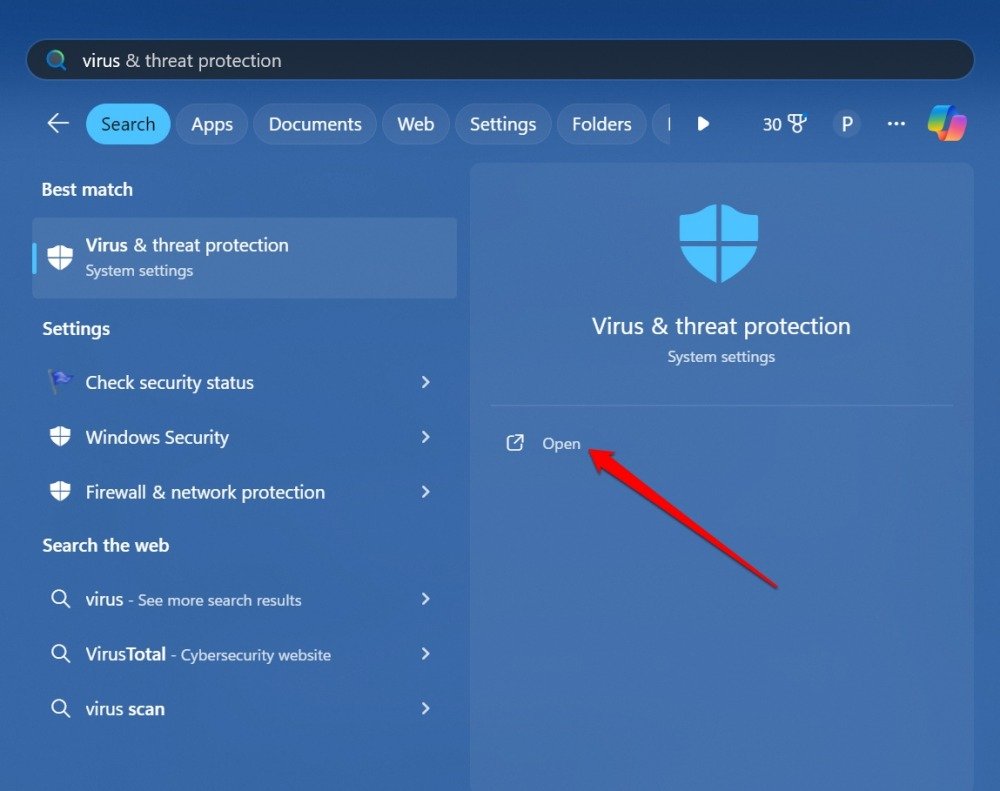
- Click Scan Options.
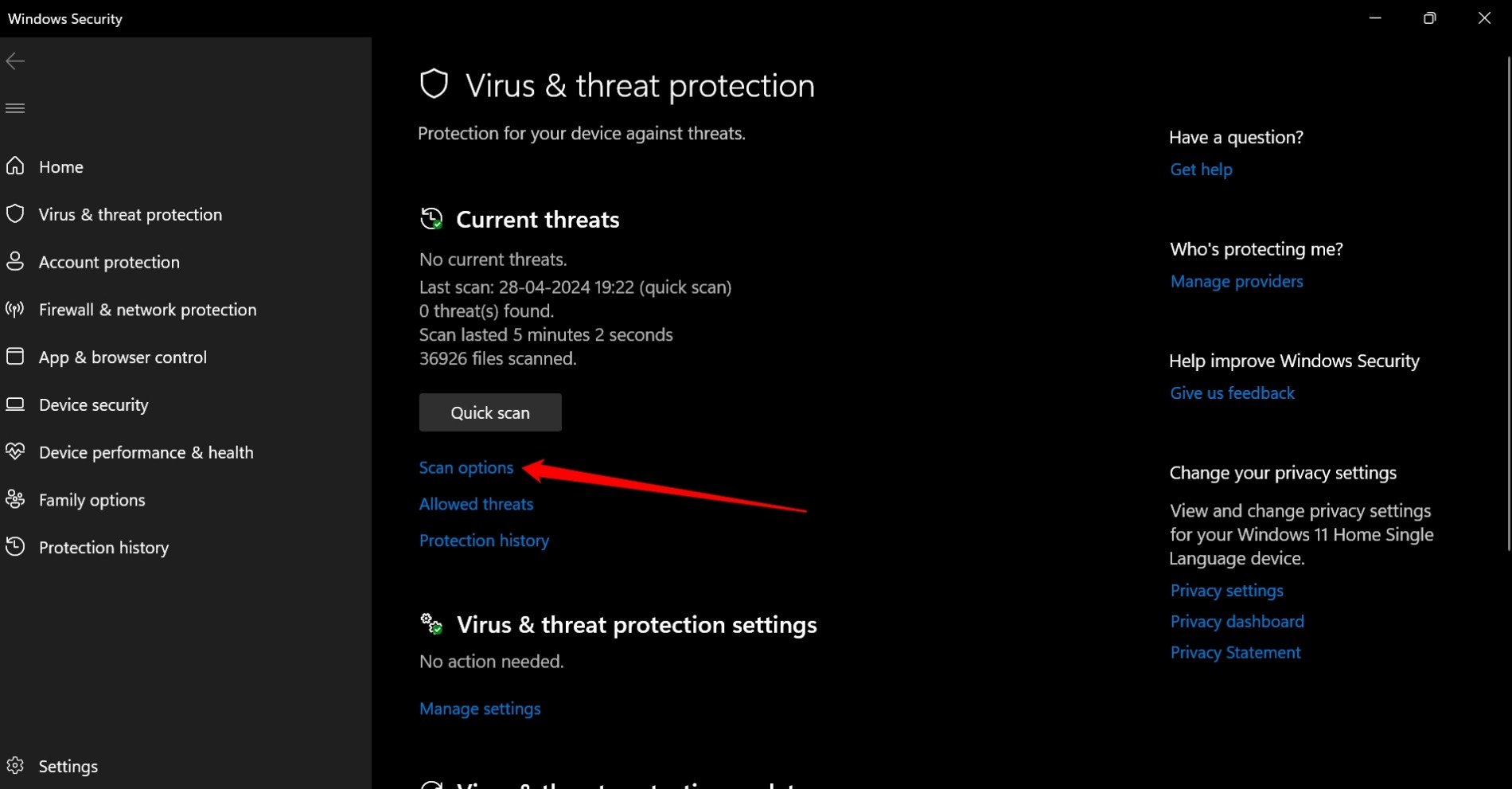
- Select Full Scan and click Scan Now.
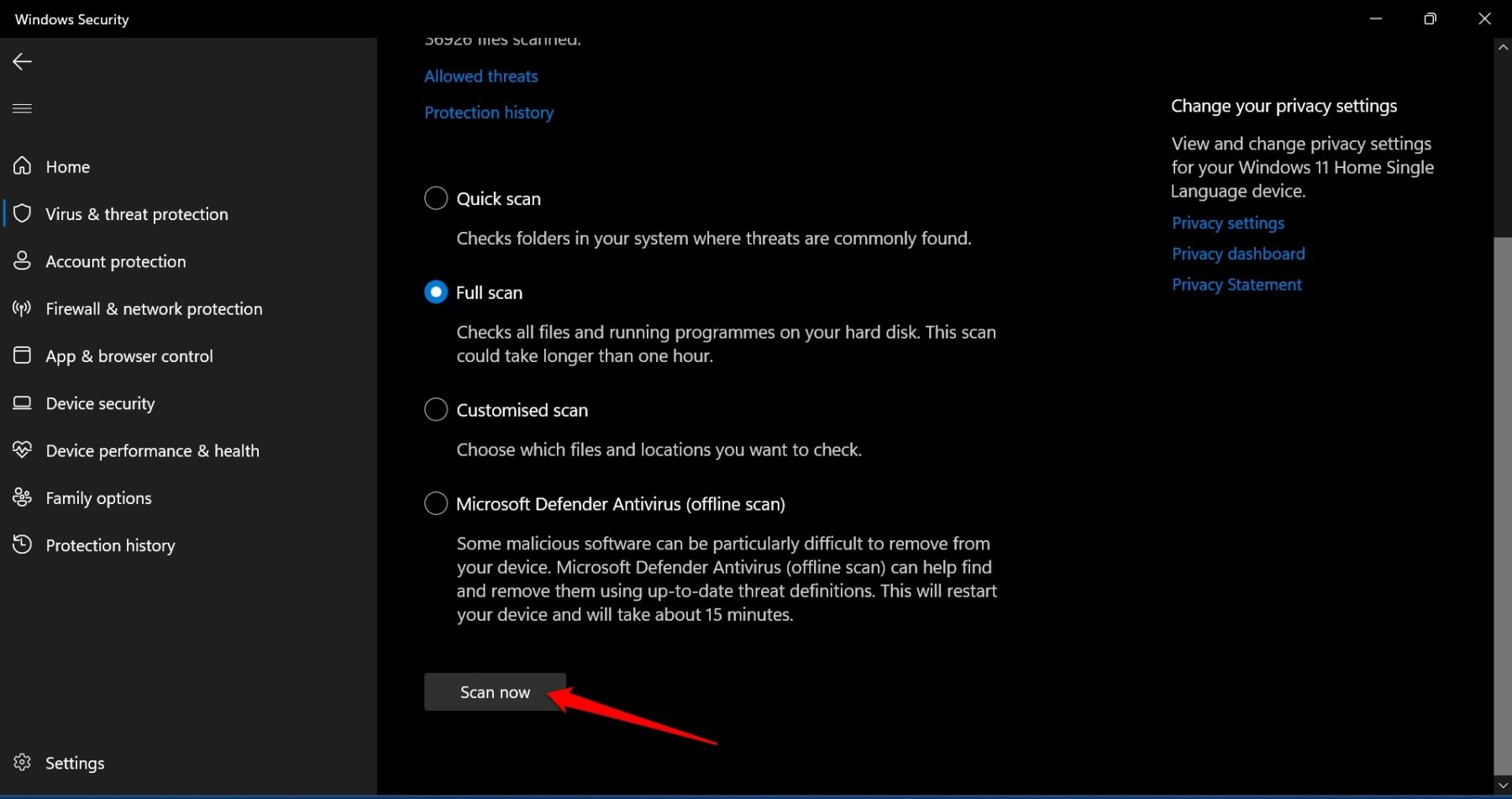
It may take some time to scan your PC completely. If any malware is found, follow the instructions from Windows Defender to remove it.
8. Install Windows Update
There may be a bug in the Windows OS that is causing problems when copying or pasting text. Within Windows settings, search for a new Windows 11 version update and install it.
- Press Windows + I to go to Settings.
- Click on Windows Update.

- If a new software build is available, click on Download & Install.
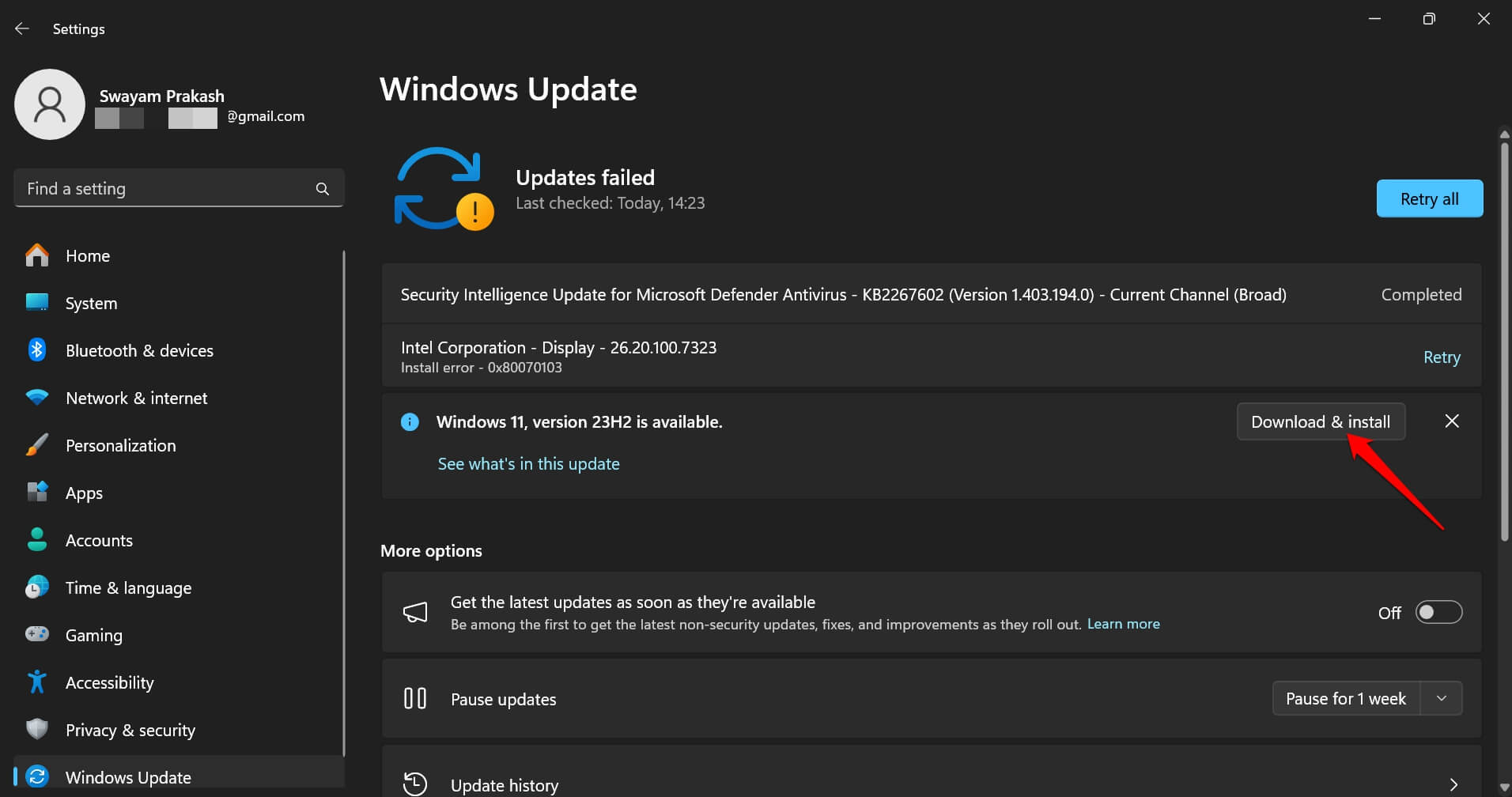
After the new build of Windows is installed, try using the copy-and-paste feature. With the bug on the previous Windows build fixed, copying and pasting should work fine.
Bottom Line
After applying these troubleshooting tips, the copy and paste feature should reinstate and function on your Windows 11 PC. Copying and pasting allows you to easily edit text files and move other files within the apps on your device. So, fix the issue with the copy-and-paste feature to keep using it to your advantage.
If you've any thoughts on How to Fix Copy and Paste Not Working on Windows 11, then feel free to drop in below comment box. Also, please subscribe to our DigitBin YouTube channel for videos tutorials. Cheers!