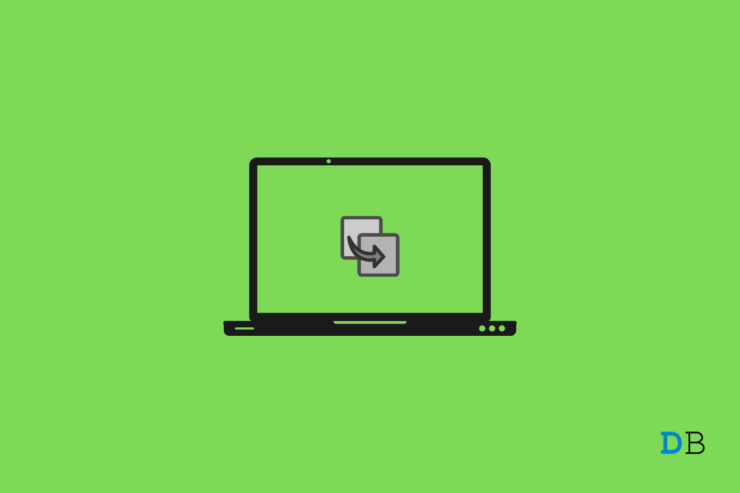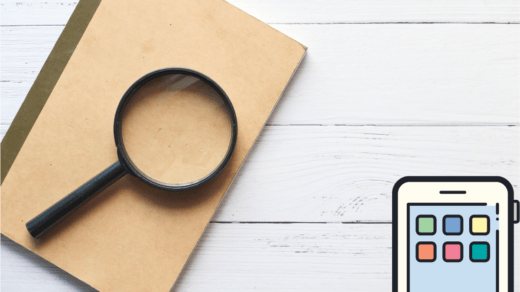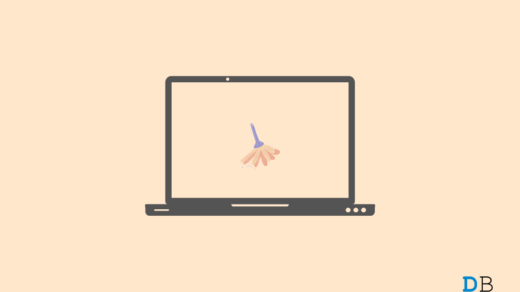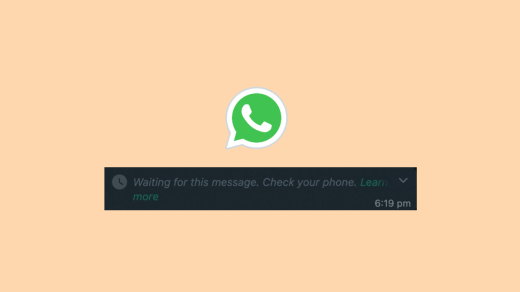Copy and paste commands are the most basic commands of a Windows PC. It has been with the operating system since its inception. However, due to some unknown reasons, many users are reporting copy and paste not working on Windows 11 PC. One of the main culprits behind the problem can be it third-party antivirus program.
If you are also facing the same problem, fret no more. As in this guide, we’re going to talk about how to fix copy and paste not working in Windows 11 problem. So, without any further ado, let’s get straight into the topic.
Best Ways to Fix Copy Paste Not Working in Windows 11
They can be multiple reasons behind copy and paste not working in Windows 11 problem. From third-party antivirus programs, corrupted Windows, to temporary bugs and glitches. But thankfully, it’s quite easy to get rid of the problem. So, let’s take out how it’s done.
Method 1: Download Latest Windows Update
The very first thing you should do whenever you come to know that the copy and paste command is not working on your Windows 11 PC is to check whether there is any available update or not. The problem that you are currently facing is mainly caused by a temporary bug or glitch. And the best way to get rid of them is to download the latest Windows update. So, here are the steps you need to follow.
- Press Windows + I shortcut key to open the Settings menu.
- Click on the “Windows Update” option present at the left panel of the screen.
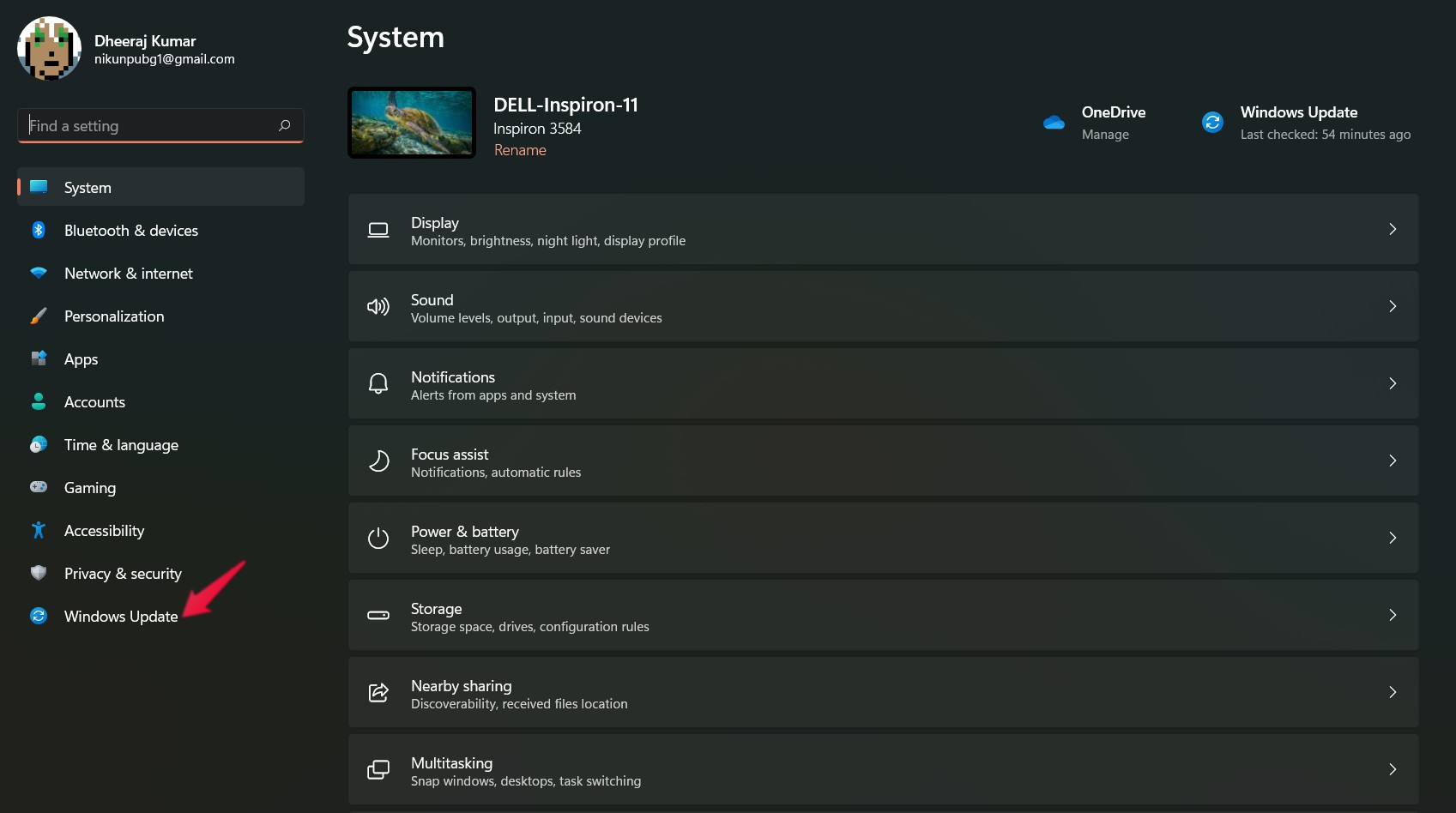
- Click on the “Check for Update” option.
Windows will now check for any available updates. If found, download it to fix the mentioned problem.
Method 2: Run “CHKDSK” Scan
The “CHKDSK” scan is one of the best ways to get rid of any corrupted files. So, here are the steps you need to follow to execute the scan.
- Open the “File Explorer” on your Windows 11 PC by pressing the Windows + E shortcut key.
- Now right click on the drive on which you have your Windows installed, and select “Properties“.
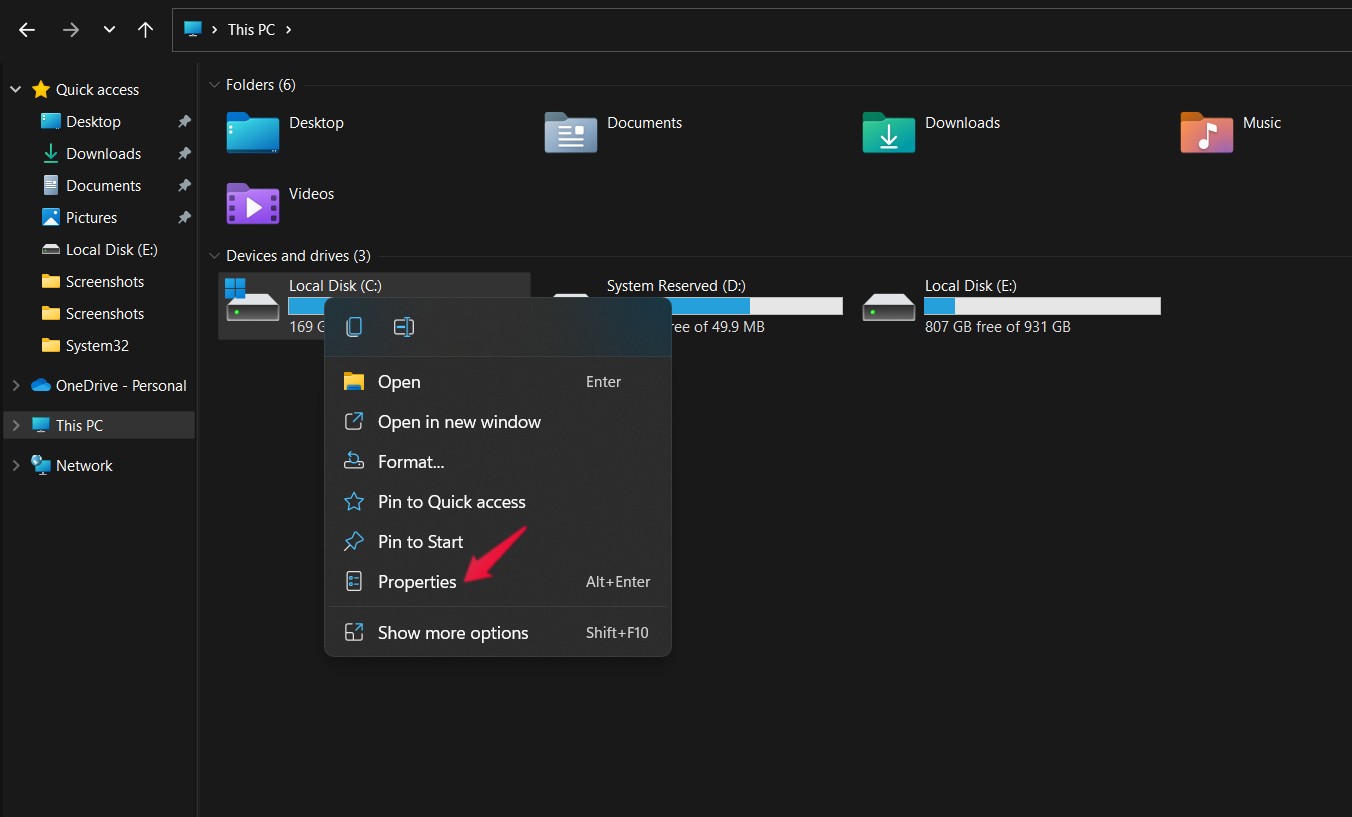
- In the properties window, type on the “tools” option.
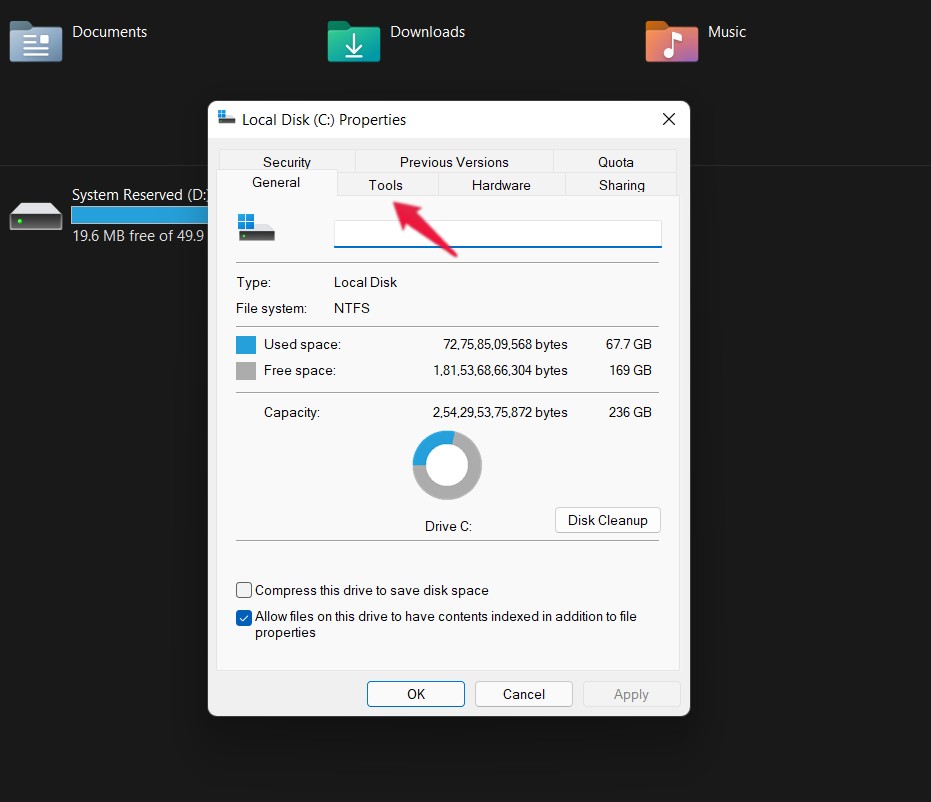
- Lastly, click on “Check”.
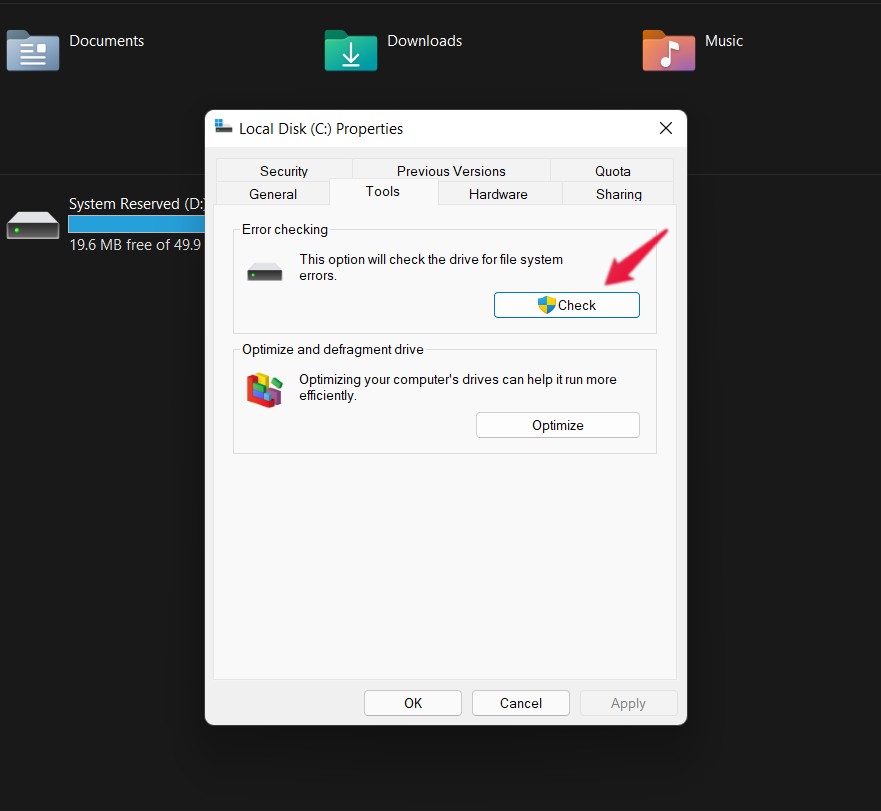
Now Windows will check that drive for file system errors. If found, it will automatically remove them. Once the process is completed, check if the problem is fixed or not.
Method 3: Restart rdpclip.exe
If you are facing the mentioned problem on the remote desktop connection, then you can try restarting “rdpclip.exe”. To do so, here are the steps you need to follow.
- Open the Task Manager on your system by pressing Ctrl + Shift + Esc shortcut key.
- Navigate to the “Details” section. It contains different system files data running in the background.
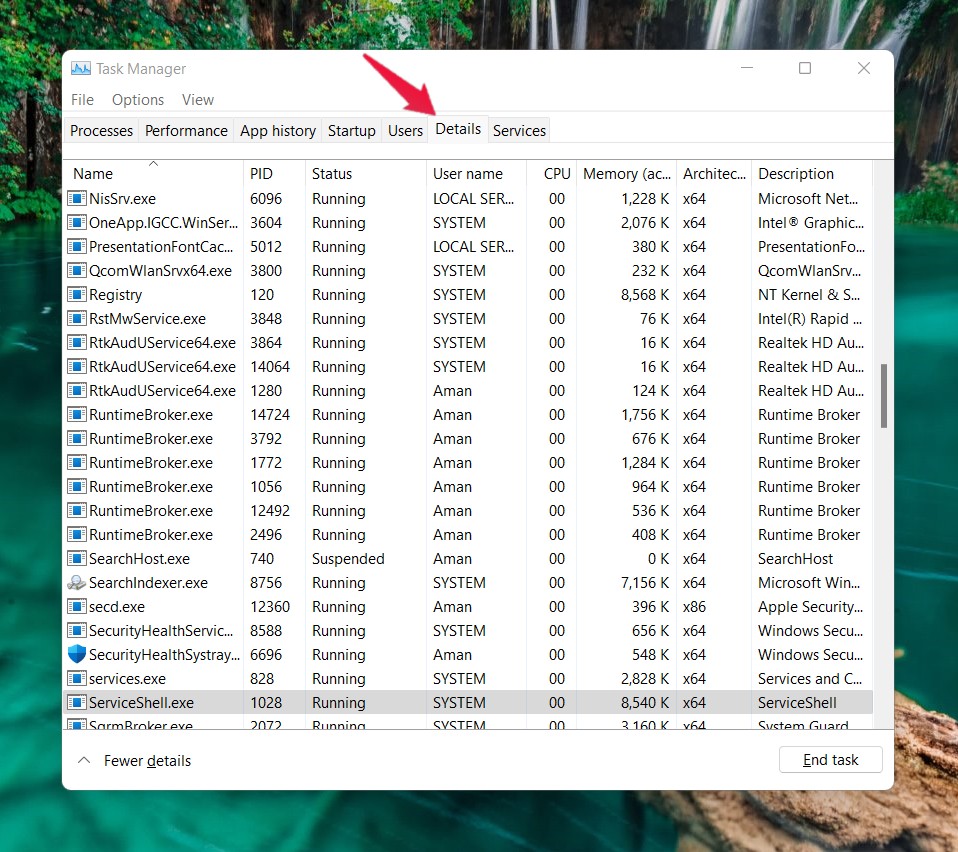
- Locate, and right-click on “rdpclip.exe” and select and task.
Now, head towards the “system32” folder present in the drive in which you have installed your Windows. In the search bar, type “rdpclip.exe” and press the enter key to run the program.
That’s it. Now check if the copy and paste not working on Windows 11 problem is solved or not.
Method 4: Restart Windows Explorer
The problem that you are currently facing can be a result of a temporary Windows Explorer click. But thankfully, you can get rid of it just with a simple restart. So, here are the steps you need to follow to restart Windows Explorer on your PC.
- Open the task manager on your system.
- Under the “Processes” section, right-click on Windows Explorer and select the “Restart” option.
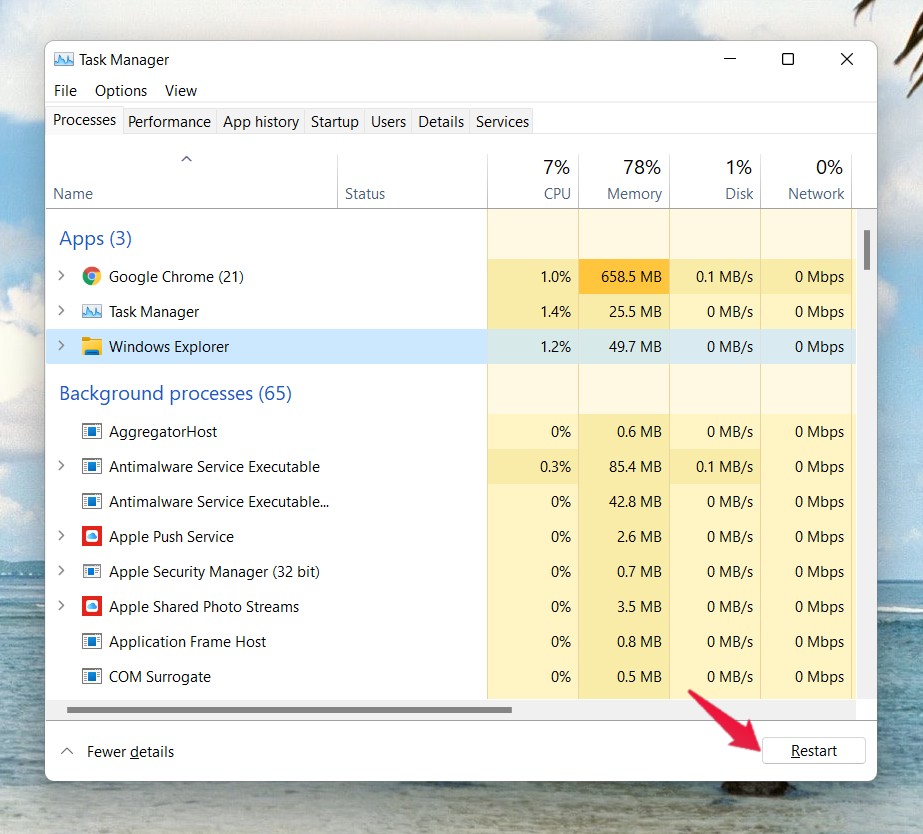
Windows 11 will take a few seconds to restart Windows Explorer. Once it’s done, check if the copy and paste commands are working or not.
Method 5: Update Application
The chances are low, but if the copy and paste command not working problem is application-specific, i.e., if you are facing the problem only in certain applications, then it is the indication that there isn’t any issue with the copy and paste. In fact, there is some problem going on with that particular application that is triggering the issue. The best solution in such a case is to update that particular application.
Once updated, check if the mentioned problem is fixed or not. If not, continue with the next workaround.
Method 6: Delete Windows Clipboard Cache
Everything that you copy on a Windows PC gets stored on the Windows clipboard memory. But in case, you are a regular copy and paste customer, then the chances are very high that windows have stored a lot of clipboard cache, which is directly causing the current problem.
So, to get rid of the problem, you will have to delete Windows clipboard cache memory. To do so, here are the steps you need to follow
- Press the Windows key to open the start menu on Windows 11.
- In the search bar, type Command Prompt and click on the “Run as administrator” option present at the right panel of the screen.
- In the command prompt window, type the below-mentioned command and press the enter key.
echo off | clip
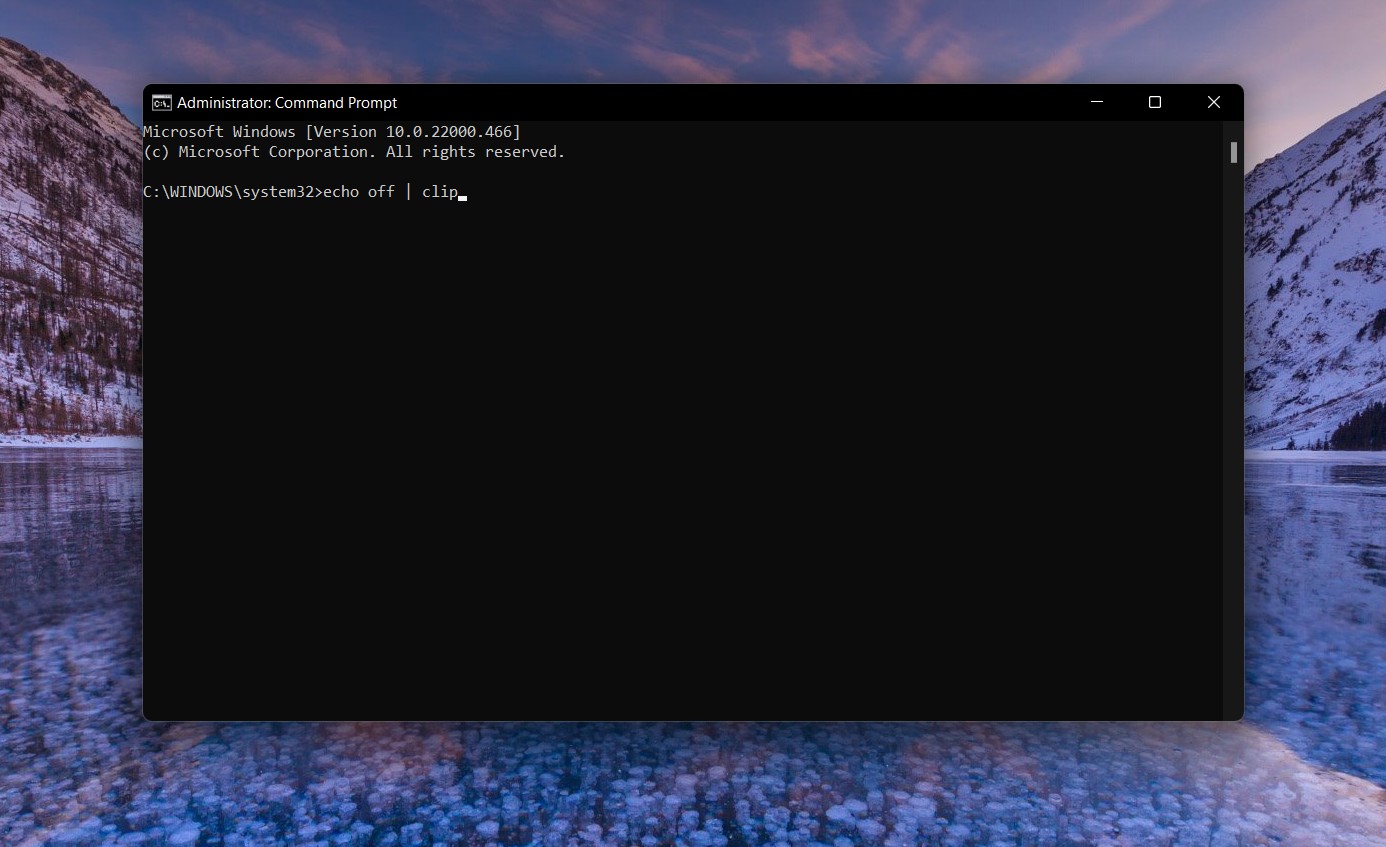
Command Prompt will take a few seconds to execute the command. This command is going to clear all the windows clipboard cache. Once the execution process is complete, check if the problem is fixed or not.
Method 7: Troubleshoot Keyword
Troubleshooting is another effective way to get rid of the problem that you are currently facing. Here are the steps you need to follow to troubleshoot the windows 11 keyboard.
- Head towards the Windows 11 settings by pressing Windows + I shortcut key.
- Click on this “Troubleshoot” option, followed by tapping on “Other Troubleshooters“.
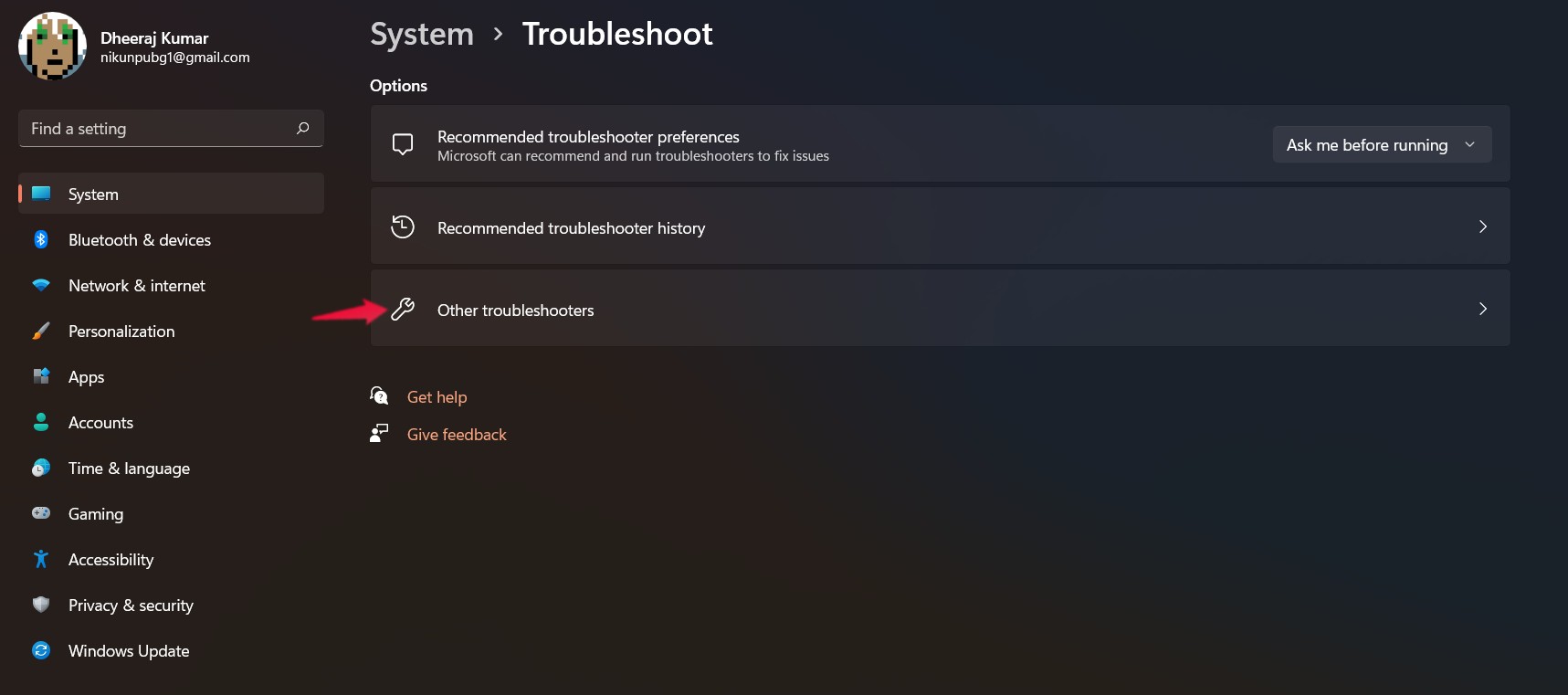
- Click on the “Run” option present next to the keyboard.

Now, Windows 11 will run a troubleshoot program, looking for items that are causing the problem. Once found, it will kill them automatically to fix the problem.
Method 8: Uninstall Third-party Copy-Paste Manager
If you are among those who have a habit of keeping a third-party application for every small Windows task, then someday or other you are going to find yourself in some big windows related problem. In this case, if you are using a third-party application, even for simple tasks like copying and pasting, then you are most likely to face the problem. For instance, file transfer utilities like TeraCopy, Ultracopier, and others can also trigger the problem.
So, in order to fix the problem, make sure you uninstall all such applications. To do so, here are the steps you need to follow.
- Open Control Panel on new Windows 11 PC.
- Click on “Uninstall a Program“.
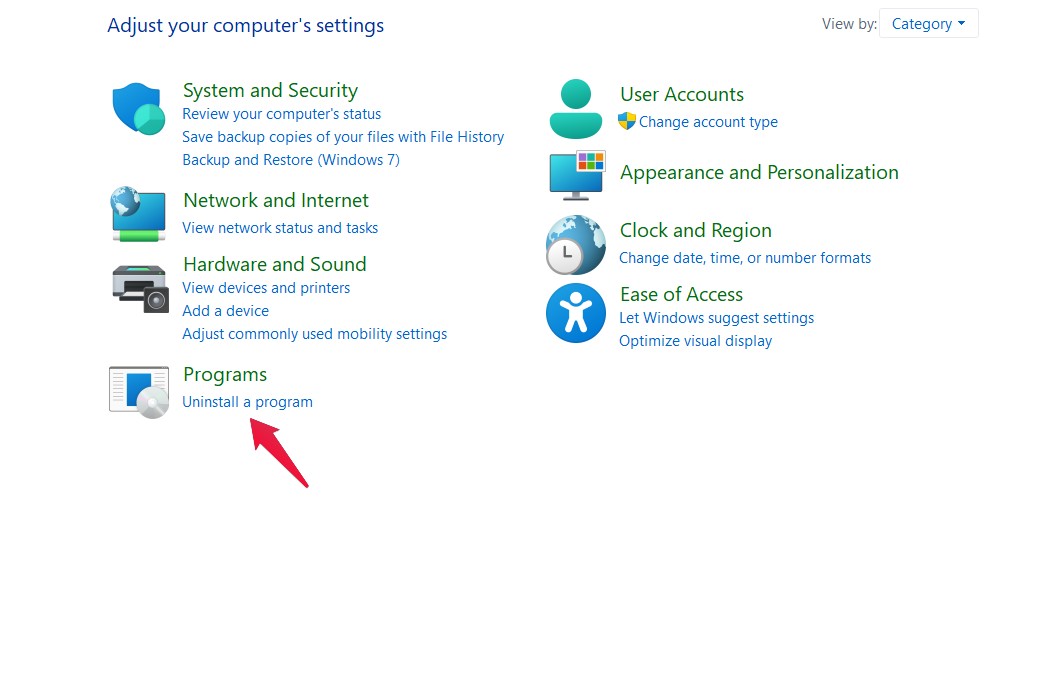
- Right-click on the third-party file transfer utility that you have kept installed and select the uninstall option.
That’s it. Once the uninstallation process is complete, you will see that you are no longer facing the problem with the copy and paste button.
Final Words
This was all about how to fix copy and paste not working on Windows 11. In case of any difficulty feel free to reach us in the comments. Moreover, you can also share any other workarounds that you think will be helpful in the situation.
If you've any thoughts on How to Fix Copy and Paste Not Working on Windows 11?, then feel free to drop in below comment box. Also, please subscribe to our DigitBin YouTube channel for videos tutorials. Cheers!