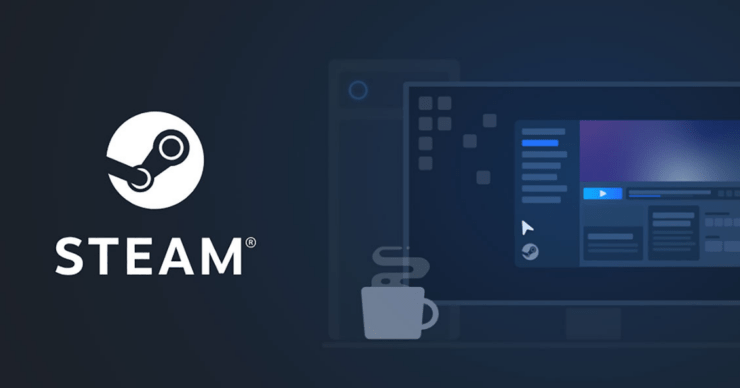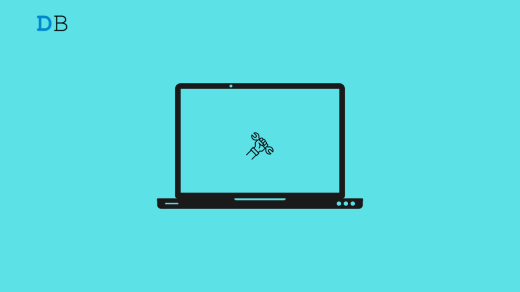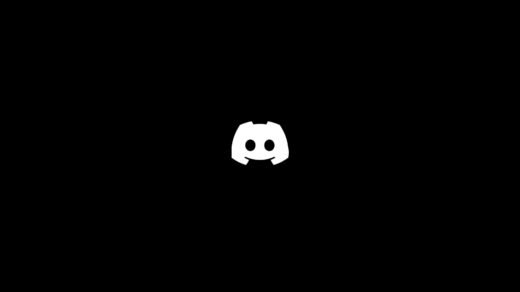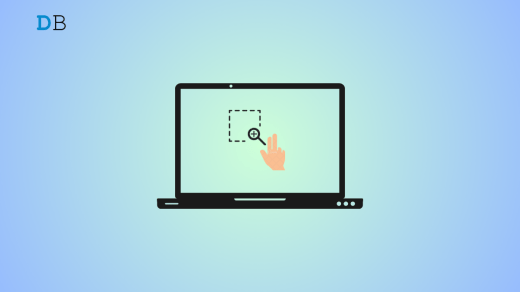In this guide, we will take a look at the troubleshooting tips to fix the “Content File Locked Error” in Steam. When this problem arises, you will be unable to update the games you have downloaded on Steam.
Mostly, due to the presence of junk data in the Steam download cache, the “AnError Occurred While Updating on Steam, Content File Locked Error” may happen. There may be some bug in the Downloads folder of Steam, causing you to stop upgrading the downloaded game files.
Common Reasons for Content File Locked Error
If you are trying to update a particular game and come across the “Error Occurred While Updating on Steam, Content File Locked Error,” then the game may have some bug or other technical issue on it. If the Windows Socket has some problem, then it will stop Steam from connecting to the internet. To update any game you have downloaded on Steam, you must connect your device to the internet.
The version of the Steam app you are using may have some errors on it. Often, the third-party anti-virus installed on your PC can obstruct downloading updates for any app, including Steam, considering it a malware threat.
Top Ways to Fix Content File Locked Error in Steam
Let us begin troubleshooting this ‘An Error Occurred While Updating on Steam’ error to update the games in your Steam library.
1. Disable Third-Party Anti Virus on Your PC
Start by temporarily disabling the third-party anti-virus that you have installed on your PC. They can consider downloadable components as malware. So, while it is disabled for a while, you can try to update the games on Steam.
- Launch the Anti-virus app.
- Within its settings, there should be an option to disable the app temporarily. Click on it.
The settings for temporarily disabling the protection may differ from one anti-virus to another. Make sure to re-enable the anti-virus once you have finished downloading updates for your games in the Steam library.
2. Reset Winsock
To fix the network connection of Steam to update the games in its repository, reset the Windows Winsock program. You can do it from the Windows Terminal.
- Press Windows + X to invoke the power user menu.
- From the menu, click on Terminal(Admin).
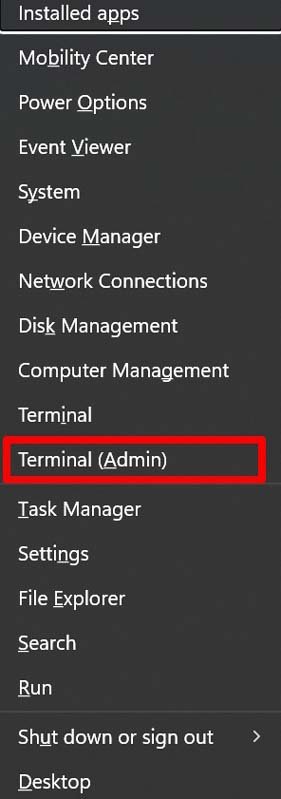
- Next, click on Yes on the User Account Control (UAC).
- Now, enter the following command.
netsh winsock reset
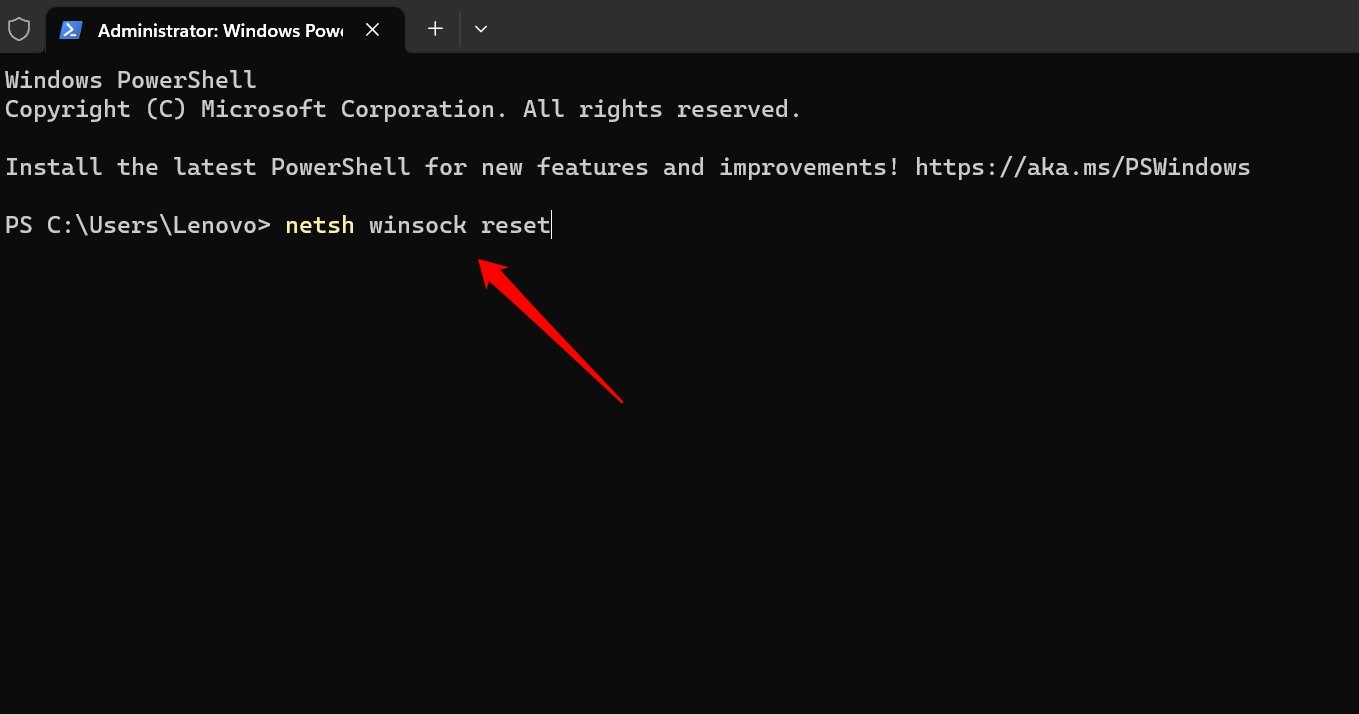
- Press enter key.
- To complete the process, restart your computer and open Steam.
Now you can update the games on Steam and play them without any issues.
3. Launch Steam as an Administrator
If you are trying to access Steam on a PC on which you are not an administrator, you may not update games on Steam. You can contact the admin of the network to which the PC belongs to update the games on Steam. Otherwise, if you have admin access then launch Steam as an administrator.
- Right-click on the Steam icon on your PC desktop.
- From the menu, select the option Run as administrator.
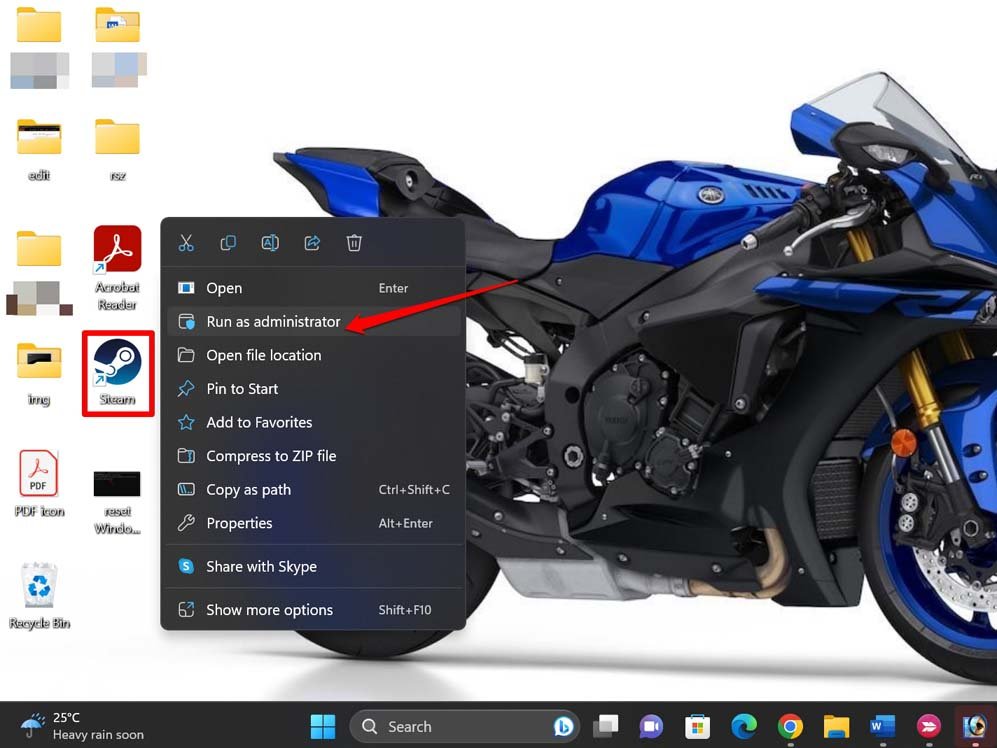
- Confirm by clicking on Yes, on the UAC prompt.
Secondly, you can also enable the option always to launch Steam as an administrator. Here are the steps for that.
- Right-click on the Steam icon.
- Click on Properties from the menu.
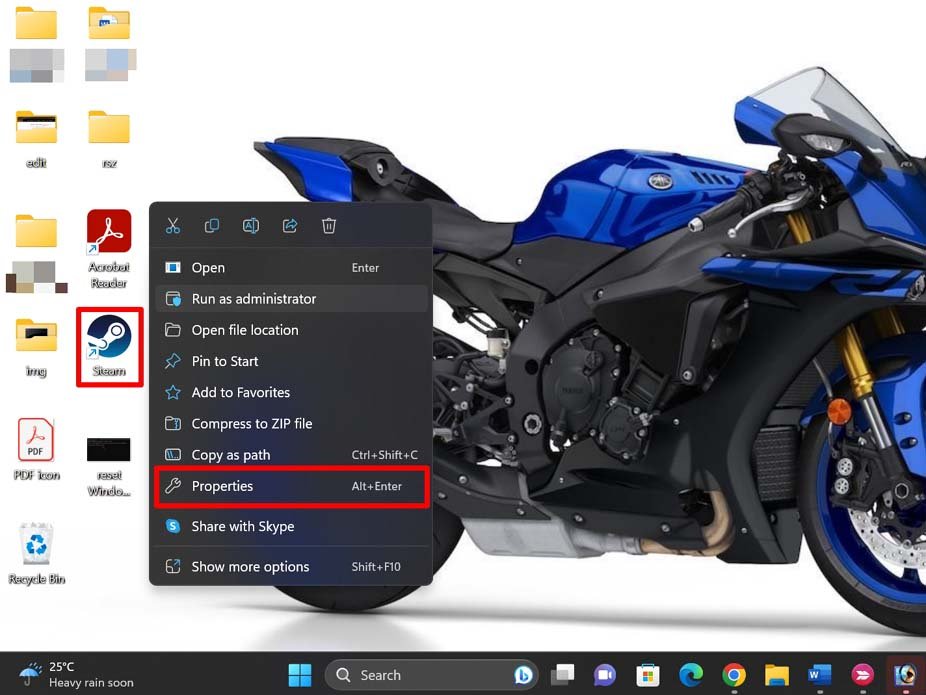
- Navigate to the tab Compatibility and click on it.
- Scroll to the option Run this program as an administrator. Click the checkbox beside it to enable the feature.
- Click on Apply to confirm the change.
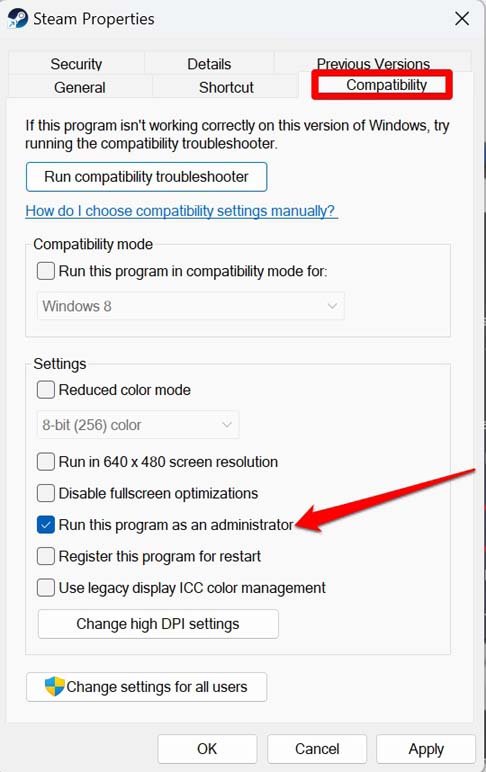
4. Verify the Integrity of Problematic Games on Steam
If you think the Content File Locked Error in Steam is happening for a certain game that you have downloaded, then check for issues in it. Technically, steam will do that for you. Here are the steps that you have to follow.
- Launch the Steam app > Then click on Library to access your games.
- Right-click on the concerned game that is showing the Content File Locked Error.
- From the menu, select Properties.
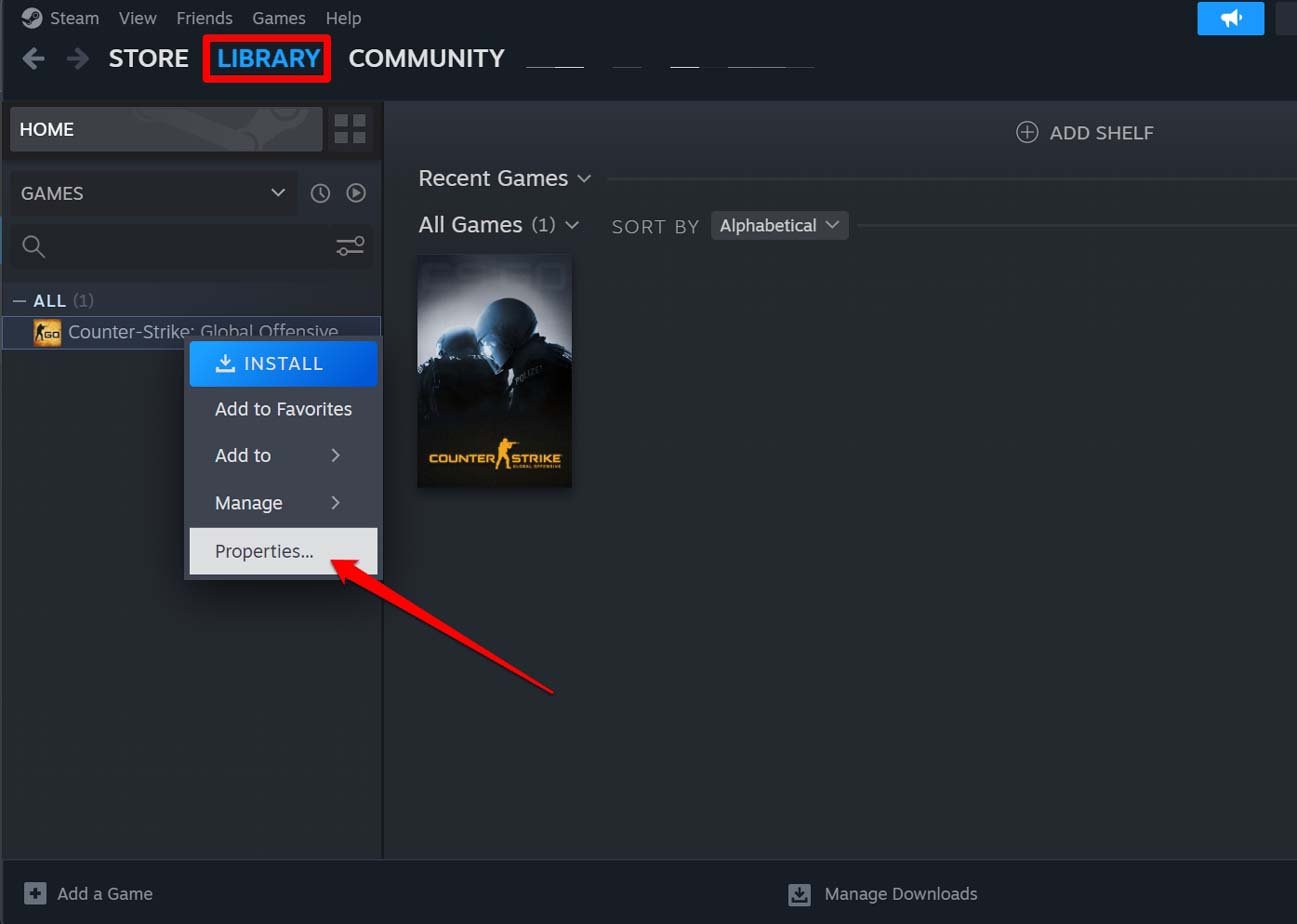
- On the left-hand panel, under the game properties, click on Local Files.
- Next, click on Verify Integrity of Game Files.
Steam will check for errors in the game and fix them. Once that is taken care of, launch the game again and start playing. Now, updating the game will not return any error message.
5. Delete the Content in the Steam Download Folder
Follow these steps to delete the download folder of the Steam app manually.
- Open the File Explorer by clicking Windows + E.
- Click on the C-drive under This PC.
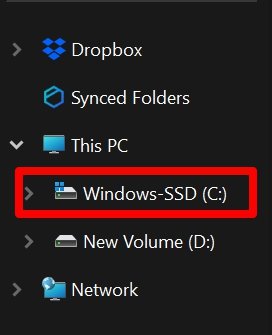
- Go to Program Files(X86) > Steam > steamapps > downloading
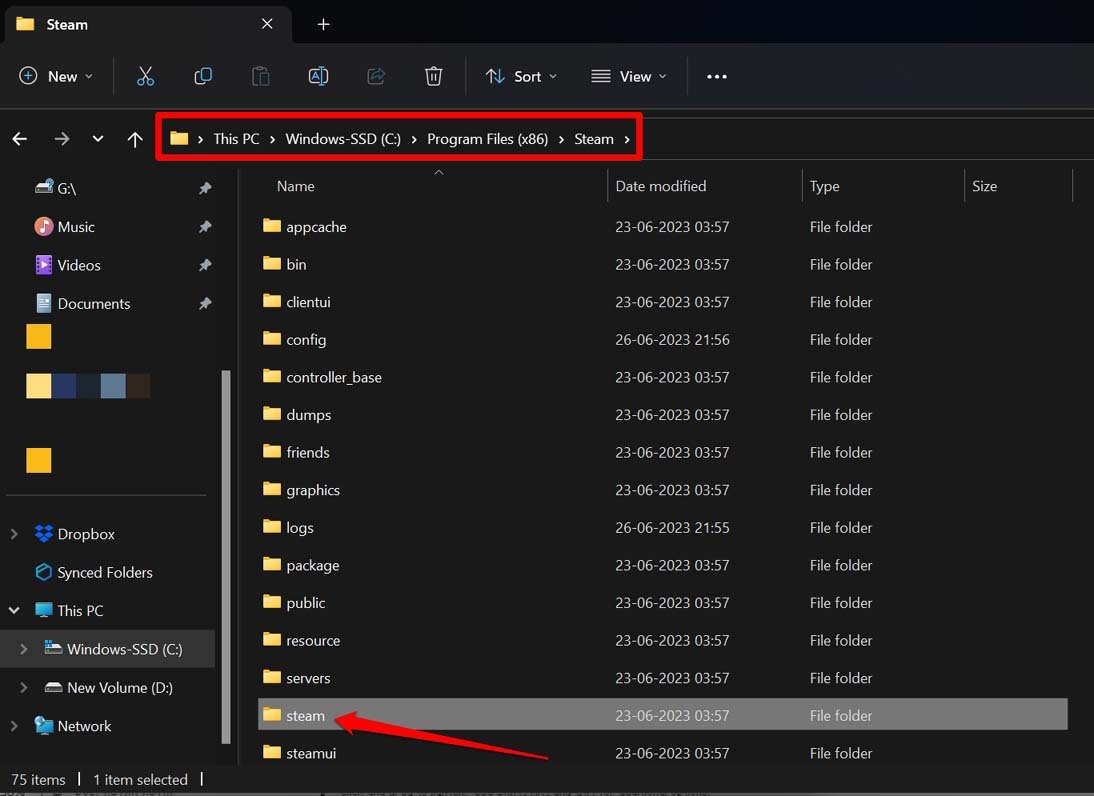
- With the folder “downloading“, select all the files and press Shift + Delete to delete them permanently.
- Now, launch Steam and try to update the games on it.
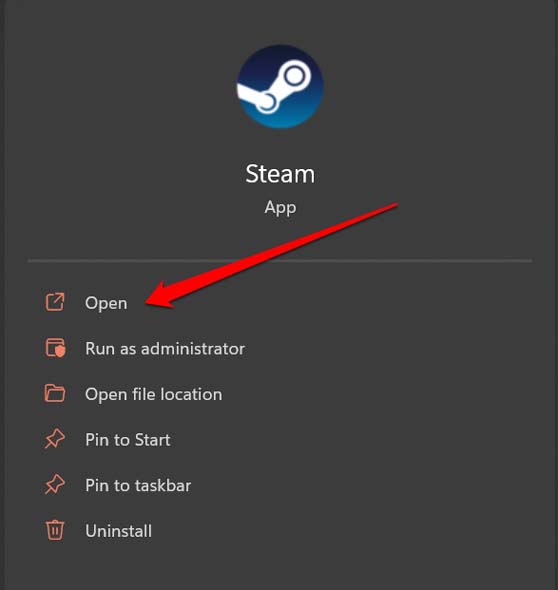
6. Clear the Steam Download Cache
Here are the steps to clear the download cache of Steam. Clearing the cache will refresh it and remove the junk files on it.
- Launch Steam on your PC.
- In the menu-bar click on Steam > select the option Settings from the menu.

- Within the Settings dialog box, click on the tab Downloads and click on the button Clear Cache beside the tab Clear Download Cache.
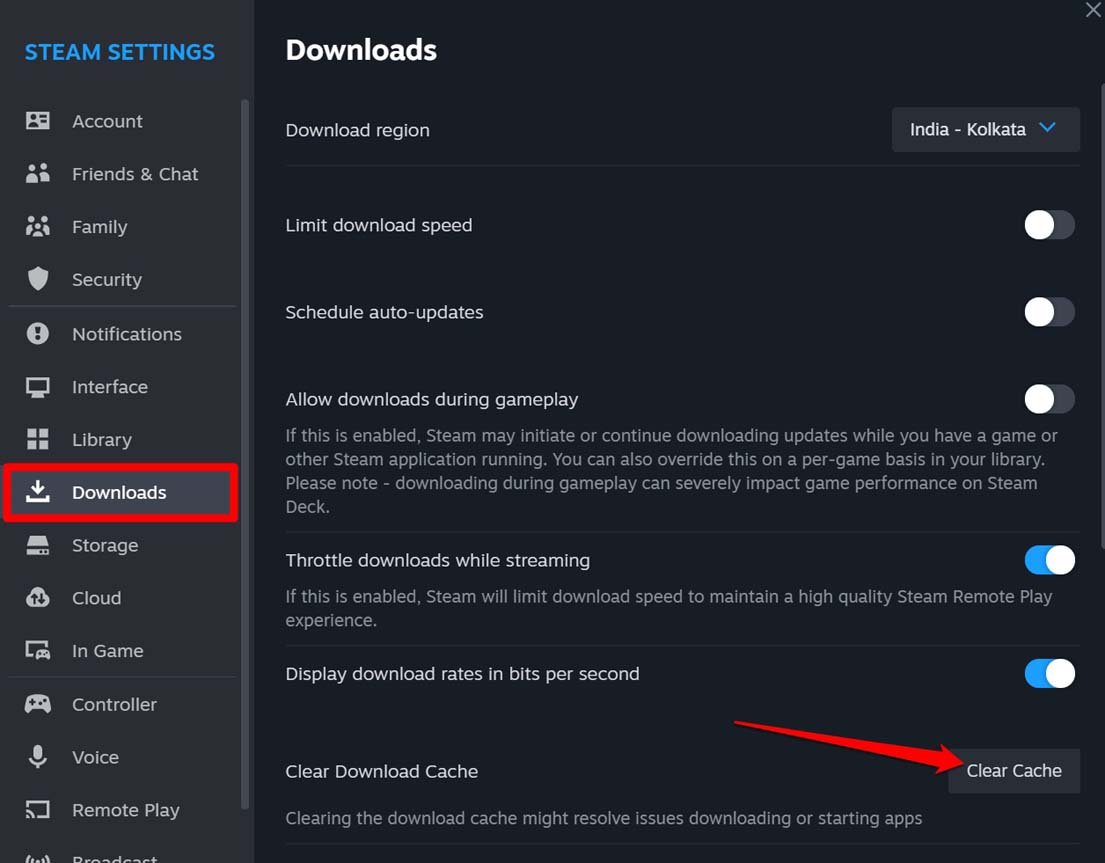
- On the confirmation dialog box, click on OK.
Update Games Smoothly on Steam
It can be very disappointing when you have games in your Steam download folder, but you can’t update it to enjoy new features. Hopefully, the tips and tricks in this guide will help you to fix the “Content File Locked Error” in Steam. Then you can update your games and enjoy playing them.
If you've any thoughts on How to Fix Content File Locked Error in Steam for Windows?, then feel free to drop in below comment box. Also, please subscribe to our DigitBin YouTube channel for videos tutorials. Cheers!