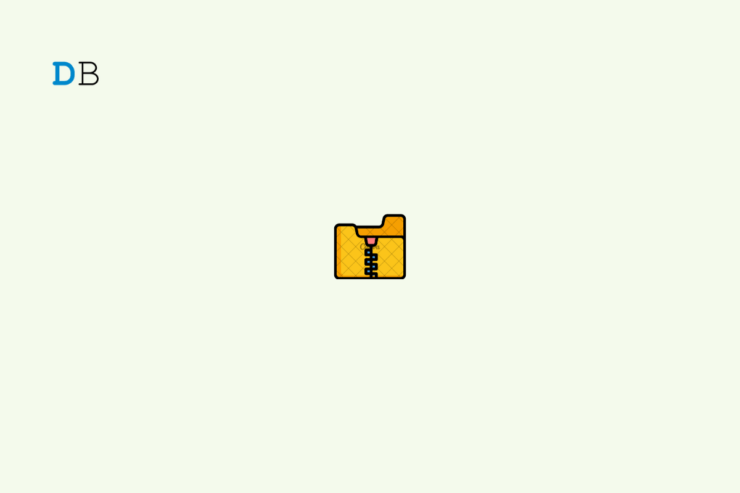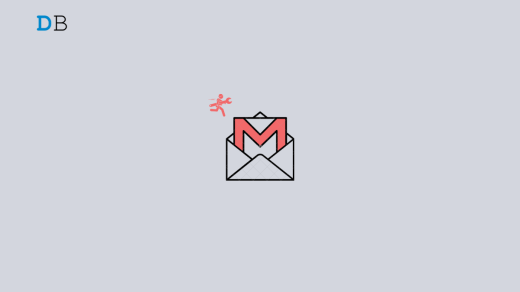Are you getting a ‘compressed (Zipped) folder is invalid’ error when you are trying to access a zipped folder on Windows 11? I have sorted some troubleshooting tips in this guide to fix the issue. A compressed file in Windows OS is a file format that is usually found in ZIP or RAR format. It takes up less space on a hard drive or auxiliary storage. Using a compression algorithm, the file size is reduced by removing redundant data.
The zipped folder invalid error may occur due to bugs on the Windows OS, File Explorer, or the MS Visual C++ package. There may be one or more corrupted system files in your PC that are causing the ‘Zipped folder is invalid’ error. Based on the type of item stored in a folder, the compressed folder may require some tweaking regarding its optimization. Without that, the folder may be deemed invalid when you try to open it.
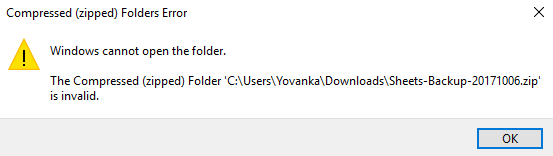
Top Ways to Fix Compressed (Zipped) Folder Is Invalid Error on PC
Here are the easy troubleshooting methods that will help you gain access to the compressed folder on your Windows PC.
1. Install Windows OS Update
Start the troubleshooting by managing the bugs on Windows OS. Update the system to a newer build. To search for system updates,
- Open Windows settings by pressing Windows +I.
- On the left-hand panel, click on the tab Windows Update.

- Click on Check for Updates.

- Click on Download Now if the device finds a new system update.

2. Close and Launch File Explorer
There may be some random technical issue with the File Explorer. It is better to restart the File Explorer and then access the compressed folder on your PC.
- Press Ctrl + Shift + Escape hotkeys to launch the Task Manager.
- Under the Processes tab, navigate to File Explorer, right-click on it, and select the option Restart.
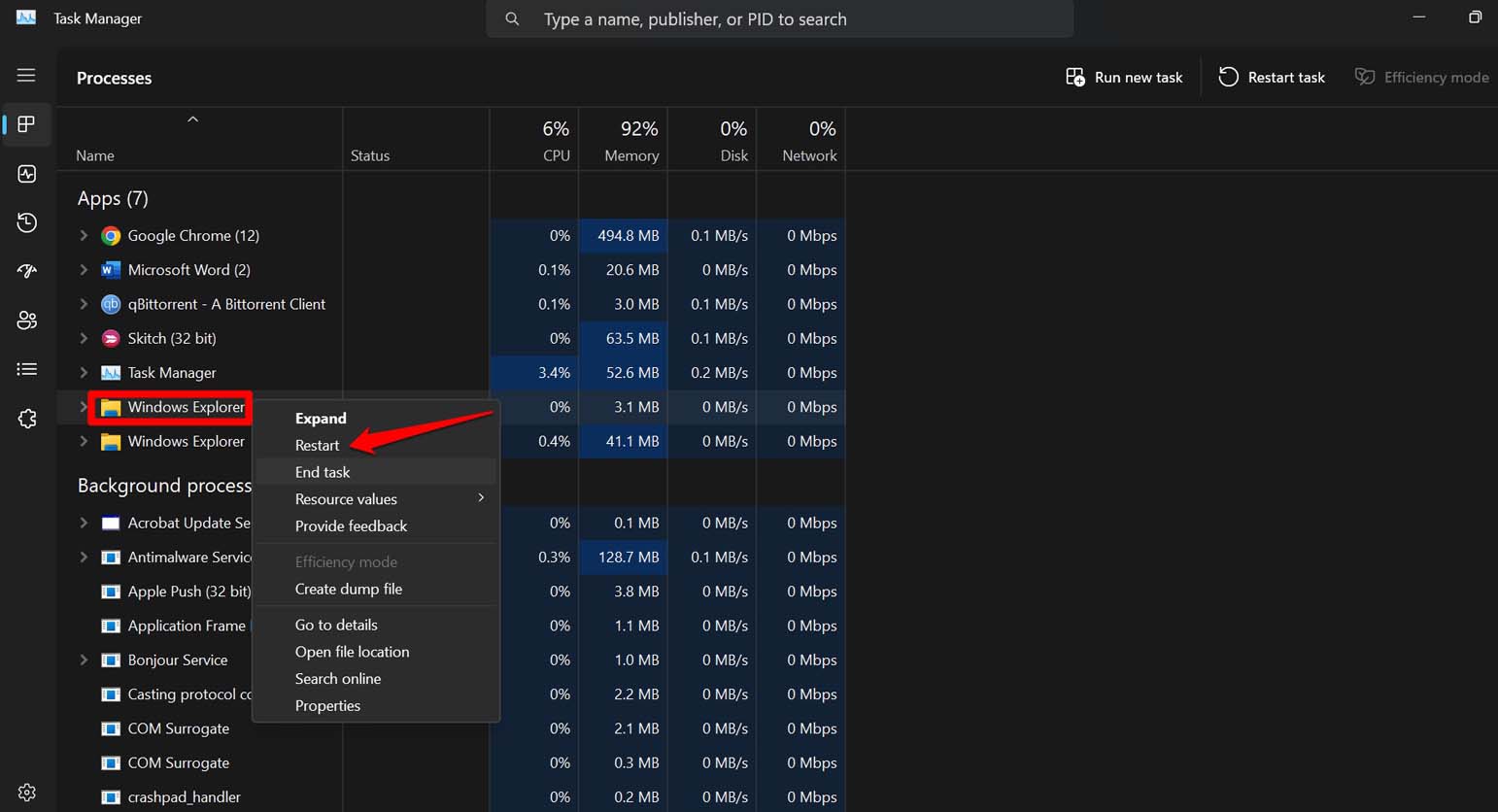
3. Manage the Folder Optimization Settings
You have to optimize the compressed folder for the general items. It will fix the “compressed folder is invalid” error.
- Right-click on the compressed folder and select Properties.
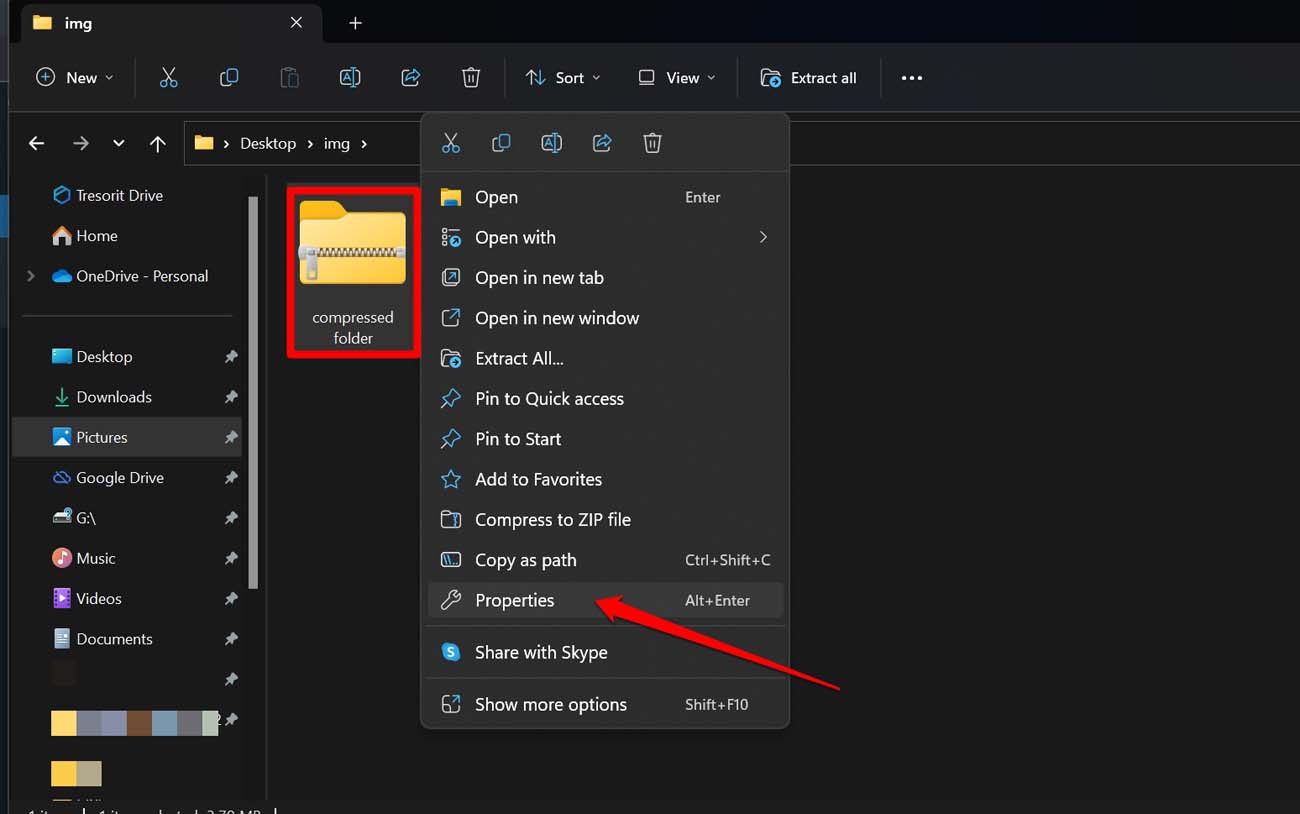
- Click on the Customize tab.
- Click the drop-down icon below “Optimize this folder for”.
- Set it to General items.
- Click on the checkbox Also apply this template to all subfolders.
- Close the steps by clicking on Apply > OK.
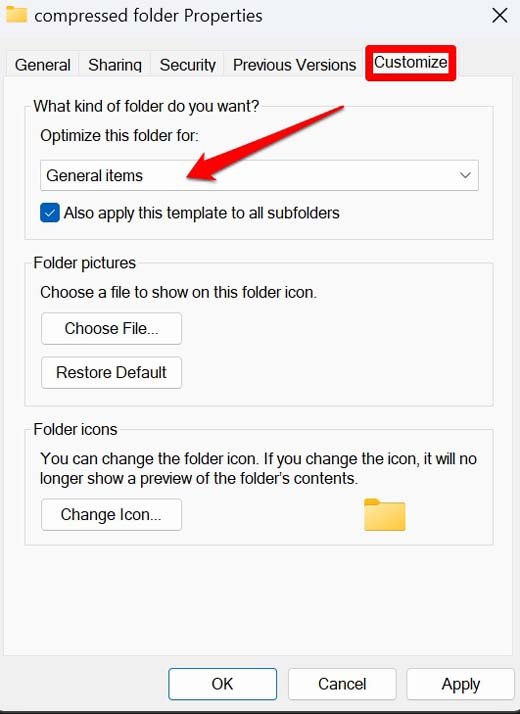
- Open the compressed folder.
4. Repair Microsoft Visual C++ Packages
To fix any problem with the Microsoft Visual C++ packages, you can repair them by accessing the Control Panel.
- Launch Control Panel.

- Click on Programs & Features.

- Among the list of installed programs, you will see a list of Visual C++ packages.
- Right-click on any of the Visual C++ packages.
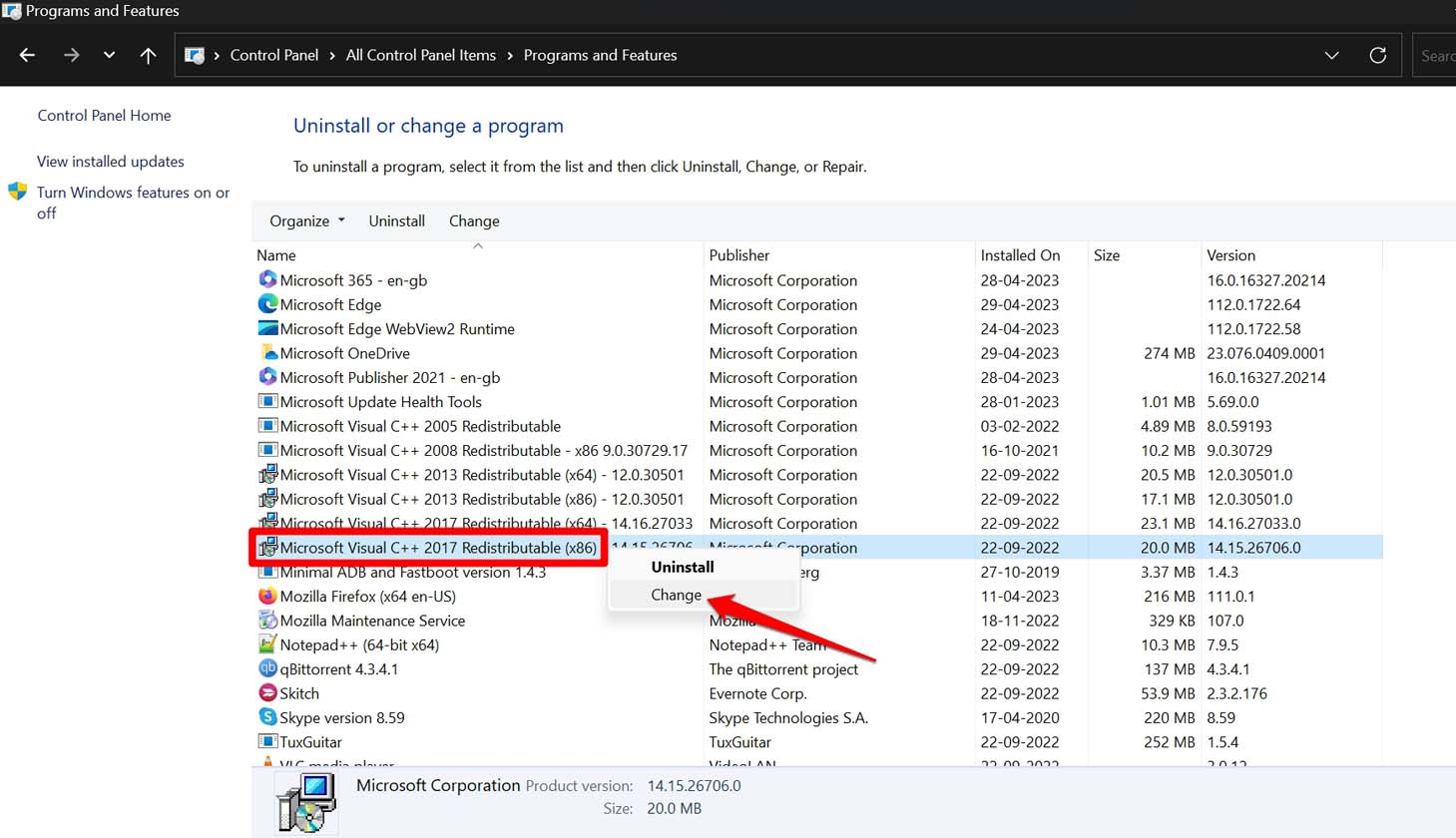
- Select Change, and from the pop-up, click on the option Repair.
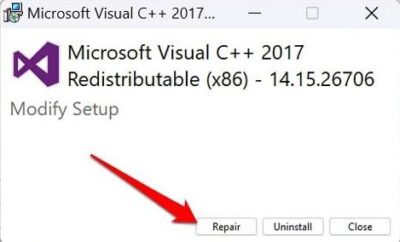
Once the process completes, restart the PC and try to open the compressed folder. It should now open had it been the Microsoft Visual C++ package causing the folder invalid error.
5. Use the File and Folder Troubleshooter Tool
You can download the File and Folder Troubleshooter tool from Microsoft. On Windows 11, this tool doesn’t accompany the operating system natively. I have linked to the tool directly, which you can usually find on the Microsoft community forum.
- Download the File and Folder Troubleshooter Tool.
- Launch the tool by double-clicking on it from the Downloads folder of your PC.
- Click on Advanced.
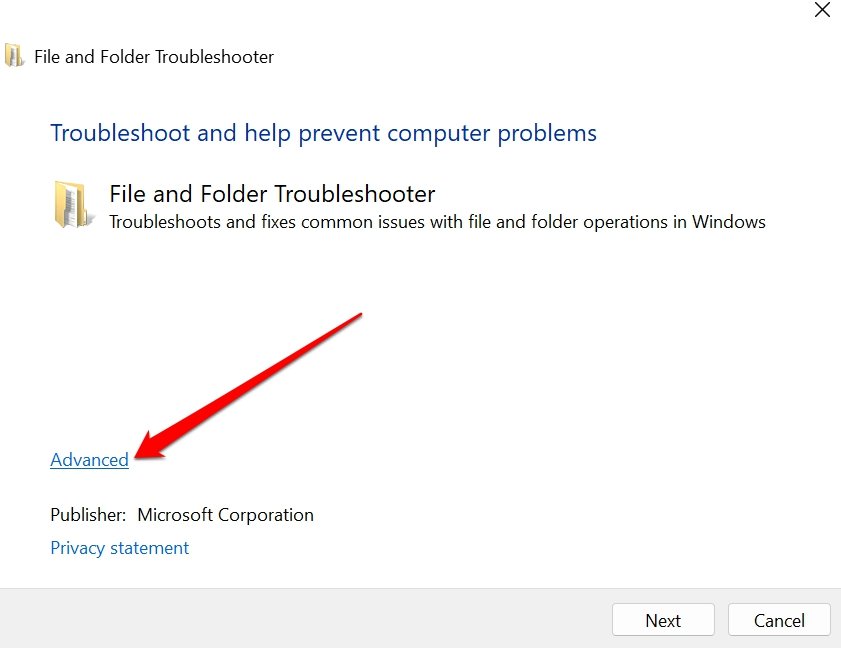
- Then select the checkbox Apply Repairs Automatically and click Next to continue.
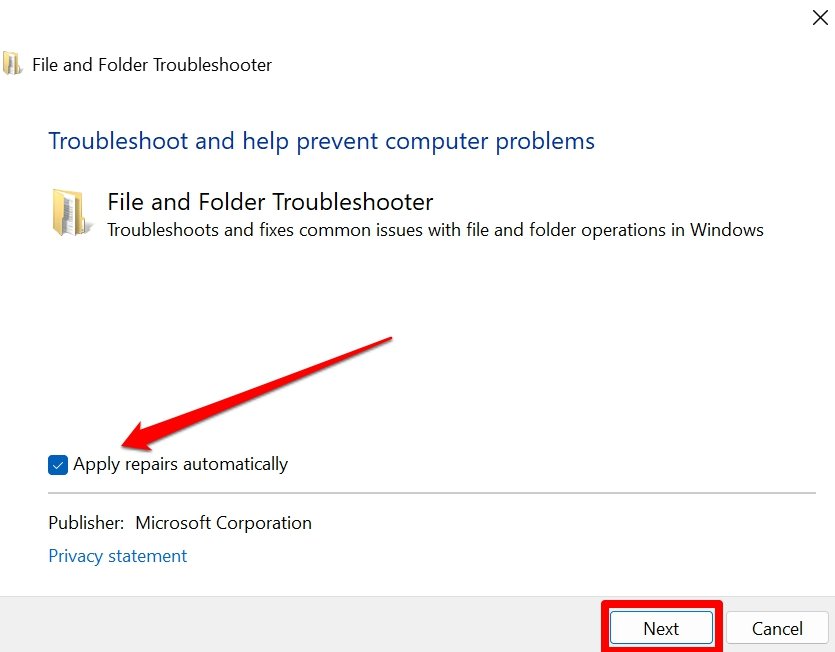
The tool will start looking for problems with the compressed folder you are unable to open and fix it.
5. Search for Corrupt System Files Using SFC and DISM Scans
This system scan helps to detect corrupt files and get rid of them to fix any issues with zip folder on Windows PC.
- Open Command Prompt on your PC.

- Enter the following command
sfc/scannow

- Press enter.
- Next, initiate the DISM scan by entering and executing the following commands one after another.
DISM.exe /Online /Cleanup-image /CheckHealth DISM.exe /Online /Cleanup-image /ScanHealth DISM.exe /Online /Cleanup-image /RestoreHealth

While these commands get executed, and the system is searching for possible corrupt system files and fixing them, you have to wait patiently. Depending upon the volume of files present on your Windows PC, the process may take some time to finish.
After following these fixes, I’m sure you can open all the compressed folders on your computer. No longer will you be bothered by the Zipped File is Invalid Error on Windows 11.
If you've any thoughts on How to Fix ‘Compressed (Zipped) Folder Is Invalid’ Error on Windows 11?, then feel free to drop in below comment box. Also, please subscribe to our DigitBin YouTube channel for videos tutorials. Cheers!