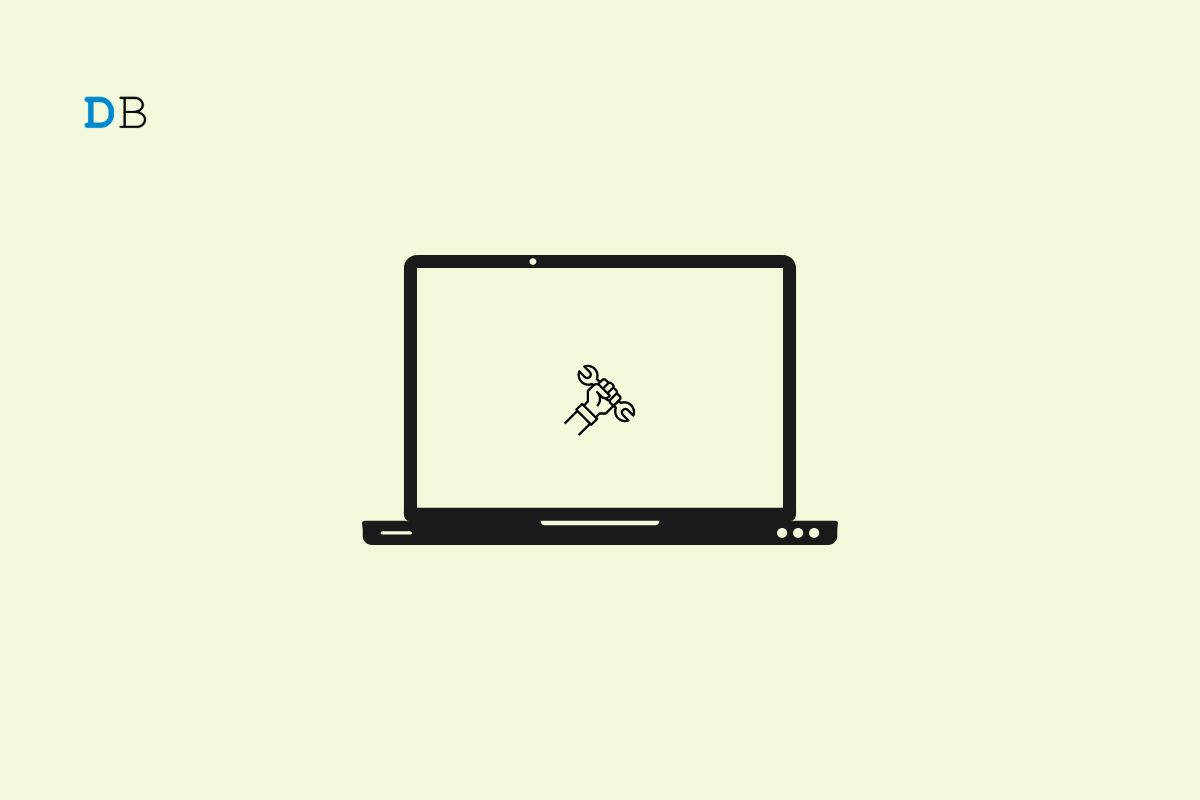
Are you coming across the “CDP.dll file is missing” error message on Windows 11? This pop-up shows up when you are trying to install a program on your computer. Dynamic Linked Library files or DLL files as they are abbreviated are binary files. It consists of functions, classes, variables, and UIs, that can be used by the dot exe application file of the same program.
Sometimes, the source from where you have copied or downloaded a program may be corrupted. That may lead to the missing CDP.dll file. You are unable to install your choice of program on Windows and face the “CDP.dll file is missing” error. In some cases, bugs on the Windows OS version installed on the PC can also trigger this error message.
Even having other corrupt system files on the computer can affect the installation of the new program that you want to have on your computer. Also, if you have modified the original setup file or additional resource files for the program, this error can happen.
We now know the possible reasons why the “CDP.dll file is missing error” can happen. Here are several easy troubleshooting tips that you can implement and easily install the affected program on your Windows PC.
You never know if it is a random glitch that is showing up on your PC due to issues like interrupted system update installation, or malware issues. At times, only restarting the computer can fix several errors which would otherwise seem unfixable.
To fix the probability of bugs on the system causing you to see the “CDP.dll file is missing error”, upgrade the Windows OS to a newer version. To look for updates,
After the update is installed, restart the PC and try to install the program. If it was indeed the bug issue on the Windows and the new update fixed it, then you will have no issues in the installation of the program.
There is a whole website dedicated to providing users with missing DLL files. You have to access this website and download the DLL file. It is free and takes only one or two clicks.
You can look for corrupt system files using the SFC scan. You have to carry it out using the Windows command prompt.
sfc/scannow
As the search for the corrupt system files will initiate, do not stop the process in between. If there are any corrupt files found, they should be replaced with functional ones. Wait for the process to complete.
It may happen that if you have downloaded the program from the internet or from a Torrent site you have downloaded any malware to your PC. So, a quick search for malware can be carried out manually.
The full scan will take time depending upon the volume of files present on your computer. As long as it is going on, you have to wait. If any malware is found, then immediately remove it. You may find some of the setup files of the program you are trying to install have malware. In that case, delete the entire setup file and redownload it from a trusted website.
If your initial attempt to install a program was interrupted due to any unforeseen event such as a power outage, battery running out of the laptop, and Windows shutting down, you may face an error like “CDP.dll file is missing”. As the installation was stopped abruptly, that may cause a few files on the program’s setup folder to become corrupt.
You may try re-installing the program. If the installation doesn’t work or you continue to see the error message, try the SFC scan to fix the corrupt files. Otherwise, redownload the program’s setup file and start the installation from scratch.
So, these are the various ways by which you can fix the “CDP.dll file is missing” error on Windows. You can grab the missing DLL files or check if any issue on the Windows OS is triggering this error message. I hope this guide was useful and you can now install the program without encountering error warnings.