
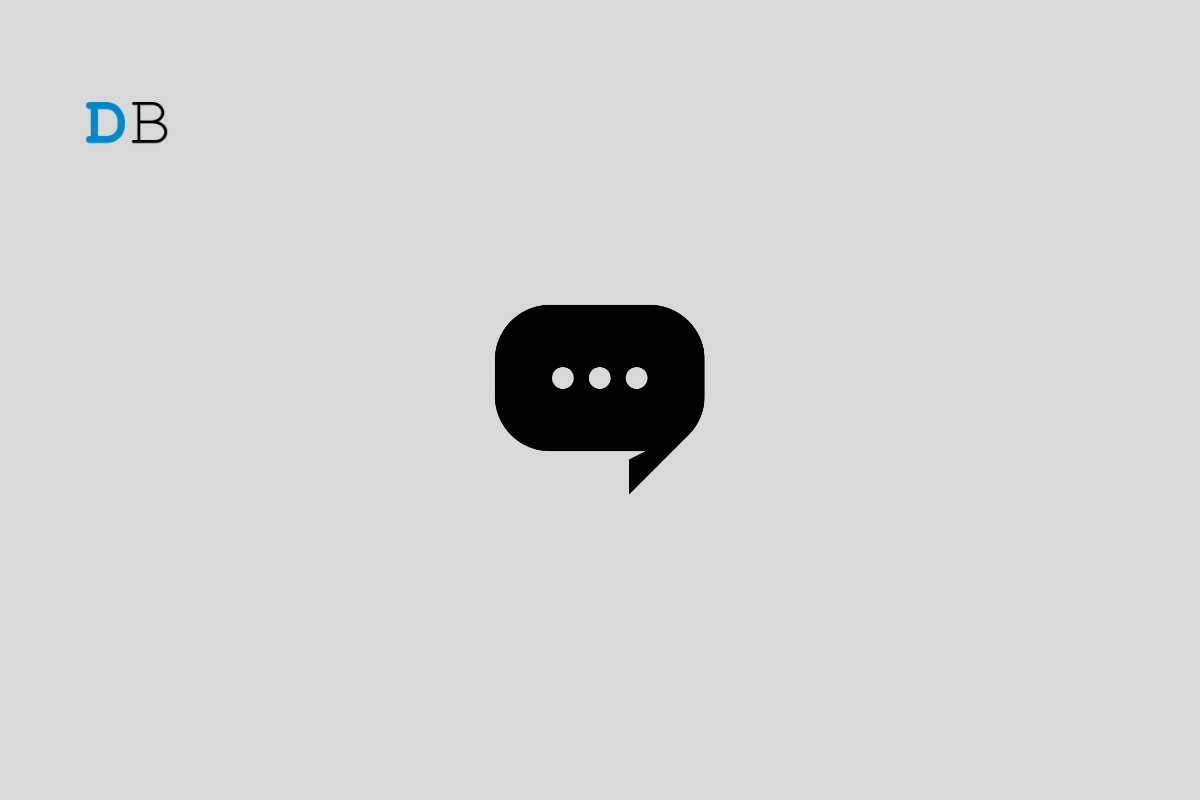
Are you unable to search for messages on the iPhone? This guide covers various troubleshooting tips to overcome the issue and find the message you are looking for.
Usually, searching for a conversation in the iPhone Messages app is simple. Type the query that resonates with the message to see it instantly in the search results. Then, access the message by tapping on it.
If there is a problem with the Messages app, no message is suggested in the search result upon entering the search term. It could be due to a bug on the iOS or a failed iCloud sync for messages. Interestingly, you may have deleted the message and forgot about it. Now, searching for the non-existent message returns void in the search result.
Check out these fixes and implement them to find your lost conversations on the iPhone Messages app.
For some users, turning off the iMessage and reactivating it has helped resurface the messages when they search for it.
Stubborn bugs that affect the system apps are often fixed by force restarting the iPhone. One such technical issue may be affecting the Messages app.
To restart the iPhone you use, follow these steps.
If your iPhone is running on iOS 16 or later
On an iPhone 7,
On an iPhone 6/6s/SE 1st Gen
Launch the Messages app after force restarting your iPhone model. Search for the conversation you could not find in the search result previously.
Turning off the iCloud sync for messages on your iPhone and re-enabling it will fetch the old messages on your iPhone.
If you have set to delete the messages on the iPhone after a month or a year, you cannot find the older messages depending on the timeline they existed on the Messages app.
Follow these steps to stop the auto-deletion of messages on your iPhone.
None of the available messages will be deleted after a month or year. You can always search and access them on the iOS Messages app.
Consider changing the language of your iPhone to re-index the messages on it. To do that,
Check the Messages app and search for the conversation. They should now show up in the search.
If a new iOS update is available, install it on your iPhone. It will patch the bugs on the iOS responsible for causing the messages to disappear during the search.
NOTE: If the message has been deleted, you cannot find it.
Any of those older conversations you had with someone on the iPhone messages app may contain urgent information. If the messages were deleted, they cannot be retrieved. However, if the messages are still on your device and glitches on iOS or sync issues do not allow them to appear, follow the fixes mentioned in this guide to access them.