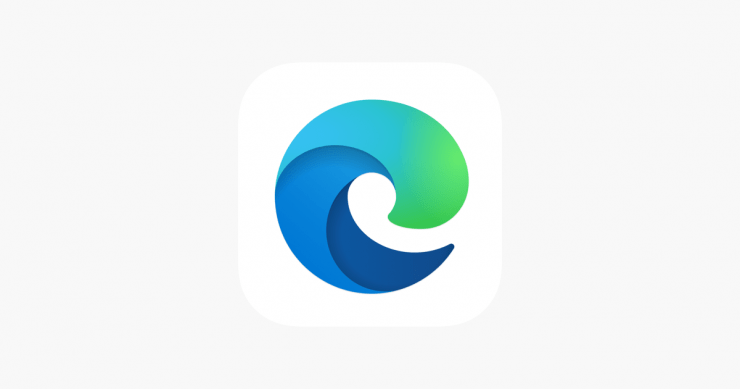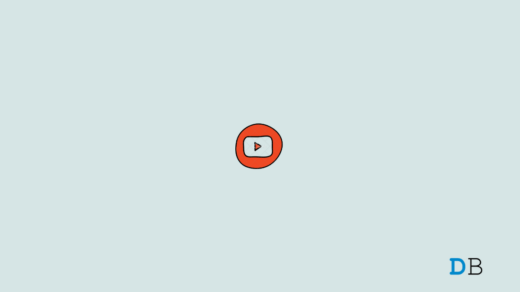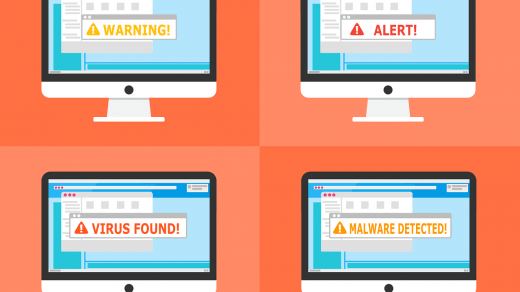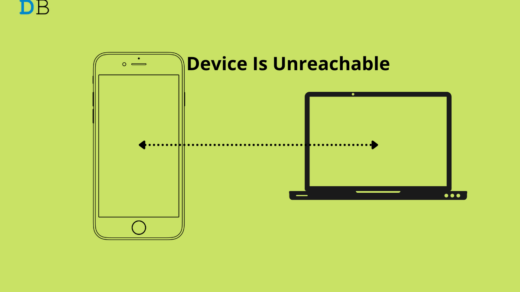With a fast internet connection, a decent-speed computer, you expect the programs installed on your PC, especially, in our case, the web browser to perform effortlessly well. However, recently, several users have reported that they are unable to access any webpage using the Microsoft Edge browser, even after having a high-speed internet connection.
This issue is not something new and has been troubling users in the past as well. But a bunch of users has reported this issue recently. Luckily, in this guide, we will show such users how to fix the Microsoft Edge that can’t reach this page issue. So, without any further ado, let us jump straight into the article itself.
What Causes Microsoft Edge can’t reach this page issue?
Before we check out the solutions, it is better to understand what are the reasons behind the Microsoft Edge browser can’t reach this page issue. Notably, when a user comes across this error, the message says, “Hmm, we can’t reach this page”. So, after looking at various forums and support pages, we have deduced some reasons that could possibly be triggering this issue:

- Pending updates
- DNS is disabled
- Faulty add-ons
- Problem with internet connection
- Corrupt cookies or browser data
There are a bunch of fixes that you can try out and possibly fix this Microsoft Edge browser issue. Let us check them out, one by one.
1. Clear Edge Browser Data
As mentioned, corrupt or faulty cookies or browser data can be one of the reasons you are coming across Edge can’t reach this page issue. It is also recommended to clear the browsing data every once in a while to keep the browser work speedily. Here’s how you can clear Edge browser data:
- Open Microsoft Edge and click on the 3-dot menu icon.
- You need to navigate to Settings > Clear browsing data. Here you can select all things you wish to clear.
- For our case, you need to select history, cache, and cookies. After selecting, hit the Clear Now button.
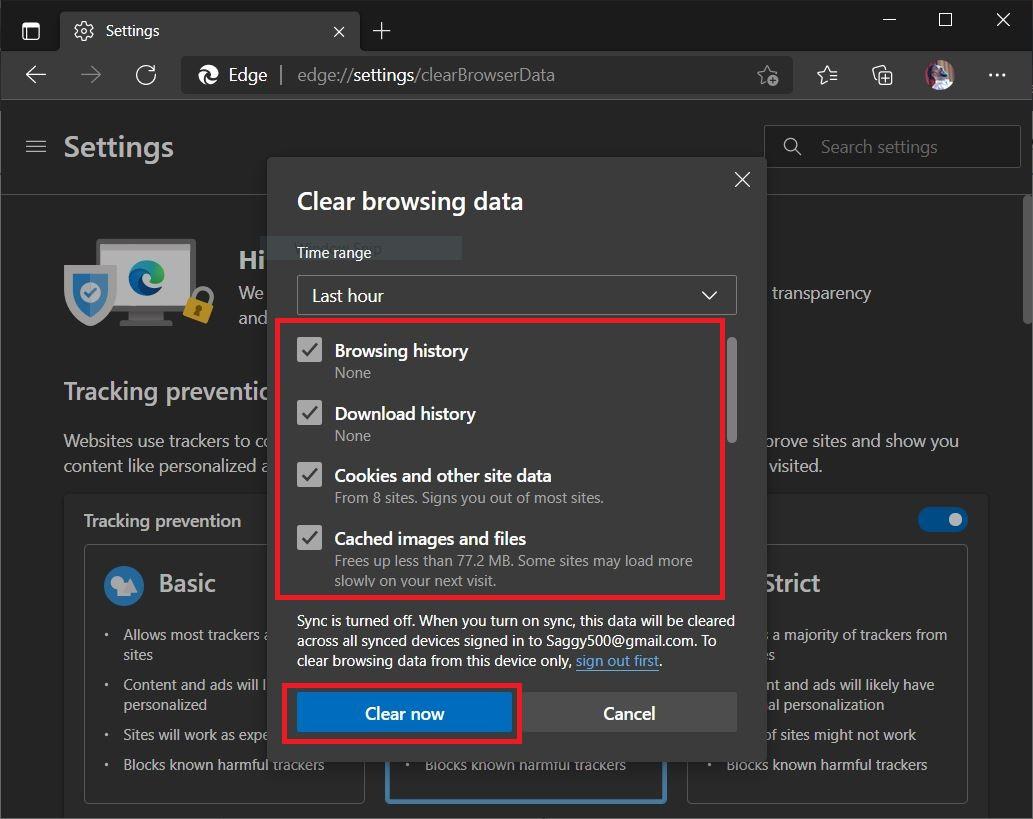
- Close Edge browser and restart it and see if this fixes the issue.
2. Change DNS Server
DNS Clients should be running all the time to use the internet. If there is some changes or error in the DNS server then you would definitely come across such browser issues. Moreover, DNS configurations are changed automatically by network adapters, sometimes. So, there are chances that they may not obtain the correct ones. Here’s how you can change the DNS server to Google Public DNS.
- Open RUN command by pressing Win+R keys.
- Type “ncpa.cpl” command and press Enter.
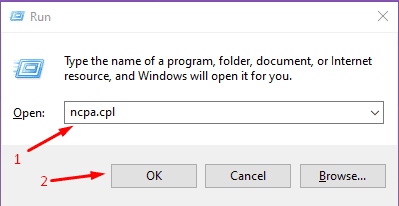
- Double-click on the network connection that you use.
- Click on the Properties button.
- You need to double-click on the “Internet Protocol Version 4 (TCP/IPv4)” option.
- Now, check the “Use the Following DNS Server Addresses” option.
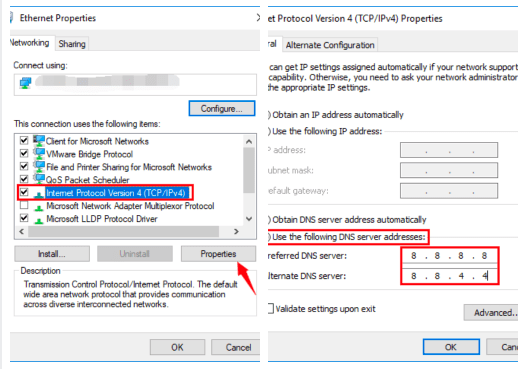
- Here, you need to enter “8.8.8.8” in the “Preferred DNS Server” option and “8.8.4.4” in the “Alternate DNS Server” option.
- Click OK and close the window.
3. Ensure DNS Client is Enabled
For some, changes in the DNS server could be the issue. But for some users, the issue altogether is because the DNS Client is disabled on their Windows PC. Follow the steps below to see if the DNS Client is enabled on your PC or not.
- Open the Run command and enter “services.msc”. Hit the Enter button.
- In the newly opened list, find and locate DNS Client. Double-click on it to open its properties.
- Here, you need to ensure that the Startup type is set to automatic. And if the service is not running then select “Start”.
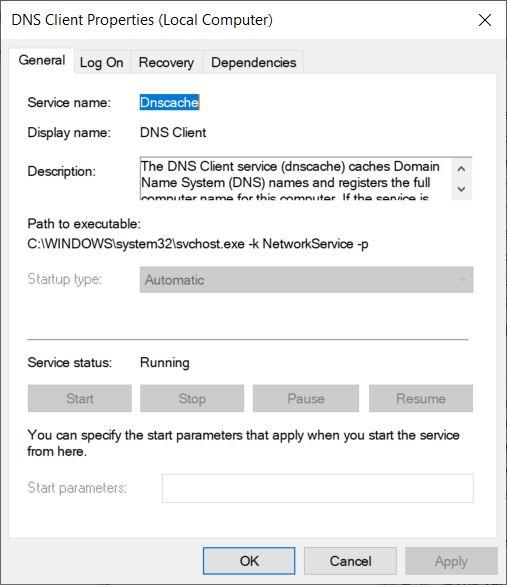
- Once set, click Apply and then hit the OK button.
- Reboot your PC and see if this helps.
4. Disable IPv6
You can try out fixing Microsoft Edge can’t reach this page issue by disabling the IPv6 protocol.
- Open the Run command.
- Type “ncpa.cpl” and hit the Enter key.
- Right-click on the network adapter and click on “Properties.”
- Here, you need to uncheck the “Internet Protocol Version 6 (TCP/IPv6)” and click on OK.
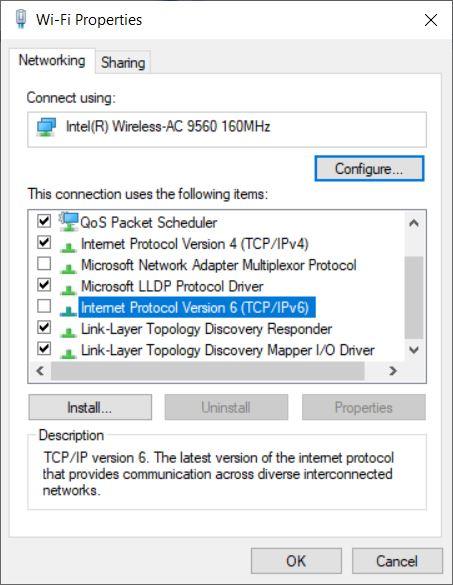
- After this reboot your PC and see if this fixes the issue or not.
5. Change Network Profile to Public/Private
Several users have reported changing the network profile from public to private and vice versa has helped them fix this issue. So, it is worth trying. You can follow the steps below:
- Launch the Run command and enter the below command and hit Enter:
Ms-settings:network-wifi
- Click on the Wi-Fi or the internet connection that you are using.
- Now, change the network profile to “Private” if it is in “Public” or vice versa.
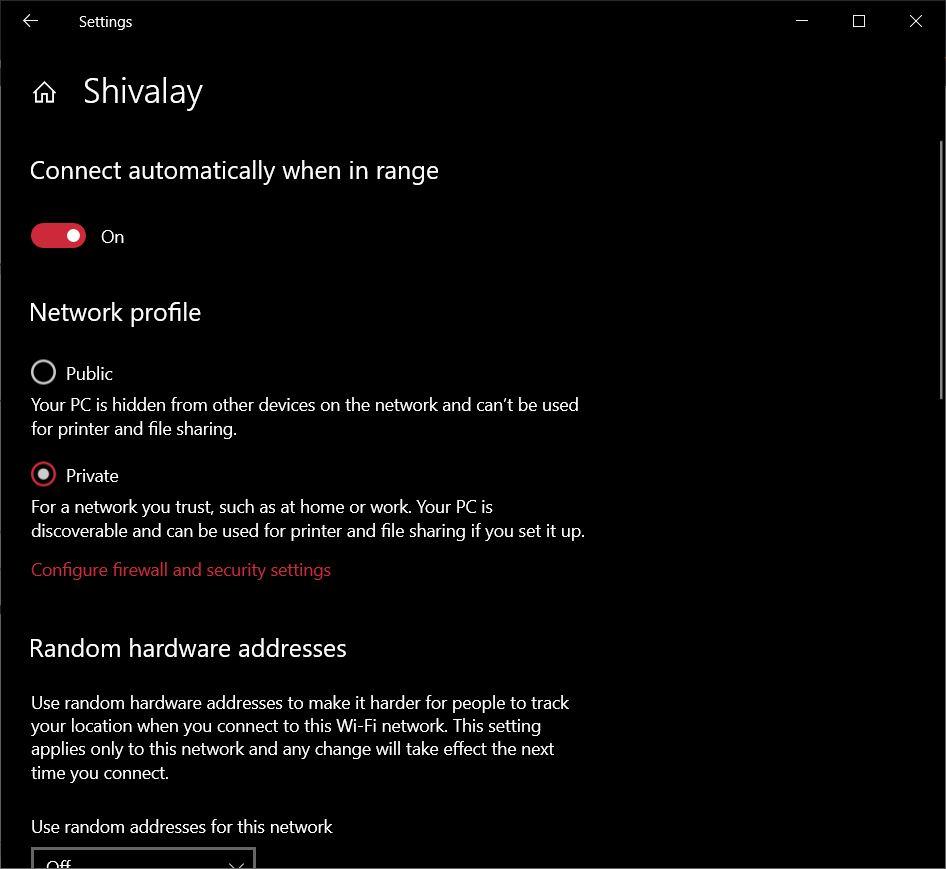
- Close the Settings window and see if this works or not.
6. Run Edge without Add-ons
You can also try running the Microsoft Edge browser without add-ons. There are reports that claim the issue of Edge can’t reach this page popped up for users because of certain add-ons. So, it is better to check if disabling them helps fix this error or not.
- Open the Registry Editor.
- Now, navigate to the below path:
HKEY_LOCAL_MACHINE\SOFTWARE\Policies\Microsoft
- You need to right-click on the Microsoft folder and select New > Key.
- Name the key “MicrosoftEdge”.
- Right-click on this newly created key and select New > Key > DWORD (32 bit) Value.
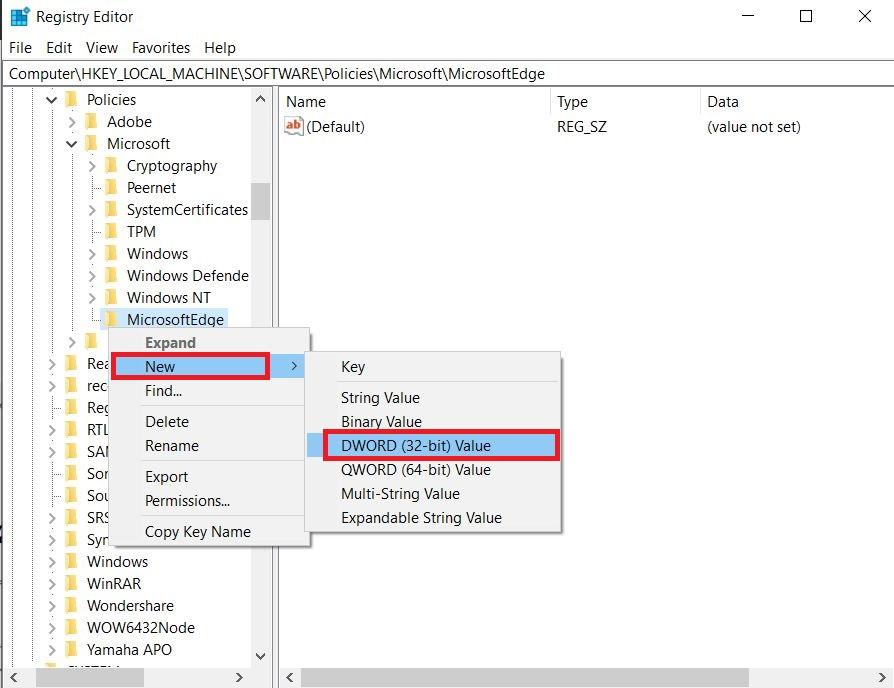
- Now, name this new DWORD (32 bit) Value as ExtensionsEnabled and hit the Enter button.
- Double-click on this new DWORD called ExtensionsEnabled and set its value to “0”.

- Simply hit the OK button and reboot your PC to save the changes.
7. Temporarily Switch to a Different Browser
If none of the above-mentioned methods works for you, then it is time for you to switch over to a different browser. This could be temporary as Microsoft may have acknowledged that there is a bug in the browser that is causing the can’t reach website issue. You can check out other browsers such as Google Chrome, Opera, Firefox, DuckDuckGo, and more. You can check out the list of other browsers in our dedicated guides for both Windows 10 and Windows 11.
If you've any thoughts on [Fixed] Hmm, We Can’t Reach this Page Issue in Microsoft Edge, then feel free to drop in below comment box. Also, please subscribe to our DigitBin YouTube channel for videos tutorials. Cheers!