
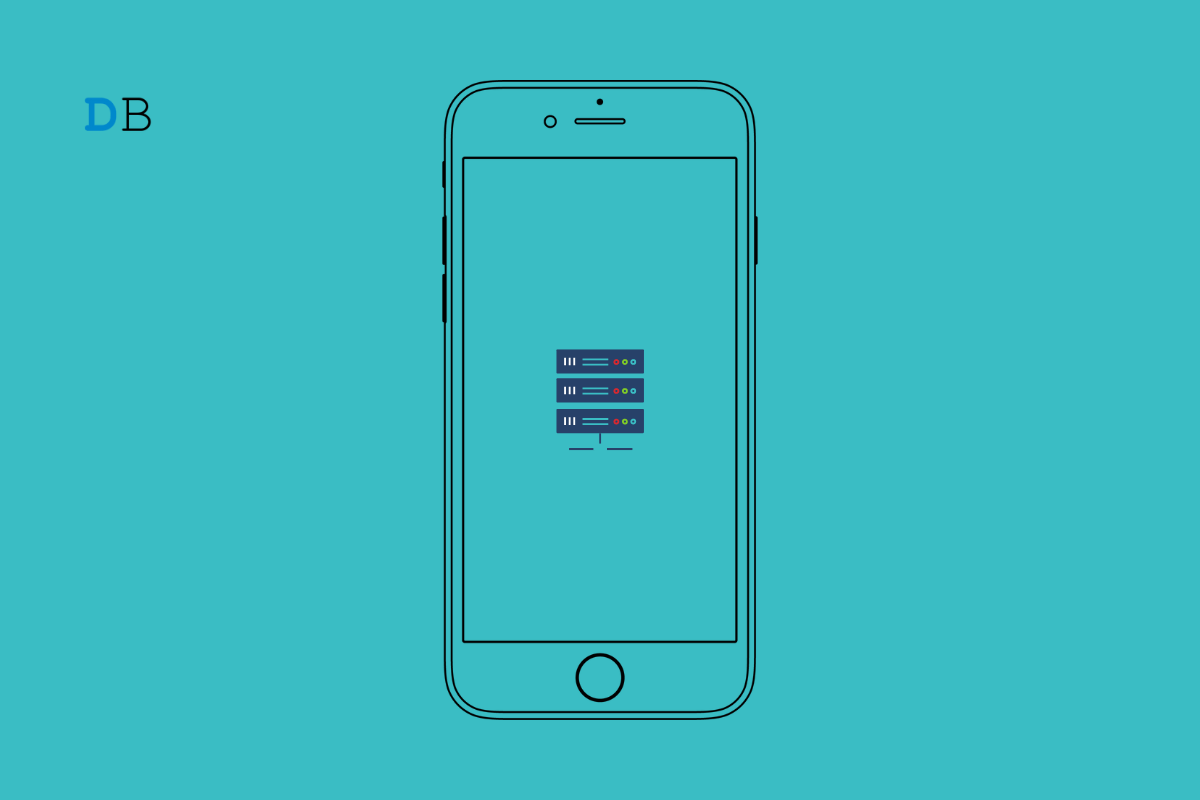
Are you getting a “cannot verify server identity” error on the iPhone Mail app? Here is a detailed guide that describes a few troubleshooting tips to resolve the issue. The common culprits for this error message can be attributed to bugs in the iOS, incorrect time or date configuration, bad network settings, or an insecure network.
It may be a Mail app setting that is showing you the “Cannot Verify Server Identity” error when accessing a certain mail account. Rarely, the SSL encryption may get entangled in some technical issue with the Mail server. Even a bug in the network settings of the iOS can cause lead the Mail app to throw the cannot verify server identity error on iPhone.
Here are the simple fixes that you can implement one after the other and see which one of these does the job of resolving the error message from the Apple Mail app.
First, you need to ensure that the internet or WiFi is stable. Often disrupted network will cause the apps to not load or throw error messages. Try to access other apps to see if you can connect to the web. If not get in touch with your ISP to fix the issue. You may disconnect and then reconnect your devices to the network.
Also, it may be an issue with your device being connected to an insecure public network. I will suggest using Mobile data instead. It may be slower than WiFi but efficient enough to let you send or receive emails quickly on the Mail app.
Bugs are always there to stay regardless of whether you are on a developer beta, a public beta, or even a stable iteration of iOS. You never know when you are going to face a glitch. The best move is to install a system update as and when it becomes available. Apple developers are constantly working hard to fix even minute bugs and provide a smooth iOS user experience.
To look for the latest iOS update,
Let the iPhone reboot after the update installation. Now, access the Mail app and had it been any bug in the iOS and if the new version of the iOS fixed it, the Mail app won’t throw the “cannot verify server identity” error.
Always make sure to use automatic time on your iPhone. This means the device will use the time retrieved by the network provider. That way depending on whatever time zone you are in you will get an approximate correct time.
Without the correct time, some apps tend to malfunction and that could be the case with the Mail app. Here is how to set the correct date and time on your iPhone.
You have to delete the email account from the Mail app and then re-add it. It should fix any existing technical glitches in the mail configurations.
This should resolve the “Cannot Verify Server Identity” error message.
It may be a random glitch that is showing up on the Mail app causing it to return the “Cannot Verify Server Identity” error message. A simple fix will be to close the Mail app and relaunch it.
To fix any bug with the network setting, you can go ahead and reset it. Mind you that this move will entirely delete all the settings regarding various networks you have saved on the iPhone.
Although this may prove a bad move in terms of making your emails prone to security breaches or hackers, it has proved useful for various users. Most users report that the “Cannot Verify Server Identity” error is easily fixed after momentarily disabling and enabling the SSL encryption. Here is how to do it.
Make sure to follow the above steps and re-enable the SSL encryption for the Mail app. It will make your mail transaction secure.
So, this wraps up the troubleshooting guide on how to fix the “cannot verify server identity” error on iPhone. I hope the tips and tricks were useful in resolving the problem. Now, you can send and receive emails easily.