
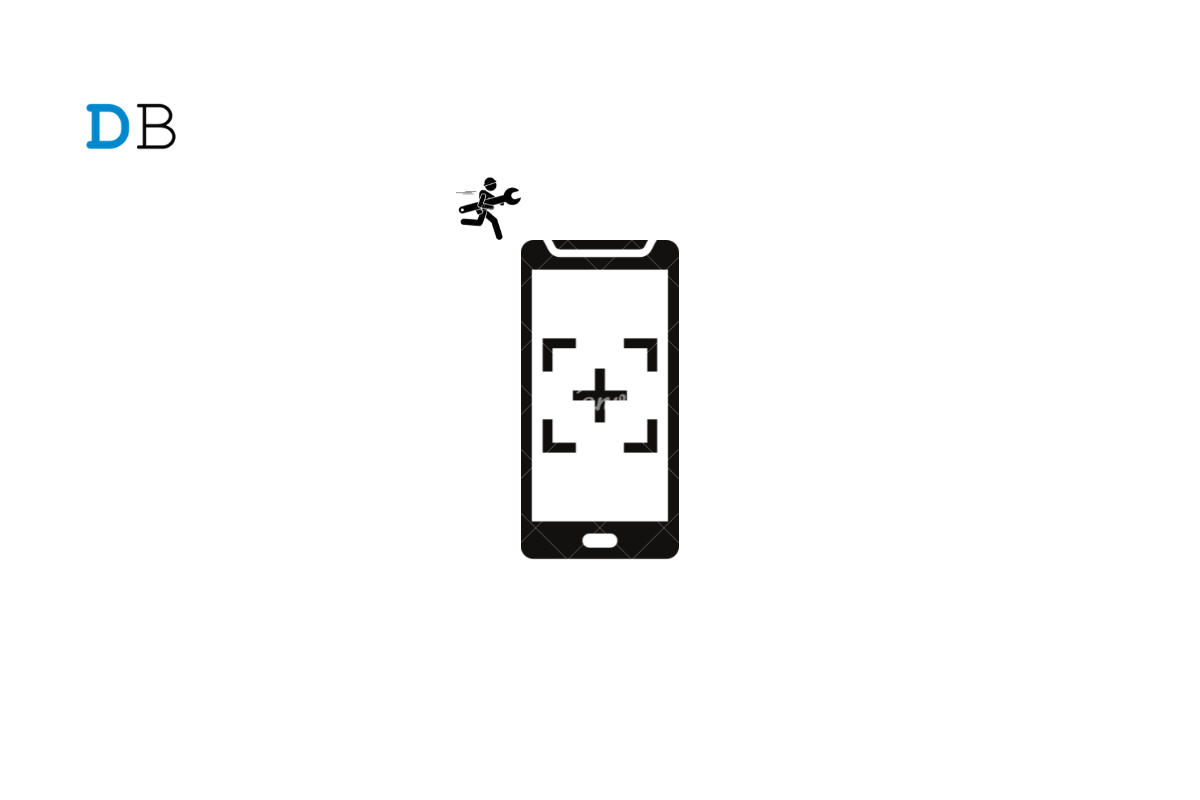
Realme devices are known for having high-quality cameras that allow users to take beautiful photos and videos. However, Realme cameras, like any other electronic device, can occasionally experience issues that prevent them from functioning properly. If your Realme device’s camera isn’t working or freezes, it can be frustrating and prevent you from taking photos and videos or participating in video calls, especially if you rely on your phone’s camera daily.
The impact of camera problems varies depending on the severity of the issue. A malfunctioning camera may be a minor annoyance for some users, but it may have a significant impact on their ability to use their device for others.
Furthermore, if a hardware issue causes the camera problem, it may necessitate repair or replacement, which can be expensive and time-consuming for Realme users. If you are experiencing camera problems on Realme devices, do not worry; there are several steps you can take to try to resolve the issue. In this guide, we will show you how to troubleshoot the camera on your Realme device. So let’s get started.
If you’re having camera problems with your Realme device, like black screen, it keeps stopping, not loading, or blurry issues. Here is a Simple guide to Fix Realme Camera Not Working
If you’re having camera issues on your Realme device, it’s always a good idea to try a simple restart to see if that solves the problem. This is because rebooting your device clears the system memory and stops any background processes that may be interfering with the camera app, and it may also occasionally resolve minor software glitches that are causing the camera to malfunction. When you reboot your device, it clears the RAM and reloads all of the necessary system files, which can help in resolving any temporary software issues affecting the camera app.
Follow these steps to restart your Realme device:
You can also perform a soft reset by holding down the power button for at least 10–15 seconds until the device shuts down and restarts automatically. This can come in handy if your device becomes non-responsive and does not respond to the standard restart procedure.
Clearing the camera data and cache on Realme devices can sometimes resolve camera issues. Over time, corrupted data or cache files may accumulate in the camera app, interfering with its functionality and causing it to malfunction. Clearing the camera app’s data and cache can help remove any problematic data and improve app performance.
Follow these steps to clear the camera data and cache on your Realme device:
Restart your device to see if the camera problem has been resolved.
NOTE: It is important to note that clearing camera data will remove all settings that you have applied. So, before you continue, make a note of them on a piece of paper.
Bug fixes and performance improvements are frequently included in software updates, which can assist with fixing issues with the camera app or other system apps. As a result, it is always a good idea to check for and install any available software updates.
To check for software updates on your Realm device: Go to Settings > Software Updates.
If there is a new update available, you will be able to download and install it. Remember that the update may take some time to reach your device, so if you don’t see any available updates, check back later.
Forcing the camera app to close can sometimes help resolve camera issues on Realme devices, especially if the camera app has become unresponsive or has become stuck in a certain state. So, if you still can’t open your front or rear camera, you can force the application to close.
Follow these steps to force-close the camera app on your Realme device:
If the problems continue, it is likely that you have mistakenly disabled an important permission required by the application to provide its services. Camera issues are sometimes caused by incorrect camera permissions, which prevent the camera app from accessing the camera hardware on the device.
To change the camera permissions on your Realme device, follow these steps:
After restarting your device, you should be able to open and use the camera app without any problems. If you continue to have camera issues, you may need to try different troubleshooting steps.
Removing any third-party camera apps can occasionally help resolve camera issues on Realme devices. This is because third-party camera apps may not be optimized to work well with the device’s hardware or software, which may result in conflicts that cause camera issues such as crashes, freezes, or poor performance.
Follow these steps to uninstall third-party camera apps from your Realme device:
After you’ve uninstalled the third-party camera apps, restart your Realme device to ensure the changes take effect.
Resetting your Realme device to factory settings can sometimes help with camera issues, especially if the problem is caused by a software issue or a conflicting app that cannot be resolved through other troubleshooting steps.
NOTE: Before resetting your device, make a backup of your important data and files, as a factory reset will erase all data and settings from your device.
Follow these steps to restore your Realme device to factory settings:
Set up your device as new after resetting it, and test the camera app to see if the problem has been resolved.
If there is physical damage to your Realme device’s camera lens or other hardware, the camera issue you are experiencing is most likely the result of the damage. To resolve the problem, you may need to have your device repaired or replaced. To inquire about repair or replacement options, contact Realme customer service. Repair or replacement may be covered if your device is still under warranty. If your device is no longer covered by warranty, you may be required to pay for repairs or replacement.
It is important to note that attempting to fix the device yourself or taking it to an unauthorized repair shop could void the warranty and possibly lead to additional harm to the device. As a result, it is suggested that you ask for assistance from Realme customer support or an authorized repair center to ensure that the issue is resolved properly and safely.
Simply by following the steps mentioned above, you can easily resolve camera issues on your Realme device and continue to capture your favorite moments. Hopefully, this post has helped you resolve the issue. If you have any additional questions or ideas, please leave a comment. You are also welcome to share any other solutions that you find useful. Thank you for taking the time to read this!
This post was last modified on March 23, 2023 10:31 pm