
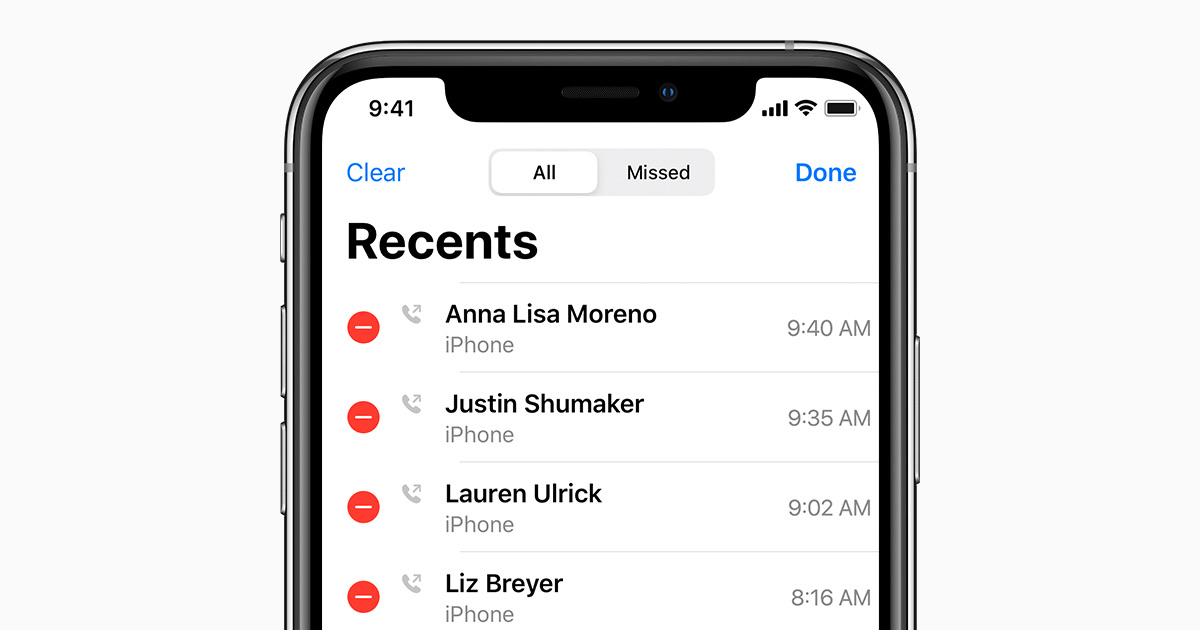
Fix Call History Not Showing on iPhone
Are you not able to see the call history that is the call made, received, or missed on your iPhone? Then in this guide, I will tell you some straightforward troubleshooting methods that you can follow and fix this issue of iPhone call history not showing.
Often we may get a call from someone whom we may not know. If we do not have access to the call history data, then we cannot save or call back to that number and may miss out on a client or some vital information relating to our family, job, or study. So, it is essential that when you face any issue with call history not showing on your iPhone, then you fix it soon.
Usually, this issue may happen due to a bug in the beta version of iOS. Or maybe the phone app may have some bug, but there are rare chances of that happening. Otherwise, low storage may cause the call history not to show on your iPhone.
Here are the Best Methods to Fix Call History Not Showing on iPhone Screen
Majorly this issue can happen due to a buggy iOS build. So, start by trying to install the latest version of iOS.
Another simple troubleshooting that often fixes the issue is restarting the iPhone.
If it’s any minor bug, then that should get fixed, and you will be able to see the iPhone call history again. Additionally, you can even summon Siri and get the call history of your iPhone.
Often removing the SIM card and wiping it with a clean cloth fixes some of the network issues. So, you can try doing that.
If the storage is almost filled up, then maybe the Phone app is having a problem in writing and storing the fresh call log in the iPhone’s memory.
Often setting the wrong time and date causes several glitches on the iPhone. So, ensure that your iPhone is set up with the correct date and time.
You can simply set the iPhone to maintain the date and time automatically. There is an option for that. To enable it,
You can try to reset the network settings of the iPhone, which may have some bug causing the call history not to show. This will clear the existing customizations to the WiFi network and cellular data settings. To do that,
Use this fix if somehow your region is mentioned wrongly on the iPhone. This fix doesn’t work every time, though. Still, if any of the above solutions did not work for you to fix the iPhone call history error, then there is no harm in setting a different region on your iPhone.
Later you can change back to your actual region following the same set of steps.
So, these are the few troubleshooting methods that constantly work to retrieve the iPhone call history when it doesn’t show. Try this guide out if you do not want to miss out on important phone calls.
This post was last modified on October 24, 2023 12:52 am